【完全ガイド】誰でも10分!WordPressブログの始め方

WordPressを始めたいけれど、初期設定が難しそうで重い腰が上がらない……という人もいるのでは。
実はWordPressのインストールは非常に簡単。
「お名前.com」なら、複雑な設定はシステムがやってくれるので、最低限の必要事項を登録するだけ。
わずか10分程度で作業は完了します。
今回は、最短最速のWordPressのインストール方法について解説します。
動画で解説

サーバーとドメインを申込む
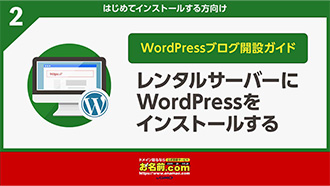
レンタルサーバーにWordPressをインストールする
WordPressのブログを最短10分で開設する

ブログ環境には様々なものがありますが、その中でも最も多くの人に利用されているのがWordPressです。
ブログを始める際の選択肢には、ライブドアブログやはてなブログといった無料ブログを使う方法、あるいはWordPressやMovableTypeなどのCMS(コンテンツ・マネジメント・システム)を利用するといった方法が考えられます。
その中でもWordPressは、全世界のウェブサイトの約4割を占めるという圧倒的なシェア(※1)を誇っていて、もはやブログ=WordPressと言っても過言ではないほどです。
WordPressはオープンソースで無償配布されているプログラムですが、サーバー上で展開して構築するため、有料のレンタルサーバーを用意する必要があります。
レンタルサーバーの費用は(会社にもよりますが)おおむね月額1500円前後。
WordPressの利用までには、サーバーの初期登録、独自ドメインの設定、WordPressのインストール、WordPressの初期設定を、すべて自力で行わなければならないため、未経験にはややハードルが高い作業となっています。
もっとも、最近のレンタルサーバーは、WordPressの運用を前提にカスタマイズされたプランを提供しており、画面の指示に従って入力していくだけで、誰でも簡単にWordPressの構築を行えるようになっています。
もっとも短くシンプルな手順を選択すれば、10分程度の作業時間でWordPressブログを使い始める段階まで進めることも可能です。
今回は、時間をかけずにWordPressを始めたいという人のために、WordPressを最速でスタートするための方法を解説していきましょう。
-
https://blog-bootcamp.jp/start/wordpress-share/
「お名前.com」のWordPressはココが凄い

WordPressを最短最速でスタートするために、ここでは「お名前.com」のレンタルサーバーを利用します。
「お名前.com」は独自ドメインやレンタルサーバーを提供しているサービスで、もちろんWordPressの構築にも対応しています。
ブログ関連のサービスを総合的に手掛けていることから、それらをまとめて一括で導入できるのが特徴で、異なるサービス間で連携を取ったり、他社の環境に合わせて設定を変えたりする手間がかかりません。
WordPressを最小限の手間で導入するにはベストな選択と言えるでしょう。
費用の面でも「お名前.com」はお得になります。
レンタルサーバーを申し込むと、セットで取得した独自ドメイン代は0円。
サーバーの初期費用も0円。
さらに最初の2ヶ月間は月額料金も0円。
と、WordPressを使い始めるにあたっての初期費用がほとんどかかりません。
3ヶ月目以降のサーバーの月額料金は1,430円(税込)ですが、複数月の料金をまとめて支払うと月額料金が安くなる仕組みで、12ヶ月払いだと月額料金が1078円(税込)、36ヶ月払いだと990円(税込)と、長期間利用するほどお得になるようになっています。
「お名前.com」は日本最大のドメイン登録サービスであり、取得できるドメインの種類の豊富さや、サポートの充実ぶりにおいても、他社の追随を許しません。
サーバーのみならず、ブログの表看板ともいえる独自ドメインの取得や管理においても、しっかりと手助けしてもらえることから、これからブログを始める人には、最適なサービスとなっています。
「お名前.com」でレンタルサーバーに登録

まずはレンタルサーバーの登録作業から行いましょう。
レンタルサーバーの決済情報を初期設定時に登録するので、事前に決済手段(クレジットカードや銀行口座の情報)を用意しておきます。
また、レンタルサーバーと独自ドメインをセットで登録するとお得になるので、このタイミングでドメインも一緒に取得します。
あらかじめブログで利用したいドメイン名を決めておきましょう。
ドメインは新たに取得するほかに、「お名前.com」で既に取得済みのものを選んだり、他社のドメイン登録サービスで取得したものを指定したりすることもできます。
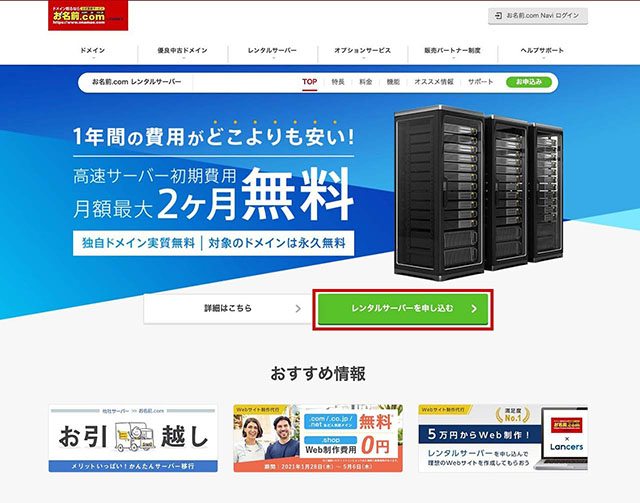
「お名前.com」のレンタルサーバーのページを開いて「レンタルサーバーに申し込む」をクリック。

申し込み画面が開きます。
RSプランの内容を確認しましょう。
ブログを開設する場合は「ホームページエディター」と「Exchange Online」はチェックを入れなくてOKです。
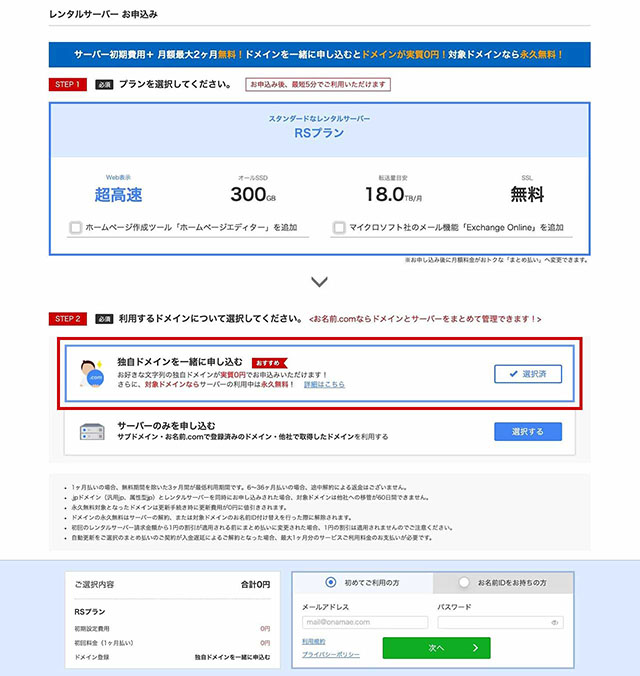
「独自ドメインを一緒に申し込む」のボタンをクリックして選択された状態にしましょう。
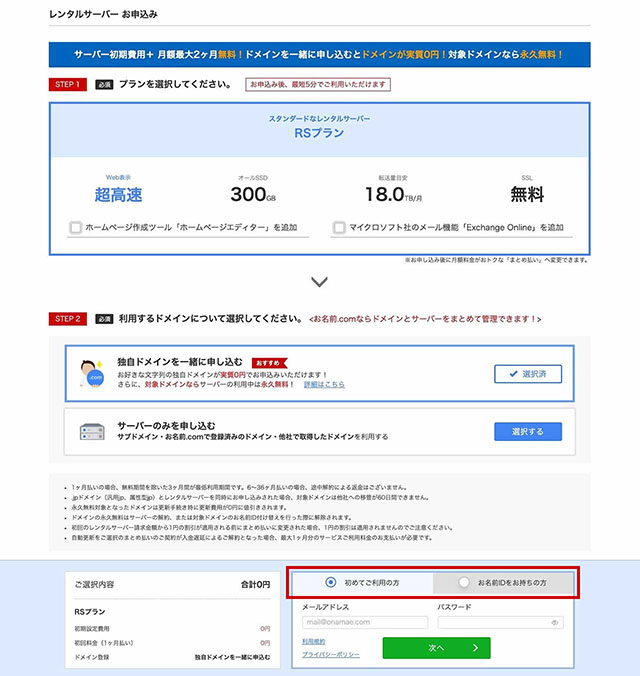
「お名前.com」を初めて利用する場合は「初めてご利用の方」を選択して、ユーザー登録を行います。
過去に利用した経験のある人は「お名前IDをお持ちの方」からユーザー情報を入力してログインしましょう。
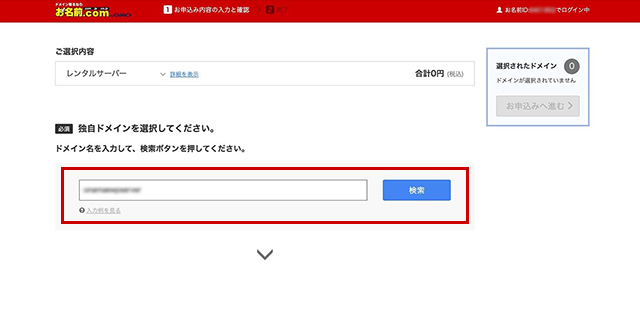
「独自ドメインを選択してください」で、利用したい独自ドメインの文字列を入力して「検索」をクリックします。
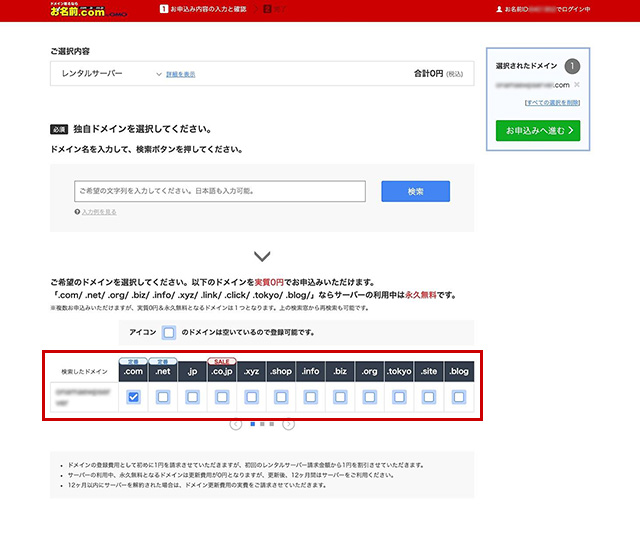
独自ドメインの取得状況が表示されます。
チェックボックスが空欄のドメインは取得可能です。
空欄がひとつもない場合、そのドメインは取得できないので、別の文字列で検索し直しましょう。
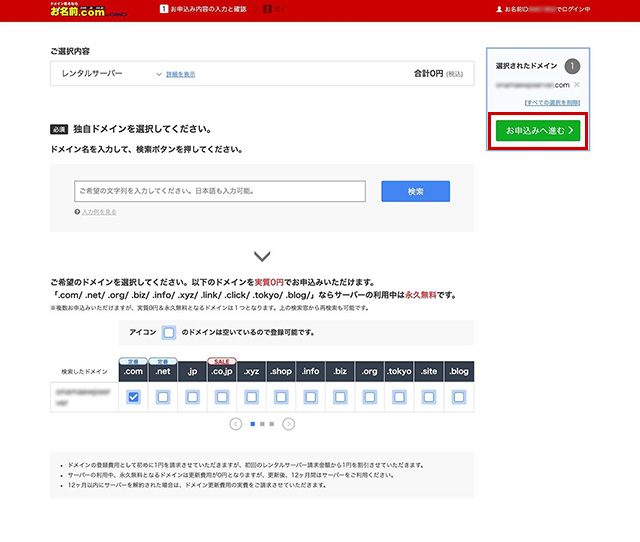
「選択されたドメイン」に取得するドメインが表示されているのを確認し、「お申込みへ進む」をクリック。
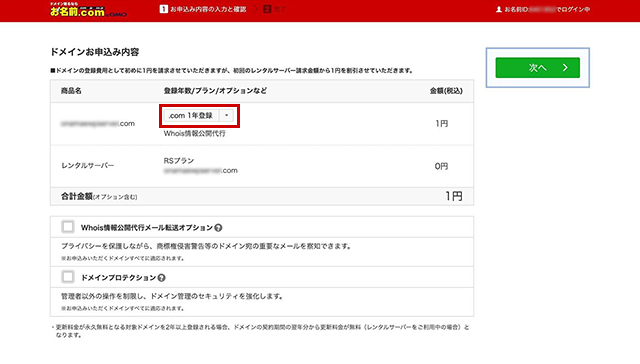
ドメインの登録年数を選択したら、「次へ」をクリックしましょう。
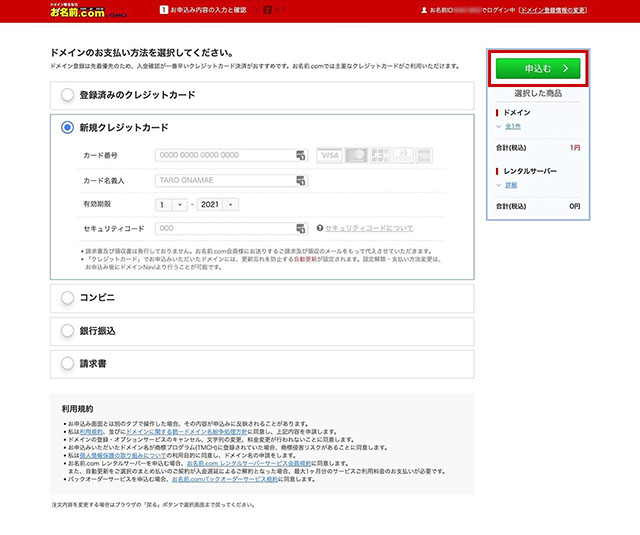
決済手段を選択します。
クレジットカード、コンビニ、銀行振込、請求書から選択可能です。
それぞれの手段に必要な情報を入力した後で、「申込む」をクリックすると、決済手続きが開始されます。
レンタルサーバーにWordPressを導入する

レンタルサーバーの登録が完了したら、次はレンタルサーバーにWordPressをインストールしましょう。
「お名前.com」のレンタルサーバーには、自動インストール機能が付いているので、指示に従って入力を進めていくだけで、WordPressの導入作業は完了します。
WordPressは同じレンタルサーバー内であれば、ブログの作成と削除を何度も行えますし、複数のブログを立ち上げることも可能です。
追加の費用等はかからないので、ここでスクラップ&ビルドを繰り返して、ブログの構築に慣れておくのもいいでしょう。
注意したいのが、IDとパスワードの扱いです。
このWordPressの導入作業の過程で、サーバーの初期パスワード、WordPressのIDとパスワード、WordPressのデータベースのIDとパスワードの3種類のログイン情報が登場します。
これらは、作成時に指定したものを失念してしまうと、設定画面にログインできなくなります。
特にレンタルサーバーとWordPressのログイン情報は必ず利用することになるので、忘れないようにメモに残しておくようにしましょう。
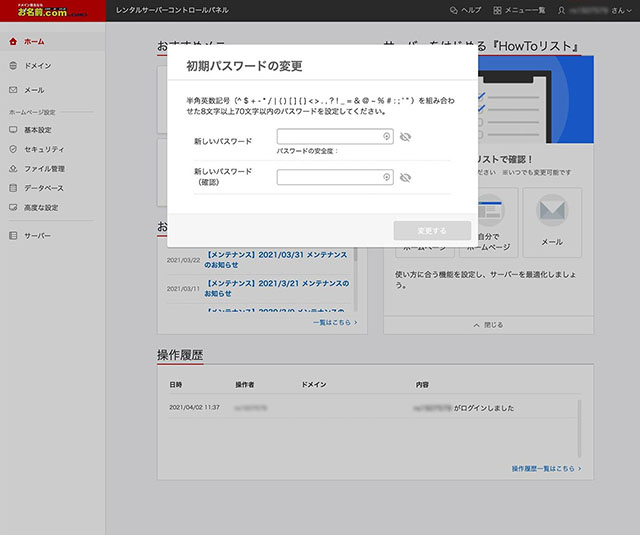
「お名前.com」のレンタルサーバーのページに移動し、登録済みのレンタルサーバーのコントロールパネルを開きましょう。
レンタルサーバーの初回起動時のみ、新規パスワードの登録画面が開くのでパスワードを設定しましょう。
完了するとガイダンスが始まります
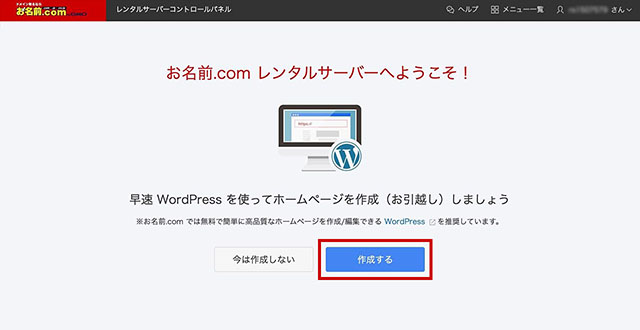
ガイダンスが終わると、WordPressの作成画面が開きます。
「作成する」ボタンをクリックしましょう。
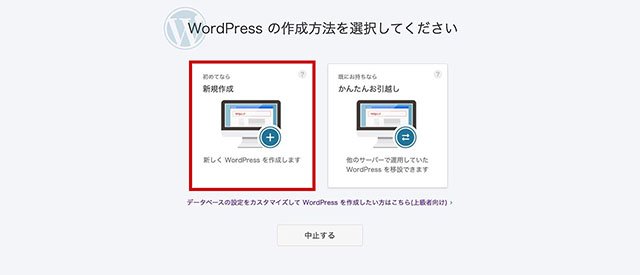
WordPressの作成方法の選択では「新規作成」をクリックします。
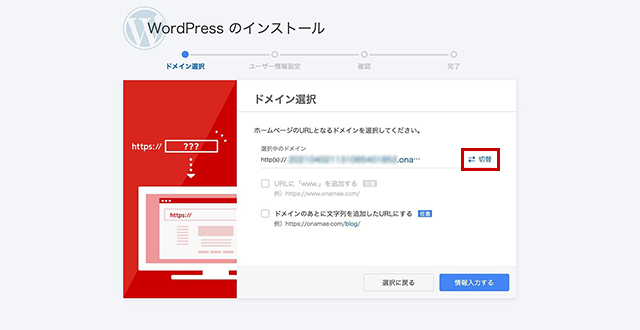
ドメインの選択画面です。
「切替」をクリックすると、「お名前.com」で取得済みのドメインの中から、好きなものをWordPressのドメインに指定できます。
ここでサーバー登録時に取得したドメインを選択して、「情報入力する」をクリックしましょう。
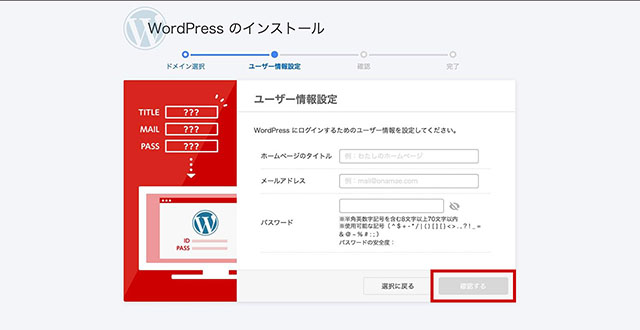
WordPressで作成するブログのタイトルと、メールアドレス、パスワードを登録します。
ブログのタイトルは後から変更できるので、ここで入力するのは仮のものでも構いません。
終わったら「確認する」をクリックします。
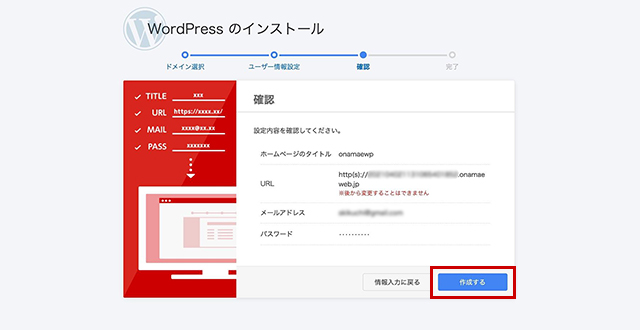
登録した内容に相違がないことを確認したら「作成する」をクリックしましょう。
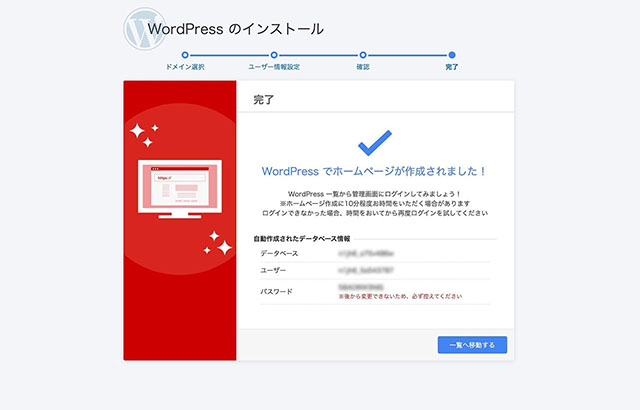
WordPressの作成が完了しました。
画面にはデータベース情報が表示されています。
利用する機会はめったにありませんが、レンタルサーバー内のデータベースに直接アクセスするときに必要になるので、念の為控えておきましょう。
WordPressの管理画面を開く

WordPressのインストールが完了したら、さっそくブログが公開されているか調べてみましょう。
「お名前.com」で登録した独自ドメインのURLをブラウザで開きます。
初期状態のWordPressでは、トップ画面にブログのタイトルとキャッチコピー表示され、「Hello world!」というテスト用のサンプル記事が1本だけアップロードされています。
この画面が表示されたらWordPressのインストールは成功です。
あとは、インストール時に設定したID(メールアドレス)とパスワードを使って、WordPressの管理画面にログインします。
無事、管理画面にログインできたら、新しい記事の作成や、テーマやプラグインを使ってのブログのカスタマイズに挑戦してみましょう。

ブログのURLにアクセスしてみましょう。
WordPressの「Hello world!」が表示されています。
これは初期設定の状態なので、ここからカスタマイズして記事をアップしていきましょう。
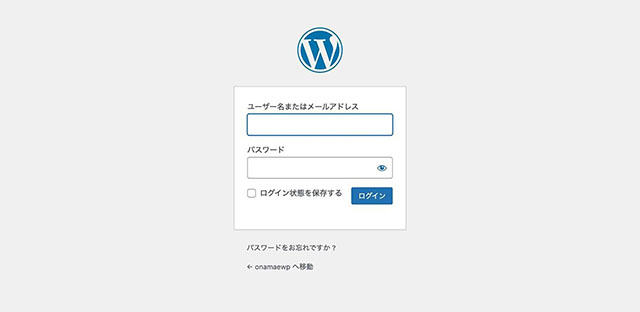
WordPressの管理画面に移動します。
(開き方が分からない場合は、ブログのトップページのURLの末尾に「/wp-admin/」を追加しましょう。)
設定したメールアドレスとパスワードを入力して、管理画面にログインしましょう。
WordPressの初期設定を行う

WordPressの管理画面へのログインに成功したら、記事を書き始める前に、WordPressの初期設定を行いましょう。
WordPressの初期設定で重要なのはキャッチフレーズ、インデックス化、コメント、パーマリンクの4項目です。
キャッチフレーズは、ブログのタイトルと一緒に表示される文言で、初期設定では「Just another WordPress Site」という英文がサンプルとして入っています。
WordPressのテーマの中には、このキャッチフレーズの部分にh2タグを指定するものがあり、そのままにしておくとSEOに悪影響を及ぼす可能性があるので、キャッチフレーズの欄は空欄にしておくのがいいでしょう。
インデックス化は、検索エンジンがブログを検索対象に加える処理で、未完成のブログでもインデックス化の対象になると、検索エンジンを経由して人が訪れるようになります。
ブログが完成するまでは、インデックス化が行われない設定にしておきましょう。
コメントは、記事に対してユーザーが投稿するコメントについての設定で、ブログのコメント欄に、宣伝目的のスパム(迷惑)コメントが表示されていると記事の印象が悪くなってしまいます。
そのため、コメントの内容を確認してから手動で表示を有効にする方式に設定を変えておきましょう。
パーマリンクは、ブログの記事ページのURLの形式についての設定で、初期設定では意味のない英数字の文字列ですが、記事タイトルに関連した文字列で構成されていた方がSEOの面で有利になります。
ブログの運用開始後にルールを変更するとトラブルの元になるので、初期段階で設定を変えておきましょう。
以上の、キャッチフレーズ、インデックス化、コメント、パーマリンクについて、WordPressの管理画面から設定を変更する方法を解説していきます。
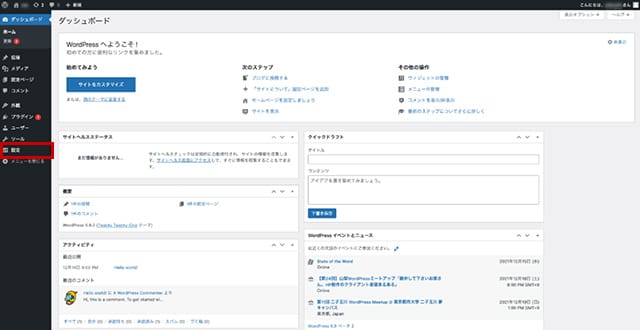
WordPressの管理画面にログインしたら、左メニューの「設定」を開いて初期設定を行っていきましょう。
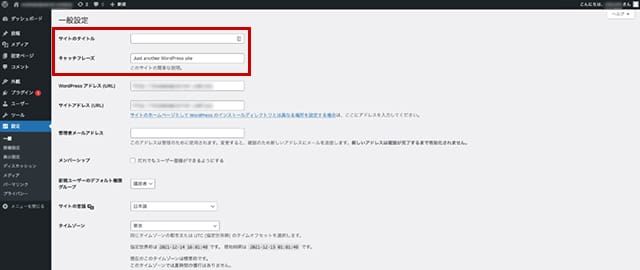
「設定」から「一般」を開いて、「サイトのタイトル」と「キャッチフレーズ」を設定します。
サイトのタイトルはインストールの際に設定したものをここから変更が可能で、キャッチフレーズは「Just another WordPress Site」と入力されていますが、削除して空欄にしておきましょう。
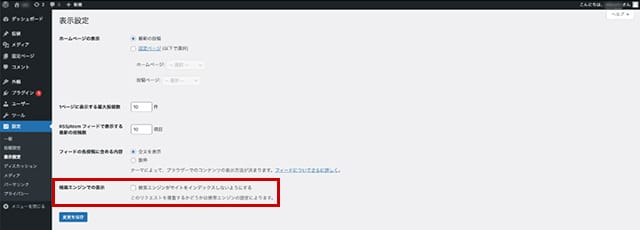
「設定」の「表示設定」を開いて、「検索エンジンでの表示」の「検索エンジンがサイトをインデックスしないようにする」のチェックボックスを有効にすれば、制作途中のサイトが検索エンジンの検索結果に表示されなくなります。
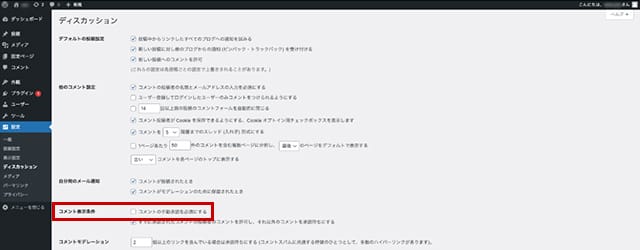
「設定」の「ディスカッション」を開いて、「コメントの手動承認を必須にする」を有効にし、手動で承認したコメント以外は表示されないようにしましょう。
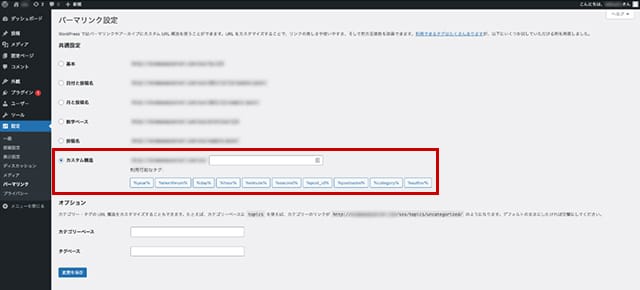
「設定」の「パーマリンク」で記事のURLの形式を設定します。
「カスタム構造」にチェックを入れて、入力欄に「/%postname%」を設定すると、記事タイトルが自動入力されるようになります。
記事タイトルの日本語がそのままURL化されると冗長になるので、記事ごとに英語に変換したタイトルを入力し直すと、なお良いでしょう。
メールアドレスを最短の手順で作成する
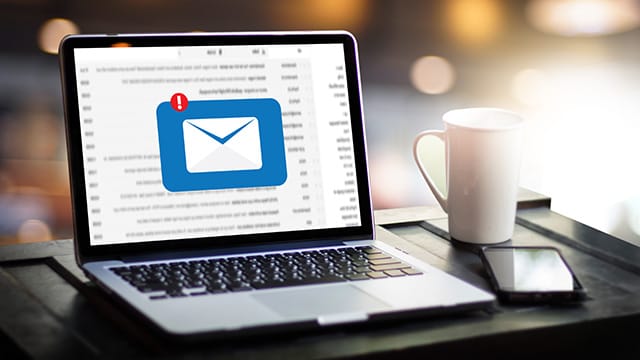
ここまで「お名前.com」の独自ドメインとレンタルサーバーを利用して、ブログを最短で構築する手順を解説してきましたが、ブログのサーバー環境をそのまま利用すれば、新しいメールアドレスを作成することもできます。
このメールアドレスは、自分で取得したドメインをベースにした完全にオリジナルなもので、@以降の部分は独自ドメイン、@より前の部分は好きな文字列をユーザー名として設定できます。
WordPressで構築したブログのオフィシャルの問い合わせ先として利用できるのはもちろん、用途ごとにユーザー名を変えた複数のメールアドレスを同時に運用することも可能です。
「お名前.com」のレンタルサーバーの管理画面から、メールアドレスを作成する手順を見ていきましょう。
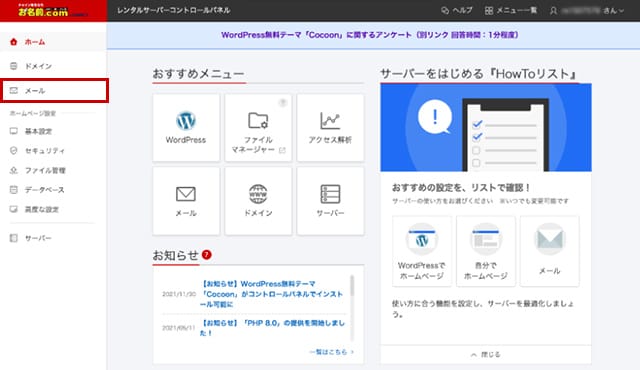
「お名前.com」のレンタルサーバーのコントロールパネルを開き、「メール」をクリックしましょう。
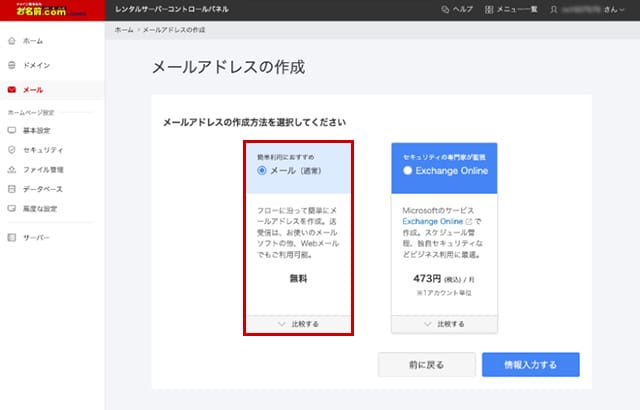
「メールアドレスの作成方法を選択してください」で「メール(通常)」を選択して「情報入力する」ボタンをクリックします。
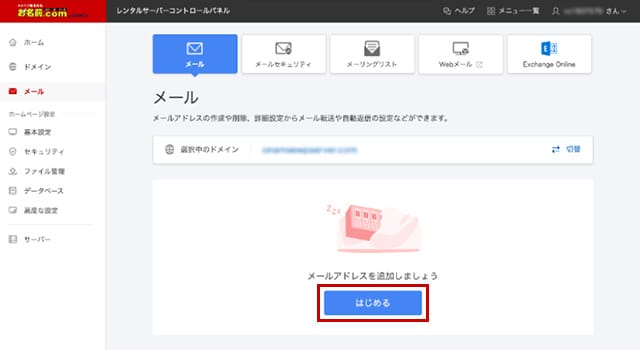
「選択中のドメイン」にメールアドレスに利用したいドメインが表示されているのを確認し、「メールアドレスを追加しましょう」の「はじめる」ボタンをクリックします。
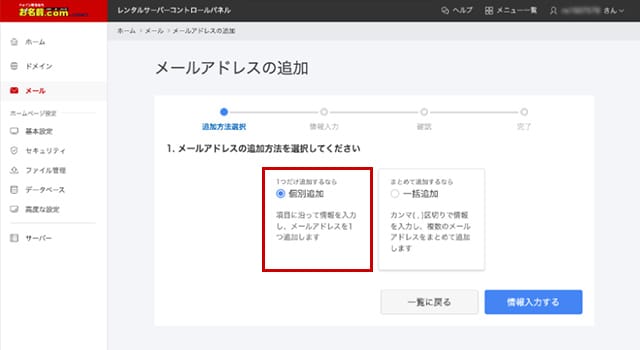
「メールアドレスの追加」で「個別追加」を選択して「情報入力する」ボタンをクリックします。

「メールアドレス」に利用したいメールアドレスの@以前の部分を入力し、任意のパスワードを入力したら「確認する」ボタンをクリックしましょう。
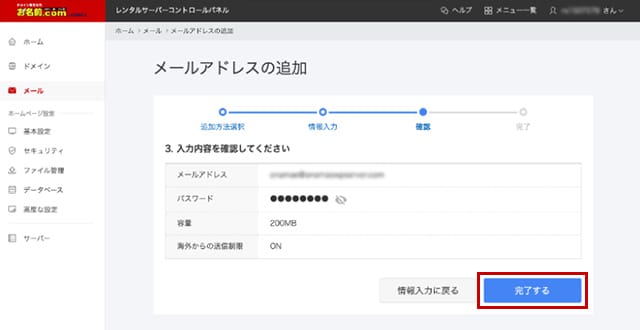
確認画面が表示されるので「完了する」ボタンをクリックします。
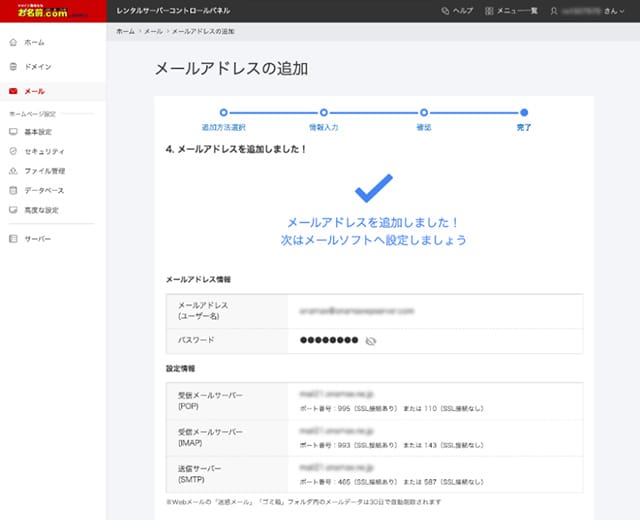
これでメールアドレスの作成作業は完了です。
POPやIMAP、SMTPといったメールサーバーのアドレスが表示されているので、メールアドレスやパスワードと合わせて、利用しているメールソフトに設定しましょう。
まとめ
今回はWordPressを最速でインストールするための手順について解説しました。
最近のレンタルサーバーでは、WordPressのインストール作業の簡略化が進んでいて、最低限の設定を行うだけで、後は自動で構築されるようになっています。
これは多くのブロガーにとって僥倖でしょう。
ブログは立ち上げてからが本番です。
いかに価値あるコンテンツをユーザーに提供して、収益を上げるかを考えるなら、周辺環境の整備よりもブログの中身の方に神経を注ぐべきであり、サーバーやドメインについては、なるだけ労力を使わずに済ませるのが一番です。
この解説を参考に、「お名前.com」のレンタルサーバーを活用して、最小の時間と労力でブログを立ち上げて、本格的なコンテンツの制作に取り組んでみましょう。
今ならドメイン登録が無料!
国内No.1のドメイン登録サービス「お名前.com」では、ブログ作成に必要なドメインを無料で登録することが可能です。
WordPressの自動インストールに対応したレンタルサーバーも利用できます。
ブログに挑戦してみようと考えている方は、以下のリンクから、ぜひご利用ください。




