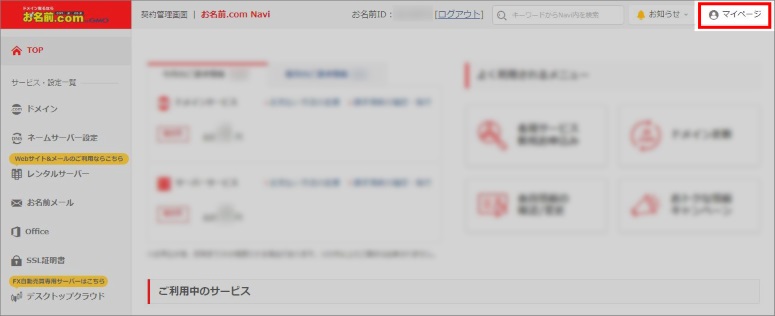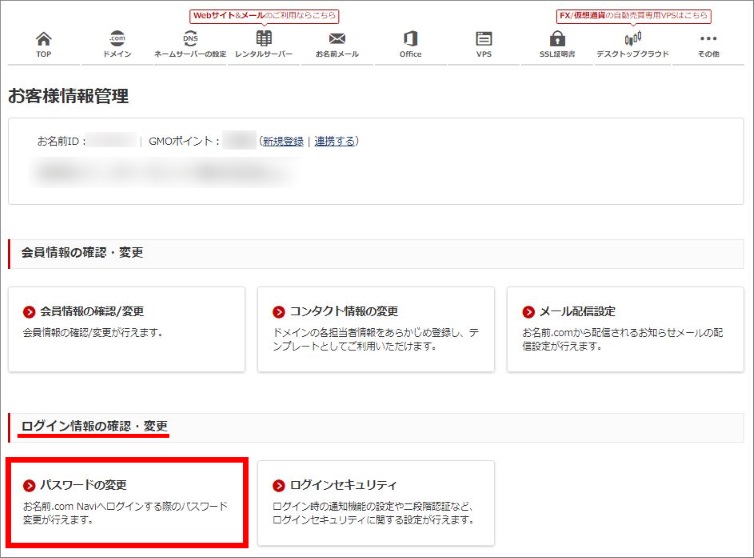ログインについて
パスワードの変更
お名前.com Naviへログインする際のパスワード変更手順をご案内いたします。
現在のパスワードがご不明な場合はこちらをご確認ください。
![]() こちらへアクセスし、お名前IDとパスワードをご入力のうえ、「ログイン」をタップします。
こちらへアクセスし、お名前IDとパスワードをご入力のうえ、「ログイン」をタップします。

![]() 右上「メニュー」をタップします。
右上「メニュー」をタップします。
※ドメイン更新画面が表示される場合も、右上「メニュー」をタップしてください。
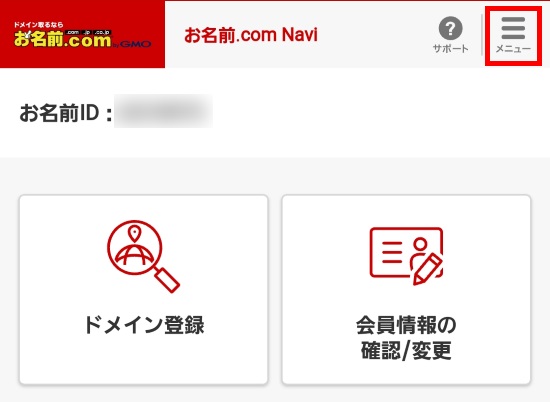
![]() メインメニューが開きましたら「会員情報」をタップし、「パスワードの変更」をタップします。
メインメニューが開きましたら「会員情報」をタップし、「パスワードの変更」をタップします。
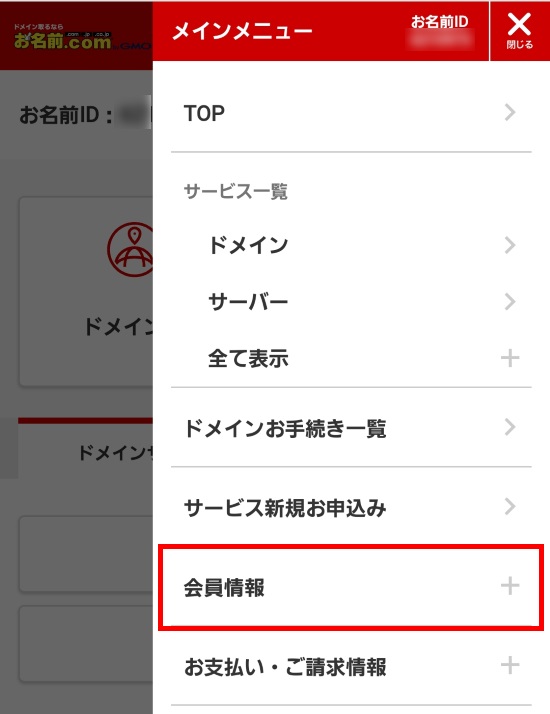
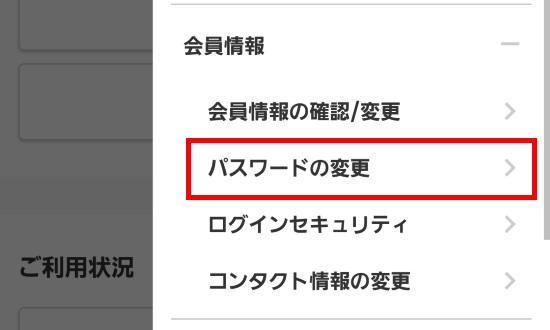
「このサイトを離れますか?」と表示される場合は、
「このページを離れる」をタップしてください。
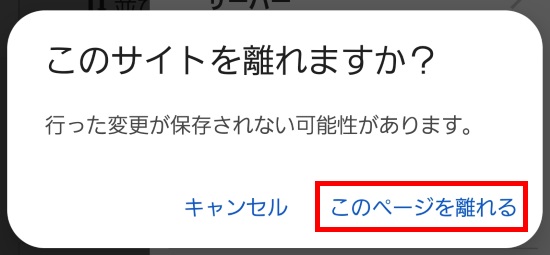
【こちらの手順以降は、PC版サイト表示となります。】
![]() 入力画面が表示されますので、情報をご入力のうえ、「確定」をクリックしてください。
入力画面が表示されますので、情報をご入力のうえ、「確定」をクリックしてください。
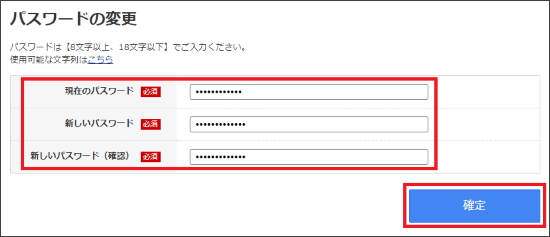
![]() 完了画面が表示されましたら、パスワードの変更は完了です。
完了画面が表示されましたら、パスワードの変更は完了です。
お名前.com会員情報に登録されているメールアドレス宛にも、変更が完了した旨のメールが届けられますので
併せてご確認ください。
1.「お名前.com会員情報」メニューから「パスワードの変更」をクリックします。
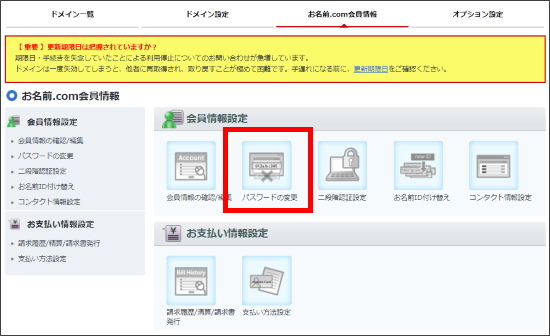
ログイン時、ドメインの更新画面が表示される場合は
画面上部の『お名前.com会員情報』をクリックして更新画面から移動してください。
その際、ポップアップが表示されますが、ご利用のブラウザにより
ポップアップの文言が異なる場合がございます。
<参考>
■Chromeの場合
1.「お名前.com会員情報」タブをクリックする
2.ポップアップがでてきます。「このページを離れる」をクリックしてください。
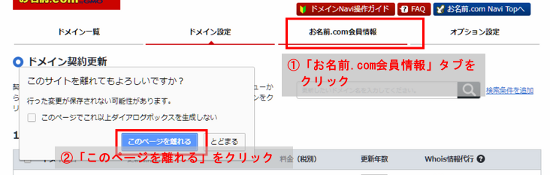
■Internet Explorerの場合
1.「お名前.com会員情報」タブをクリックする
2.ポップアップがでてきます。「このページから移動」をクリックしてください。
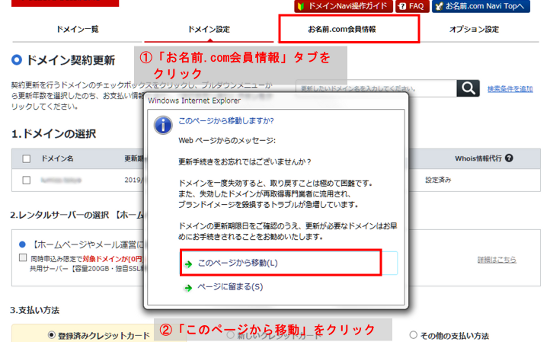
2.入力画面が表示されます。変更する内容をご入力のうえ『設定する』ボタンをクリックしてください。
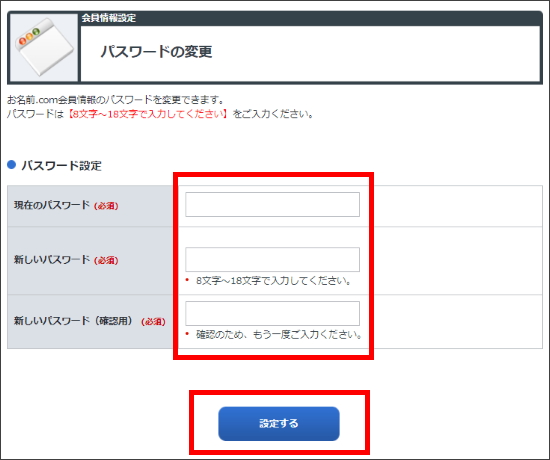
3.完了画面が表示され、パスワードの変更は完了です。
お名前.com会員情報に登録されているメールアドレス宛にも変更が完了した旨のメールが届けられますので、併せてご確認ください。