Gmailの迷惑メール設定の解除方法|設定方法・一括削除も解説

Check!
- Gmailの迷惑メール設定を解除する方法は、アドレスを迷惑メールではないと設定する
- Gmailが迷惑メールをする基準は、不正なURLや送信者が確認できないメールである
- 送信時に迷惑メール判定をされないためには、送信ドメイン認証を行う必要がある
Gmailで受信したメールが迷惑メールに入ってしまう場合などは、Gmailが迷惑メールに設定する基準を知ることで解決できます。本記事では、Gmailの迷惑メール設定を解除する方法や送信する際にGmailに迷惑メール判定をされないようにする方法を解説します。
目次
開く
閉じる
開く
閉じる
【Gmail】勝手に迷惑メールに入ってしまうこともある

Gmailは、無料でアカウントを取得でき、利用する方も多い人気のメールサービスです。しかし、送信されたGmaiが勝手に迷惑メールフォルダに分類されて他の迷惑メールと混同し、大事なメールを受信していることに気付かなかった、というトラブルも見られます。
そこで本記事では、Gmailを快適に使用するための、Gmailの迷惑メール設定を解除する方法や、不要な迷惑メールを一括で削除する方法を紹介していきます。
Gmailの迷惑メール設定を解除する方法

設定していないのに大切なメールが迷惑メールに分類される、といった状態に対処するため、Gmailの迷惑メール設定を見直しましょう。迷惑メールを解除するための手順は、下記の通りです。
- 迷惑メールを開く
- 迷惑メール設定を解除したいメールを開く
- 画面右上にある3点をクリック
- 「迷惑メールではない」を選択する
上記の手順通りに操作を行えば、迷惑メール設定は解除されます。しかし、解除されるのは操作をしたメールのみです。そのため、今後送信されるメールも迷惑メールに振り分けをされたくない場合は、下記の操作も必要です。
- Gmailを開き、設定ボタンをクリック
- 「フィルタとブロックのアドレス」を選ぶ
- 画面にある「From」欄に、相手アドレスの@マーク以降の部分を入力
- 「フィルタ作成」ボタンをクリック
- 画面上にある「迷惑メールにしない」を選び、再び「フィルタ作成」ボタンをクリック
- 一覧リストを開き、設定したメールが迷惑メールでないことを確認して終了
Gmailで迷惑メール設定をする方法

不要なメールが受信フォルダに送信されてしまうと、フォルダ内が混雑し、大切なメールが見つけにくくなります。そのため、Gmailで迷惑メールの設定を行いましょう。
不要なメールが送信されたら、受取先を受信フォルダではなく、迷惑メールフォルダに設定することで、自動振り分けが行われるようになります。必要なメールを探す際に、フォルダ内がすっきりして探しやすくなるため、おすすめです。
迷惑メール設定は、PCだけではなく、iPhoneやAndroidのスマホでも同じ方法で行えます。ここでは、やり方を詳しく解説します。
\気になる項目をクリックで詳細へジャンプ/
Gmailで迷惑メール設定をする2つの方法
Gmailで迷惑メール設定する方法
Gmailで迷惑メール設定を行うには、まずGmailアプリを開き、迷惑メールに設定したいメールを選びます。そして、メール画面右上にある3つの点が並んだマークをクリックすると、複数の選択肢が出現します。
その中から、「(メールの名前)をブロック」を選択し、「ブロック」ボタンを押せば、終了です。今後同じ送信先名から送られるメールは、迷惑メールフォルダに自動送信されます。
また、ブロックしていたメールを解除したい場合は、対象のメールを開いて先ほどと同様に画面右上にあるマークをクリックし、「送信者のブロックを解除」というボタンを押せば、簡単にブロックが外せます。
Gmailに迷惑メールを報告する
また、迷惑メール設定を行ったメールは、Gmailに報告できます。迷惑メールの中には、フィッシング詐欺や悪質なスパム攻撃を行うメールも含まれているため、誤ってメールを開く可能性がないように、Gmailに報告しておきましょう。
Gmailへの報告は、ワンクリックで行えます。まず迷惑メールフォルダから当該メールを開くと、メールがブロックされた事実が表示されます。その中の「迷惑メールとして報告」をクリックするだけです。
上記の操作によって、Gmailに迷惑メールとして報告されます。そして、今後同じ差出人や似たような名前で届くメールもすべて迷惑メールとして検出され、迷惑メールフォルダに振り分けられるため、メールを間違えて開いてしまうなどのトラブルを防ぐことができます。
Gmailの迷惑メールを一括で削除する方法

また、迷惑メールの設定を行ったメールがそのままフォルダにたまっているのが気になる、という方には、フィルタ作成による一括削除がおすすめです。ただし、フィルタ作成の操作はPCのみの操作となるため、スマホからは操作できません。操作は以下の通りです。
- Gmailを開き、設定ボタンをクリック
- 「フィルタとブロックのアドレス」を選ぶ
- 画面にある「From」欄に、相手アドレスの@マーク以降の部分を入力
- 「フィルタ作成」ボタンをクリック
- 画面上にある「削除する」と「〇件の一致するスレッドにもフィルタを適用する」を選ぶ
- 再び「フィルタ作成」をクリック
上記の操作を行うことで、メールが届いた時点で迷惑メールとして分類され、自動的にゴミ箱に送られます。ゴミ箱内のメールは30日経過後自動で削除されますが、すぐに削除したい方は「ゴミ箱を今すぐ空にする」を選び、一括削除を行いましょう。
Gmailが迷惑メール設定をする基準

迷惑メールの設定をしていないにも関わらず、Gmailが勝手に受信メールを迷惑メールとして設定する場合があります。ここでは、Gmailが迷惑メール設定をする基準について解説します。
\気になる項目をクリックで詳細へジャンプ/
Gmailが迷惑メール設定をする7つの基準
不正なURL
Gmailが不正なURLだと認識したメールは、自動的に迷惑メールに振り分けられます。不正なURLとは、実在するサイトによく似ているものの、ドメイン部分が異なるものや、URL欄に鍵マークが付いておらず暗号化されていないものなどです。
Gmailは上記のような危険を含むメールのURLを感知すると、自動的に迷惑メールとして判定を行います。また、短いアドレスのURLも危険と判断されやすいため、気を付けましょう。
空メール
Gmailは、空メールも迷惑メールとして感知します。空メールとは、内容が記載されていないメールのことです。送信者はメールアドレスが有効かどうかを確かめるために、空メールを送信しますが、このようなメールは迷惑メールに割り振られてしまいます。
また、Gmailの設定で不在通知がオンになっていると、不在で返信ができない場合に勝手に不在メッセージを送ってしまいます。危険を伴う場合もあるため、不在通知の使用は限られた時に使うか、使用しないことをおすすめします。
なりすましのメールアドレス
有名な通販サイトなどに似せたアドレスを作り、請求業務を行う内容を送ってくるなどのなりすましメールアドレスによって、トラブルが起きる危険性もあります。メールに載せているアドレスをクリックすることで、個人情報が流出する危険性もあり、注意が必要です。
Gmailでは、詐欺を行うのが目的ではない場合でも、なりすましメールと判定されると迷惑メールに自動分類されます。具体的な判定基準には、アドレス上のアルファベットの「O」が、数字の「0」になっているなどが挙げられます。
もし、自分の周囲のメールアドレスに似たような行為が見られたら、Gmailによって迷惑メールに振り分けられる可能性があるため、注意しましょう。
別サーバーを経由して送られるメール
別サーバーを経由して送られるメールも、迷惑メールと判断されやすいです。これは、詐欺などを行う悪質なメールを送るグループが、なりすましのために送信者のサーバーとは異なるサーバーから送ってくる場合が多いためです。
信用性の高い企業のドメインを使用したメールのため、一見詐欺だと気が付きにくく、トラブルに巻き込まれやすいです。
そのため、Gmailでは別サーバーを経由して送られるメールは、トラブルを誘発しやすい危険なメールと判断され、迷惑メールフォルダに振り分けられます。
ポリシーに反するメール
ポリシーに反するメールも、迷惑メールに自動的に振り分けられます。ポリシーとは、管理者が決めてGmail上に設定した、一定のルールのことです。メールの管理者を置く職場や学校などのフォーマルな場で、Gmailを使用する際に見かけます。
管理者は特定のメールを迷惑メールとしてマークしているため、ポリシーに反したメールは迷惑メールとして判定されてしまいます。また、管理者がブロック設定を行っているメールも、迷惑メールに振り分けられます。
送信者が確認できないメール
Gmaiが送信者の確認ができない場合、送信者の名前の横に「?(クエスチョンマーク)」が付くメールが届きます。「送信元の確認ができないので、フィッシングメールの可能性あり」といった文言の表示を見て、危険を感じた方も多いでしょう。
Gmailではこのようなメールは迷惑メールに振り分けられますが、時折、受信メールに紛れ込んでいる場合もあります。
気付かずにメールを開いた瞬間に悪質なトラブルに巻き込まれたり、ダウンロードしたファイルにウィルスが含まれたりなど、さまざまな危険があるため気を付けましょう。
自分で迷惑メール設定したアドレス
1度ブロックしたメールアドレスは、その後も迷惑メールとして判定されます。判定は、解除されるまでずっと続くため、通常メールとして受け取りたい場合は設定を変えなければいけません。
設定方法は、迷惑メールの設定を解除したいメールを開き、画面に表示されている「迷惑メールではないことを報告」というボタンをクリックするだけです。ブロックを行った際も同様です。
しかし、たった一通のメールの設定解除を行っただけでは、不十分です。Gmailはその後も、同じ差出人からのメールは迷惑メールへ振り分けます。そのため、フィルタ設定を行い、同じ差出人からのメールは受信フォルダに届くよう設定しましょう。
迷惑メールに振り分けられないようにする方法

管理者側がGmailに迷惑メール判定をされないようにするためには、どのような対処が必要なのでしょうか。ここでは、管理者側がGmailに迷惑メール判定をされないようにする方法を紹介します。
\気になる項目をクリックで詳細へジャンプ/
管理者側がGmailに迷惑メール判定をされないようにする3つの方法
メールのベストプラクティスを理解する
迷惑メールの判定を受けないためには、管理者側がメールのベストプラクティスを理解することも必要です。ベストプラクティスとは、「優れた方法」「最適解」といった意味で使われるビジネス用語です。
送信側が迷惑メールの判定を受けないベストプラクティスとは、「適切な人に、適切なメッセージを、適切なタイミングで、適切な頻度で送ること」です。
ビジネス向けのGoogleグループサービスでは、メッセージの送受信数に制限が設けられています。複数ある制限項目のいずれかの上限に達してしまうと、一時的に操作ができなくなり、1時間~最大24時間続く場合もあるため、注意しましょう。
送信ドメイン認証を行う
管理者側が送信したメールが迷惑メールと認定されないためには、送信ドメイン認証を行うことも効果的です。送信ドメイン認証とは、送信元のメールサーバーのIPアドレス(SPF)や電子署名(DKIM)のシステムを利用し、なりすましメールかどうか判断するものです。
| SPF | DKIM | |
|---|---|---|
| できること識別 | ・送信元ドメインが偽装かどうかを | ・送信元ドメインが偽装かどうかを識別 ・メール内容が改ざんされていないかどうかチェック |
| 方法 | ・IPアドレスと送信元ドメインが合っているかどうかをすり合わせ、偽装かどうかをチェックする | ・独自の電子署名をメールに追加することで、メール送信者が自分であることを受信者に伝える ・メール内容が1文字でも変わっていないかどうかをチェックする |
なりすましやフィッシング、迷惑メールなどのスパムチェックは、今後も厳しくなっていく傾向にあります。SPFとDKIMの設定を行わないと正常にGmailが送信されない場合もあります。まだ設定を行っていない場合は、早めに対応しましょう。
Gmailからの一括メール送信のガイドラインを遵守する
Gmailユーザーへ送られるメールが、ブロックされたり迷惑メール扱いされたりしないようにするために、GoogleではGmailの「一括送信ガイドライン」を設定しています。内容は主に下記の通りです。
- すべてのメールに同じIPアドレスを使用して送信する
- 同じメール内に異なる内容の記載を行わない
- Googleセーフブラウジングサイトで、定期的にドメインチェックを行う
- 許可なく、他のドメインや送信者になりすまさない
- 不特定多数に送る不明瞭な内容のメールを送らない
- なりすましメールの禁止
- 受信者に連絡リストに登録してもらう
上記の7項目に反すると、Gmailに迷惑メール判定される可能性が高くなります。また、インターネット上でもブラックリストに入る可能性があるため、注意しましょう。
他にも、受信者側がいつでもメール配信登録を解除できるよう、送信メールに設定しておくなどのサポートも有効です。登録解除オプションをメールに設定しておくことで、ユーザーがメールの受信をいつでも停止できるメリットを享受できます。
参考:Gmail ユーザーへのメールがブロックされたり迷惑メール扱いされたりしないようにする|Gmail ヘルプ
メール配信システムを利用する
メール配信システムとは、メール配信業務を効率化してくれるシステムで、「メールが届かない・迷惑メールに入ってしまう」といったトラブルを回避してくれます。
メール配信システムでは、認証技術や最新のセキュリティ対策を組み込んでいるため、メールの信頼性を高めてくれます。メール配信システムを利用することで迷惑メール対策になり、受信者にメールが届きやすくなります。
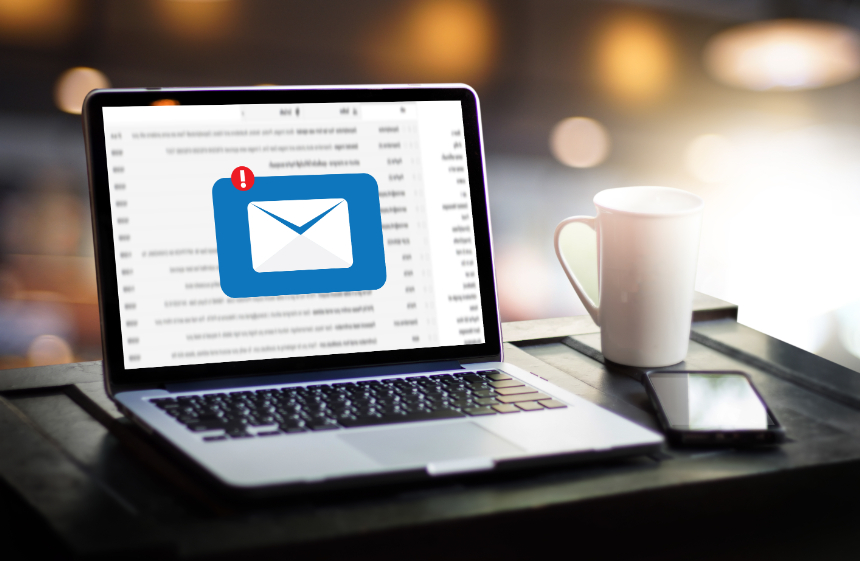
メール配信システムの仕組みとは?機能やメリット・デメリットも解説
メール配信システムとは大量のメールを一斉配信できるツールで、メルマガ配信などのメールマーケティングで配信効率を上げることが可能です。この記事では、メール配信システムの主な機能やシステム導入によるメリット・デメリット、導入の際の比較ポイントなどを詳しく解説します。
まとめ

Gmailは、インターネットを利用している多くの方が使用できます。そのため、さまざまなトラブルを含む迷惑メールの温床になっており、Google側も強力な迷惑メールフィルターを設置し、安全性を確保に取り組んでいます。
しかし、必要なメールまでを自動で迷惑メールに振り分けられることもあり、受信者側で適切な対応を取る必要があります。手順自体はさほど難しくありません。犯罪に巻き込まれないためにも、操作方法を事前に確認しておきましょう。
また、管理者側がメルマガ配信などで迷惑メール判定されないために、「Gmail一括送信ガイドライン」があります。一括メールを送る場合は、ガイドラインの理解が不可欠です。適切な対応でGmailをビジネスに活かしましょう。

