エクセルはプロジェクト管理ツールとして代用できる?比較や管理方法も解説

Check!
- プロジェクト管理には、エクセルかプロジェクト管理ツールが使用されるのが主である
- エクセルでのプロジェクト管理は導入コストが不要な場合が多く、導入ハードルが低い
- 共同編集や複数のプロジェクト管理を行う際は、プロジェクト管理ツールがおすすめ
現代のプロジェクト管理には、エクセルかプロジェクト管理ツールが使用されているのが一般的です。本記事では、プロジェクト管理にエクセルを使用するメリット・デメリット、エクセル管理が向いているケースを解説し、エクセルでの管理方法、ガントチャートの作り方を紹介します。
おすすめ記事
目次
開く
閉じる
開く
閉じる
プロジェクト管理にはエクセルや専用ツールが活躍

昨今の企業において、プロジェクト管理ではアナログな方法ではなく、Excel(エクセル)やプロジェクト管理ツールが用いられています。
これらのツールは、プロジェクトの計画、進捗監視、リソース管理、タスクの追跡、コラボレーションなど多くの側面で活用されており、効率的なプロジェクト運営をサポートしています。
プロジェクト管理において、エクセルとプロジェクト管理ツールは効率的な進捗管理に効果的な選択肢として、組織やプロジェクトのニーズに応じて選ばれています。
プロジェクト管理とは
プロジェクト管理は、特定の目標を達成するために計画的に行動する方法です。大きな目標を達成するために必要な一連のステップから成り立っています。
最初に設定した目標に向かって、どのようにプロセスを踏んで進むかを計画します。計画通りに進行しているかを監視し必要に応じて修正を加えながら、プロジェクトの成功率を高めていく総合的なアプローチのことを言います。
プロジェクト管理とタスク管理の違い
プロジェクト管理とタスク管理は、どちらも仕事やプロジェクトの進行をサポートする方法ですが、それぞれ異なる焦点とスコープがあります。
プロジェクト管理は、プロジェクト全体を計画・実行・監視・制御し、最終的に成功に導くためのプロセスで、プロジェクト全体の目標を管理します。
一方タスク管理は、日常的な作業や個別のタスクを管理します。これは、個人やチームが個々のタスクをリストアップし、優先順位をつけ、進捗を確認するためのツールとして使用されています。
タスク管理表は、日常のタスクやToDoリストを整理するのに適しており、個別の仕事を効率的にこなすのに役立ちますが、プロジェクト全体の管理や大局的な視点には不向きな側面があります。
\より詳しいプロジェクト管理の解説はこちら/

プロジェクト管理とは|目的や管理手法・PMBOKまでわかりやすく解説
プロジェクト管理とは、プロジェクトが計画通りに進むようにプロジェクトに関わる業務を管理することで、プロジェクトを成功させるための取り組みです。本記事では、プロジェクト管理の目的やメリット、代表的な手法や管理の流れの他、おすすめのツールを解説します。
エクセルでプロジェクト管理を行うメリット

エクセルでプロジェクト管理を行うメリットは、主に2つあります。ここからは、エクセルでプロジェクト管理を行うメリットを解説します。
導入コストがかからないケースが多い
エクセルはほとんどのパソコンに標準でインストールされており、追加のソフトウェアを購入する必要がありません。そのため、導入コストをかけずにプロジェクト管理を始められます。
新たなシステムを導入するとなると、システム選定や導入作業に手間・時間・コストがかかるため、コストをかけずに進捗管理表を作成したいというニーズには、エクセルでのプロジェクト管理が適していると言えます。
プロジェクトに適したカスタマイズができる
ある程度のスキルが必要ではありますが、エクセルは柔軟性が高い表計算ソフトなため、プロジェクトの要件に合わせた進捗管理表を作成できます。エクセルスキルがあれば、プロジェクトに合わせて自由にカスタマイズ可能です。
また、簡易的な管理表であれば高度なエクセルスキルがなくても作成できるという点も、エクセルで管理を行うメリットです。
エクセルでプロジェクト管理を行うデメリット

エクセルを利用したプロジェクト管理にはいくつかのデメリットが存在します。以下では、そのデメリットに注目して紹介します。
\気になる項目をクリックで詳細へジャンプ/
エクセルでプロジェクト管理を行うデメリット
簡易的なガントチャートしか作成できない
ガントチャートはプロジェクトのスケジュールを視覚的に表現するために有用なツールですが、エクセルの場合、複雑なプロジェクトや多数のタスクを効果的に管理するのは難しいです。
複雑なプロジェクトでは、多くのタスク、リソース割り当てなどを管理する必要がありますが、エクセルによる簡易的なガントチャートではそれらを効率的に表現するのは難しいです。
共有・同時編集ができない
エクセルでは、リアルタイムでの情報共有や協力作業が制約されるため、プロジェクトメンバー間のコミュニケーションを円滑にするのが難しいです。プロジェクトの進捗状況を即座に共有し、タスクのスケジュール変更を反映させるのには限界があります。
また、複数のユーザーが同時にファイルを編集することができないため、プロジェクトメンバーが同時にタスクを更新する場合、競合やデータの不整合が生じる可能性があります。
複数プロジェクトの同時管理ができない
通常、エクセルは単一のファイルで単一のプロジェクトを扱うことが前提とされており、複数のプロジェクトの情報を統合的に管理するのは困難です。
それぞれのプロジェクトに対するデータやタスクを別々のシートやファイルに分散して管理する必要があり、情報の整合性や統一性を保つのが難しいです。
エクセルでは、複数のプロジェクトを同時に監視し、リソースを効果的に割り当てたり、優先順位をつけたりすることが複雑化します。特に大規模な組織や多数のプロジェクトを同時に管理する場合、エクセルの限界が顕著に現れます。
自社が向いているのは?エクセルorプロジェクト管理ツール

エクセルでプロジェクト管理を行った場合のメリット・デメリットを解説しましたが、実際に自社に取り入れるには、エクセル、もしくは専用ツールのどちらが適しているでしょうか。今回は着手するプロジェクトの規模や内容にフォーカスして比較していきます。
| エクセルが向いているケース | 専用ツールが向いているケース |
|---|---|
| ・小規模なプロジェクト、予算管理 ・個人のタスクリスト管理 ・プロジェクト全体が把握しやすい場合 ・社外からのアクセスが不要な場合 ・自社特有のカスタマイズをしたい場合 | ・大規模なプロジェクト ・複数のプロジェクトを同時に管理する場合 ・リアルタイムで進捗管理をしたい場合 ・情報修正や変更が多い場合 ・プロジェクト全体の可視化を図りたい場合 ・プロジェクト全体を一元管理したい場合 |
エクセルは小規模なプロジェクトや予算管理、個人のタスクリストの管理に向いています。特に、管理者がプロジェクト全体の状況を把握しやすい場合や、管理にカスタマイズ性が必要な場合に役立ちます。
一方でプロジェクト管理ツールは、エクセルでは難しいリアルタイムの進捗管理や、大規模プロジェクトの全体像を可視化できます。メンバー間のコミュニケーションを円滑化したり、効率的なタスク割り当てのサポートなど、マネジメント力の底上げも期待できるでしょう。
プロジェクトの要件やスケールに応じて、エクセル、もしくは専用ツールを活用するか精査していきましょう。
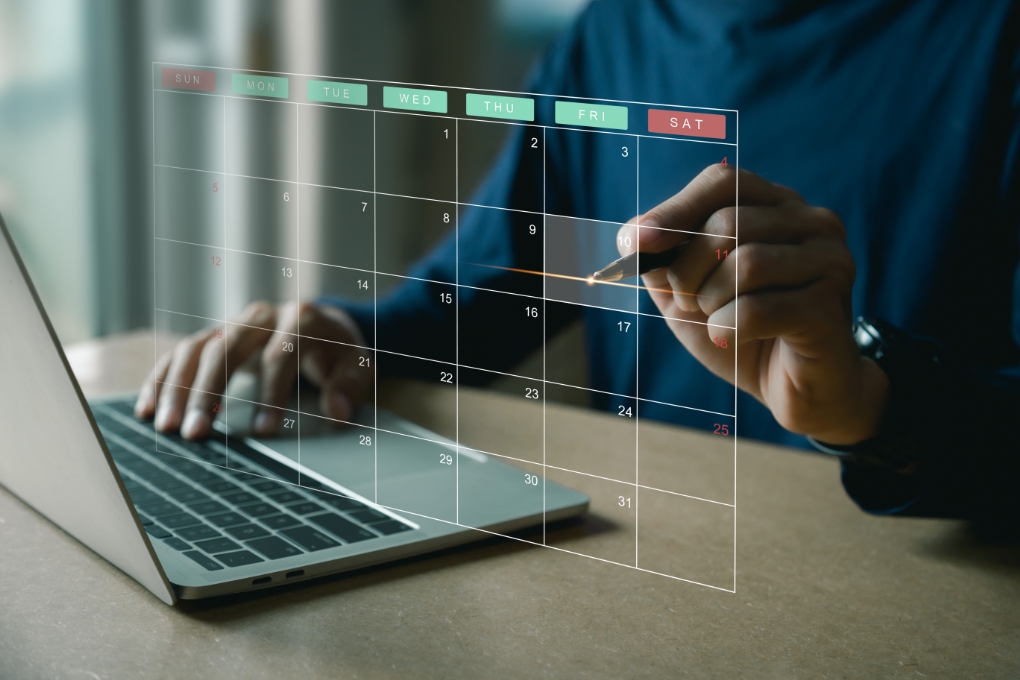
【2024年最新】プロジェクト管理ツールおすすめ10選|選び方を徹底解説
プロジェクト管理ツールとは、プロジェクトのスケジュール管理やタスクの進捗管理などプロジェクト運営を可視化できるツールです。本記事では、ツールの導入を検討している方に向けて、おすすめのプロジェクト管理ツールとその選び方を詳しく解説しています。
エクセルでプロジェクト管理する方法

エクセルを活用したプロジェクト管理は、小規模なプロジェクトや個人のタスク管理に適しています。
スケジュール管理の観点からエクセルを使うことで、タスクの日程設定や進捗状況の把握が簡単に行えます。ここからは、エクセルでプロジェクトを管理する方法を詳しく紹介します。
\気になる項目をクリックで詳細へジャンプ/
エクセルでプロジェクト管理する方法
WBSを活用する
WBS(Work Breakdown Structure)は、大きなプロジェクトを小さな作業に分割し、タスクとして管理するための階層的な構造を表現します。エクセルを使用してWBSを作成するメリットは、主に「見える化」に関連しています。
エクセルを利用することで、WBSを視覚的に表現し、全体像を理解しやすくします。また、エクセルは一般的に利用が容易で、多くの人が使い慣れているため、チーム全体で共有しやすい点もメリットです。
WBSをエクセルで作成する際のコツは、まずプロジェクト全体の目標を最上位に配置し、その下に主要なフェーズやタスクを階層的に整理します。
各タスクやサブタスクは具体的で明確な内容で表現し、誰が何をいつまでに行うのかを明記します。カラーコーディングやスタイルを使って階層や重要度を強調し、視覚的に整理することも大切です。
ガントチャートを使用する
ガントチャートは、プロジェクト管理において進捗をグラフで可視化し、タスクのスケジュールや進捗状況を把握するための有用なツールです。
エクセルでガントチャートを作成することで、プロジェクトの進行状況を視覚的に追跡し、計画通りに進行しているかどうかを確認できます。タスクの開始日・終了日・期限を明示し、依存関係を設定することで、タスクの順序や優先度を管理できます。
テンプレートを使用する
エクセルを使ったプロジェクト管理には、適切なテンプレートの活用が非常に有益です。テンプレートの種類は多岐にわたり、多くのサービスから無料や有料、シンプルから高度なものまで数多く提供されています。
例えば、予算管理に適した予算管理テンプレートや、リスク評価に役立つリスクマトリックステンプレートなどがあります。これらのテンプレートを活用することで、プロジェクトの特定のニーズに合わせた効率的な管理が可能となります。
テンプレートを使用する方法では、適切なテンプレートの選択、カスタマイズ、定期的な更新と共有が重要です。プロジェクトの性質やスケールに合わせて、最適なテンプレートを活用して、プロジェクト管理をスムーズかつ効果的に進めましょう。
エクセルでのガントチャートの作り方

エクセルを使用したガントチャートの作成は、プロジェクト管理やタスクの可視化に役立つ重要なスキルです。ここからは、エクセルでのガントチャートの作り方について解説します。
\気になる項目をクリックで詳細へジャンプ/
エクセルでのガントチャートの作り方
セルを塗りつぶす
セルをひとつずつ塗りつぶす方法は非常にシンプルで、エクセル初心者でも作成することができます。
- エクセルでガントチャートの基本的な表を作成する
- 各タスクに対応する日付範囲のセルを選択し、塗りつぶす色を選び、塗りつぶす
この方法を用いれば、セルをひとつずつ塗りつぶすだけでガントチャートを作成でき、プロジェクトの進捗を視覚的に管理できます。
図形描画を使用する
図形描画を利用することで、情報やデータを視覚的に表現し、複雑な情報をわかりやすく伝えることができます。
- エクセルでガントチャートの基本的な表を作成する
- エクセルのメニューバーから「挿入」タブを選択する
- 「図形」または「グラフ」のオプションから適切な図形を選択する(例:矩形・円・線・テキストボックスなど)
- カーソルをクリックする場所に図形を描画し、サイズやスタイルをカスタマイズする
- 必要に応じて、図形にデータやテキストを追加する(テキストボックスを挿入しての情報入力も可能)
プロジェクトの進捗やスケジュールが一目で把握でき、報告書やプレゼンテーションで効果的に情報を伝えることができます。図形描画の活用は、プロジェクト管理の可視化とデザインの向上に貢献します。
条件付き書式を使用する
条件付き書式を使用したガントチャートでは、タスクの開始日と終了日を自動的にセルの色で表現します。この方法は、手動でバーチャートを描く手間が省けます。
特に多くのタスクや日付の変更がある場合、セルの色を自動で変更できるので、作業効率が向上します。また、日付の変更やタスクの追加・削除があっても、条件付き書式を設定し直す必要がありません。
- エクセルでガントチャートの基本的な表を作成する
- スケジュールの開始日と終了日に基づき、セルの範囲を選択する
- 条件付き書式を適用するために、エクセルの「ホーム」タブから「条件付き書式」を選択し、「新しいルール」をクリックする
- 条件付き書式のダイアログボックスが表示されたら、「書式スタイルの選択」でセルの背景色やフォントなどのスタイルを設定する
- 開始日と終了日に基づいてセルのスタイルを変更するために、適切な条件式を指定する
- 設定が完了したら、「OK」をクリックして条件付き書式を適用する
ただし、条件付き書式を設定するには、条件ごとに適切な書式を作成する必要があり、初心者にとってはハードルが高いです。しかし、一度設定すれば繰り返し利用できるため、長期的には効率的です。
関数を使用する
関数を使用してガントチャートを作成する方法は、セルの塗りつぶしや図形を直接描画するのではなく、テキストや特定の文字をバーの代わりに使用して、日付に基づいてバーを模倣する方法です。
- バーの開始日を表すセルと終了日を表すセルを指定し、それらの日付を比較してバーを描画する関数を設定する
- 条件付き書式を使用し、バーの開始日と終了日に基づいてセルを塗りつぶす条件を指定する(例:開始日 <= このセル <= 終了日)
これらの手順を実行することで、関数を使用してエクセルでガントチャートを作成できます。バーの描画に関しては、IF関数や条件付き書式を活用することが一般的です。
関数を作成し、バーを正確に配置するためには、計算式を理解し、適切に設定する必要があります。初心者にとっては難しい場合があり、自由なカスタマイズが制限されるかもしれません。
グラフを使用する
エクセルの積み上げ横棒グラフを利用することで、ガントチャートを手軽に作成できます。この方法は見栄えが良く、プレゼンテーションやクライアント向けの資料作成に適しています。
通常のガントチャート用テンプレートとは異なるため、少し工夫が必要ですが、それほど複雑ではありません。
- エクセルでガントチャートの基本的な表を作成する
- エクセルの「挿入」タブから「積み上げ横棒グラフ」を選択する
- タスクのバーが見やすいように、グラフデザインや書式設定を行う
- バーの色やスタイルをプロジェクト要件に合わせて設定する
グラフを使用したガントチャートは、タスクの追加や削除を誤ると、再作成が必要になることがあるため、カスタマイズには注意が必要です。
まとめ

エクセルを活用したプロジェクト管理にはいくつかのメリットがあります。まず、低コストで導入できるため、予算に制約があるプロジェクトに適しています。
エクセルでのプロジェクト管理方法は、タスクリストの作成、ガントチャートの作成、進捗の追跡、レポートの作成などを含みます。これらのステップを組み合わせて、プロジェクトの計画、実行、監視、制御を行います。
ただし、エクセルにはデメリットもあります。大規模なプロジェクトや複雑なプロジェクトには限界があり、共同作業やリアルタイムな情報共有が難しいことがあります。また、データの整合性やセキュリティの面でも課題が存在します。
プロジェクトの性質や規模に応じて、専用のプロジェクト管理ツールを検討することが重要です。エクセルは小規模でシンプルなプロジェクトに向いており、その適用範囲でのメリットを最大限に活かすことが求められます。
この記事に興味を持った方におすすめ

