【Amazonアソシエイト】リンクの貼り方・貼るときの注意点・禁止行為を解説
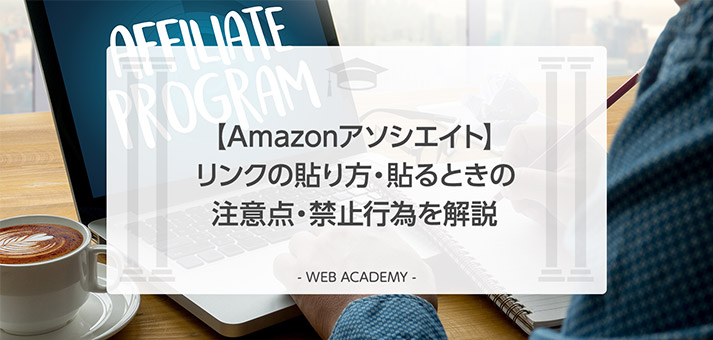
Amazonアソシエイトでアフィリエイトを始める際には、まず基礎として、Amazonアソシエイトリンクの貼り方を理解しておく必要があります。
Amazonアソシエイトはアフィリエイト初心者でも気軽に始められるアフィリエイトプログラムとなっており、ウェブ知識などが不足していても、利用しやすいのが魅力になります。
しかしウェブ関係のスキル・知識がほとんどない状態だと、「このコードをどう使えば良いの?」とアソシエイトリンクの貼り方に困ってしまうことも出てくるでしょう。
そこで今回は、Amazonアソシエイトリンクの貼り方基本ガイドとして、よく使うリンクの貼り方を紹介していきます。
リンクを貼る方法がわからない…と困ったときは、まず参考にしてみてください。
Amazonのアソシエイトリンクを貼るならアソシエイトツールバーを活用
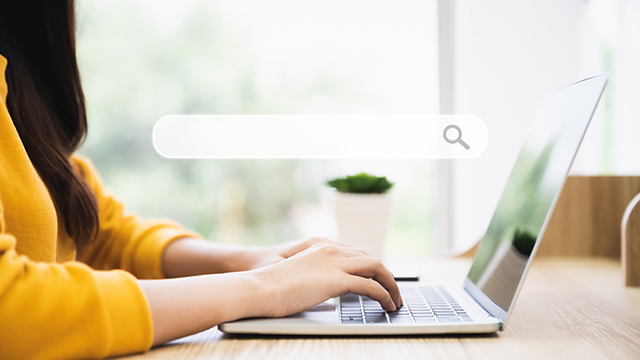
Amazonアソシエイトで、アソシエイトリンクを貼る際には、まず下準備として、アソシエイトツールバーという専用ツールバーをAmazon内に導入するようにしましょう。
アソシエイトリンクを貼る際には、基本的にこのツールバーの存在が重要になります。
アソシエイトツールバーは、通常のAmazonの商品ページからアソシエイトリンクが生成できる便利なシステムです。
導入することで通常の商品ページの上部分にツールバーが挿入されるため、そこを操作すれば、アソシエイトリンクは簡単に作成できるようになります。
なお、アソシエイトツールバーはAmazonが公式に提供しているシステムです。そのため、Amazonアソシエイト会員であれば誰でも無料で導入ができます。
Amazonアソシエイトリンクを貼る準備|アソシエイトツールバー導入方法

では、Amazonアソシエイトのアソシエイトツールバーは、どのように導入すれば良いのでしょうか。
簡単に手順を解説すると、次のようになります。
1.アソシエイトセントラルへアクセス
2.「ツール」内のアソシエイトツールバーの設定を開く
3.「ツールバー表示」をオンにして完了
では、詳細を一つひとつわかりやすく解説していきます。
1.アソシエイトセントラルへアクセス
まずは、アソシエイトセントラルにアクセスしましょう。
アソシエイトセントラルとは、Amazonアソシエイトに登録している会員用のページのことです。
ここから設定を操作することで、アソシエイトツールバーの導入ができます。
2.「ツール」内のアソシエイトツールバーの設定を開く
アソシエイトセントラルを開いたら、ツールの項目から「アソシエイトツールバーの設定を開く」から設定ページにアクセスしましょう。
設定は基本的に簡単にできます。
3.「ツールバー表示」をオンにして完了
「アソシエイトツールバーの設定を開く」のリンクを押下すると、アソシエイトツールバー用の設定ページが開きます。
ここで、「ツールバー表示」の項目が一番上にあります。
ここをオンの状態にすれば、アソシエイトツールバーの導入は完了です。
設定後、通常のAmazonの商品ページに、アソシエイトツールバーが表示されるようになります。
設定自体はとても簡単なので、Amazonアソシエイトリンクを貼るときは、ぜひ設定をオンにしておきましょう。
ツールバーからAmazonアソシエイトリンクを作成しよう

ではいよいよ、Amazonアソシエイトリンクを作成していきます。
Amazonアソシエイトリンクは、大きく分けると3つの種類があります。
- テキストリンク(文字のみのリンク)
- 画像(商品画像だけのリンク)
- テキストと画像(文字+商品画像で構成されたリンク)
ここでは、それぞれのリンク作成方法の基礎を解説していきます。
テキストリンク
まず紹介したい商品ページにアクセスしたら、アソシエイトツールバー内の「テキスト」の項目を押下しましょう。
するとテキストリンク作成のメニューが表示されるので、トラッキングIDを選んだうえでリンク生成ボタンを押します。
この手順で、専用のURLが生成されます。
あとは、自身のウェブサイトやページの任意の場所でそのURLへのリンクを貼るだけです。
なお、リンクは通常URLと短縮URLの2つがあります。
AmazonアソシエイトリンクのURLは長いため、短縮URLが良いときはここで短縮URLを選択するようにしましょう。
画像リンク
画像リンクを生成したいときは、同じようにアソシエイトツールバー内の「画像」を押します。
すると自動で画像リンクが生成されますが、生成されるのはHTMLコードです。
HTMLの編集ができない場所に貼り付けても、コードがそのまま表示されるだけなので気をつけてください。
テキストと画像リンク
テキストと画像リンクも同様の手順です。
アソシエイトツールバー内の「テキストと画像」を選ぶと、自動的にHTMLコードが生成されるようになっています。
任意の場所で、コピー&ペーストして使いましょう。
SNSへの貼り方はツールバー内のSNSボタンから
AmazonアソシエイトをTwitterやFacebookなどのSNSで運用するときにも、アソシエイトツールバーは大きく役に立ちます。
アソシエイトツールバーのリンク生成メニューの横には、各SNSのマークがあります。
このSNSボタンを利用すれば、SNSへの投稿が簡単にできるようになります。
例えばTwitterなら、Twitterのマークを押すと、ツイート作成画面の小窓が開くのが特徴です。
ここからならTwitterの画面を開かずにツイートができるためとても便利です。
AmazonアソシエイトリンクをWordPress内に貼るには

Amazonアソシエイトリンクは、画像リンクや画像+テキストリンクの場合はHTMLコードが生成されるため、場所によってはそのまま利用できないことがあります。
そのためここからは、WordPressでアソシエイトリンクを貼る方法を紹介していきます。
HTMLコードを取得するところまではできたものの、WordPressブログ内に貼ることができず、困っている人は意外と多いのではないでしょうか。
まずは、次の基礎知識と手順をチェックして貼り方を覚えましょう。
HTMLはそのまま貼っても反映されない
まず、WordPressでは、エディター内にそのままHTMLコードを貼っても反映はされません。
コードがそのままの状態で表示されてしまうため、画像リンク、もしくは画像+テキストのリンクを利用するときは、HTMLコードの編集方法を簡単に覚える必要があります。
ブロックでカスタムHTMLを選んでコピーしたコードを貼り付ける
基本の手順としては、まず任意のブロック内で「カスタムHTML」を選びましょう。
これで、HTMLを直接編集できるようになるため、ここに生成したAmazonアソシエイトリンクのコードを貼り付けます。
すると、保存後、ブログ内では画像もしくは画像+テキストのリンクとして反映される仕組みです。
ウィジェットなどにAmazonアソシエイトリンクを挿入するときも、同じようにカスタムHTMLを選んでから貼り付けるようにしましょう。
ちなみにこれはブロックエディターでの手順なので、旧エディターを利用している人は、エディター右上にある「ビジュアル」を「テキスト」に切り替えて編集しましょう。
するとHTMLが編集できるエディターに切り替わるため、任意の場所に貼り付けて完了です。
Amazonアソシエイトリンク作成に使えるおすすめ無料ツール
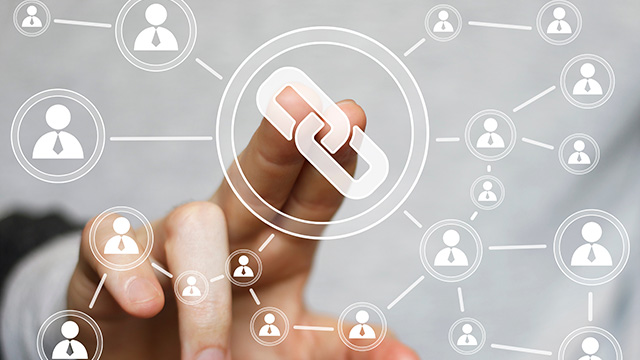
Amazonアソシエイトリンクを貼る際には、より見栄えが良いリンクにするためのツールも積極的に活用していきたいところです。
おすすめのツールといえば、以下の2つのツールがあります。
- カエレバ
- Rinker
物販アフィリエイトを始める場合、Amazonアソシエイトだけでなく、楽天アフィリエイトやYahoo!ショッピングもあわせて運用していく人がほとんどでしょう。
これらのツールでは複数のアフィリエイトプログラムのリンクをまとめられるのが魅力で、ユーザーにとっては好きなサイトで購入できる選択肢が生まれること、アフィリエイターにとっては報酬発生の機会を逃さないこと、双方にメリットがあります。
そのため複数のアフィリエイトプログラムを運用している人は、カエレバやRinkerなどのツールは積極的に利用したいところです。
Amazonアソシエイトリンクを貼るときの注意点

Amazonアソシエイトリンクを貼るときには、いくつか注意を払っておきたいポイントがあります。
特に次のような点には十分に注意しましょう。
- 登録申請していないウェブサイト・SNSに貼るのは避ける
- 在庫や価格の情報を手動で追記しない
- URLを別の方法で短縮するのはNG
- 商品画像の加工は禁止
このように、アソシエイトリンクを貼る際には、禁止事項に触れないように注意する必要があります。
禁止行為を行えば、最悪の場合アカウント停止もあり得るため、前もって理解を深めておくことは重要になります。
では、詳細をチェックしていきましょう。
登録申請していないサイトやSNSに貼るのは避ける
Amazonアソシエイトリンクを貼るサイト・SNSについては、あらかじめAmazonアソシエイトへの申請が必要になります。
未申請のブログやSNSにアソシエイトリンクを貼り付けて収益化しようとすると、報酬が発生しないなどのトラブルにつながります。
また、最悪の場合、悪質な不正行為とみなされてアカウント停止に至る可能性もゼロではありません。
Amazonアソシエイトではサイト・SNSごとに登録申請が必要になるため、一度審査に通りさえすれば自身の持つサイト・SNSアカウントすべてにアソシエイトリンクを貼って良いことになるわけではないのです。
新しいサイトなどにリンクを貼ってAmazonアソシエイトの運用を始めたいときは、先に当該サイトURLの申請を済ませるようにしましょう。
在庫や価格の情報を手動で追記しない
Amazonアソシエイトリンクを貼るときは、自動で生成された文言以外の情報を、自分自身で勝手に付け加えるのは避けましょう。
よくあるのは、在庫や価格にかかわる情報を別途、手入力で付け加えてしまうパターンです。
これは、Amazonアソシエイトの禁止行為に該当します。
金額を表示させたいときは、公式で生成されるリンクを利用すれば、表示はされるようになっています。
また、価格や商品そのものに関して誇大広告につながるような表現を付け加えるのもNGです。
URLを別の方法で短縮するのはNG
Amazonアソシエイトリンクで短縮URLを利用したいときは、公式で生成される短縮URLを活用するようにしましょう。
URL短縮の機能が利用できるサービスは外部にもたくさんありますが、Amazonアソシエイトリンクをそれらの外部サービスを用いて、勝手に短縮するのは禁止されているのです。
アソシエイトツールバー内のテキストリンク作成メニューから、短縮URLはすぐに取得できるようになっています。
外部サービスの利用は避けましょう。
また、短縮以外のURL改変も禁止行為に該当するため注意が必要です。
商品画像の加工は禁止
Amazonアソシエイトリンクを作成する際に公式で生成される画像は、勝手に加工・編集してはいけません。
- 画像サイズの調整
- 色変更
- テキストの挿入
- 解像度の調整
例えばこのような行為が、禁止されている加工・編集の行為に該当します。
そのため画像はそのまま利用するようにして、ブログ内で画像を使って何らかのアピールをしたいときは、別の画像を自分で用意する必要があります。
なお、アソシエイトツールバーで画像リンクを作成する際には、画像サイズは大・中・小の3段階で選べるようになっています。
画像サイズを変えたいときは、この3サイズの中から選択するようにし、自身で勝手に変更するようなことは避けましょう。
まとめ
今回は、アソシエイトツールバーを利用したAmazonアソシエイトのリンクの作成について解説しました。
アソシエイトツールバーがあれば商品ページから簡単にリンク生成ができるため、初心者でも簡単に画像や画像+テキストのHTMLコードが取得できます。
ただ、Amazonアソシエイトリンクの貼り方を覚える際には、いくつか注意しておきたいポイントもあります。
知らないうちに禁止事項に触れてしまわないよう、基礎と注意点を理解したうえで、Amazonアソシエイトでブログ・SNSの収益化を目指しましょう。
独自ドメインを取得するなら「お名前.com」
「お名前.com」は、国内シェアNo.1のドメイン登録サービスです。
独自ドメインと合わせて、WordPressの自動インストールに対応したレンタルサーバーも利用できます。WordPressや独自ドメインを一度も使ったことのない人でも、スムーズに始められるはずです。
独自ドメインを取得しようと考えている方は、まずは、無料で好きなドメイン名を検索してみましょう。
まずは検索!ドメインは早い者勝ち
- 中古ドメインを取得するなら「お名前.com」
-
アフィリエイトサイトの運営で重要なのは集客です。
「お名前.com」では即効性のあるSEO対策として効果が見込める、中古ドメインを豊富に取り揃えています。
アフィリエイトで集客にお困りの方は、ぜひお試しください!




