【スパム対策】WordPressコメント欄の設定&プラグイン
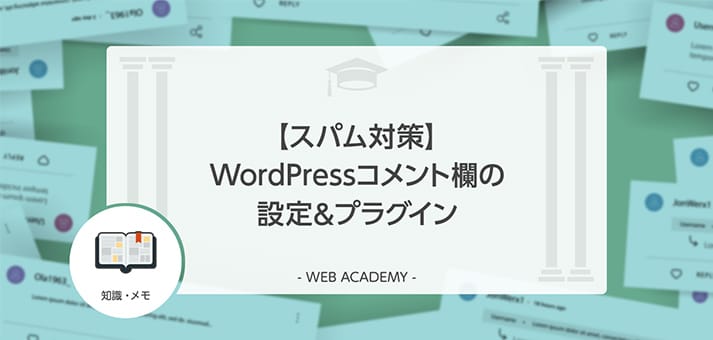
ブログのコメント欄は少し目を離すと、悪意のあるコメントが書き込まれたり、宣伝が投稿されたりして、荒れ果ててしまいがちです。
とはいえ、読者との対話のチャンネルは確保しておきたいところ。
今回は、WordPressのコメント欄を、効率良く管理するための方法を解説します。
WordPressのコメント機能とは?

ブログを特徴付ける機能のひとつが、ユーザーが意見を投稿できるコメント機能です。
ブログの記事の読者が、コメント欄に感想を書いたり、情報を寄せたりすることで、そこから書き手と読み手の交流が生まれることも珍しくありません。
ブログのコメントは、ブログを中心に形成される、コミュニティの中核を担う機能であると言えます。
しかし、コメント欄に寄せられるのは、好意的なコメントばかりとは限りません。
中には悪意のある誹謗中傷や、宣伝目的のスパムコメントが投じられることも多々あり、放置しておくと無法地帯になる恐れがあります。
コメント欄のメンテナンスは、ブログの管理者の重要な仕事であり、WordPressを運営する以上、コメントは熟知しておくべき機能のひとつでしょう。
今回の記事では、WordPressのコメント欄が誹謗中傷やスパムで埋め尽くされないように、効率良くコントロールするための方法について考えていきます。
WordPressのコメント機能の3つの設定方法

WordPressに投稿されたコメントは、ブログの管理者にコントロールの権限があります。
どのようなコメントを受け入れるかは、管理者の考えとWordPressの設定次第ですが、基本的には、開放するか、承認制にするか、禁止するかの3つのパターンに分かれます。
コメントを自由に開放する
もっとも制約が少ないのが、コメント欄の完全開放です。
この方法では、あらゆるコメントの投稿を無条件で受け入れます。
一見、フェアな方法にも思えますが、実際は悪意を持ったユーザーによるコメントが投稿されることも珍しくなく、コメント欄が無法地帯になると、好意的なユーザーを遠ざけることになります。
そのため、コメント欄を無制限に開放しているブログは、近年では少なくなってきています。
コメントを承認制にする
現在の主流である、コメントを承認制にする方法です。
コメントは投稿された段階では表示されず、ブログの管理者が内容を確認し、承認したもののみが表示されます。
この設定では事前に管理者のチェックを経るため、コメント欄が荒れる心配がありません。
ブログのコメントを完全なコントロール下に置くことができます。
ただし、管理者が承認するまでにタイムラグが発生するため、やり取りにリアルタイム感がなくなります。
また管理人が管理画面にログインしないと、コメントは未承認のままいつまでも放置されることになります。
コメント自体を禁止する
ブログのコメント機能を封鎖する方法で、設定でコメント欄自体が表示されないようにします。
ブログのコメント欄での交流は不要と割り切っている人にはこのやり方がオススメです。
現在ではTwitterやFacebookなどを通じての交流もできるので、ブログにコメント機能は必要ないと考える人も少なくないでしょう。
コメント欄の管理に労力を割きたくないという人は、最初から無効にしてしまった方がいいかもしれません。
以上の3つのコメントの設定は、WordPressの管理画面の「ディスカッション」から設定することができます。
ブログのコメントの投稿状況などを鑑みて、自分のスタイルに合うやり方を選ぶのがいいでしょう。
さっそくWordPressでの具体的な設定方法について解説していきましょう。
ブログのコメント欄を開放する
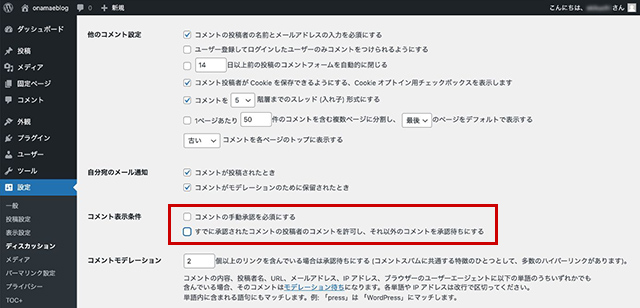
WordPressの管理画面の「設定」の「ディスカッション」で、「コメント表示条件」の「コメントの手動承認を必須にする」のチェックを無効にします。
さらに「すでに承認されたコメントの投稿者のコメントを許可し、それ以外のコメントを承認待ちにする」のチェックも無効にし、「変更を保存」をクリックしましょう。
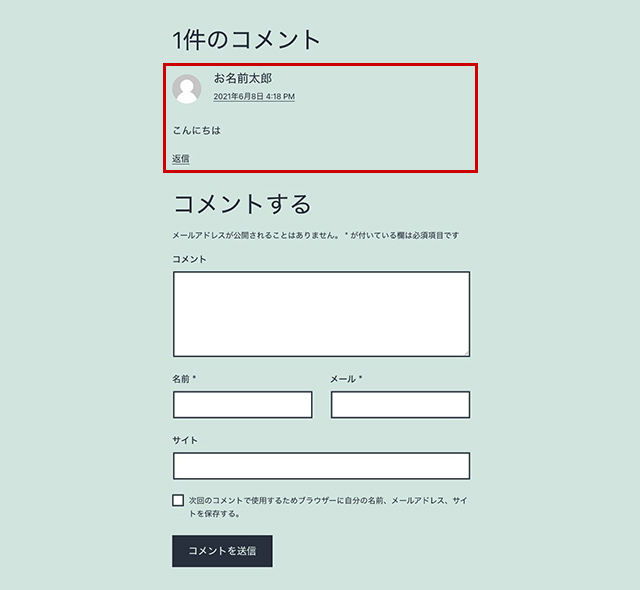
コメントを投稿すると、管理者の承認作業を経ずに、そのまま表示されるようになります。
ブログのコメントを承認制にする

WordPressの管理画面の「設定」の「ディスカッション」で、「新しい投稿へのコメントを許可」のチェックを有効にします。
「コメントの投稿者の名前とメールアドレスの入力を必須にする」にチェックが入っているのを確認してから、「変更を保存」をクリックしましょう。

ブログの記事にコメント欄が表示されるようになります。
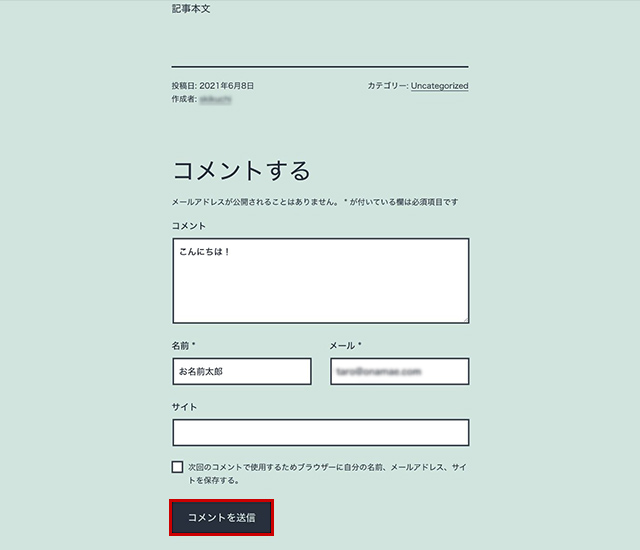
コメントの内容と名前とメールアドレスを入力して、「コメントを送信」をクリックすると投稿が可能です。
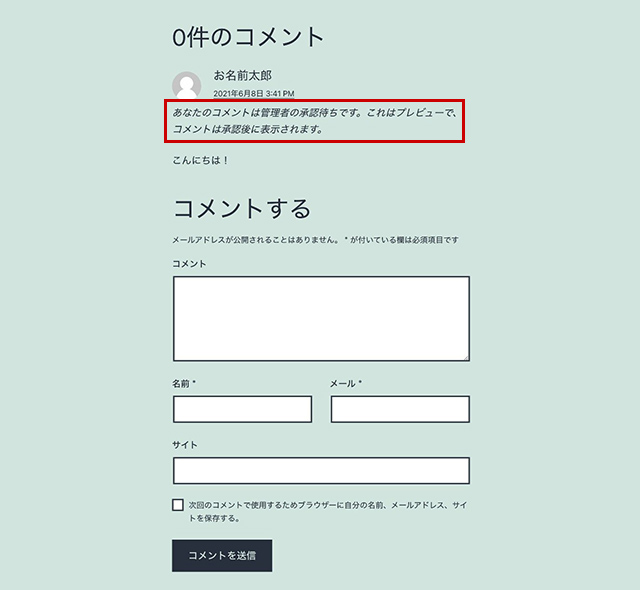
投稿が完了すると、「あなたのコメントは管理者の承認待ちです」というメッセージが表示されます。
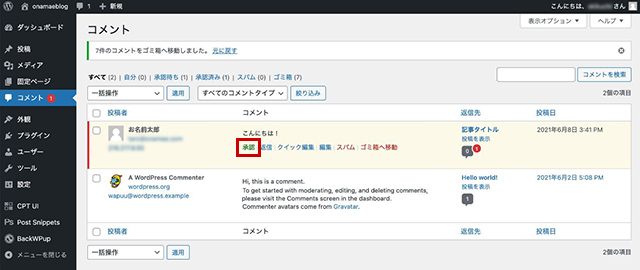
WordPressの管理画面の左メニューの「コメント」に、承認待ちの投稿がある旨が通知されます。
コメントの「承認」をクリックしましょう。
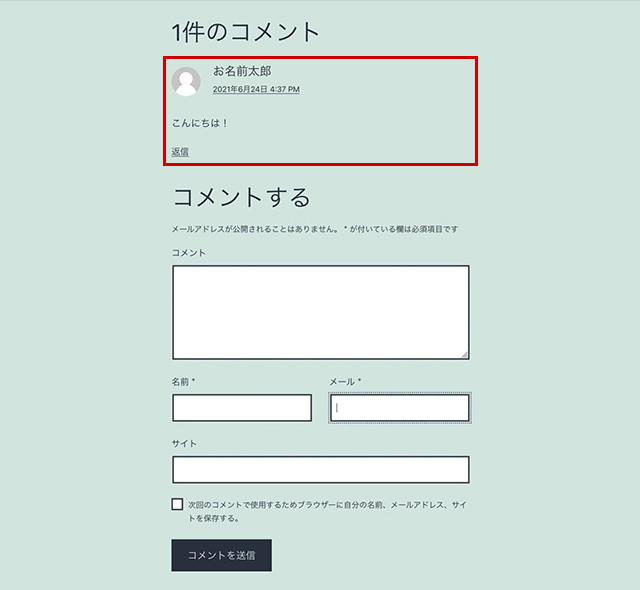
コメントが承認されました。
ブログのコメント欄に、投稿した内容が表示されます。
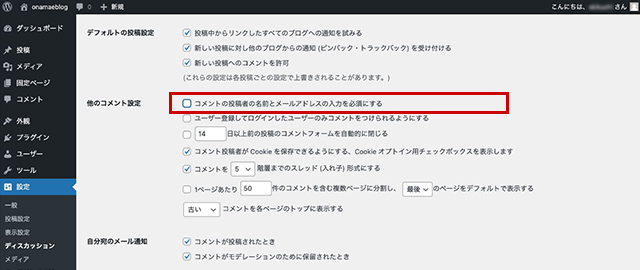
名前とメールアドレスの入力を任意にしたい場合は、「ディスカッション」の「コメントの投稿者の名前とメールアドレスの入力を必須にする」のチェックを無効にしましょう。
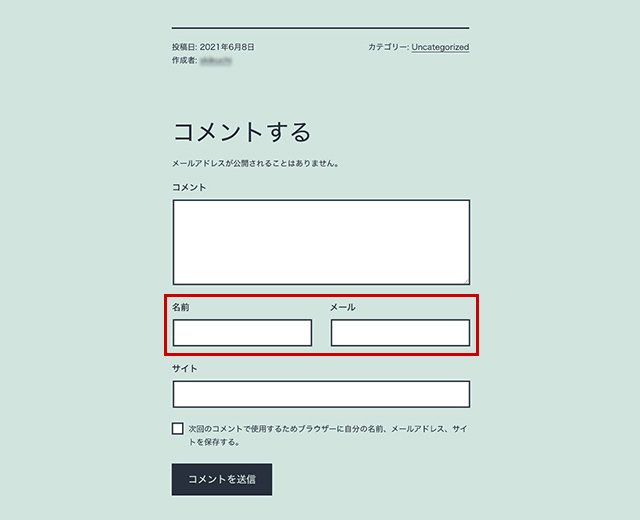
「*が付いている欄は必須事項です」の記述がなくなり、名前とメールアドレスの入力が必須ではなくなりました。
ブログのコメント機能を無効にする
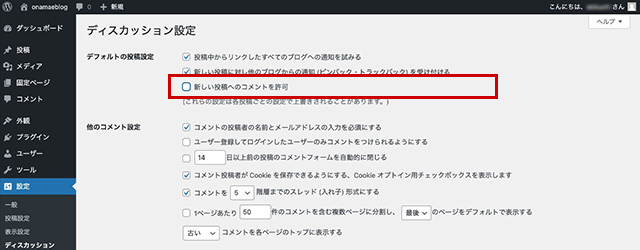
WordPressの管理画面の「設定」の「ディスカッション」を開き、「新しい投稿へのコメントを許可」のチェックを無効にし、「変更を保存」をクリックしましょう。
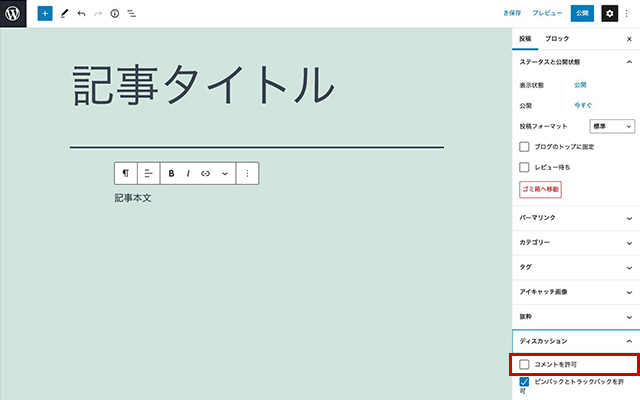
設定後に作成した記事ではコメント機能が無効になります。
記事作成時に「投稿」の「ディスカッション」を開くと、「コメントを許可」のチェックボックスが無効になっています。
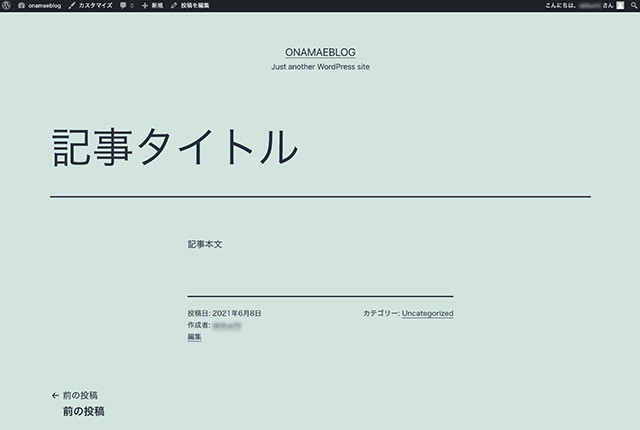
公開した記事には、コメントの入力欄自体が存在しません。
特定の記事のみコメント欄を復活させたい場合は、各記事の「ディスカッション」の「コメントを許可」のチェックボックスを有効にしましょう。
WordPressのコメント欄のスパム対策

WordPressのコメント欄には、かなりの頻度で宣伝目的のスパム(迷惑)コメントが投じられます。
WordPressのコメント機能に狙いを定めて自動で投稿を行うプログラム(ボット)が徘徊しているためです。
長く継続しているブログほど被害に遭う確率は高く、対策なしで数日間も放置しておけば、コメント欄はスパムだらけになってしまうでしょう。
WordPressにおいては、スパムコメント対策は必須です。
もっとも確実なのは手動でスパムを駆除することですが、毎日その作業を行うのは現実的ではありません。
WordPressには、指定したキーワードを含むコメントを制限する2種類のブラックリスト機能があります。
ひとつは指定のキーワードを含むコメントを「承認待ち」の状態にする「コメントモデレーション」。
もうひとつは即「ゴミ箱」送りにする「コメント内で許可されないキーワード」です。
ただし、スパムで使われるキーワードを完全に予測することは難しいので、この方法もあまり効果的とはいえません。
スパム排除の方法として、もっとも精度の高いのが、プラグインを利用する方法です。
「Invisible reCaptcha for WordPress」は、Googleの提供する識別システム「reCAPTCHA」を利用したスパム対策ツールです。
機械学習によりページ内での挙動からボットと人間の投稿を判別することが可能で、認証作業を一切行わずに、ボットによる投稿だけを排除できます。
これらの方法を駆使して、ブログのコメント欄からスパムコメントを排除しましょう。
手動でスパムコメントを駆除する
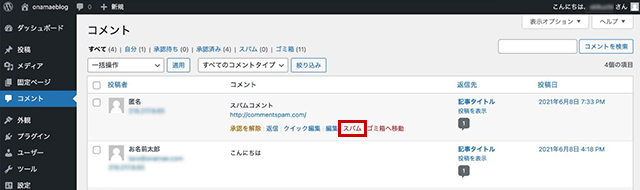
管理画面の「コメント」に表示されているコメントの中から、スパムコメントを見つけ出して「スパム」をクリックしましょう。
他のコメントから隔離されて「スパム」の中に送られます。
ブラックリスト機能で除外する
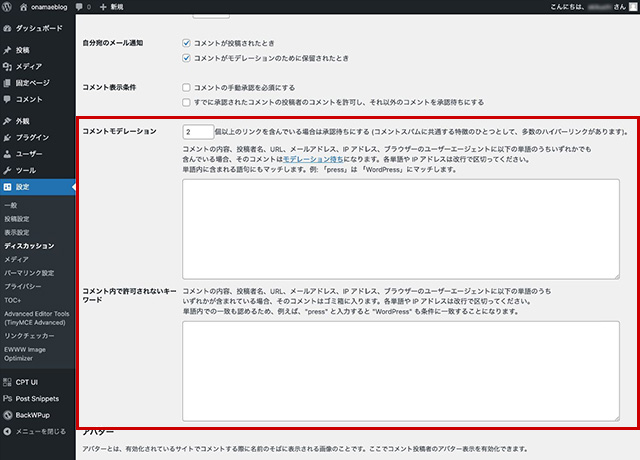
管理画面の「設定」の「ディスカッション」内の「コメントモデレーション」と「コメント内で許可されないキーワード」で、キーワードを指定しましょう。
コメント内にキーワードが含まれていた場合、前者は承認待ちとなり、後者はスパムと判定されます。
プラグインでボットによる投稿を判定する
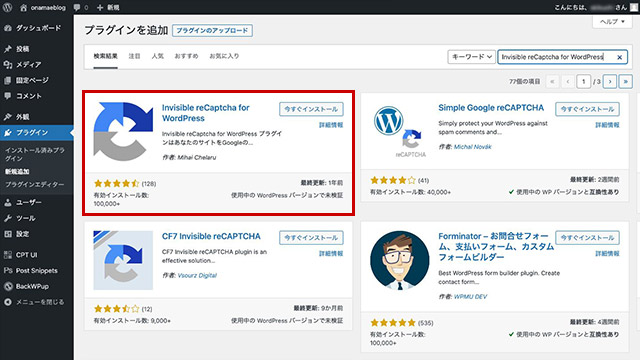
管理画面の「プラグイン」の「新規追加」で「Invisible reCaptcha for WordPress」を検索、インストールして有効にしましょう。
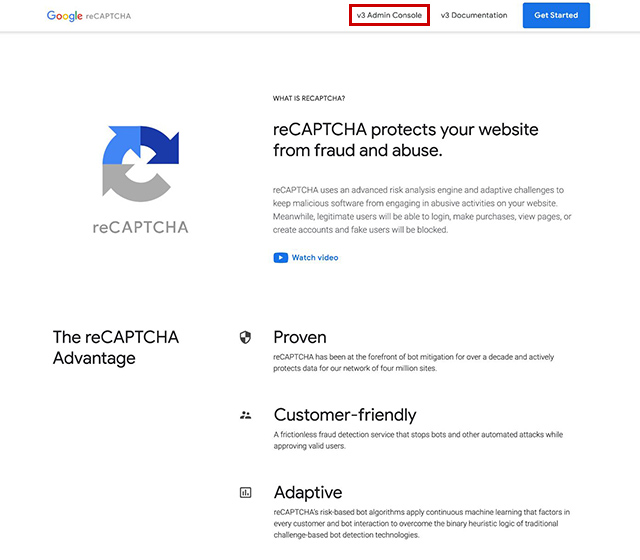
「Google reCAPTCHA」(https://www.google.com/recaptcha/about/)を開いて、「v3 Admin Console」をクリックします。
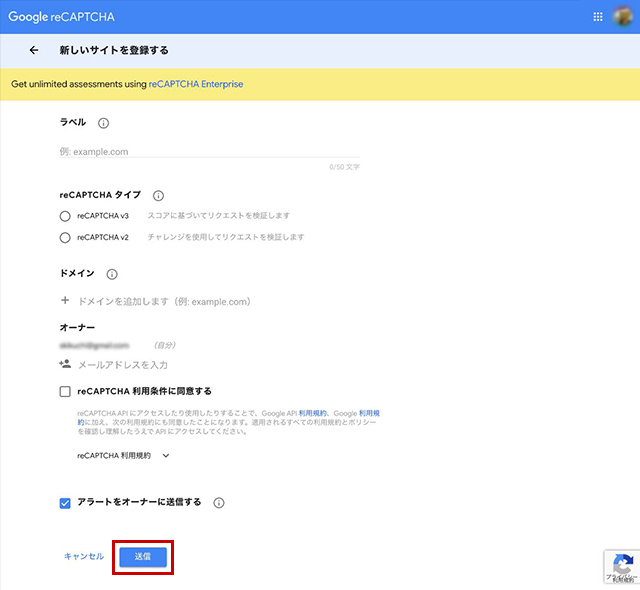
「ラベル」にサイト名やURLなどを入力し、「reCAPTCHAタイプ」で「reCAPTCHA v3」を選択。
「ドメイン」にサイトのドメイン名を入力し、「reCAPTCHA 利用条件に同意する」のチェックを有効にします。「送信」をクリックしましょう。
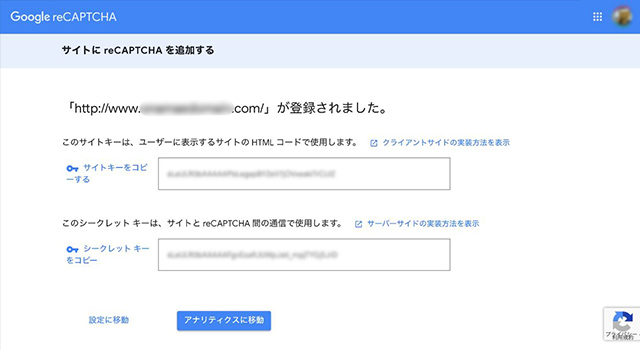
「サイトキー」と「シークレットキー」が画面に表示されたのを確認します。
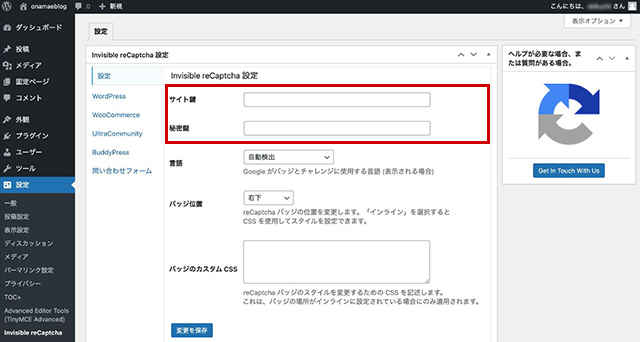
WordPressの管理画面の左メニューの「設定」から「Invisible reCaptcha」をクリック。
「サイト鍵」と「秘密鍵」にそれぞれサイトキーとシークレットキーの文字列を貼り付けましょう。
それ以外の設定はそのままで「変更を保存」をクリックします。
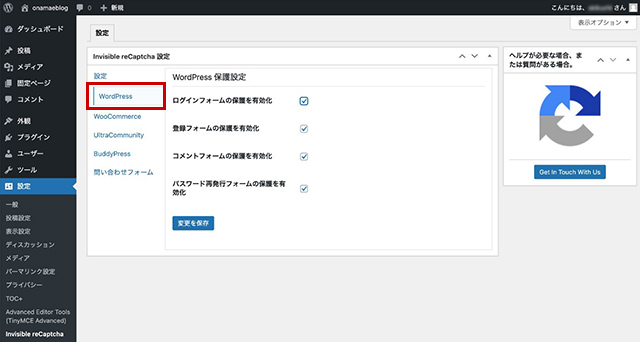
「WordPress」タブを開き、全てのチェックボックスを有効にして「変更を保存」をクリックしましょう。
「サイト鍵」と「秘密鍵」にそれぞれサイトキーとシークレットキーの文字列を貼り付けましょう。
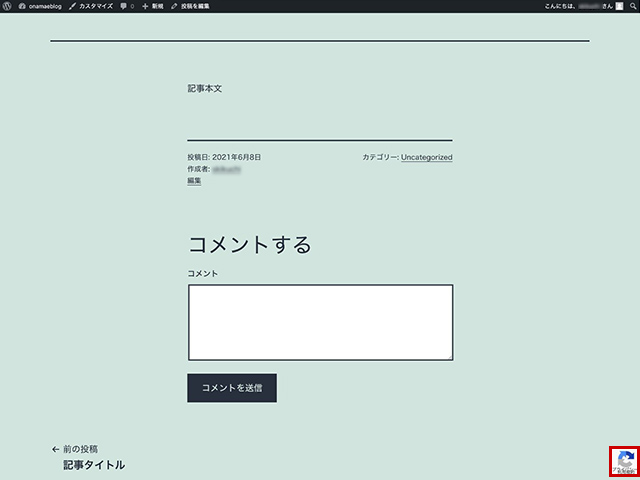
WordPressのコメントのページを開いたときに、右下にreCaptchaのバナーが表示されていれば設定は完了です。
まとめ
今回は、WordPressのコメント欄の設定と、スパムコメントの排除の方法について解説しました。
TwitterやFacebook、はてなブックマークにブログの記事が引用され、そこで感想や意見が共有されるのが一般的になっている現在、ブログのコメント欄の担う役割は、以前ほど重要ではなくなっています。
SNSほどの拡散性がないブログのコメントは、どちらかといえば書き手に向けた私信に近いものになりつつあり、スパムの温床になるリスクからか、最近は無効化している人も多いようです。
とはいえ、衆人環視のSNSとは違った、パーソナルな交流が生まれる可能性があるのがブログのコメント欄の魅力であり、メンテナンスの手間を省くためという理由で閉鎖するのは勿体なくもあります。
今回紹介した内容を参考に、万全のスパム対策を取った上で、コメント欄を部分的にでも開放してみることをおすすめします。
誰でも10分!WordPressブログの始め方
ブログを始めるには、ライブドアブログやはてなブログといった無料ブログを使う方法、
あるいはWordPressなどを使用する方法があります。
まだWordPressを持っていない人でも、簡単に準備できる方法を以下の記事で解説してます。
初心者でもわずか10分で始められるので、参考にしてみてください。
合わせて読みたい

【完全ガイド】誰でも10分!WordPressブログの始め方
ブログを始めるなら「お名前.com」
「お名前.com」は、国内No.1のドメイン登録サービス。独自ドメインと合わせて、WordPressの自動インストールに対応したレンタルサーバーも利用できます。WordPressや独自ドメインを一度も使ったことのない人でも、スムーズに始められるはず。
ブログに挑戦してみようと考えている方は、以下のリンクから、ぜひご利用ください。




