DNSサーバーとは?仕組みや種類、設定と確認方法を解説

これまでにインターネットを使っていて「DNSサーバーが応答していません」という表示を見たことがある人も多いのではないでしょうか。
とはいえ、そもそも「DNSサーバーがよくわからない」と疑問に思っている方も少なくないはずです。
そこで本記事ではDNSサーバーの概要から、仕組みや種類、エラー表示時の原因、設定方法、確認方法などを解説します。
DNSサーバーとは
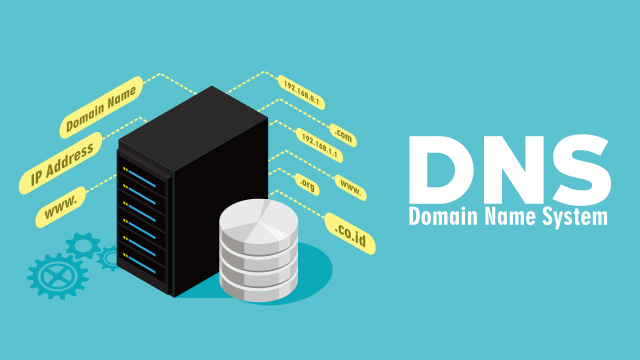
DNSサーバーとは、ドメインネームシステム(Domain Name System)の略で、ドメインとIPアドレスを紐づける仕組みです。
簡単に説明すると、ドメイン(例:〇〇〇.com)とはインターネット上の住所のことで、IPアドレス(例:200.xxx.xx.x)とはネットワーク上の住所のことです。
IPアドレスは数字の羅列で覚えにくいため、識別しやすいようにIPアドレスに対応した文字列であるドメインが付与されます。
DNSサーバーは、このIPアドレスとドメインを結び付ける役割を担っているのです。
またDNSサーバーは、インターネット上で個人を特定する上でも重要な役割を担っています。
それゆえ、現状ではインターネットを安全に利用するために必要不可欠なシステムといえます。
DNSの仕組み
PCやスマートフォンなどのブラウザにドメイン(URL)を入力すると、ウェブサイトが表示されますが、このとき実はウェブサイトはドメインからダイレクトに呼び出されているわけではありません。
正確には、ブラウザのURL欄にドメイン名を入力すると、DNSサーバーにドメイン名に対応したIPアドレスの問い合わせが行われ、ウェブサイトのIPアドレスが特定されます。
そのIPアドレスに接続した結果として、ブラウザ上にウェブサイトが表示されるようになっているのです。
しかしこの処理は一瞬で行われるため、普段インターネットを利用する際に、このステップを意識している方はほとんどいないでしょう。
メール利用の場合もウェブサイトを表示する流れと同様で、DNSサーバーを経由して届けられます。
DNSサーバーの種類
DNSサーバーには大きく2種類あります。
- 権威DNSサーバー(コンテンツサーバー/ネームサーバー)
- キャッシュDNSサーバー(フルリゾルバ)
それぞれについて詳しく見ていきましょう。
- 権威DNSサーバー
権威DNSサーバー(Authoritative DNS Server)は、名前(ドメイン)と電話番号(IPアドレス)を紐づける電話帳(台帳)のような役割を担っています。
権威DNSサーバーは、保有する情報に基づいて、キャッシュDNSサーバーからの問い合わせに回答します。
中でも、名前解決(ドメイン名からコンピューターが通信時に使用するIPアドレスを検索すること)の際に、キャッシュDNSサーバーが最初に問い合わせるサーバーを「DNSルートサーバー」といいます。
DNSルートサーバーは世界で13台しか存在せず、DNSの仕組みを支えるため、いわばすべてのDNSサーバーの親とも言えるべき存在です。
ちなみに「コンテンツサーバー」や「ネームサーバー」と呼ばれることもあります。
- キャッシュDNSサーバー
キャッシュDNSサーバー(Cache DNS Server)とは、権威DNSサーバーに問い合わせを行うサーバーのことです。
それぞれの権威DNSサーバーはすべてのドメインやIPアドレスの情報を保有しているわけではありません。
それゆえキャッシュDNSサーバーは、各権威DNSサーバーに質問を投げかけ、名前解決が終わるまで権威DNSサーバーを渡り歩く役割を担っています。
またキャッシュDNSサーバーは、一度確認したドメインとIPアドレスの対応状況を保持(キャッシュ)するため、再度同じ名前解決をするときには通信を短縮することで手間を省けます。
これが「キャッシュDNSサーバー」と呼ばれる所以です。
ちなみに「フルリゾルバ」と呼ばれることもあります。
DNSサーバーのエラーが起こる原因
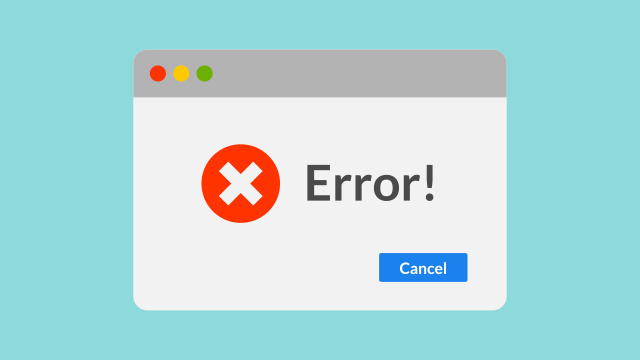
DNSサーバーのエラーとは、IPアドレスとサイトURLがうまく紐づいていない状態のことです。
普段インターネットを使用しているときにDNSエラーが生じてしまう原因はひとつではありません。
利用環境やサーバーの状況など、さまざまな要因が考えられます。
ここからは、DNSサーバーにエラーが生じてしまう代表的な5つの原因を解説します。
いずれの場合であっても、冷静な態度で原因を突き止めることが重要です。
インターネットに接続できていない
そもそもインターネットに接続できていない場合、ブラウザには「DNSサーバーは応答していません」と表示されます。
DNSとは、インターネット上でドメイン名とIPアドレスを紐づける仕組みのことです。
それゆえインターネットに接続できていなければ、最初のステップであるDNSサーバーにアクセスすることもできません。
一般的にPCやタブレットなどのデバイスは、LANケーブルやルーターなどを経由してインターネットに接続しています。
無線LANの設定がOFFになっていたり、ルーターの電源が落ちていたり、コードが別の端子に使われていたりすると、インターネットに接続できません。
まずは、デバイスにおけるインターネットの接続状況を確認してみましょう。
DNSサーバーのダウン・一時的な混乱が生じている
「DNSサーバーは応答していません」といったエラーが表示される場合、接続先のDNSサーバーがダウンしている可能性もあります。
サーバーがダウンする原因としては、一時的なアクセス集中、DDoS攻撃、サーバー側の障害などが考えられます。
DNSサーバーがダウンしていた場合、利用者側からの解決は不可能です。
ただし、重大なサーバーダウンでない限り、数時間で復旧するケースが多いため、時間を置いて再度接続してみましょう。
もしあまりにも復旧に時間がかかっている場合は、プロバイダーに問い合わせることをおすすめします。
DNSサーバーに接続できていない
インターネットには接続できているにもかかわらず、「DNSサーバーは応答していません」と表示される場合は、DNSサーバーへ接続できていない可能性が考えられます。
DNSサーバーが正常に起動しているかを確認してみましょう。
まずはPCやルーター、LANなどを再起動します。そのあとに現在使用しているPCとは別のPCからもアクセスしてみましょう。
DNSサーバーの確認方法は、別の章で詳しく後述しますので、そちらもご覧ください。
ウェブサイトが閉じている
アクセスしようとしているウェブサイトが閉鎖している場合にも、エラーメッセージが表示されることがあります。
ウェブサイトが閉鎖されていれば、当然DNSサーバーの応答はなく、ウェブサイトが表示されることもありません。
どうしても閉鎖されたウェブサイトを確認したい場合には、過去に存在したウェブサイトの記録を保存している「インターネットアーカイブ」のサービスを利用しましょう。
もしサービスの提供元がわかるのであれば、問い合わせて運営状況を確認する方法もあります。
ネットワークの構成が共有接続になっている
無線LANで共有接続している場合や、Windows OSで無線LANのアクセスポイントモード共有接続を行っている場合に、ネットワークの構成でDNSエラーが発生することがあります。
いずれの場合でも、DHCPと呼ばれるホストに設定情報を伝達するためのクライアントサーバーが、自動的にIPアドレスを割り当てることに失敗していることが原因と考えられます。
またゲーム機器を有線で利用している場合や、ケーブルテレビを利用している場合にも、エラーが表示されるケースもあります。
この場合は、IPv6プロトコルを無効にした状態で再起動をしてみてください。
その後、ブラウザのプロパティにある優先DNSサーバーを「8.8.8.8」、代替DNSサーバーを「8.8.4.4」に設定し、エラーが解消されているか確認してみましょう。
エラーが生じた際の対処法

DNSサーバーのエラーが生じた場合の対処法を簡単にまとめると、以下のとおりです。
- ネットワーク診断を使う
- PCやルーター、無線LANの再起動、再接続
- ネットワークドライバーの再インストール
- 配信の最適化機能のオフ
DNSサーバーにエラーが発生した場合は、まずは「ネットワーク診断」を活用することを推奨します。
これはWindowsでもMacでも利用できます。
ネットワーク診断を使うことで、インターネット接続における問題を確認でき、問題解決の糸口を見つけられます。
- Windowsの場合
スタートメニュー→設定→「ネットワークとインターネット」をクリック - Macの場合
ワイヤレス診断→「インターネットへの接続状況を診断」をクリック
DNSサーバーの設定方法
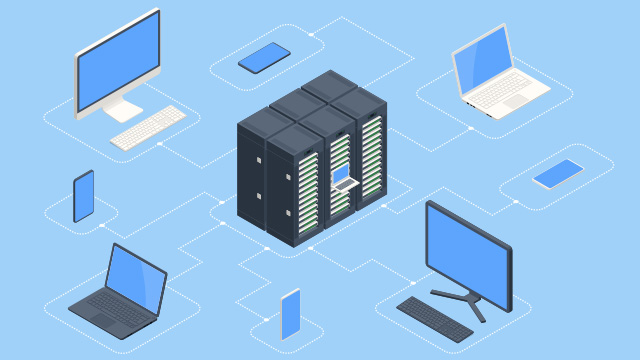
取得したドメイン名とサーバーのIPアドレスを紐づけるには、DNSサーバーの設定が必要です。
まずは以下のいずれかの方法を選択します。
1.ドメイン登録業者のDNSサーバーを利用する
2.レンタルサーバー業者のDNSサーバーを利用する
1の場合は、以下のとおりです。
- ドメイン登録業者のコントロールパネルのDNSサーバー欄に、ドメイン登録業者のDNSサーバー名を入力する
- ドメイン登録業者のコントロールパネルに、DNSレコードを入力する
2の場合は、以下のとおりです。
- ドメイン登録業者のコントロールパネルのDNSサーバー欄に、レンタルサーバー業者のDNSサーバー名を入力する
- レンタルサーバー業者のコントロールパネルにDNSレコードを入力する
DNSサーバーの確認方法

DNSの設定はすぐに有効になるわけではありません。
反映するまでに時間を要するケースもあります。
ここからはWindowsの場合を紹介します。なおMacの場合もコマンドは同様です。
1.スタートメニューをクリックする
2.検索窓に「コマンドプロンプト」を入力する
3.検索結果に出てきた「コマンドプロンプト」を選択する
4.「nslookup(スペース)ドメイン名」を入力し、エンターキーを押す
5.Address欄に表示されたIPアドレスを確認する
1.従来のIPアドレスのまま:切り替えが完了していない
2.新規設定したIPアドレス:切り替え完了
まとめ
今回はDNSサーバーの概要、エラーの原因、設定と確認方法を解説しました。
DNSサーバーは、ドメインとIPアドレスを紐づける役割を担っています。
この仕組みがなければ、ウェブサイトが表示されることも訪問することもできません。
もしDNSサーバーが応答しないときには、まずは原因を突き止めることが重要です。
DNSサーバーの仕組みを理解し、その対処法を知っておけば、問題なく対処できます。
これを機会にDNSに関して理解を深めましょう。
独自ドメインを取得するなら「お名前.com」
「お名前.com」は、国内No.1のドメイン登録サービス。独自ドメインと合わせて、WordPressの自動インストールに対応したレンタルサーバーも利用できます。
WordPressや独自ドメインを一度も使ったことのない人でも、スムーズに始められるはず。
独自ドメインを取得しようと考えている方は、無料で好きなドメイン名を検索してみましょう。
まずは検索!ドメインは早い者勝ち




