【画像あり】スマホのIPアドレスを変更する方法は?iOS・Androidそれぞれ解説

ネットワークに接続する機器には、判別のための数字としてIPアドレスが割り当てられています。
それはスマートフォンでも例外ではなく、ネットに繋がっている全てのスマホには固有のIPアドレスが設定されていますが、それを調べる方法はOSによってさまざまです。
本記事では、iOS(iPhone)とAndroidのスマホで、IPアドレスを調べる方法と、IPアドレスを変更する方法について解説します。
スマホのIPアドレスが重要になる場面は?

IPアドレスは、インターネットに接続するデバイスの住所のようなものです。
IPアドレスについての詳しい解説は以下をご覧ください。
合わせて読みたい
日常的にスマホを使っている分には、スマホにどんなIPアドレスが割り当てられているかを知っておく必要はありません。
しかし、次のような場面では、スマホのIPアドレスを把握しておくと、問題解決に役立つかもしれません。
- 掲示板などに書き込みができない
掲示板などのウェブサービスで書き込みができない場合、利用中のグローバルIPアドレスが規制対象になっている可能性があります。
この場合、グローバルIPアドレスを変更することで、規制を回避できる可能性があります。
- LAN内に追加した機器が認識されない
家庭内や会社内のネットワークに追加したデバイスが認識されなかったり、正常に通信できなかったりする場合、ローカルIPアドレスに問題を抱えているケースがあります。
特に、ネットワーク内の複数の機器でIPアドレスが重複していると、データの行き先を判別できなくなるため、機器は正常に動作しません。
その場合は、スマホを含めた各機器のIPアドレスを調べて、重複があった場合にはいずれかを変更する必要があります。
ネットワーク関連のトラブルの原因を探るときに、IPアドレスの調査と変更は基本中の基本となるので、スマホのIPアドレスの調べ方、変更の仕方をこの機会に覚えておきましょう。
iOS(iPhone)のIPアドレスの確認方法

まずはiOS(iPhone)でのIPアドレスの確認方法を解説していきましょう。
iOSでは、接続中のWi-Fiの設定から、ローカルIPアドレスを調べることができます。
なお、iOSにはモバイルデータ通信でのグローバルIPアドレスを表示する機能がありません。
iOSで利用中のグローバルIPアドレスを調べたい場合は、「確認くん」などのIPアドレスの調査サービスを利用しましょう。
iOSのローカルIPアドレスの確認手順
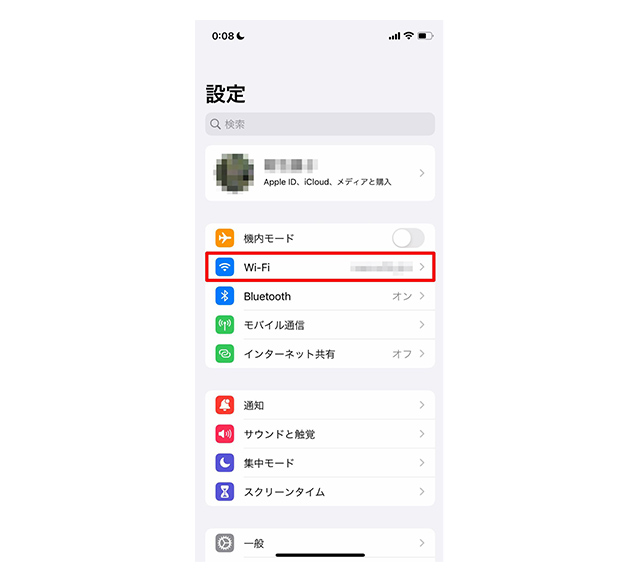
iOSの「設定」を開いて、接続中の「Wi-Fi」をタップしましょう。
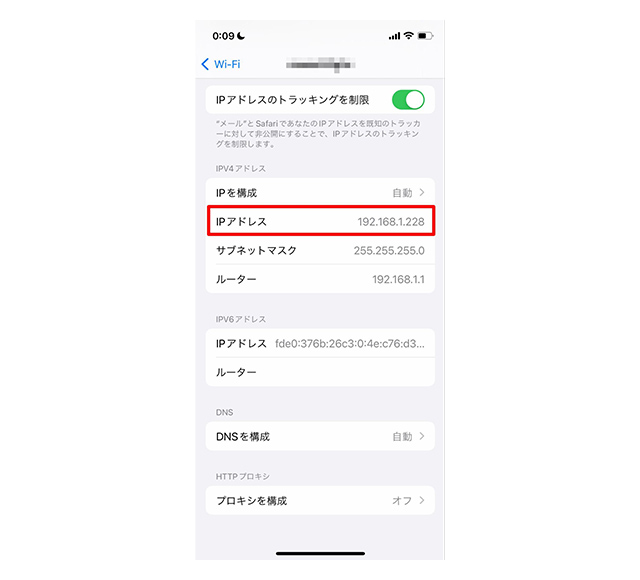
「IPアドレス」の項目に表示されている数字が現在iPhoneに割り当てられているIPアドレスです。
AndroidのIPアドレスの確認方法

AndoridでのIPアドレスの確認方法を解説していきます。
Androidでは、Wi-Fi接続下でのローカルIPアドレス、モバイルデータ通信下でのグローバルIPアドレスの両方を表示させることができます。
調べ方はどちらも同じで、設定のデバイス情報から確認できますの(機種によって設定画面が違うことがあります)。
Wi-Fi接続中はローカルIPアドレスが表示され、Wi-Fiを無効にしてモバイルデータ通信に切り替えるとグローバルIPアドレスが表示されます。
さっそく手順を見ていきましょう。
AndroidのローカルIPアドレスの確認手順
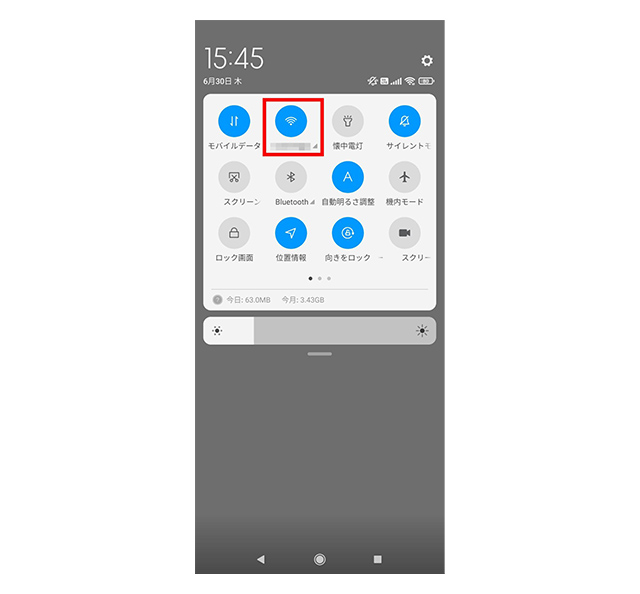
最初にAndroidスマホがWi-Fiiネットワークに接続していることを確認しましょう。
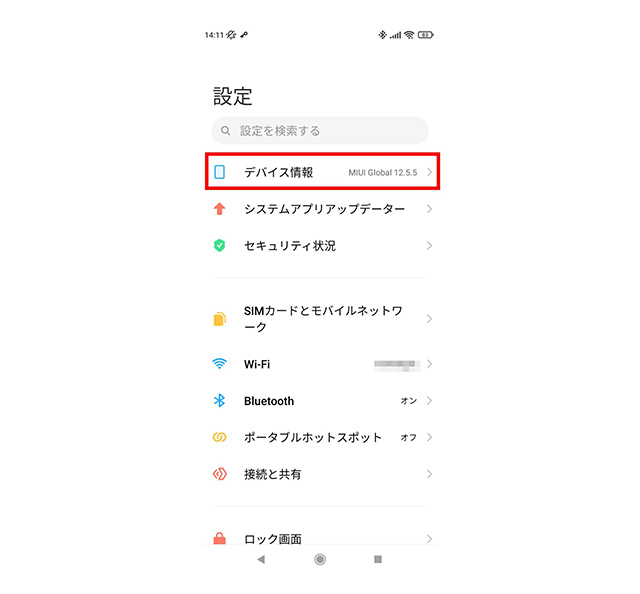
Androidの「設定」を開いて「デバイス情報」をタップしましょう。
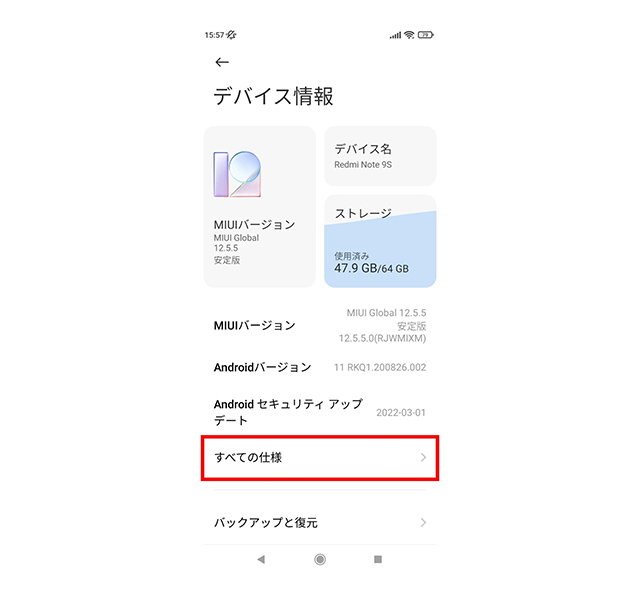
「デバイス情報」の項目の中から「すべての仕様」をタップします。
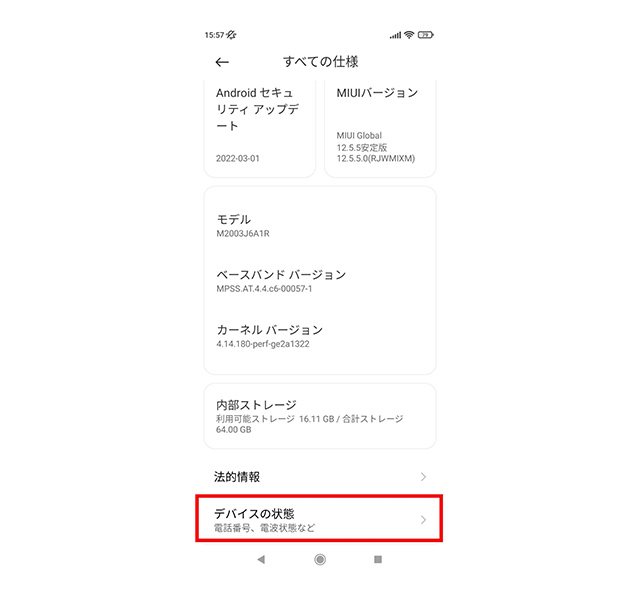
「すべての仕様」の中の「デバイスの状態」をタップしましょう。
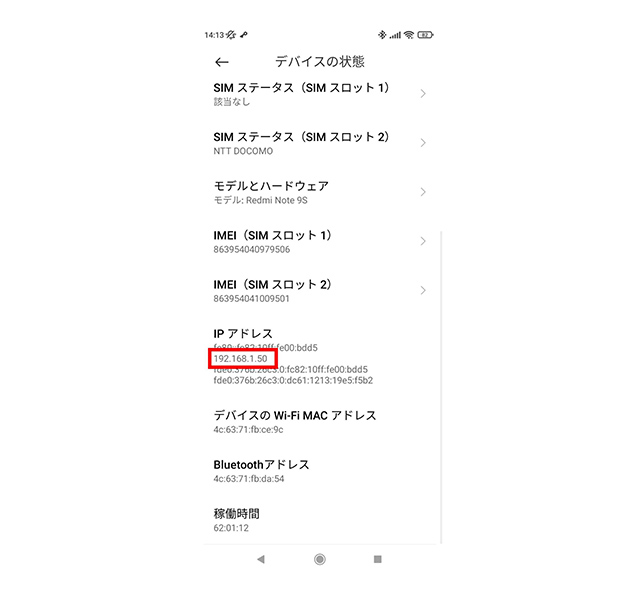
「デバイスの状態」の中に「IPアドレス」の項目があり、そこに表示されている最大3桁の数字の4つの組み合わせがIPアドレスです。
AndroidのグローバルIPアドレスの確認手順
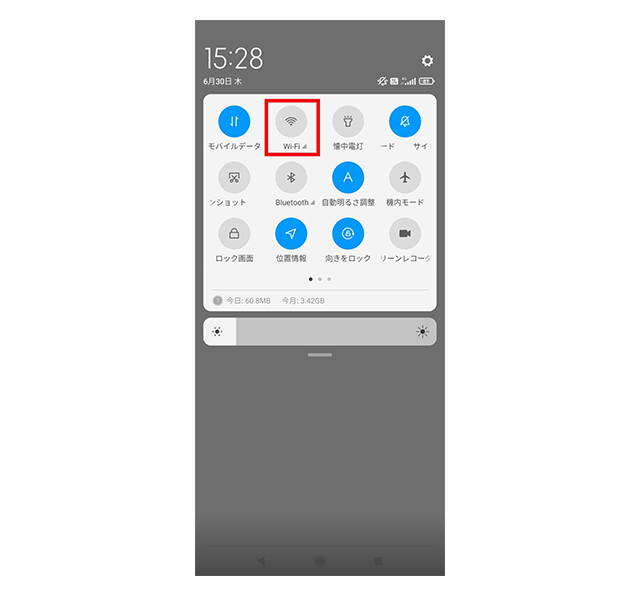
AndroidスマホのWifiネットワークの接続を無効にしましょう。
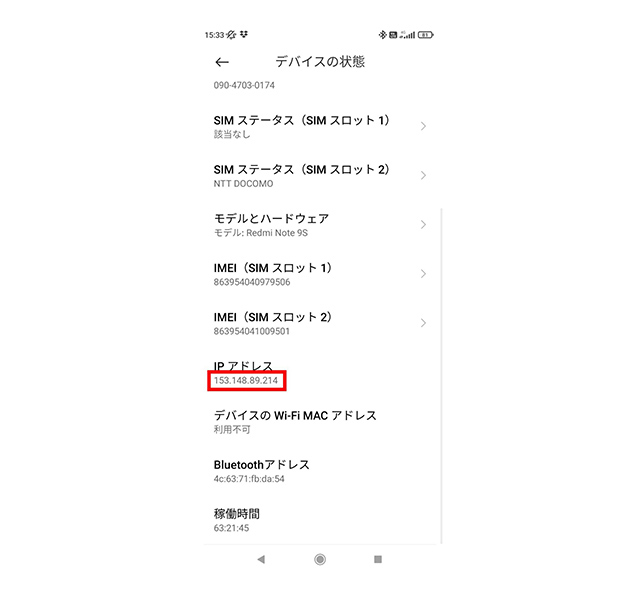
上記の手順と同様に、「設定」から「デバイス情報」→「すべての仕様」→「デバイスの状態」とタップして、「IPアドレス」に表示されている数字がグローバルIPアドレスです。
iOS(iPhone)のIPアドレスの変更方法

iOSでIPアドレスを変更する方法について解説します。
iOSでは初期設定では、IPアドレスを自動で取得する設定になっており、この状態ではルーター側で空いているIPアドレスが自動的に割り当てられるようになっています。
このローカルIPアドレスを変更したい場合、LANから一度切断して再接続するという方法もあり、その際に運良く別のIPアドレスが割り当てられれば、スマホのローカルIPアドレスは変更になります。
しかし、再接続後も同じIPアドレスが割り当てられるケースもあるため、今回はIPアドレスの自動取得を停止し、スマホ側で指定した固定のIPアドレスを利用できるように設定します。
なお、ここで設定するIPアドレスは、他のデバイスで利用されていないものを指定する必要があります。
また、サブネットマスク(通常は「255.255.255.0」)とルーターのローカルIPアドレス(ルーターの管理画面から確認可能)を合わせて入力する必要があります。
iOSのローカルIPアドレスの変更手順
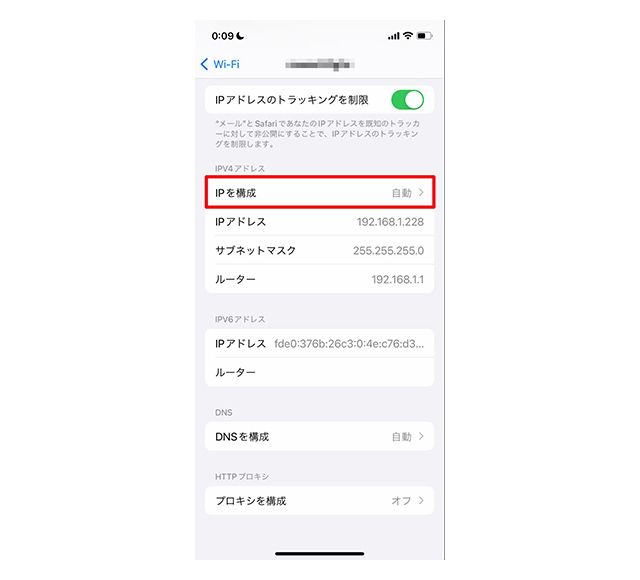
iOSの「設定」の「Wi-Fi」を開いてIPアドレスを表示させたら、「IPを構成」の「自動」をタップしましょう。
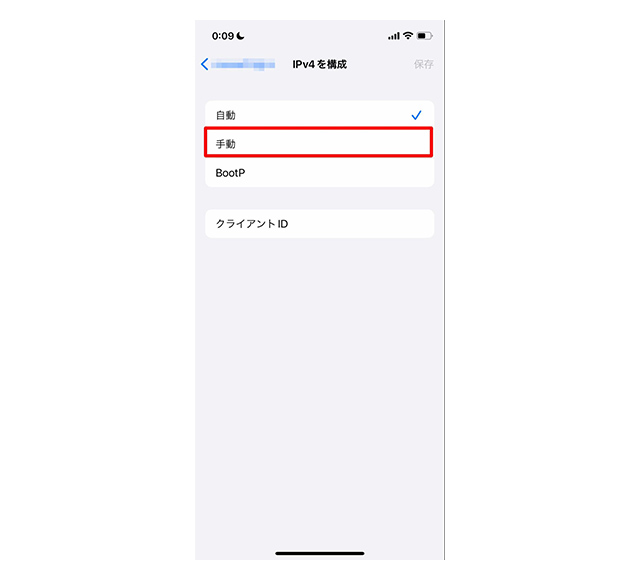
「IPv4を構成」で「手動」をタップします。
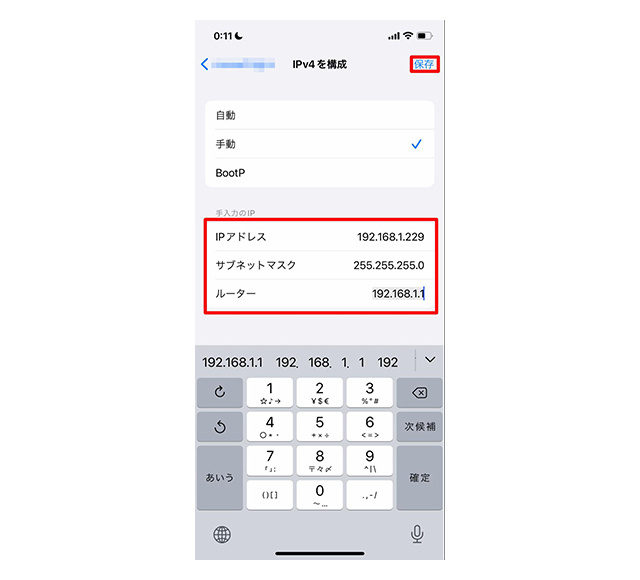
「手入力のIP」にIPアドレス、サブネットマスク、ルーターを入力して、右上の「保存」をタップすると、IPアドレスが指定した内容に固定されます。
AndroidのIPアドレスの変更方法

ここからは、AndroidでのIPアドレスを変更する手順を解説します。
Androidでも基本的にiOSと同じで、初期設定の動的にIPアドレスが割り当てられるDHCP(Dynamic Host Configuration Protocol)の設定を変更し、静的な固定IPに指定することで、IPアドレスを確実に変更できます。
また、合わせてグローバルIPアドレスを変更する手順についても触れておきます。
やり方は単純で、Androidのモバイルデータ通信を無効にして、スマホをインターネットから接続し、再度インターネットに接続すると、切断前のグローバルIPアドレスから変更されます(iOSでも同じ手順でグローバルIPアドレスを変更することが可能です)。
AndroidのローカルIPアドレスを変更
AndroidではDHCPにより、動的にローカルIPアドレスが割り当てられているため、その設定を「静的」に変更し、指定したIPアドレスを利用するように設定します。
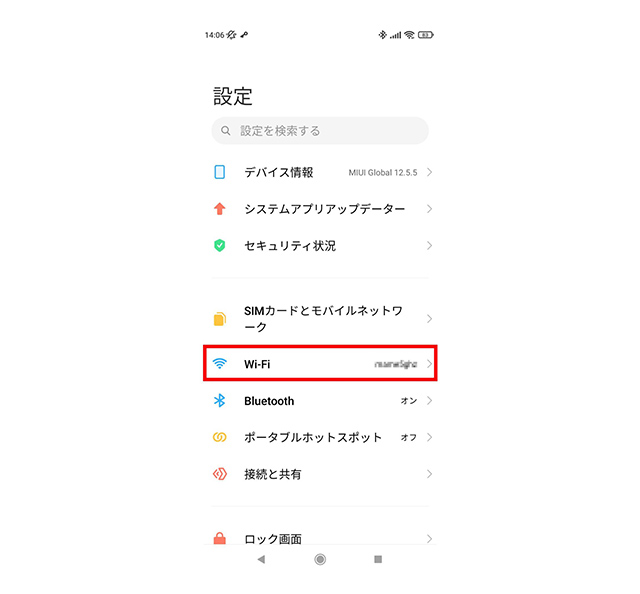
Androidの「設定」を開いて「Wi-Fi」をタップしましょう。
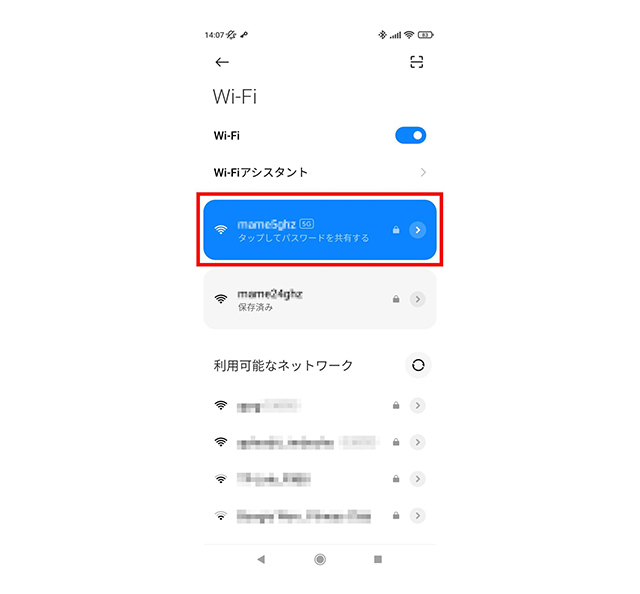
接続中のWi-Fiネットワークをタップしましょう。
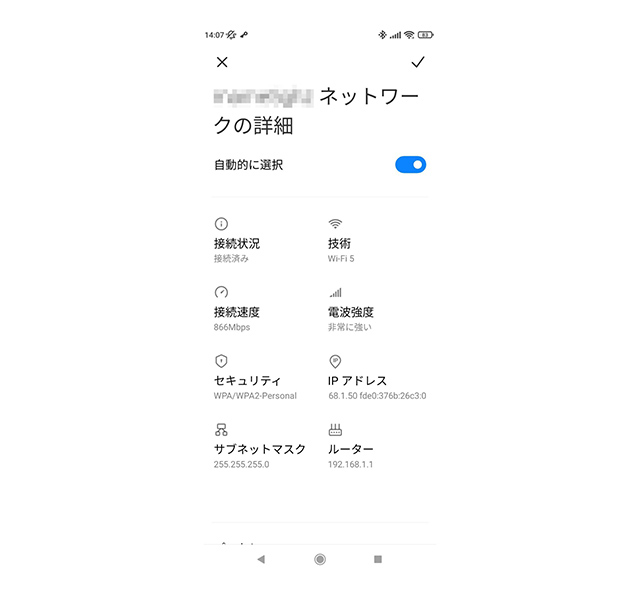
接続中のWi-Fiネットワークの詳細が表示されたら下方にスクロールします。
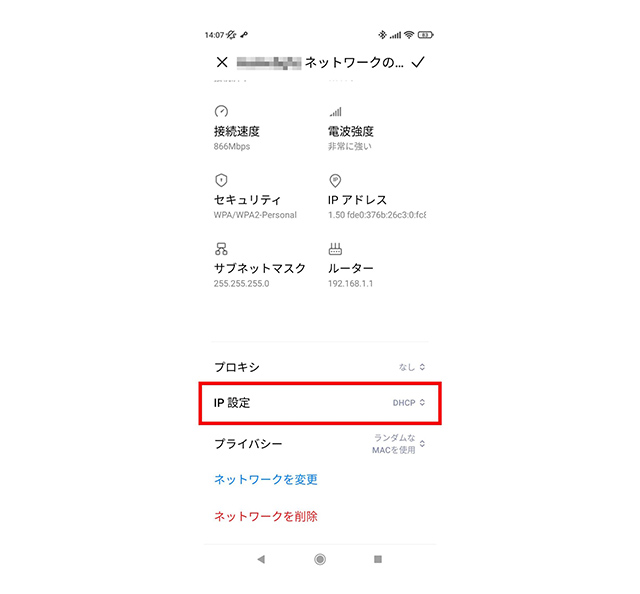
「IP設定」という項目があり、「DHCP」と表示されているのでタップしましょう。
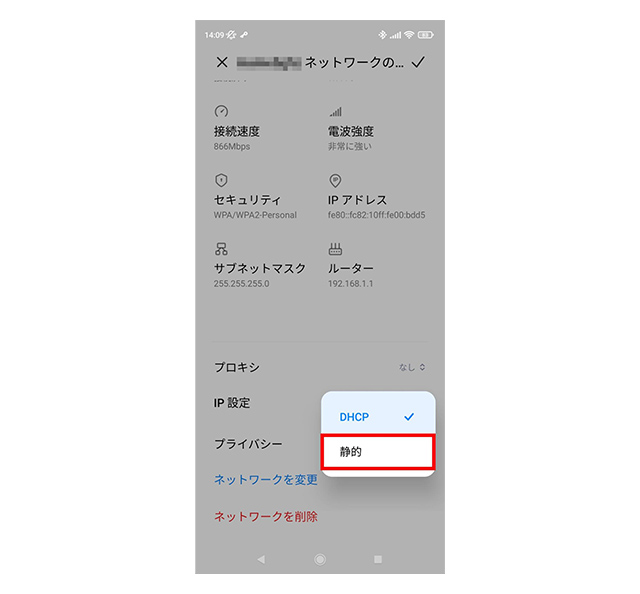
「DHCP」を「静的」に変更します。
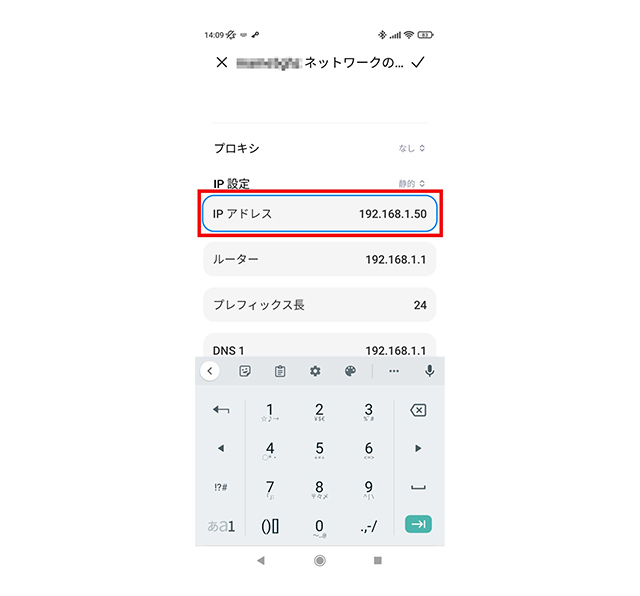
IPアドレスを指定できるようになるので、現在のIPアドレスの4組目の数字(192.168.1.50の場合は50)を変更しましょう。
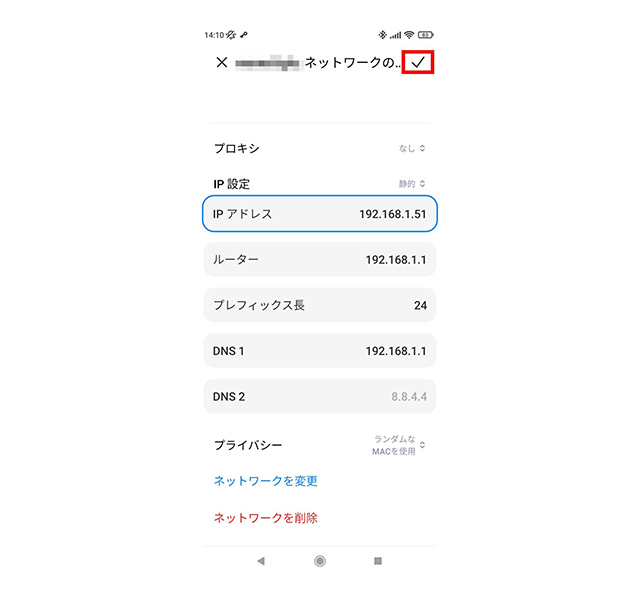
ここでは「192.168.1.50」を「192.168.1.51」に変更しました。
右上の決定のボタンをタップしましょう。
AndroidのグローバルIPアドレスを変更
AndroidでグローバルIPアドレスを変更する場合は、モバイルデータ通信を無効にしてインターネットから切断し、再接続を行なうと、割り当てられるグローバルIPアドレスが変更されます。
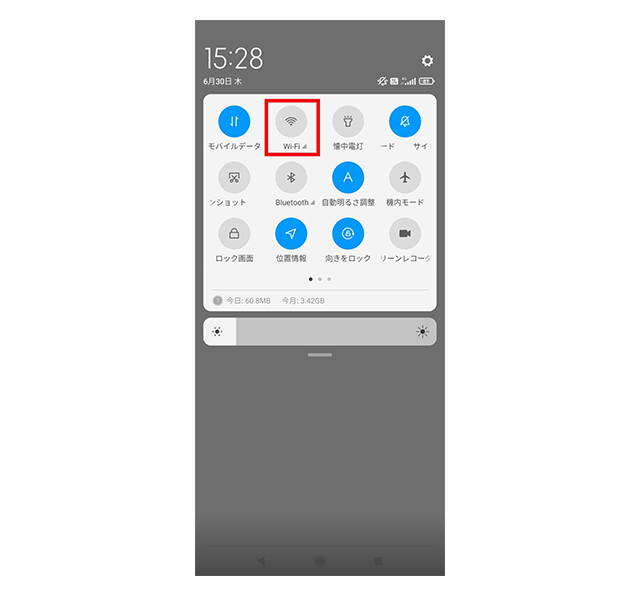
AndroidのWi-Fiを無効にしてモバイルデータ通信になっていることを確認します。
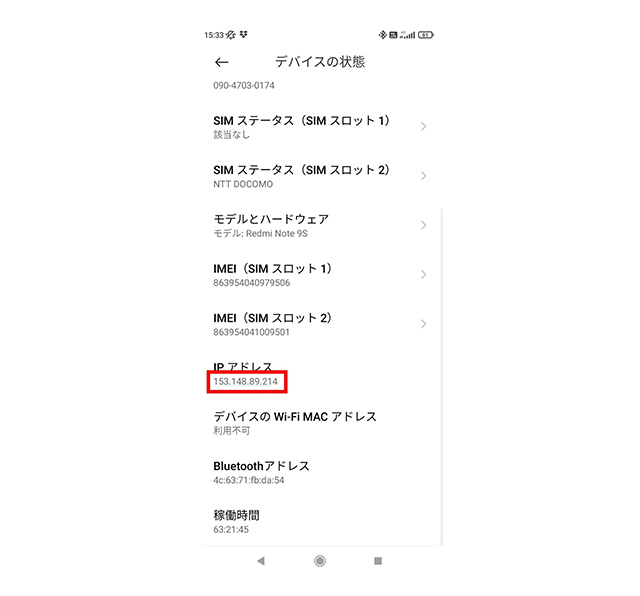
Android「設定」から「デバイス情報」→「すべての仕様」→「デバイスの状態」とタップして、「IPアドレス」から現在のグローバルIPアドレスを確認しましょう。
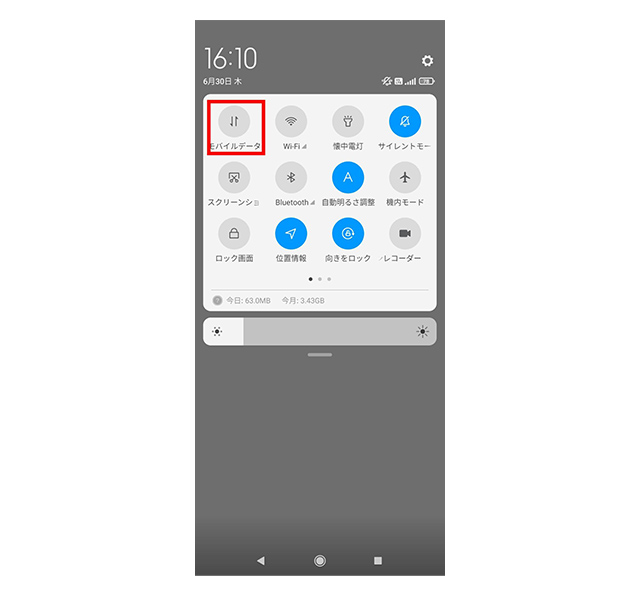
Androidのモバイルデータ通信を切断します。
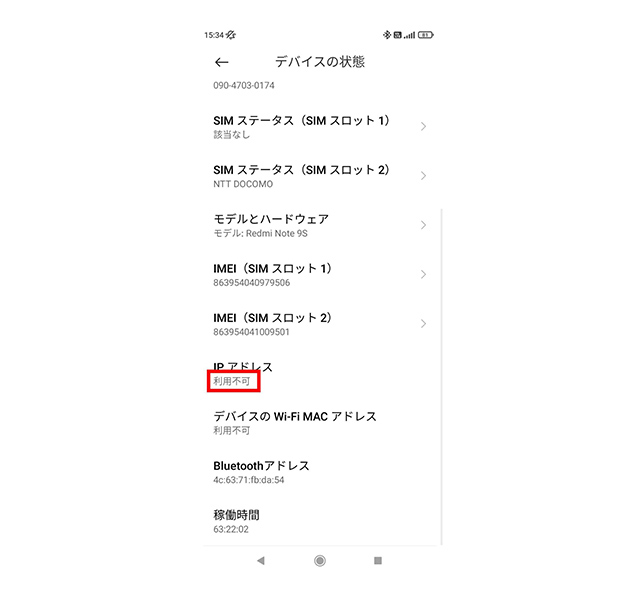
「設定」からIPアドレスを確認すると、すべてのネットワークから切断されているために、IPアドレスが割り当てられておらず、「利用不可」になっています。
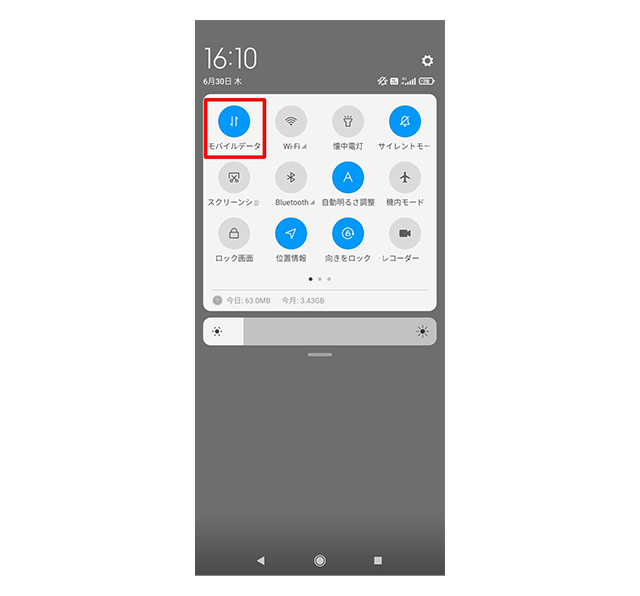
再度、Androidのモバイルデータ通信を有効にしてネットワークに接続しましょう。
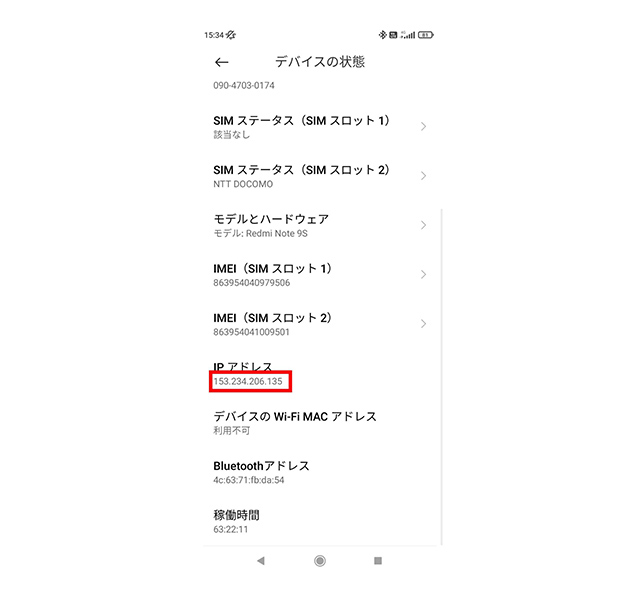
IPアドレスを確認すると、切断前のIPアドレスから変更されています。
まとめ
今回は、iOSとAndroidでローカル・グローバルのIPアドレスを確認する方法と、変更する方法について解説しました。
ネットワークに接続しているスマホには、必ずIPアドレスが割り当てられていますが、普段の利用では、IPアドレスの存在を意識することはまずないでしょう。
しかし、ネットに繋がらない、特定のウェブサービスを利用できない、他のネットワーク機器に重複を避けてIPアドレスを登録しなければならない、といった場面では、割り当てられているIPアドレスを調べたり、変更したりする作業が必要になります。
いざというときのために、スマホでのIPアドレスの調べ方、変更のやり方を、しっかり覚えておきましょう。
独自ドメインを取得するなら「お名前.com」
「お名前.com」は、国内No.1のドメイン登録サービス。独自ドメインと合わせて、WordPressの自動インストールに対応したレンタルサーバーも利用できます。
WordPressや独自ドメインを一度も使ったことのない人でも、スムーズに始められるはず。
独自ドメインを取得しようと考えている方は、無料で好きなドメイン名を検索してみましょう。
まずは検索!ドメインは早い者勝ち




