VPSにスマホから接続するには?リモートデスクトップでのMT4の操作方法も解説
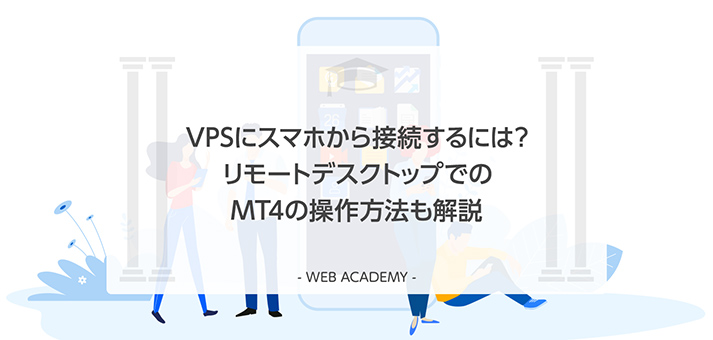
VPSはスマホから遠隔で操作することも可能です。
しかし、スマホからのVPSの接続は難易度が高く、一筋縄では行きません。
特に、VPSで運用しているFX自動売買ツールの「MT4」をスマホから遠隔操作する場合、MT4が動作するVPSとリモート操作アプリを接続する必要があり、多くの設定が必要になります。
今回は、VPSをスマホから利用する方法について解説しましょう。
VPSはスマホからでも操作できる

VPSの利用者の多くは、パソコンから操作していることがほとんどだと思いますが、実はVPSはスマホからの操作にも対応していることをご存知でしょうか。
そもそもVPS(Virtual Private Server)とは、日本語で「仮想専用サーバー」と呼ばれる、レンタルサーバーの一種です。
サーバーを複数のユーザーで分割して使うことで、月額数千円というリーズナブルな価格を実現していますが、同様に複数のユーザーによる分割方式の共用サーバーと異なるのは、仮想化されたサーバーを丸ごと1台、自由に使うことができる点です。
ユーザーはVPSを契約すると、サーバーにインストールするOSを選択し、そこでの設定や導入するソフトウェアを好きに選べるため、その自由度から様々な用途に使える点が大きな魅力となっています。
VPSは、パソコンから利用することが多いですが、スマホからの使用にも対応しています。
スマホでVPSに接続できれば、移動中や外出先からサーバーを操作できるため、VPSの活用の幅が大きく広がります。
VPSをスマホで操作する3つの方法

VPSをスマホから操作する場合、やり方は主に次の3つになります。
リモート接続アプリを利用する
VPSのスマホからの接続でもっとも一般的なのが、リモート接続アプリを使った方法です。
リモート接続アプリにはiOS、Android共に様々なものがありますが、大別するとインタフェースがGUIのものとCUIのものに分けられます。
それぞれの特徴は次の通りです。
- GUI(グラフィックユーザーインタフェース)
VPSに導入したOSのデスクトップ画面を遠隔操作するリモート接続アプリです。
スマホのアプリからログインすると、パソコンと同様のデスクトップが表示され、スマホの画面からマウスカーソルを操作して利用します。
パソコンと全く同じインタフェースなので初心者にも分かりやすいのが利点ですが、スマホの狭い画面ではデスクトップやファイルなどを充分に扱えないという難点があります。
代表的なスマホアプリは「Microsoft Remote Desktop」「Remote RDP Lite」などです。
- CUI(キャラクターユーザーインタフェース)
VPSのターミナル画面にコマンドを入力して操作するリモート接続アプリです。
マウスカーソルは使わずに、コマンドを入力することでOSを操作します。
CUIではコマンドを知らないと何一つ操作が行えないため、初心者にとってはかなり敷居が高く、苦手意識を持っている人も多いと思います。
その一方で、GUIよりも操作の確実性が高く、通信量も少なく済み、自動化もしやすいなどのメリットがあります。
代表的なスマホアプリは「Termius」「JuiceSSH」などです。
VPS事業者の管理用アプリを利用する
VPSを提供している事業者の中には、自社のVPSの専用管理アプリを提供しているところがあります。
さくらクラウドの「さくらのクラウドモバイルアプリ」、ConoHa VPSやConoHaクラウドの「ConoHa Mobile」などです。
ただし、これらのアプリはサーバーの管理に主眼に置かれていて、シャットダウンや再起動、CPU利用率やネットワークのトラフィック量を知ることはできますが、VPSにインストールしたOSの操作には対応していなかったり、機能が貧弱だったりする点には注意が必要です。
ウェブブラウザから操作する
VPSの管理画面にスマホ搭載のウェブブラウザからログインし、管理画面のコンソールから操作する方法です。
本来はパソコン向けのVPSの設定画面にスマホから乗り込む方法で、確実にすべての機能を利用できますが、ほとんどのVPSの管理画面はスマホから利用を想定していないため、画面が非常に見にくく、操作しにくいのが難点です。
タブレットなどの大画面のモバイルデバイスであれば別ですが、スマホからVPSの管理画面を操作するのは、それ以外にVPSにアクセスする方法がない緊急時以外にはおすすめできません。
VSPをスマホから操作するメリットとデメリット
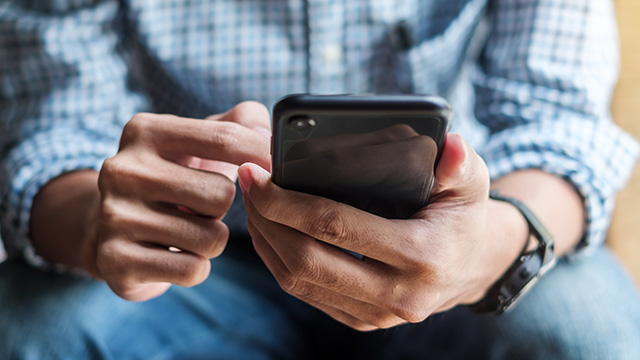
スマホからのVPSの利用では、パソコンにはないメリットとデメリットがあるので、それぞれを正しく把握して、メリットを活かせる運用をすることが重要になります。
VPSのスマホ運用のメリットとしては次の3点が挙げられます。
- パソコンよりも接続が簡単
- サーバートラブルにすぐ対処できる
- 必要なデータを即座に引き出せる
VPSへの接続は、パソコンよりもスマホアプリから行なう方が、画面構成がシンプルな分だけ簡単で、特にGUIのリモート接続アプリは完成度が高く、アプリの起動とサーバーの選択の、わずか2回のタップでVPSのデスクトップ画面に辿り着けます。
また、サーバーにトラブルが発生したときにパソコンの前にいなくても対処できる、参照したいデータがサーバーにあるときに、パソコンを出さずともスマホで情報を引き出せる、といった部分は、モバイルデバイスならではの強力なメリットと言えるでしょう。
逆にデメリットは次の点に3点になります。
- 画面が小さくて見づらい
- 文字入力が難しい
- 通信量が大きくなる
スマホでVPSを利用する際の最大の問題はディスプレイの狭さで、特にGUIのリモートデスクトップでは、(拡大・縮小機能があるとはいえ)デスクトップを操作するにはスマホの画面はあまりに狭く、スムーズな作業は望めないでしょう。
また、CUIの場合はコマンド入力での操作が中心になりますが、そもそもスマホ搭載のキーボードでは文字入力がしにくい、といった欠点があります。
さらに、GUIではグラフィカルなデータの送受信が発生するため、通信量が多くなりパケット代がかさみがちという問題もあります。
スマホでVPSを操作する方法

ここでは「お名前.com」のVPS(デスクトップクラウド)に、スマホから接続する手順を解説します。
注意点として、スマホからの文字入力では、RDゲートウェイサーバー名やユーザー名、
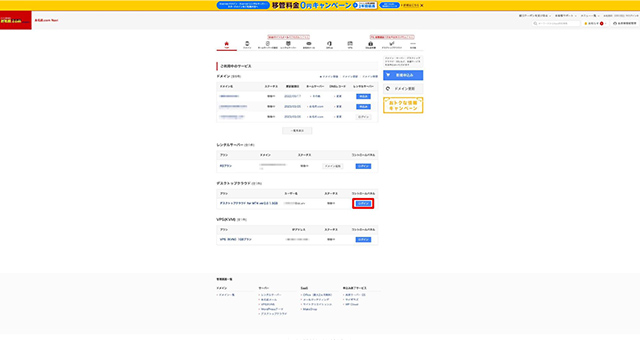
「お名前.com Navi」にログインし、デスクトップクラウドのコントロールパネルの「ログイン」をクリックしましょう。
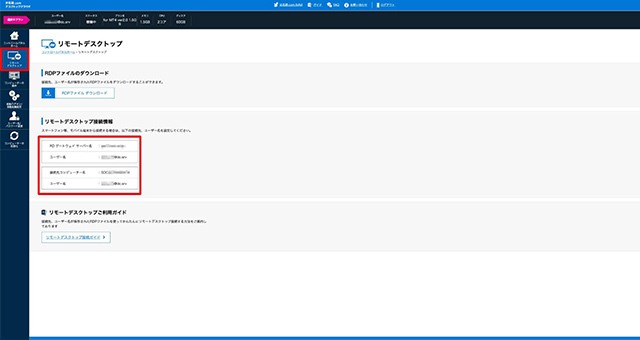
「お名前.com デスクトップクラウド」が開くので、左のメニューの「リモートデスクトップ」から「リモートデスクトップ接続情報」を開いた状態にしておきましょう。
ここに記載されている次の3つの情報は、スマホでVPSにログインする際に利用することになるので、頭の片隅に置いておきましょう。
- RD ゲートウェイ サーバー名
- ユーザー名
- 接続先コンピューター名
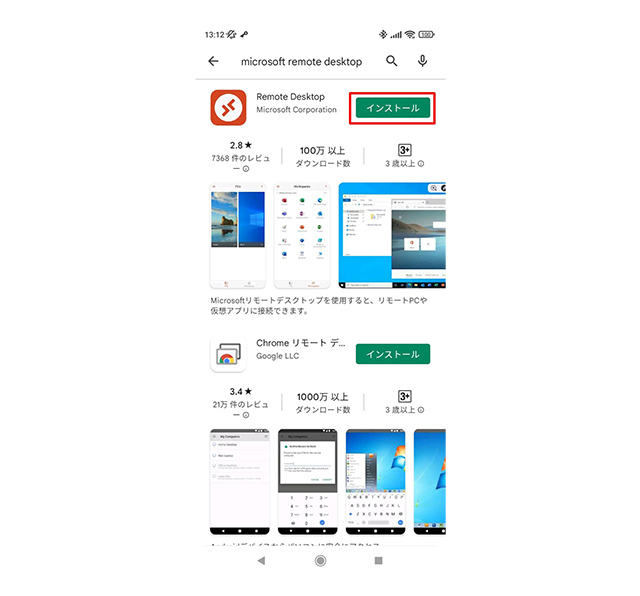
AndroidのPlayストアから「Microsoft Remote Desktop」を検索し、インストールしましょう。
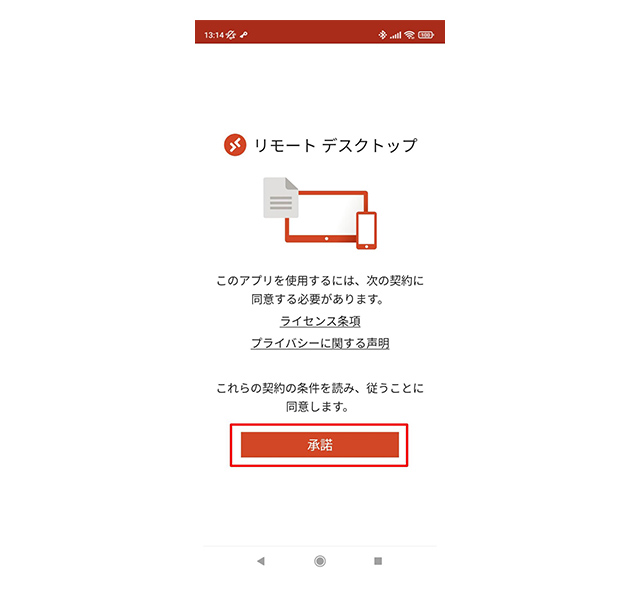
インストールが完了したら起動し、最初の画面に表示される「承認」ボタンをタップします。
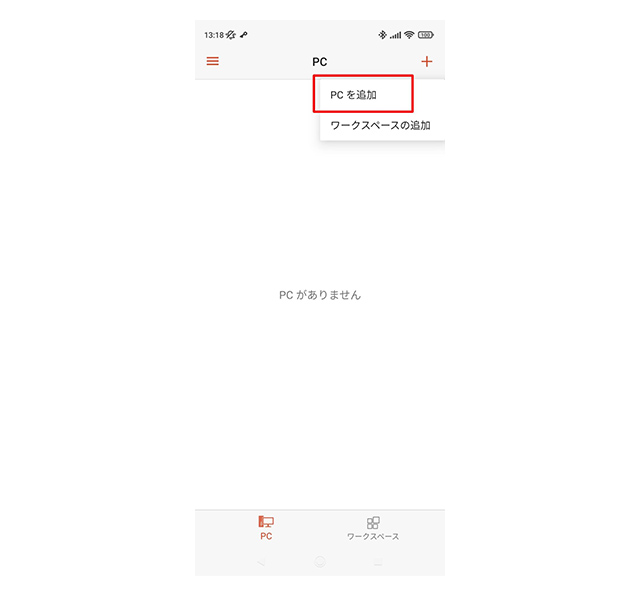
「PCがありません」と表示されたら、右上の「+」をクリックして「PCを追加」をタップしましょう。
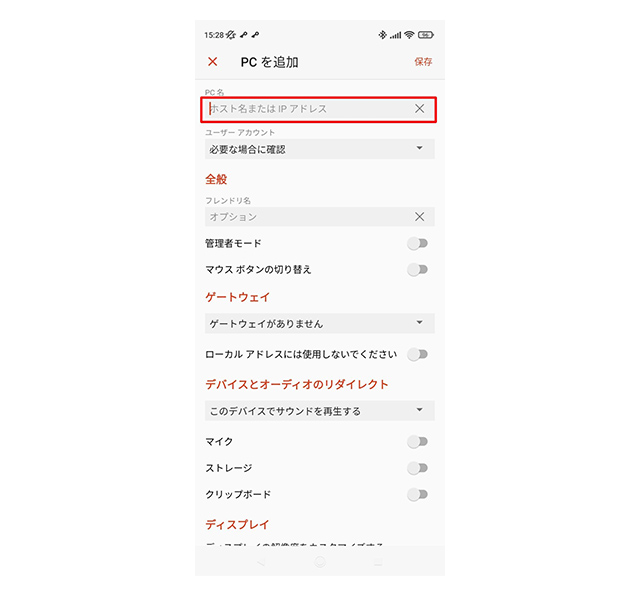
PC名に「リモートデスクトップ接続情報」の「接続先コンピューター名」(先頭がSDCの英数字)を入力しましょう。
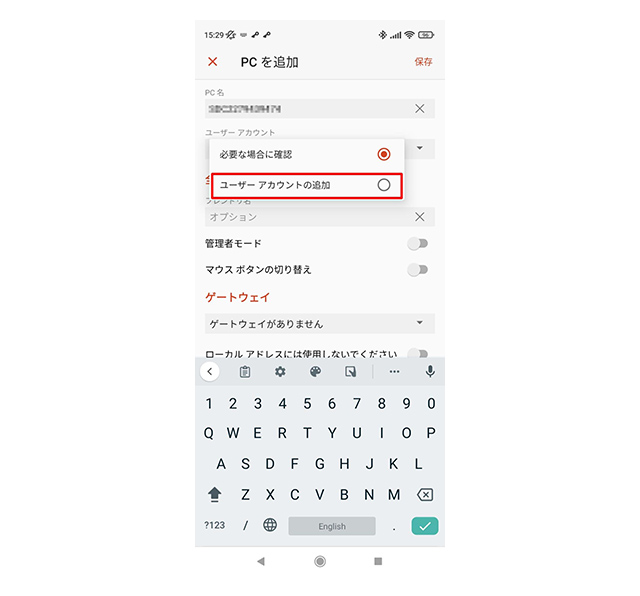
ユーザーアカウントをタップして「ユーザーアカウントの追加」を選択します。
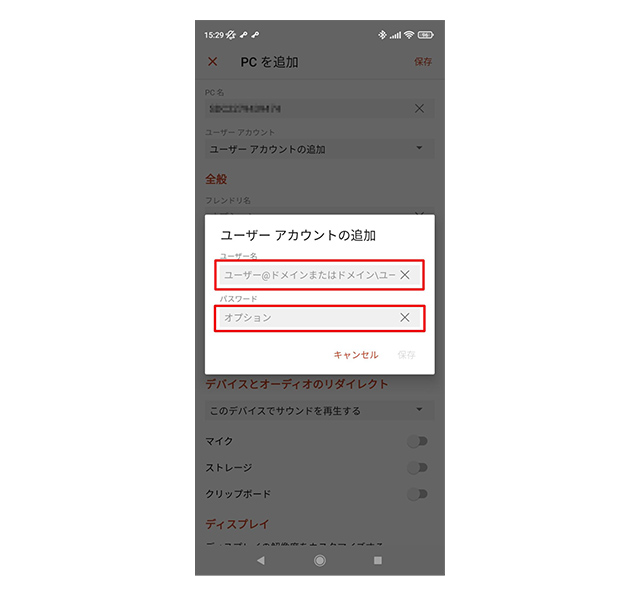
「ユーザー名」と「パスワード」を追加します。
「リモートデスクトップ接続情報」に記載されている「ユーザー名」と「接続用パスワード」を入力して「保存」をタップしましょう。
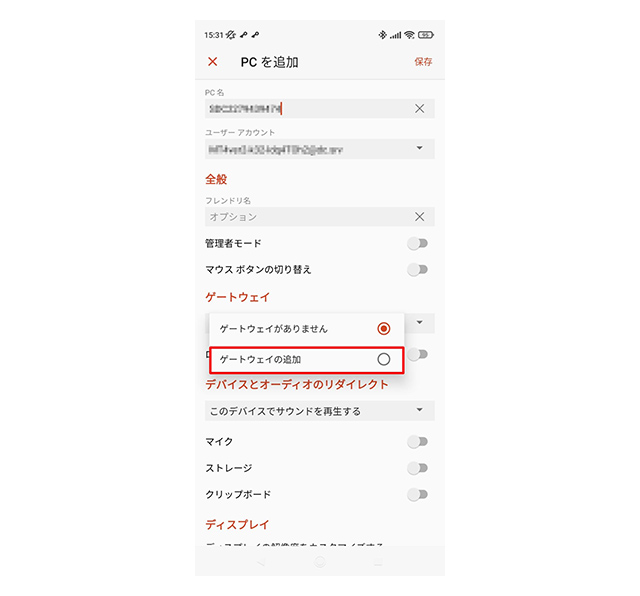
「ゲートウェイ」をタップして「ゲートウェイの追加」を選択します。
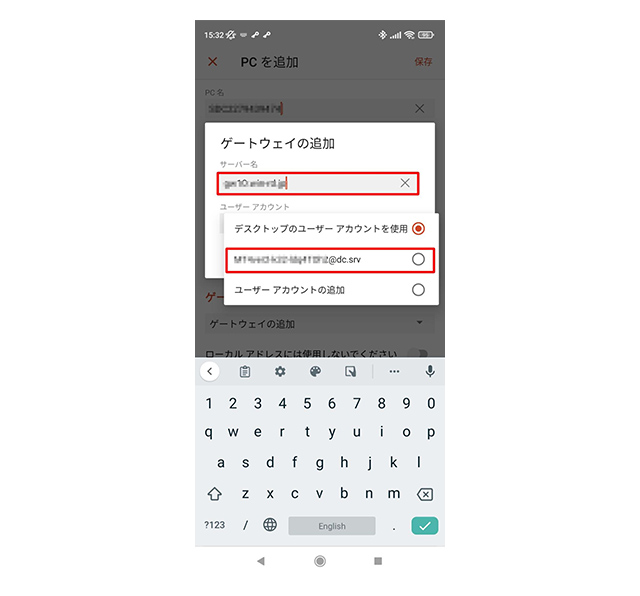
「サーバー名」のところに、「リモートデスクトップ接続情報」に記載されている「RDゲートウェイサーバー名」を入力、「ユーザーアカウント」をタップすると、さきほど設定したユーザー名が表示されるので、タップして選択しましょう。
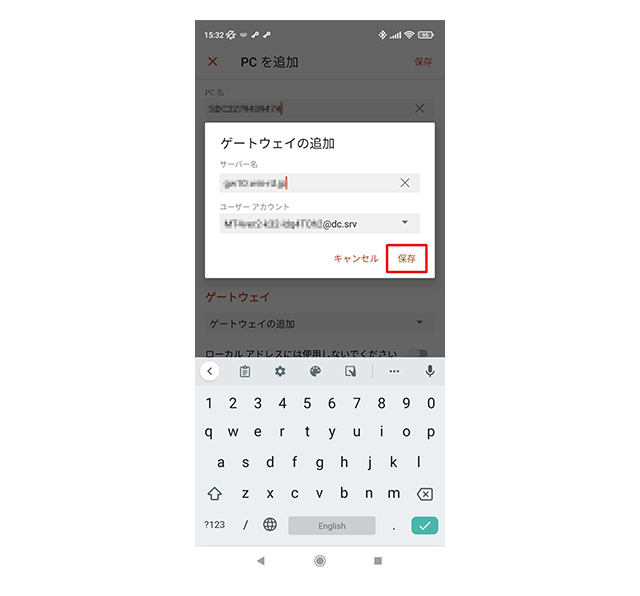
ゲートウェイの設定を入力できたら「保存」をタップしましょう。
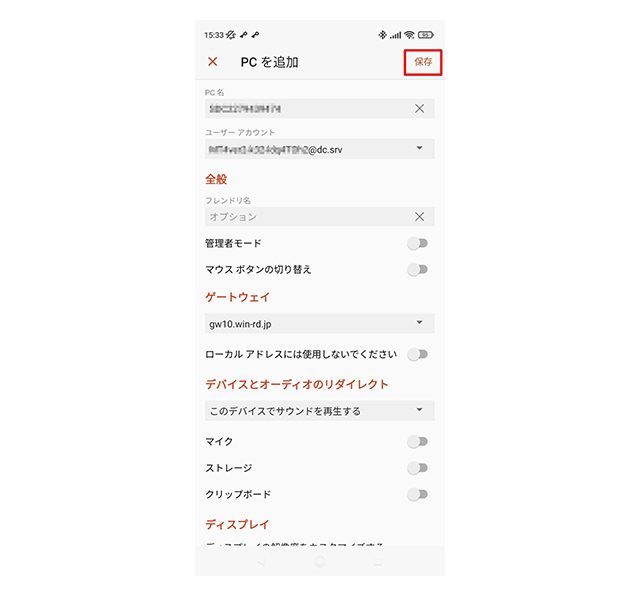
これで「PCを追加」の設定は完了なので、右上の「保存」ボタンをタップします。
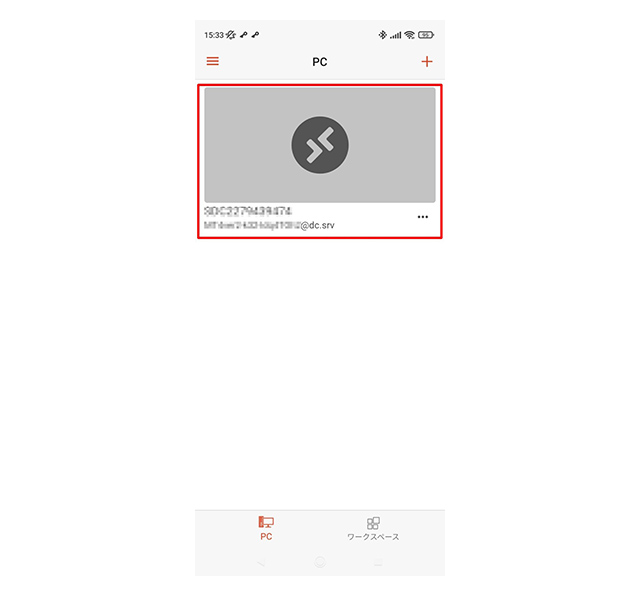
作成された設定をタップしてデスクトップクラウドにログインしてみましょう。
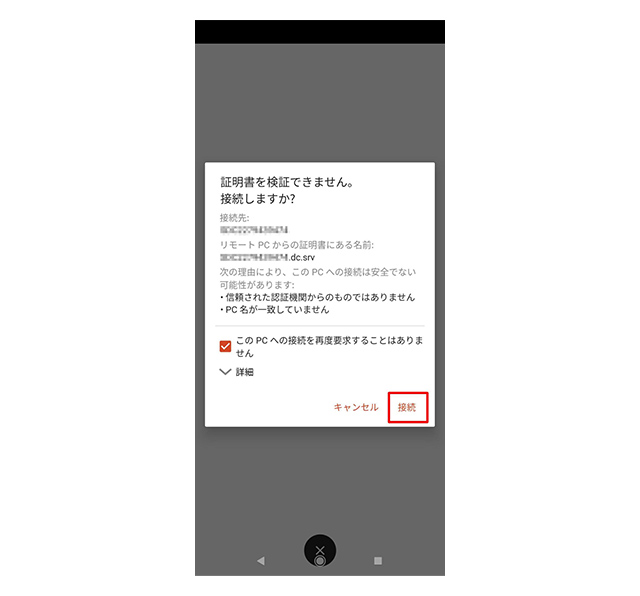
「証明書を検索できません。接続詞ますか?」と表示されるので「接続」をクリックしましょう。

Windowsのデスクトップ画面が表示されればログインは成功です。
スマホからMT4を利用する

スマホからVPSを利用する目的でもっとも多いのは、FX自動売買ソフトの確認や操作でしょう。
FX自動売買ソフトのMT4は、24時間365日サーバーで稼働し、指定したアルゴリズムに沿って売買を行いますが、正常に動作しているかの確認をスマホから行いたいという人は多いはずです。
「お名前.com デスクトップクラウド」には、最初からMT4のインストーラーが用意されていて、すぐに導入することができます。
ただし、MT4はWindows向けのソフトであるため、スマホの縦長の画面では全体像が見えません。
デスクトップクラウドでMT4を利用する場合は、表示方法を工夫する必要があります。
この章では、スマホの狭い画面でMT4を見やすくするやり方について解説します。
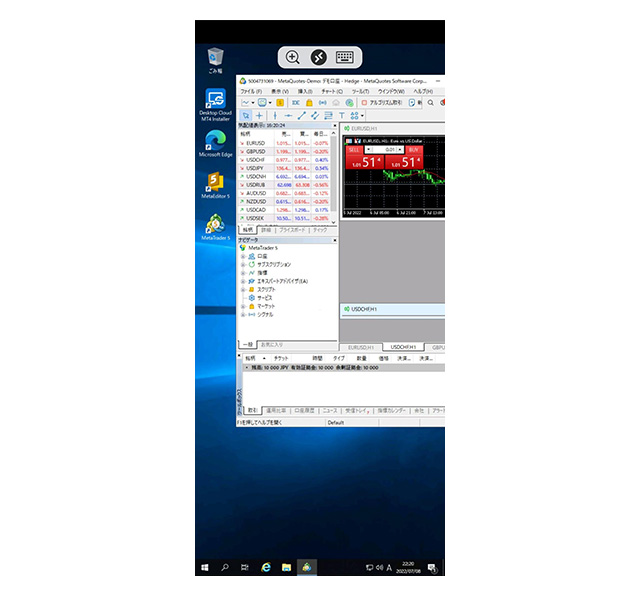
スマホからデスクトップクラウドを開き、MT4を起動した画面です。
縦長のスマホの画面と、横長のWindowsのデスクトップ環境の相性は良いとは言い難く、画面が切れてしまっています。
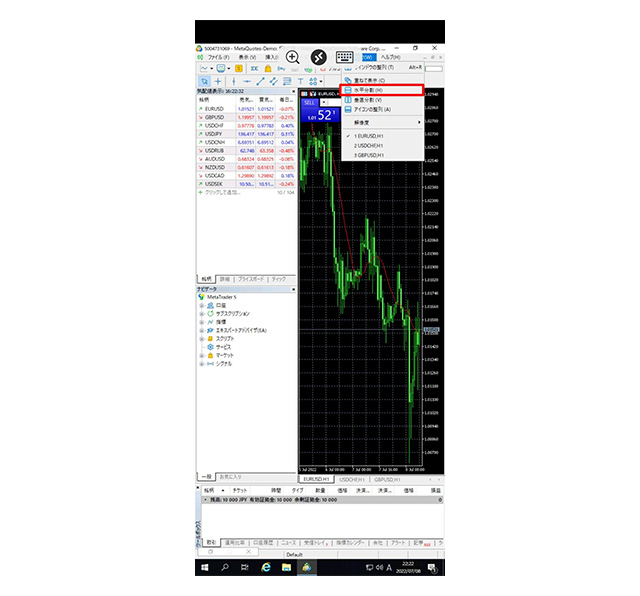
MT4を最大化すると、スマホの画面に合わせたサイズに変化します。
為替のチャートが縦長になっていると見にくいので、メニューの「ウインドウ」から「水平分割」をタップしましょう。
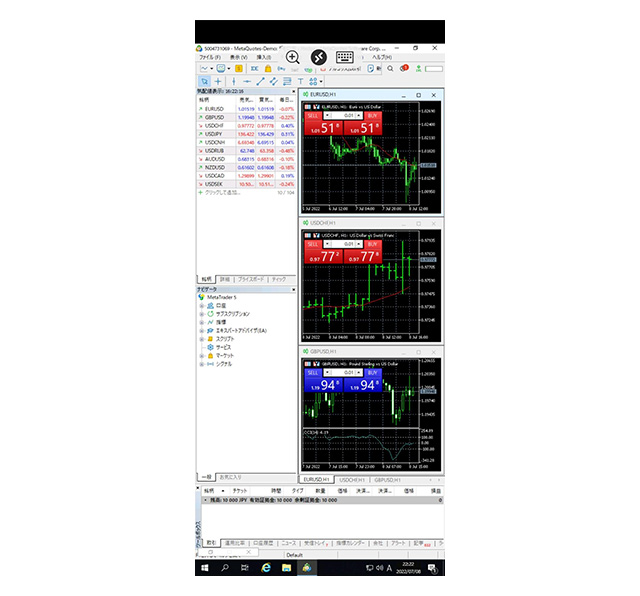
各通貨のチャートが縦方向に整列しました。
これでMT4をスマホの縦長のディスプレイから無理なく見ることができます。
まとめ
今回は、スマホからVPSを利用する方法と、実際の手順について解説しました。
遠隔地のサーバーであるVPSは、常時起動してノーメンテナンスで稼働させておけるところが長所で、ウェブサーバーの用途以外にも、FX自動売買ツールの運用、バックアップ用のストレージデバイスなどの用途に使われています。
VPSをパソコンだけでなく、モバイル環境のスマホから利用できるようになると、サーバーの稼働確認、ソフトウェアの設定変更、データの取り出しなどを、いつでもどこでも行えるようになるため、VPSの利便性は飛躍的に向上します。
今回の記事を参考にしながら、VPSをスマホから利用するノウハウを蓄積しておきましょう。
独自ドメインを取得するなら「お名前.com」
「お名前.com」は、国内No.1のドメイン登録サービス。独自ドメインと合わせて、WordPressの自動インストールに対応したレンタルサーバーも利用できます。
WordPressや独自ドメインを一度も使ったことのない人でも、スムーズに始められるはず。
独自ドメインを取得しようと考えている方は、無料で好きなドメイン名を検索してみましょう。
まずは検索!ドメインは早い者勝ち




