ドメインを変更するやり方は?影響やリダイレクトの手順、維持期間も解説
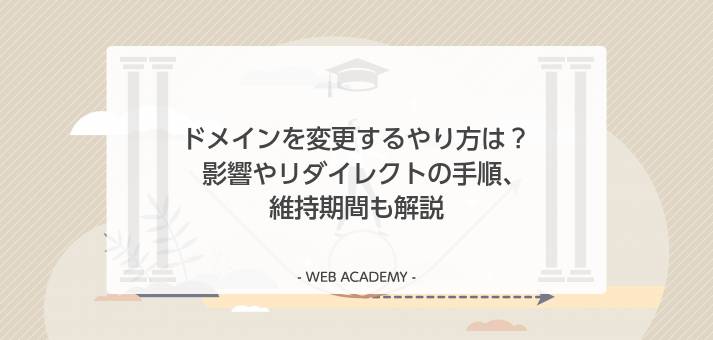
ドメインを変更したいがどんな影響があるか分からず、不安で実施に踏み切れないという方は多いと思います。
ドメインを変えるとサイトのURLが全て変更になるため、内外で様々な影響が発生します。
特に、検索エンジンに蓄積されたドメインの評価がリセットされることによるアクセス数の減少は、死活問題となるケースが少なくありません。
しかし、適切なリダイレクト処理を行うことで、古いドメインの評価はそのまま新ドメインに引き継ぐことが可能です。
今回は、ドメインの変更方法と、それにともなう悪影響を最小限に留めるテクニックについて解説します。
ドメインの変更とは?必要になる具体的な場面は?
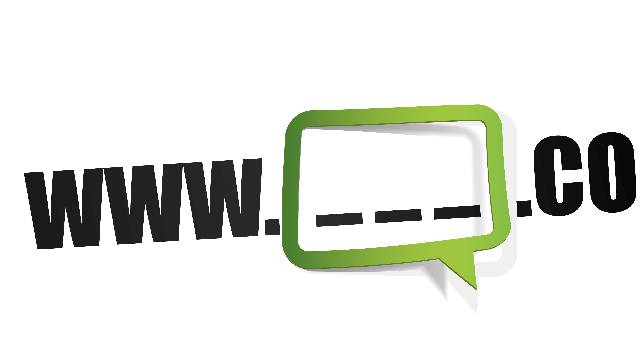
ドメインの変更とは、サイトの中身を変えずにドメインだけを別のものに変更することを指します。
ドメインを変更するとサイトのアドレスが変更になるため、全てのページで以前のURLが利用できなくなります。
もちろん、リダイレクトの設定を施すことで、旧ドメインに訪れたユーザーを新ドメインに転送することはできますが、その設定の手間や転送の維持コストを考えると、できる限りドメインの変更は避けたいところです。
ただ、ドメインの変更を強いられる場面は少なからずあります。
例えば、企業名が変わって企業のサイトで以前の社名のドメインが使えなくなったケースや、商品名の変更に合わせて商品サイトのドメインを代えなければならないケース。
また、ドメインが検索エンジンのペナルティの対象となり、検索順位での上位表示が困難になったケースなど。
さらに、かねてより欲しかった理想のドメインを後から入手できたので、どうしても新しいドメインに乗り換えたいといった事も考えられます。
これらのように、ドメインの変更にともなうマイナス面よりもメリットの方が上回る場合には、ドメインの変更を行うことは珍しくありません。
ドメイン移管とドメイン変更の違いは?
「ドメイン変更」とは別に「ドメイン移管」という言葉を聞いたことのある方もいらっしゃるかもしれません。この二つの違いについては以下の通りです。
「ドメイン移管」は、ドメインはそのままにドメインを管理しているサービスを変更することを指します。
ドメインの管理会社は変わりますが、ドメインは以前のままなので、サイトには外部から分かるような変化はありません。
一方、ドメイン変更は、ドメインそのものを変えるので、サイトの全ページのアドレスが新しいドメインに置き換わります。
以前のアドレスではページを開けなくなるほか、過去の外部リンクも全て切れてしまうため、後述の301リダイレクトによる転送の設定をしなければなりません。
ドメイン変更の悪影響やデメリットは?

ここまででも何度か説明をしましたが、ドメインの変更を行うと、少なくないデメリットが発生します。
そのためドメインの変更は、そのマイナス面をよく理解しメリットが上回ると確信が持てる場合にのみ行うようにしましょう。
ドメイン変更にともなうデメリットは次の3つです。
①外部リンクが無効化される
ドメインを変更すると、サイトの全てのページのアドレスが変わるため、外部のサイトやSNSに引用された、いわゆる外部リンクが全て無効になります。
外部リンクはユーザーの流入源になるだけでなく、検索エンジンの表示順位を左右する重要な要素であるため、外部リンクの無効化は検索順位の低下に繋がります。
ただし、後述するリダイレクト処理、旧アドレスから新アドレスへの自動転送の設定を適切に行うことで、検索エンジンの評価を維持することが可能です。
②ドメインエイジがリセットされる
長年使い続けたドメインには、ドメインエイジ(年齢)が保存されています。
ドメインエイジは検索エンジンのクローラーがサイトを捕捉した時点から記録され、長期間維持されるほど信頼性が向上し、クローラーの訪問頻度が増え、検索順位も高くなりやすくなります。
ドメインを変更するとドメインエイジがリセットされるため、検索エンジンに長年蓄積された評価が失われることになります。
③アドレスの載った印刷物の作り直しが発生
ドメインの変更で盲点になりやすいのが、印刷物のアドレスの変更です。
サイトのURLが変更になると、そのサイトの告知に利用していたポスター、パンフレット、名刺といった印刷物のアドレスの記載が、全て変更になります。
また、サイトへの誘導にQRコードを利用している場合も、新しく作り直さなくてはいけません。
変更する箇所はわずかですが、過去の印刷物の破棄と、新しく刷り直すための時間、コストが必要になります。
ドメインを変更する方法
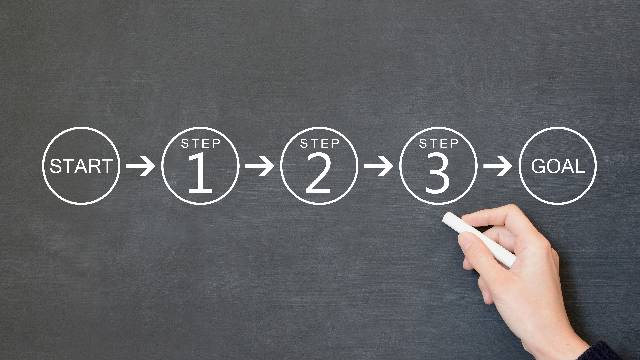
それではここからは、ドメイン変更の具体的な手順について解説していきます。
ドメインの変更には複雑な作業が必要で、設定に失敗するとサイト全体が表示されなくなるなどの致命的な問題が発生します。
そのため、旧ドメインのサイトとは別に新ドメインのサイトを構築し、そこに旧サイトの内容をコピーする方法がおすすめです。
このやり方なら万一、新ドメインへの移転に失敗した場合でも、旧ドメインのサイトはそのまま残っているので、後戻りややり直しが容易です。
ドメイン変更の作業の全体像は次の通りです。
- STEP1:新ドメインとサーバーを用意する
- STEP2:旧サイトの内容をサーバーにコピー
- STEP3:旧サイトに301リダイレクトを設定する
- STEP4:旧サイトから新サイトへの転送を確認
- STEP5:新サイトのサイトマップをGoogleに送信
なお、WordPressのサイトとそれ以外のサイトでは手法が少し異なり、WordPressの場合はプラグインを利用することで、より簡単に変更が行えるようになっています。
それでは上記の5段階の手順による作業の内容を見ていきましょう。
STEP1:新ドメインとサーバーを用意する
まずは移行先となる新ドメインとサーバーを用意しましょう。
ドメインとサーバーの登録には「お名前.com」を利用すると、後々の設定がやりやすくなるのでおすすめです。
ここでは「お名前.com」で、新ドメインとセットでレンタルサーバーを登録する手順を解説します。
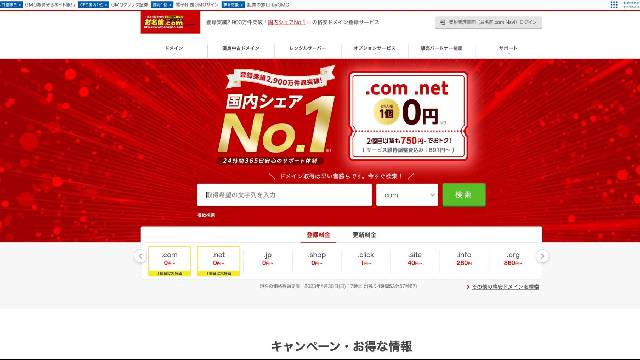
「お名前.com」のトップページを開いて、取得したいドメインの文字列を検索しましょう。
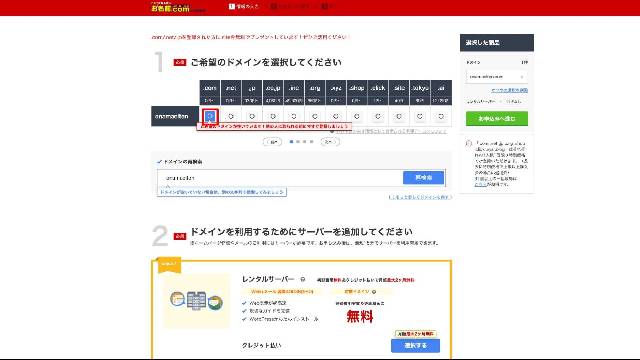
取得可能なトップレベルドメインを選択しましょう。
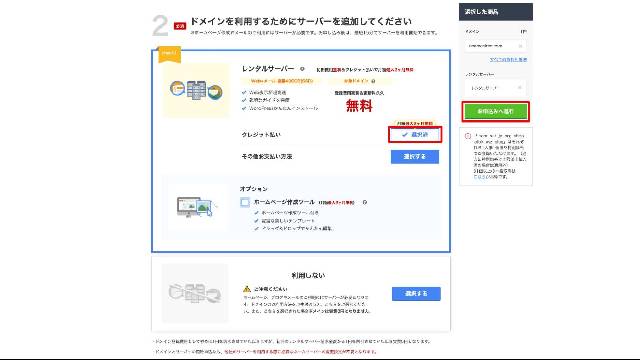
「レンタルサーバー」の「選択する」をクリックして、「お申込みへ進む」をクリックします。
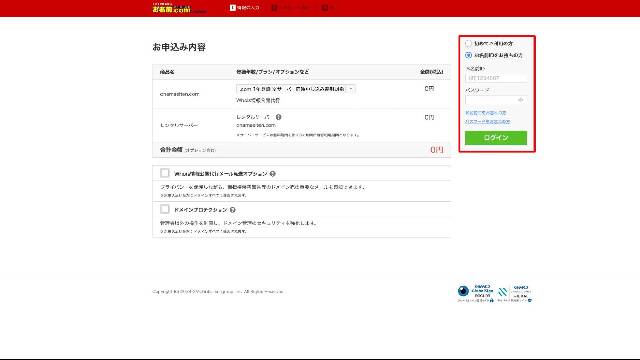
「お名前.com」を初めて利用する方は「初めてご利用の方」を選択し、ユーザー登録を行います。
過去に利用したことのある方は、「お名前ID」とパスワードを入力してログインしましょう。
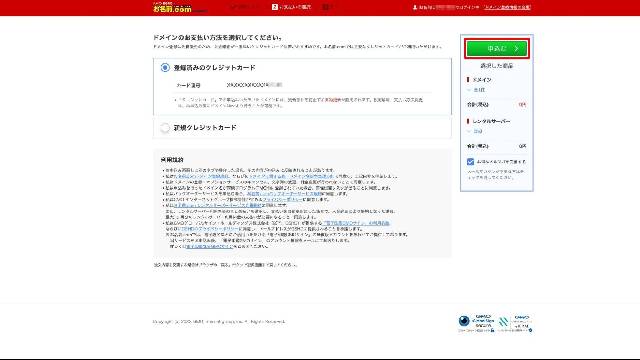
決済方法を選択して「申込む」をクリックします。
STEP2:旧サイトの内容をサーバーにコピー
新ドメインとサーバーを用意できたら、旧サーバーの内容を新しい環境にコピーします。
サーバー間のファイルの移動には、レンタルサーバーに付属するファイルマネージャーを使う方法もありますが、ファイルの容量が大きいと失敗しがちなので、確実に転送を行うためにはFTPソフトを利用します。
旧サーバーにFTPソフトで接続してサーバー内のデータをダウンロードし、新サーバーにFTPソフトで接続してダウンロードしたデータをアップロードしましょう。
WordPressを利用している場合には、サーバー内のファイルだけでなく、データベースの移転も必要になります。
WordPressのバックアップ用プラグイン「All-in-One WP Migration」を利用すると、WordPressの環境をデータベースごと保存して新しいサーバーにコピーし、さらにデータベース内のドメインの置換も自動的に行ってくれます。
次の手順で新旧のサーバーで完全に同じ中身のサイトを用意できたら完了です。
「お名前.com」のレンタルサーバーでFTPを利用可能にする
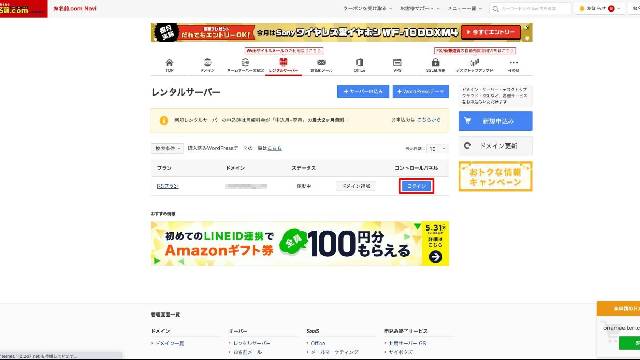
「お名前.com Navi」にログインし、「レンタルサーバー」を開いてコントロールパネルの「ログイン」をクリックしましょう。
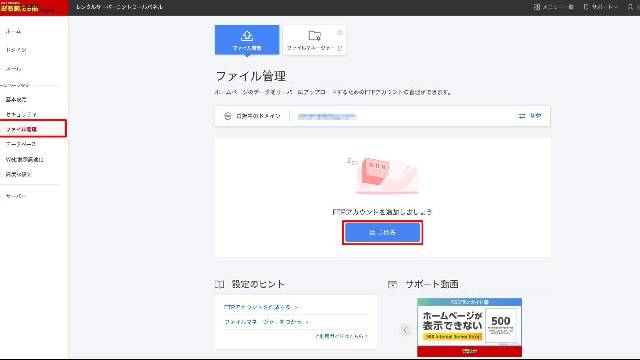
コントロールパネルの左メニューから「ファイル管理」をクリック、「FTPアカウントを追加しましょう」の「はじめる」をクリックします。
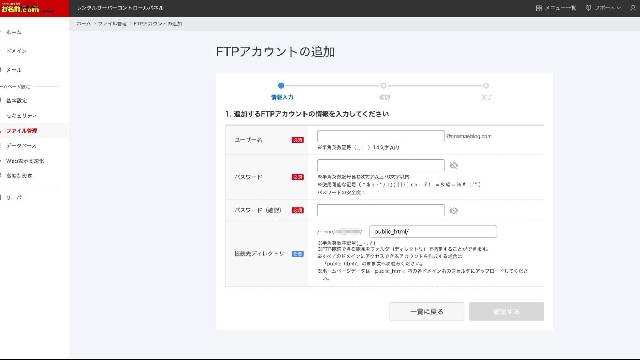
作成するFTPアカウントのユーザー名とパスワードを入力して「確認する」をクリックします。
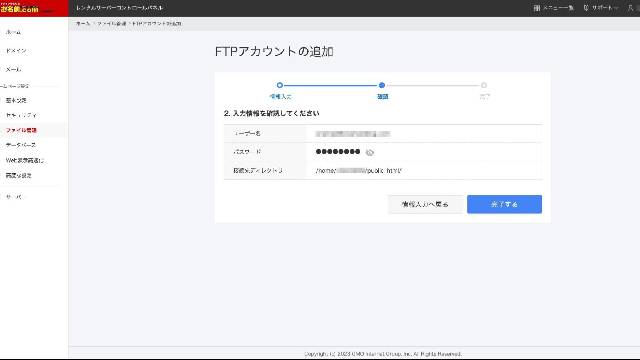
入力内容を確認して「完了する」をクリックしましょう。
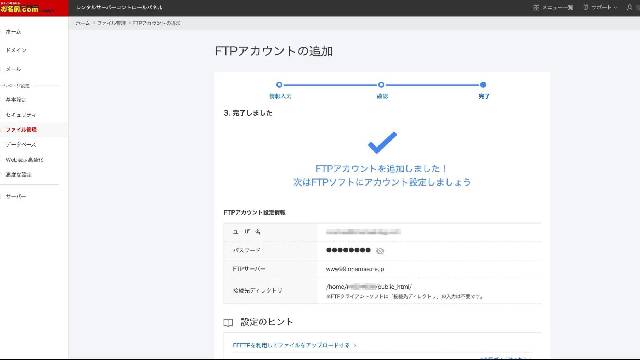
ここで表示された「ユーザー名」「パスワード」「FTPサーバー」の情報は後で利用するので、画面をキャプチャするかメモしておきましょう。
FTPアカウントの作成が完了したら、次はFTPソフトに作成したアカウントを設定します。
FTPソフトでサーバーに接続する
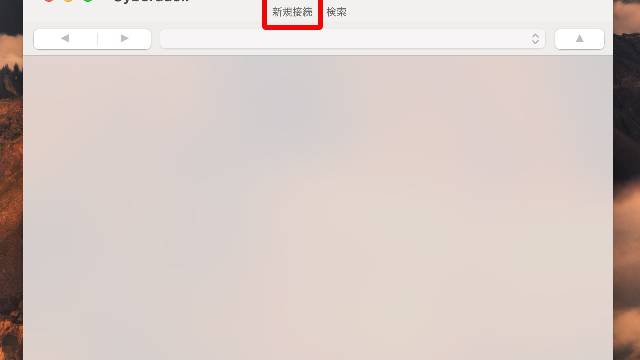
今回は「Cyberduck」というFTPソフトを例にFPTアカウントの設定を行います。
Cyberduckを起動して「新規接続」をクリックしましょう。
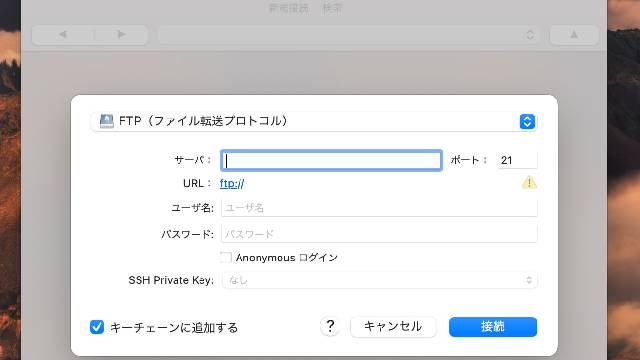
「サーバー」にFTPアカウントの作成時に表示されたFTPサーバーのアドレスを入力、ユーザー名とパスワードを入力して「接続」をクリックすると、サーバー内のファイルが一覧で表示されます。
以上の手順で旧サイトにFTPで接続してファイルをダウンロードし、新サイトにもFTPで接続して旧サイトのファイルをアップロードしましょう。
WordPressをデータベースごと移転する
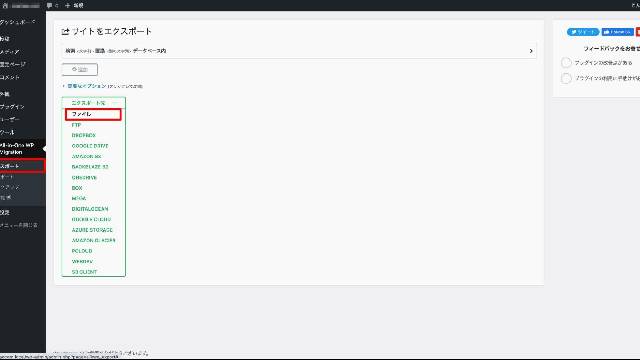
旧ドメインのWordPressに「All-in-One WP Migration」をインストールし、管理画面の左メニューの「エクスポート」をクリック、「ファイル」を選択しましょう。
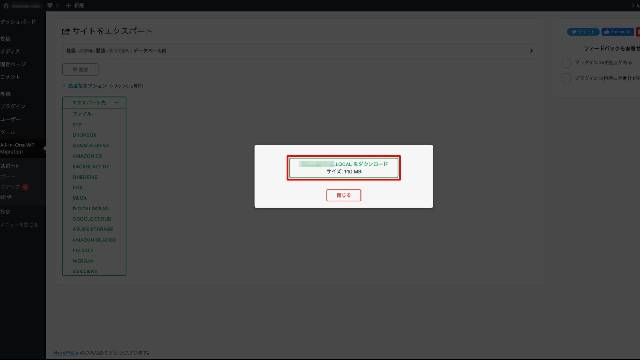
WordPressのバックアップが実行されます。
完了したら作成されたファイルをパソコンにダウンロードしましょう。
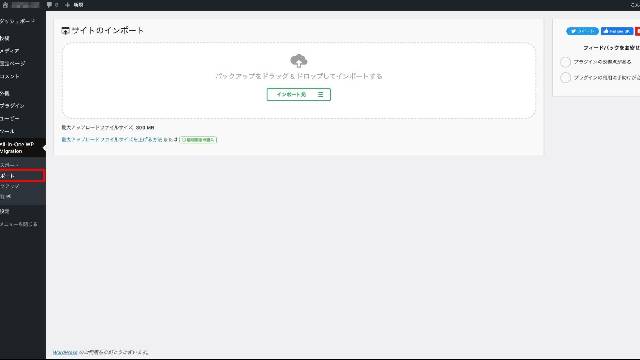
新ドメインのWordPressにも「All-in-One WP Migration」をインストールし、管理画面の左メニューの「インポート」をクリック、旧ドメインのバックアップをドラック&ドロップしてインポートしましょう。
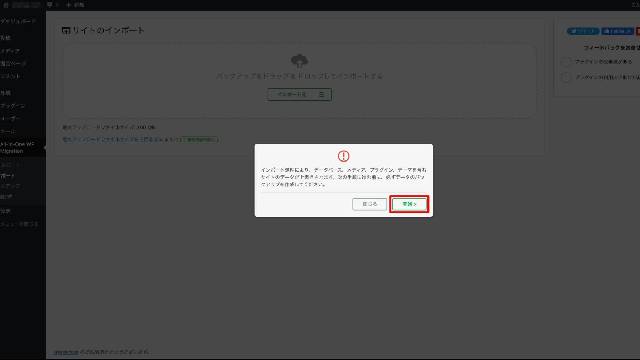
バックアップを促すダイアログが表示されたら「開始」をクリックします。
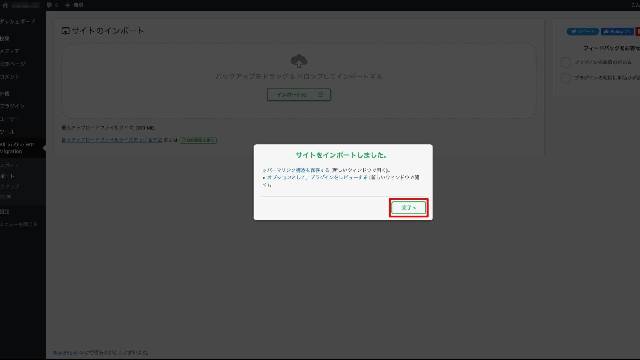
サイトのインポートが完了したら「完了」ボタンをクリックしましょう。
STEP3:旧サイトに301リダイレクトを設定する
同じ内容の旧サイトと新サイトを用意できたら、旧サイトへのアクセスが自動的に新サイトに転送されるようにリダイレクトの処理を行います。
リダイレクトの方法には.htaccessの設定のほかに、PHPやJavascriptによる転送、HTMLのmetaタグの設定といった方法がありますが、Googleが推奨しているのは.htaccessによる転送なので、ここでは.htaccessの設定方法を解説します。
リダイレクトにはいくつか種類がありますが、ドメイン変更の場合は永続的な転送で、旧ドメインの検索エンジンの評価もそのまま移転される301リダイレクトを利用します。
「お名前.com」のレンタルサーバーではコントロールパネルから.htaccessの編集が可能となっているので、以下の手順で旧サイトから新サイトへの301リダイレクトを設定しましょう。
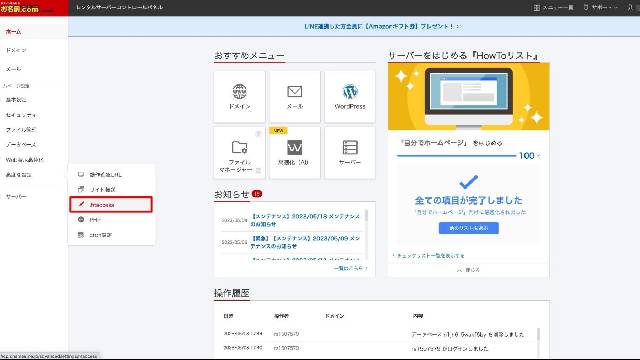
旧サイト側のコントロールパネルを開き、左メニューで「高度な設定」から「.htaccess」をクリックします。
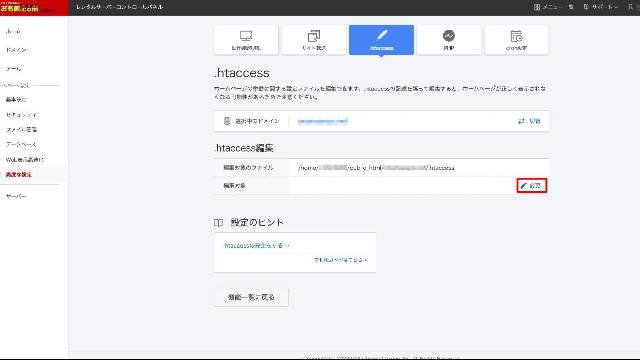
「.htaccessの編集」の項目にある「編集対象」の「変更」をクリックしましょう。
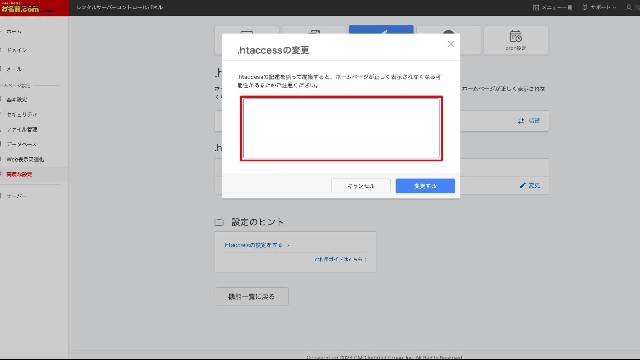
「.htaccessの変更」が開いたら、以下のコードの「新ドメイン」の部分を新しいドメインの文字列に置き換えた上で貼り付けて、「変更する」をクリックしましょう。
RewriteEngine on RewriteBase / RewriteRule (.*) http://www.新ドメイン/$1 [R=301,L]
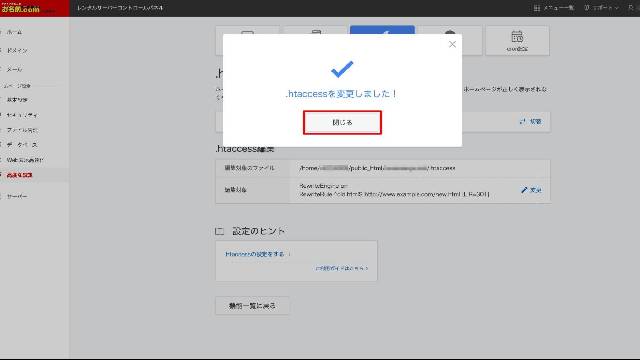
変更が完了したら「閉じる」をクリックしましょう。
STEP4:旧サイトから新サイトへの転送を確認
.htaccessの設定が完了したら、旧ドメインのサイトのウェブページにブラウザでアクセスしてみましょう。
自動的にリダイレクトが実行され、新ドメインのサイトに転送されれば設定は成功です。
トップページだけでなく、個別のページも対応する新ドメインのページに転送されるかチェックしておきます。
また、301リダイレクトが正常に機能しているのかについては、「リダイレクトチェッカー」を使って確認するといいでしょう。
STEP5:新サイトのサイトマップをGoogleに送信
新サイトへの移行が完了したら、新サイトにGoogleのクローラーが少しでも早く訪れるように、XMLサイトマップをGoogleサーチコンソールに送信しておきましょう。
WordPressの場合は「XML Sitemap Generator for Google」などのプラグインを利用すれば、XMLサイトマップの出力からGoogleへの通知までが簡単に行なえます。
WordPress以外のサイトでは、「sitemap.xml Editor」を利用してXMLサイトマップを出力し、FTPソフトでサーバーにアップロード、そのURLをGoogleサーチコンソールに送信すれば作業は完了です。
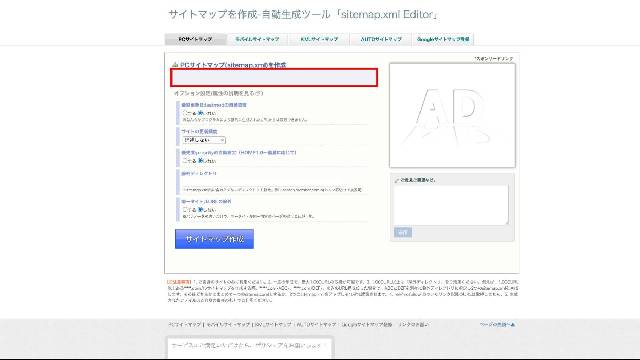
「sitemap.xml Editor」を開き、移転先のサイトのトップページのURLを入力、「サイトマップ作成」をクリックしましょう。
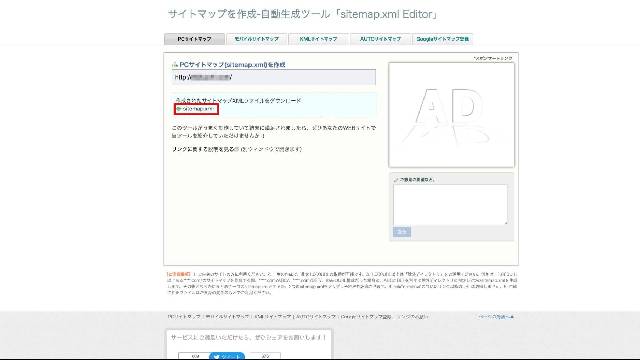
サイトマップが生成されたらダウンロードし、FTPソフトを使ってルートフォルダ(最上位のフォルダ)にアップロードしましょう。
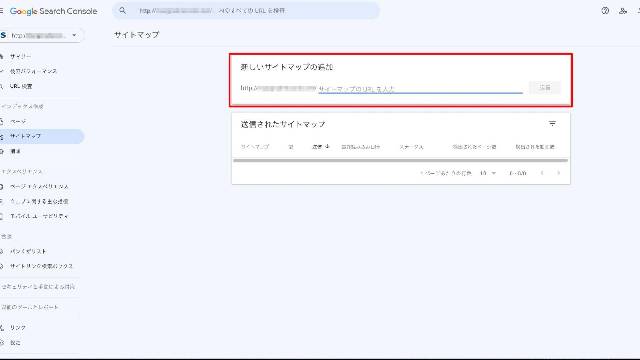
Googleサーチコンソールにログインし、右側のメニューから「サイトマップ」をクリック、「新しいサイトマップの追加」に出力したサイトマップのURLを入力して「送信」をクリックしましょう。
ドメイン変更後のリダイレクトの維持期間について

上述のリダイレクトでは、旧ドメインのサイトを訪れたユーザーをリダイレクトにより自動的に転送するため、旧ドメインのサイトを維持し続けなければなりません。
サイトを維持し続けるにはサーバーの費用がかかりますが、サーバーを停止するとリダイレクトも行われなくなるため、いつ止めていいのかの判断に迷います。
Googleはこの問題に公式に解答しており、Googleがリダイレクトを認知してから1年が経過すると、旧ドメインの評価が新ドメインに完全に移行するとしています。
ただし、検索エンジン以外のサイトやSNSなどの外部リンクは、サイトのサーバーを停止した時点で転送が行われなくなります。
そのため、サイトに外部リンクからのアクセスがどれだけあるかによって対応を変える必要があります。
外部リンクからのアクセスが少ないサイトの場合
中〜小規模のサイトの場合、外部リンクの数自体が少なかったり、またはあっても古いリンクで流入がほとんど発生していないケースがあります。
その場合、外部リンクはアクセス数にほとんど影響を与えていないため、転送が行われずとも大きな問題はないでしょう。
ドメインの移転から1年が経過してGoogleの評価が新ドメインに移転した時点で、旧サイトのサーバーを停止して、サーバーの契約を解約しましょう。
旧サイトのサーバーの維持費がかからなくなりコストダウンに繋がります。
外部リンクからのアクセスが多いサイトの場合
ある程度大規模なサイトを長年運営していると、外部リンクの数が多く、そこからのアクセスもかなりの量になっているはずです。
その場合、サーバーを停止して旧サイトからのリダイレクトが機能しなくなると、アクセス数に大きな影響が現れる可能性があります。
そうした状況では、リダイレクトを維持するために旧サイトのサーバーを保持し続けるしかありません。
サーバーの維持費の負担が重い場合は、旧ドメインのサイトを安価なサーバーへと移転してコストダウンをはかることで対処しましょう。
まとめ
今回は、ドメイン変更の注意点や、具体的な方法について解説しました。
ドメインの変更はサイトを構成する全てのページのアドレスが変わってしまうため、少なくないリスクがともないます。
特に検索エンジンの順位への影響は大きく、アクセス数の大幅な減少に繋がる可能性があるため、301リダイレクトによる検索エンジンの評価の継承を、しっかりと行っておく必要があります。
ドメイン変更はできる限り避けるに越したことはありませんが、やむを得ず実施する場合には、本記事を参考に、必要な手順を予習した上で、作業に見落としがないかを確認しつつ慎重に行いましょう。
独自ドメインを取得するなら「お名前.com」
「お名前.com」は、国内No.1のドメイン登録サービス。独自ドメインと合わせて、WordPressの自動インストールに対応したレンタルサーバーも利用できます。WordPressや独自ドメインを一度も使ったことのない人でも、スムーズに始められるはず。
独自ドメインを取得しようと考えている方は、無料で好きなドメイン名を検索してみましょう。
まずは検索!ドメインは早い者勝ち




