WordPressでユーザー・検索エンジン向けサイトマップの作り方
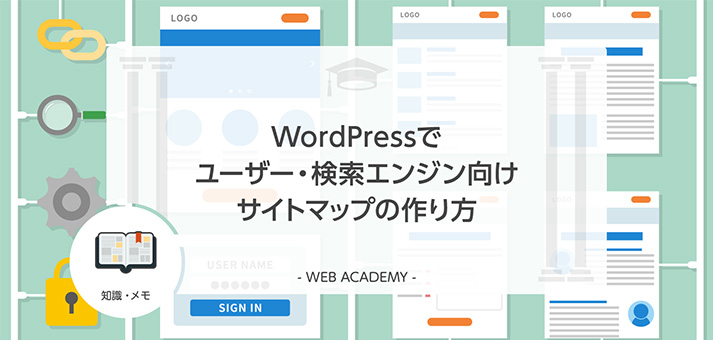
WordPressでのブログ運営の情報を収集していると、サイトマップの重要性をよく耳にすると思います。
サイトマップは、サイトの内部情報をまとめたページですが、ユーザー向けのサイトマップと検索エンジン向けのサイトマップの2種類があり、それぞれ別々の方法で作成する必要があります。
今回はWordPressで覚えておきたい2種類のサイトマップの作成方法について解説します。
サイトマップには2種類ある
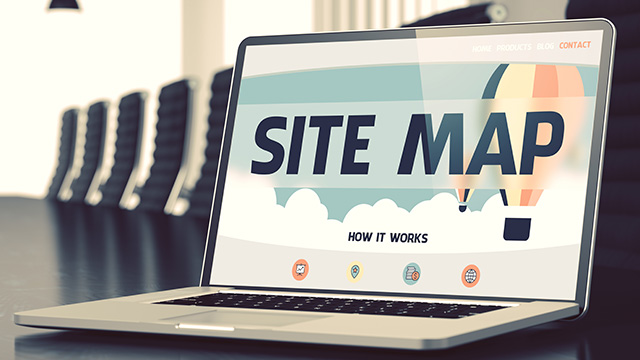
サイトマップは、サイト内部の記事の配置を表示した案内図のことです。
訪れたウェブサイトで「サイトマップ」という項目を見たことがある人も多いでしょう。
また、「WordPressのSEO対策ではサイトマップが重要になる」という話を耳にしたことがある人もいると思います。
サイトマップには、実は次の2種類が存在しています。
- ユーザー向けのサイトマップ
- 検索エンジン向けサイトマップ
サイトのメニューの一覧に記載されているのは、ユーザー向けのサイトマップで、検索エンジン向けのサイトマップは、通常ユーザーが目にすることはありません。
両者の違いと役割について詳しく解説していきましょう。
ユーザー向けサイトマップ
ユーザー向けサイトマップは、サイトを訪れた訪問者を案内するためのサイトマップです。
メニューなどの一覧に表示されているサイトマップは、このユーザー向けのサイトマップです。
サイトを訪れたユーザーが、求めている情報を見つけられないときのガイド役のページで、特にプライバシーポリシーや運営者の連絡先といった利用頻度が低い情報は、トップページからは見えにくい場所に配置されていることが多いため、サイトマップからページを探すことがよくあります。
また、サイトマップを見ることでサイト内のコンテンツの全体像を把握できるため、どんな情報を扱っているサイトなのかを調べたいときにも便利です。
大規模なサイトの多くがユーザー向けのサイトマップを公開していますが、規模が小さいサイトでは情報を探す必要がないため、サイトマップがないこともよくあります。
ユーザー向けサイトマップの作成には、WordPressプラグイン「PS Auto Sitemap」などが利用されます。
検索エンジン向けサイトマップ
もうひとつのサイトマップが、検索エンジン向けのサイトマップです。
検索エンジン向けのサイトマップは、検索エンジンのクローラー(ボット)が、効率良くデータを収集するために設置されます。
検索エンジンのクローラーは、自動的にサイトを訪れてデータを取得し、その内容を検索エンジンのデータベースに反映させます。
しかし、構造が複雑なサイトでは、深い階層までデータ収集が行われないこともあり、そういったサイトは、検索エンジンから流入するユーザーも取りこぼすことになります。
そこで、検索エンジン向けのサイトマップを用意することで、クローラーがサイト全体の構造を把握し漏れなくデータを取得するための手助けができるわけです。
検索エンジン向けのサイトマップはXML形式で作成されたファイルで、一般のユーザーが閲覧できるような内容にはなっておらず、あくまで検索エンジン専用となります。
検索エンジン向けサイトマップを作成するWordPressプラグインとしては、「XML Sitemaps」「Yoast SEO」「All in One SEO」などがよく知られています。
WordPressでユーザー向けサイトマップを作成

まずはユーザー向けのサイトマップの作成方法から解説していきましょう。
ユーザー向けのサイトマップは、サイト全体のページを整理したリンク集なので、ひとつずつ手作業で作ることも可能ですが、ページの数が多くなると作業の労力が膨大になります。
WordPressでユーザー向けのサイトマップを作る場合は、ページの情報を取得して自動的にHTML形式で出力するプラグインを使うのが一般的です。
また、ユーザー向けサイトマップは、流動的な投稿とは異なった、静的な運用が前提のページになるので、WordPressの「固定ページ」を利用して作成されるのが一般的です。
ここでは定番の「PS Auto Sitemap」を利用して、ユーザー向けサイトマップを作成する手順を解説していきましょう。
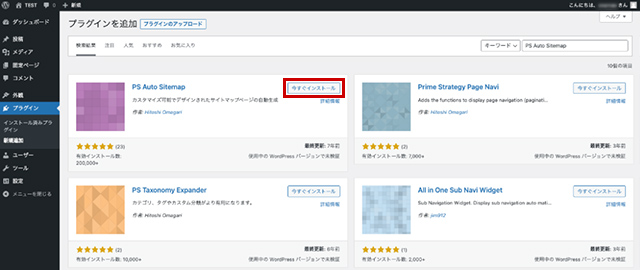
WordPressの管理画面の左メニューで「プラグイン」の「新規追加」を開き、右上の検索欄で「PS Auto Sitemap」を検索、表示されたら「今すぐインストール」「有効化」をクリックしましょう。
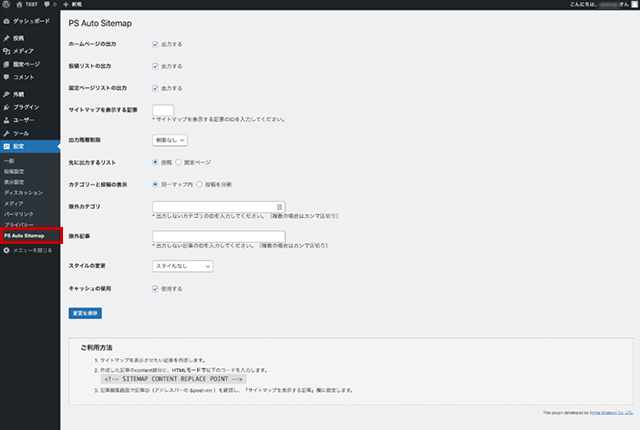
インストールが完了すると、「設定」の中に「PS Auto Sitemap」が追加されているのでクリックして開きましょう。
PS Auto Sitemapの設定項目の内容は以下の通りです。
- ホームページの出力:記事タイトルの表示の有無
- 投稿リストの出力:ブログの投稿記事の表示の有無
- 固定ページリストの出力:ブログの固定ページの表示の有無
- サイトマップを表示する記事:サイトマップの記事IDを入力(後述)
- 出力階層制限:表示する記事の階層数を指定
- 先に出力するリスト:投稿リストと固定ページの表示順を指定
- 除外カテゴリ:サイトマップから除外するカテゴリーを指定
- 除外記事:サイトマップから除外する記事IDを指定
- スタイルの変更:サイトマップのデザインを指定(後述)
- キャッシュの使用:読み込み時にキャッシュを使うか否か
「ホームページの出力」のチェックボックスは無効にし、キャッシュ系のプラグインを利用している場合は「キャッシュの使用」も外しておきましょう。
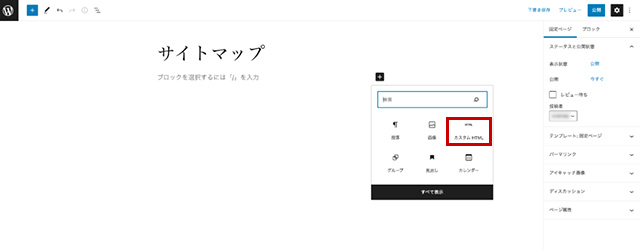
管理画面の「固定ページ」の「新規作成」を開き、サイトマップ用のページを作成します。
「+」ボタンをクリックしてブロックエディタのメニューから「カスタムHTML」を選択しましょう。
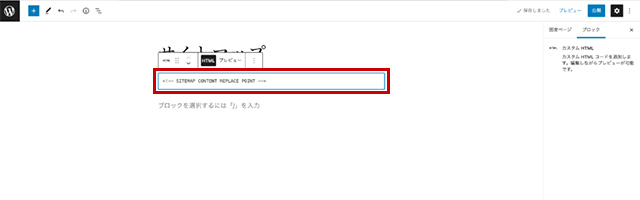
カスタムHTMLの入力欄が表示されたら、「<!-- SITEMAP CONTENT REPLACE POINT -->」を入力します。(PS Auto Sitemapの設定の下部にも表示されているので、そこからコピー&ペーストで貼り付けるといいでしょう。)
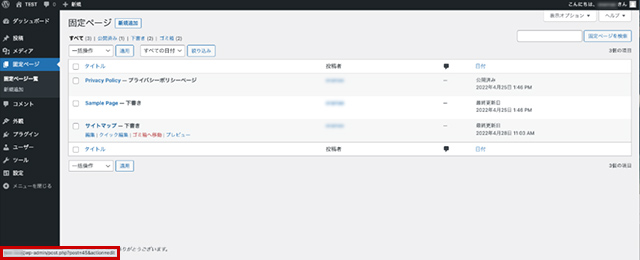
サイトマップのページを下書き保存して、「固定ページ一覧」を開き、作成したサイトマップのページにカーソルを置いた状態で、ブラウザの左下に表示されるページIDを確認します。
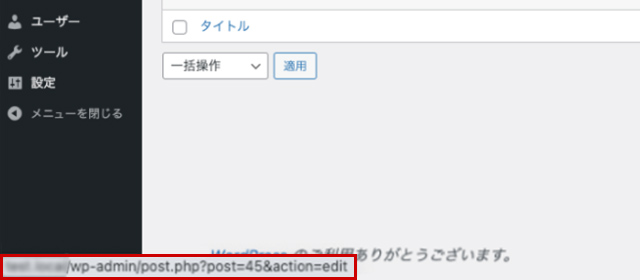
ブラウザの左下に表示されたアドレスの「post=」に続く数字をチェックします。(画像では「post=45」なのでページIDは「45」です。)
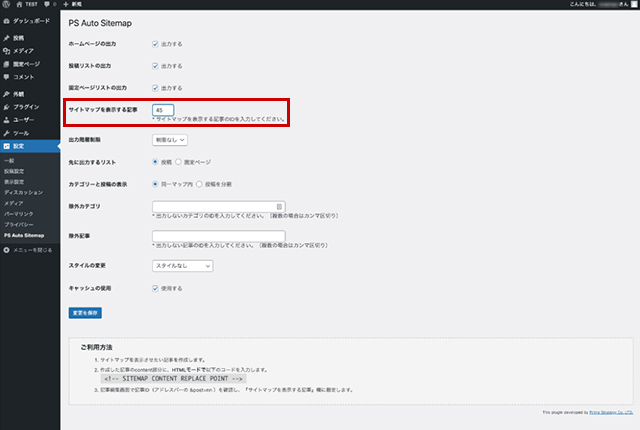
「設定」の「PS Auto Sitemap」を開き、「サイトマップを表示する記事」に先ほど確認したページIDの数字を入力して「変更を保存」をクリックします。
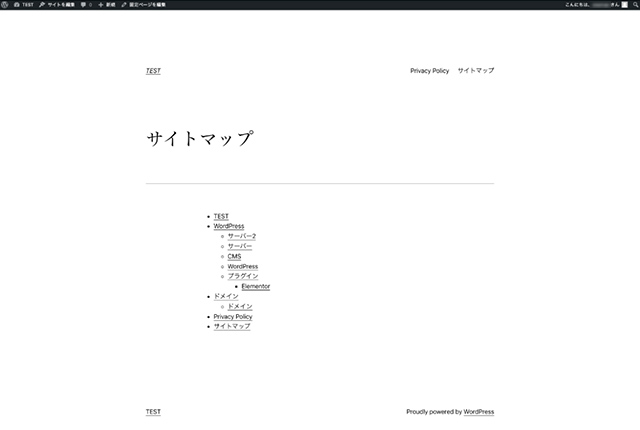
サイトマップのページをプレビューで表示し、サイトマップが表示されているのを確認、問題なければ外部に公開しましょう。
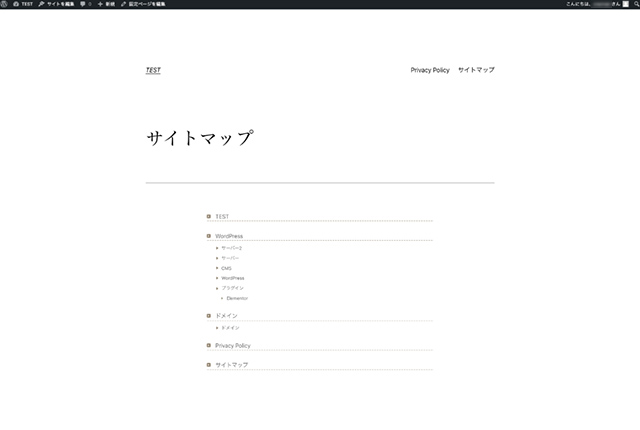
PS Auto Sitemapでは、設定の「スタイルの変更」でサイトマップの外観を変更することができます。(上の画像は「ビジネス」を選択した状態です。)
WordPressで検索エンジン向けサイトマップを作成

ここからは検索エンジン向けのサイトマップを作成する手順を解説していきます。
検索エンジン向けのサイトマップはXML形式のファイルで、手動では作れないため、ツールを使って出力します。
WordPressでサイトマップを作成するプラグインとしては「XML Sitemaps」「Yoast SEO」「All in One SEO」など複数ありますが、どれを利用してもほぼ同じサイトマップが作成されるので、好みに応じて選択するといいでしょう。
ただし、複数のサイトマップのプラグインが同時に有効になっていると、サイトマップのXMLファイルに多重の書き込みが発生してデータが壊れるといったトラブルが報告されています。
WordPressにサイトマップのプラグインを導入する場合は、必ずひとつだけにしておきましょう。
今回は「All in One SEO」を利用してサイトマップを作成する手順を解説していきます。
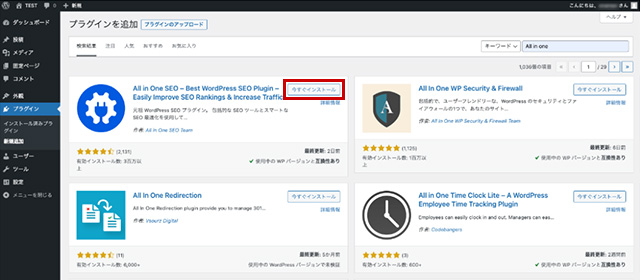
WordPressの管理画面の左メニューで「プラグイン」の「新規追加」を開き、右上の検索欄で「All in One SEO」を検索、表示されたら「今すぐインストール」「有効化」をクリックしましょう。
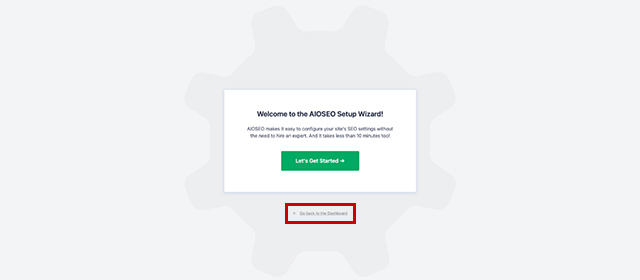
インストールが完了するとセットアップウィザードが表示されますが、今回は不要なので「Go back to the Dashboard」をクリックしましょう。
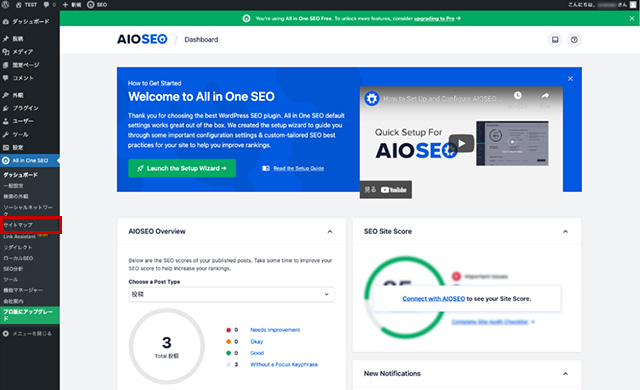
WordPressの管理画面に戻り、左メニューに追加された「All in One SEO」の項目から「サイトマップ」をクリックしましょう。
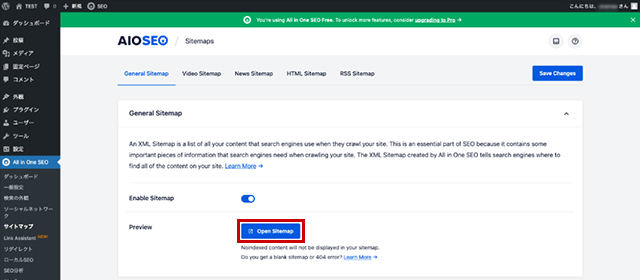
サイトマップの作成の設定が行なえます。「Open Sitemap」ボタンをクリックしましょう。
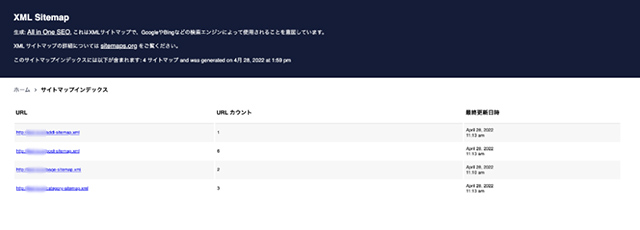
生成されたサイトマップが表示されるのを確認します。
サイトマップを検索エンジンに送信する

「All in One SEO」などでXML形式のサイトマップの作成に成功したら、そのサイトマップをGoogleサーチコンソールに送信しましょう。
Googleサーチコンソールの「サイトマップ」機能を利用すれば、サイト上の「sitemap.xml」のURLを指定するだけで、サイトマップを送信できます。
この処理を行うことにより、作成したサイトマップを元にクローラーがサイトの情報を取得するようになります。
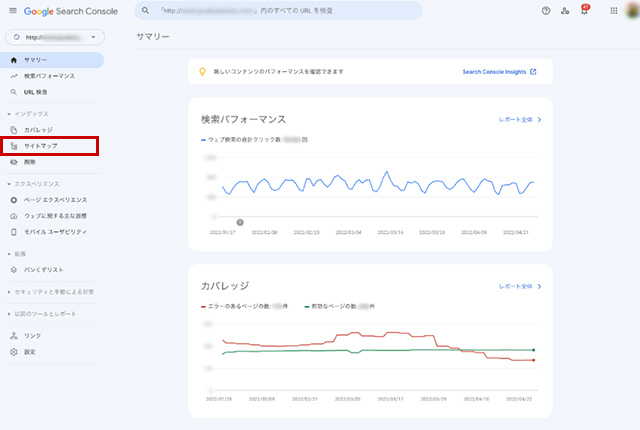
Googleサーチコンソールにログインして、左メニューから「サイトマップ」をクリックしましょう。
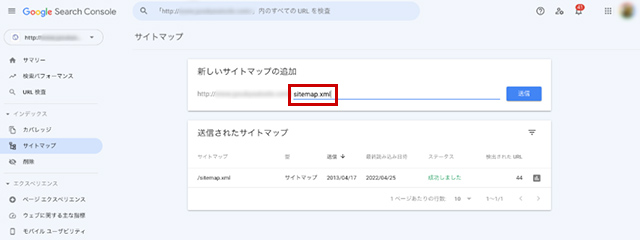
「新しいサイトマップの追加」に「sitemap.xml」を入力して「送信」ボタンをクリックしましょう。
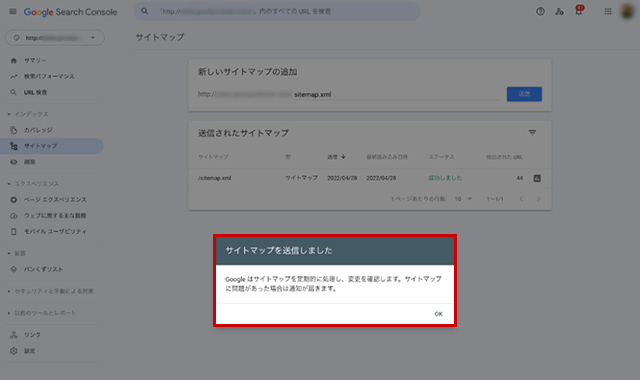
サイトマップの送信に成功すると「サイトマップを送信しました」が表示されるので「OK」をクリックしましょう。
まとめ
今回はWordPressのサイトマップの役割と作成方法について解説しました。
サイトマップはユーザー向け、検索エンジン向けと、対象がまったく異なる2つの種類がありますが、どちらもサイトの構造を外部に伝える機能においては共通です。
特にブログ形式のサイトは全体像を俯瞰するのが難しいため、サイトマップによってサイトの構造を明示することが、見落とされがちなページを作らないために重要になります。
今回の記事を参考にサイトマップを作成し、ブログを隅から隅まで多くの人に見てもらえるようにしましょう。
誰でも10分!WordPressブログの始め方
ブログを始めるには、ライブドアブログやはてなブログといった無料ブログを使う方法、あるいはWordPressなどを使用する方法があります。
まだWordPressを持っていない人でも、簡単に準備できる方法を以下の記事で解説してます。
初心者でもわずか10分で始められるので、参考にしてみてください。
合わせて読みたい

【完全ガイド】誰でも10分!WordPressブログの始め方
独自ドメインを取得するなら「お名前.com」
「お名前.com」は、国内No.1のドメイン登録サービス。独自ドメインと合わせて、WordPressの自動インストールに対応したレンタルサーバーも利用できます。
WordPressや独自ドメインを一度も使ったことのない人でも、スムーズに始められるはず。
独自ドメインを取得しようと考えている方は、以下のリンクから、ぜひご利用ください。




