【図解付】WordPressでページにリダイレクトを設定する手順を解説

WordPressでサイトを運営していると、既に公開してしまったページを、別のページに差し替えたくなる場面は少なからず出てきます。
ページを削除したり非公開にしたりすると、そのURLにアクセスしたユーザーはエラーメッセージを目にすることになるので、それだけは避けてなんとか自然なかたちで別のページに誘導したい……というときに役立つのが「リダイレクト」です。
今回は、リダイレクトの種類と活用すべき場面、WordPressでリダイレクトを設定する方法について解説しましょう。
リダイレクトとは?

リダイレクトとは、あるページを訪れたユーザーを強制的に別のページへと転送する処理です。
インターネットに公開したページの多くは、外部のサイトやSNSによってURLが拡散されているため、そのページに不都合があった際になどにそのまま削除すると、外部のリンクを経由して訪れたユーザーには「404エラー」が表示されます。
せっかく興味を持ってサイトを訪れたユーザーに対して、ページが存在しないというエラーメッセージで追い返すのは大きな機会損失となるでしょう。
そんなときリダイレクトを設定しておけば、ページを訪れたユーザーを自動的に別のページに転送することができるので、代替のページを表示させることでフォローができます。
リダイレクトでよく使われるのは「301リダイレクト」と「302リダイレクト」です。
301リダイレクトでは、転送元のページの検索エンジンの評価を継承してリダイレクトされるため、新しいページで検索順位を一から積み上げていく必要がありません。
そのため、301リダイレクトはサイト移転などの恒久的なリダイレクトに利用され、302リダイレクトはページの改修などの一時的なリダイレクトに利用されます。
リダイレクトが必要になる場面としては、主に次の3つのケースが挙げられるでしょう。
ページのURLの変更
ページを公開したものの、後からページのURLを変更しなければならなくなったケースです。
例えば、URLの中で使われている英単語のスペルが間違っていたので、正しいスペルに変えたい場合や、冗長なURLが自動生成されてしまったので短縮したい場合などに、URLの文字列を変更するとリンク先も変わってしまいます。
そこで、間違ったURLへのアクセスをリダイレクトで正しいURLへと転送させれば、古いURLへのアクセスを切り捨てることなく、新しいページへとユーザーを誘導できます。
ページ内容の修正
ページの公開後に、その内容の変更が必要になり、すぐには修正が終わりそうにない場合、ページを訪れたユーザーを一時的に別のページへとリダイレクトで転送する方法があります。
転送先のページには「工事中」などの記載をして、再公開の予定日時や、サイトのトップページへのリンクなどを載せておくといいでしょう。
修正作業中にページを非公開していると、外部URLから訪れたユーザーが閲覧不能になり期待を削ぐことになるので、リダイレクトで別のページに誘導し、修正作業のために一時的に非公開にしていることを訪問者に伝えるようにしましょう。
サイトのドメイン変更
サイトのドメインを変更する場合もリダイレクトを利用します。
通常、ドメインの変更ではURLが全面的に変わってしまうため、それまでウェブに蓄積された評価を全て捨て去ることになります。
しかし、301リダイレクトによって旧サイトへのアクセスを新しいドメインへと自動転送すれば、検索順位を引き継いだ状態でサイトを再スタートすることができます。
ドメイン変更をリダイレクトで処理する場合、大量のページの転送が必要になるので、通常は「.htaccess」(後述)に正規表現で条件を記述し、該当するページが転送されるように設定します。
なお、常時SSL化により、「http://」が「https://」に変更になった場合も、前者のURLから後者のURLへと自動的に転送が行われるようにリダイレクトの設定を行います。
WordPressでのリダイレクトの2つの方法

WordPressのサイトにリダイレクトの設定を追加する方法としては、次の2つのやり方があります。
- プラグイン「Redirection」を使う
- 「.htaccess」に設定を入力する
これ以外にも、WordPressのfunctions.phpにリダイレクトの関数を追加する方法や、ページにPHPやJavaScriptでリダイレクトの処理を記述するといった方法がありますが、実際によく使われているのは上記の2つの方法となります。
それぞれの特徴を見ていきましょう。
プラグイン「Redirection」を使う
リダイレクトの設定でもっとも簡単なのがWordPressのプラグイン「Redirection」を利用する方法です。
WordPressの管理画面から、リダイレクトの転送元のページと移動先のページを指定可能で、301リダイレクトと302リダイレクトの使い分けも簡単に設定できます。
また、作成したリダイレクトの設定を一覧で確認できるので、後から設定を変更したり削除したりしやすいというメリットもあります。
また、リダイレクトの設定に失敗した場合も、サイトにアクセスできないなどの致命的なトラブルが発生しないので、記事ページ単体にリダイレクトを設定する場合は、このやり方をおすすめします。
「.htaccess」に設定を入力する
WordPressではなく、サーバー側の設定でリダイレクト処理を行うのが「.htaccess」による方法です。
「.htaccess」はウェブサーバー内に置かれている設定ファイルで、サーバー内のファイルへのアクセス全般をコントロールする機能を担っています。
この「.htaccess」で、指定したURLへのアクセスがあった場合に、自動的に他のページへと転送するように設定しておくことで、リダイレクトの処理が行なえます。
WordPressにアクセスが発生する前に、サーバーの段階で転送が行われるため、システムに負荷がかかりにくく、また正規表現を使って条件に合致するURL全てに一括でリダイレクト処理を適用できるのも便利です。
ただし、一部のレンタルサーバーでは「.htaccess」の編集権限がユーザーに提供されていないことがあります。
また、設定に失敗した場合、サイトへのアクセス全てが遮断されて不通になるリスクがあるので、慎重な操作が必要です。
プラグインを使ってリダイレクトを設定
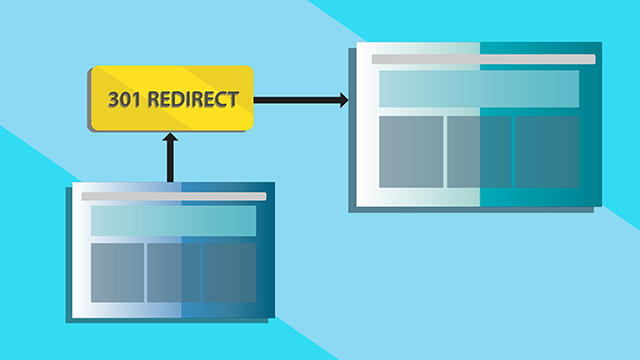
WordPressでリダイレクトの設定を行う場合、もっとも簡単なのがプラグインを利用する方法です。
WordPressのプラグイン「Redirection」では、転送元と転送先のURLを入力するだけで、簡単にリダイレクトの設定が行えるほか、作成したリダイレクトの設定を一覧で管理することもできます。
「Redirection」の初期設定と、リダイレクトの設定の手順を解説しましょう。
Redirectionのインストールと初期設定
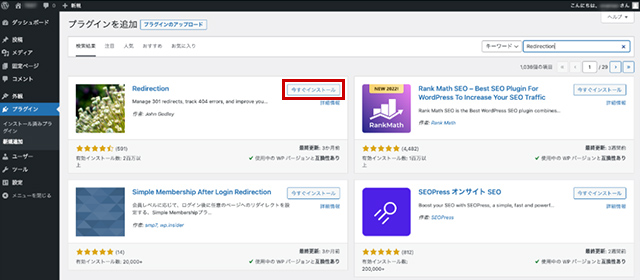
WordPressの管理画面で左メニューから「プラグイン」の「新規追加」を開き、「Redirection」を検索、表示されたら「今すぐインストール」をクリックし、完了したら「有効化」ボタンを押しましょう。
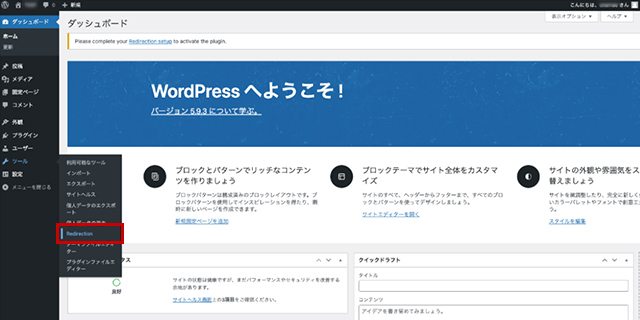
「Redirection」を有効化すると、左メニューの「ツール」の中に「Redirection」という項目が追加されるので、クリックしましょう。
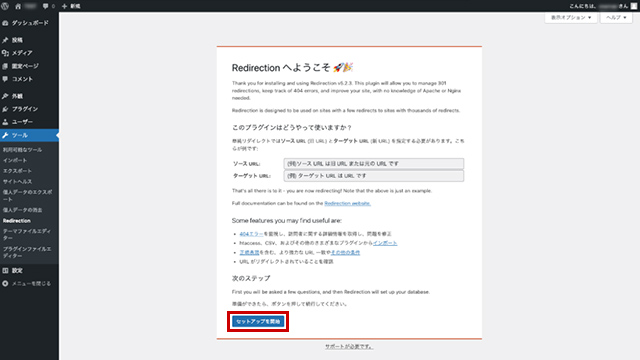
「Redirectionへようこそ」が表示されるので「セットアップを開始」をクリックします。
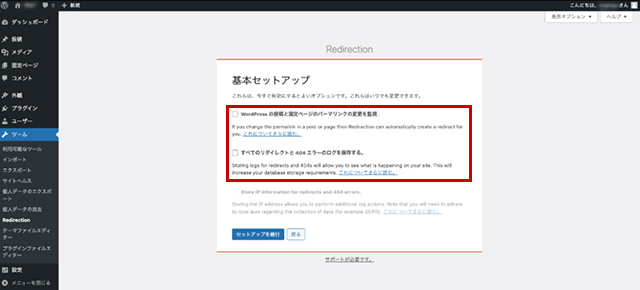
「基本セットアップ」の画面が開いたら「WordPress の投稿と固定ページのパーマリンクの変更を監視」と「すべてのリダイレクトと 404 エラーのログを保存する」のチェックボックスを有効にして「セットアップを続行」ボタンをクリックします。
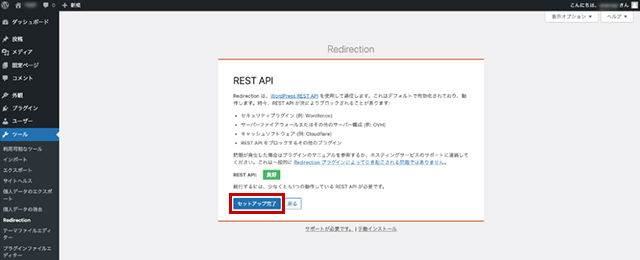
「REAT API」の画面が表示されたら「セットアップ完了」をクリックします。
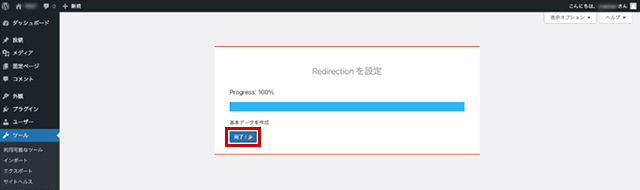
設定が進行して100%になったら「完了!」ボタンをクリックしましょう。
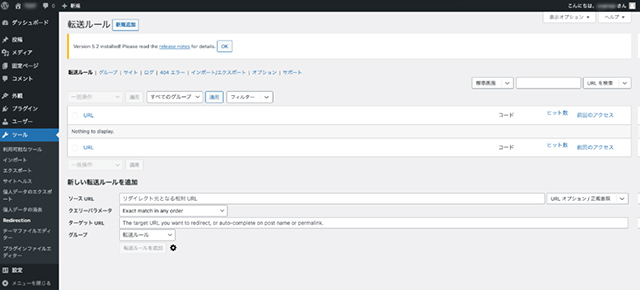
これで初期設定は完了し「Redirection」の設定画面が開きます。
Redirectionでリダイレクトの設定を行う
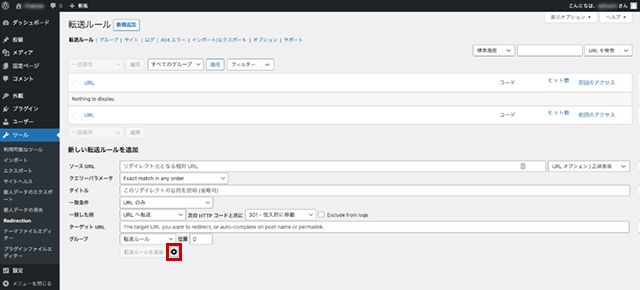
「Redirection」の設定画面を開き、「新しい転送ルールを追加」の歯車アイコンをクリックして詳細メニューを表示させます。
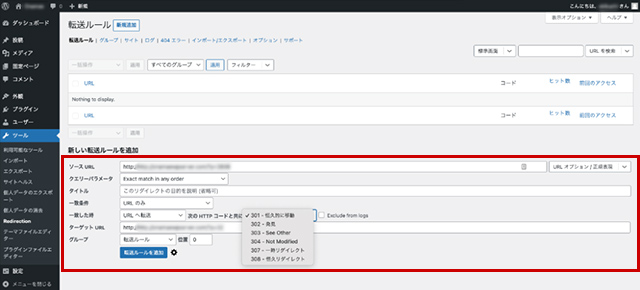
「ソースURL」に転送元の記事ページのURL、「ターゲットURL」に転送先の記事ページのURLを入力し、「次のHTTPコードと共に」でリダイレクトの方式を選択、「転送ルールを追加」をクリックしましょう。
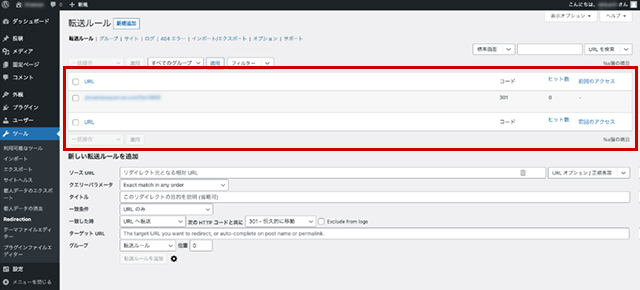
設定の一覧に転送ルールが追加されたのを確認しましょう。
「.htaccess」でリダイレクトを設定

「.htaccess」でリダイレクト処理をする場合は、WordPressがインストールされているサーバーの「.htaccess」をダウンロードして、リダイレクトの処理を書き込みます。
「.htaccess」はウェブサーバーに自動的に生成されるファイルで、通常はルートディレクトリに配置されています。
WordPressのサーバーにアクセスして「.htaccess」をダウンロードしたら、テキストエディタでファイルを開き、以下のコードを追加しましょう。(なお、変更前に元の「.htaccess」をバックアップとして保存しておくのを忘れないようにしましょう。)
RewriteEngine on
RewriteRule ^xxx.html$ http://onamae.com/yyy.html [R=301,L]
「xxx.html」の部分に転送前のページのURLを指定し、「http://onamae.com/yyy.html」の部分に転送先のページのURLを記述、「R=」の後に301もしくは302の転送方式を入力します。
後は、変更した「.htaccess」をサーバーにアップロードして上書き保存をし、リダイレクトが機能しているかを確認しましょう。
なお、「.htaccess」での設定に失敗してサイトの表示ができなくなった場合は、バックアップしてある元の「.htaccess」に戻すことでリカバリーを行いましょう。
まとめ
今回は、WordPressのリダイレクトの設定について解説しました。
リダイレクトは、サイトを訪れたユーザーに「404エラー」を見せることなく別のページへと誘導できる、非常に重要な処理です。
特に大規模なサイトになると頻繁にユーザーがアクセスするため、短期間であってもエラーメッセージを表示させるのは機会損失であると同時に、サイトへの信頼の失墜に繋がるでしょう。
リダイレクトの処理は「.htaccess」の編集、あるいはPHPやJavaScriptの記述で行う場合は高度な設定を必要としますが、プラグインを利用すれば初心者でも簡単に設定できます。
いざという時のためにリダイレクト処理のノウハウについて、しっかり習得しておきましょう。
独自ドメインを取得するなら「お名前.com」
「お名前.com」は、国内シェアNo.1のドメイン登録サービスです。
独自ドメインと合わせて、WordPressの自動インストールに対応したレンタルサーバーも利用できます。
WordPressや独自ドメインを一度も使ったことのない人でも、スムーズに始められるはず。
「.com / .net」なら【0円~】ご利用できるので、まずは、お好きなドメイン名を検索してみましょう。
まずは検索!ドメインは早い者勝ち




