WordPressデータベースの構造と操作方法

WordPressの運用で、ぜひ覚えておきたいのがデータベースについての知識です。
WordPressでは、記事などのデータはすべてデータベースに格納され、アクセスに応じて随時、呼び出される仕組みとなっています。
データベースの仕組みを知ることは、WordPressでの情報の扱われ方を知ることに繋がります。
WordPressを深く理解する上で、データベースは欠かせない知識です。
今回は、WordPressのデータベースの構造や、データベースの内容を編集する方法について解説していきます。
データベースとは何か?

今日、さまざまな場面で使われている「データベース」。
ウェブサイトやアプリケーションなどのシステムは、データベースから必要な情報を引き出すことで機能しています。
コンピューターにおけるデータベースとは、さまざまな情報を整理して蓄積し、必要に応じてすぐに取り出せるデータの集合のことです。
パソコン内に保存されている「データ」と「データベース」の最大の違いは、その規模とアクセス速度にあります。
データベースでは数万から数十万、大規模なシステムになると億単位のデータを一瞬で捜査し、必要な情報を引き出すことができます。
その典型的な活用例はGoogleを始めとする検索エンジンですが、より身近なブログサービスでも、数百本から数千本の記事に発生するアクセスを日常的に処理しており、これは通常のファイルシステムにはとても真似できない芸当です。
WordPressのデータベース
WordPressでは、データベースが重要な役割を担っています。
WordPressが利用しているデータベースは「MySQL」で、これはオープンソースで開発されているリレーショナルデータベースの一種です。
リレーショナルデータベースとは、カラム(列)とレコード(行)の二次元のテーブル構造で情報を管理しているデータベースで、表計算ソフトのExcelを想像してもらうのが近いかもしれません。
データベース(MySQL)は通常、WordPressとセットでサーバーに導入され、データベースの操作は一貫してWordPressを通じて行われるため、管理者やユーザーの目に直接触れることはありません。
WordPress上の文字や数字の情報は、基本的に全てデータベースに保存されています。
例えば、WordPressの記事の情報は「wp_posts」というテーブルにタイトル、本文、投稿日時、投稿ステータスなどに分けて記録されています。
WordPressは訪れたユーザーが記事をリクエストすると、データベースの「wp_posts」からその記事の情報を引き出しウェブページを生成します。
私たちがWordPressのサイトを訪れて目にしているウェブページは、データベースに記録されていた情報が、HTMLとCSSで整形されることで作られたものです。
WordPressのデータベースの構造
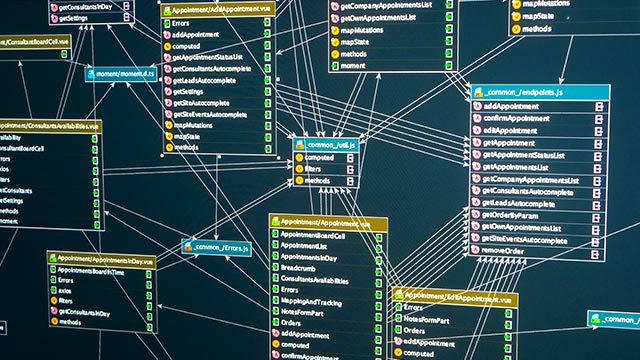
WordPressの主要な情報は、フォルダではなくデータベースに記録されています。
普段はWordPressを通じて情報を引き出したり記録したりしているため、管理者やユーザーがデータベースを直接目にする機会はありません。
しかし、何らかのトラブルでWordPressにアクセスできなくなったり、WordPressの情報を引き出して保存する必要に迫られたりしたときには、WordPressを経由せずに、データベースを直接操作することになります。
そこで、まずはWordPressのデータベースの基本的な構造を頭に入れておきましょう。
WordPressデータベースの構造
WordPressのデータベースには12個のテーブルがあります。
それぞれのテーブルにWordPressのデータが格納されていて、例えば「wp_post」には記事の投稿内容、「wp_postmeta」には記事のメタデータ(カスタムフィールド)が保存されています。
12個のテーブルの内訳は以下の通りです。
これらのテーブルの中で、さらに細かく分類される形でデータが保存されています。
主要なテーブルの中身についても紹介していきましょう。
テーブル「wp_posts」の構造
12個のテーブルの中でも特に重要度が高いのが、WordPressの投稿や固定ページに関するデータを蓄積している「wp_posts」です。
テーブル「wp_users」の構造
WordPressのユーザーに関連した設定を保存しているのが「wp_users」で、WordPressの管理画面へのログインに必要なユーザー名やパスワードをここから参照できます。
テーブル「wp_links」の構造
投稿等の各種リンクが保存されているテーブルです。
phpMyAdminでデータベースを編集する
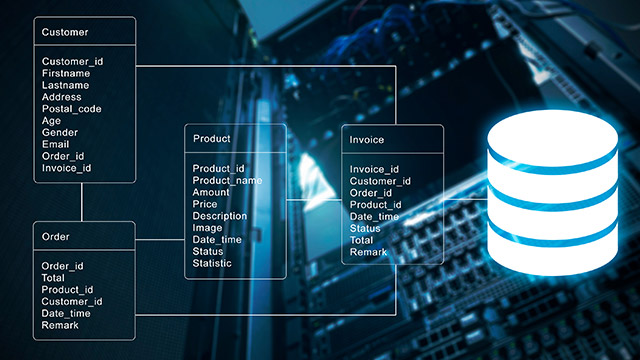
WordPressのデータベースの構造を見てきましたが、実際にMySQLのデータベースを操作するには、SQLというデータベース言語を使わなければならず、初心者にはやや敷居が高くなっています。
そこで活用したいのが、MySQLのデータベースを簡単に操作できる「phpMyAdmin」というツールです。
「phpMyAdmin」は非常に有名なデータベース管理ソフトで、WordPressの導入に対応したレンタルサーバーのほとんどに標準でインストールされています。
今回は「お名前.com」のレンタルサーバーを例に、サーバーに標準搭載された「phpMyAdmin」にログインして、データベースを編集する方法を解説します。
phpMyAdminのログイン方法
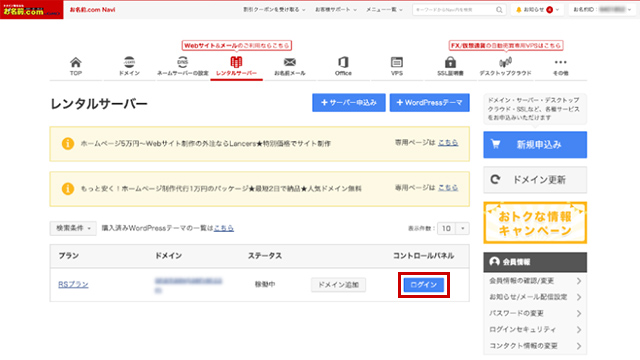
「お名前.com」にログインして「レンタルサーバー」を開き、コントロールパネルの「ログイン」をクリックしましょう。
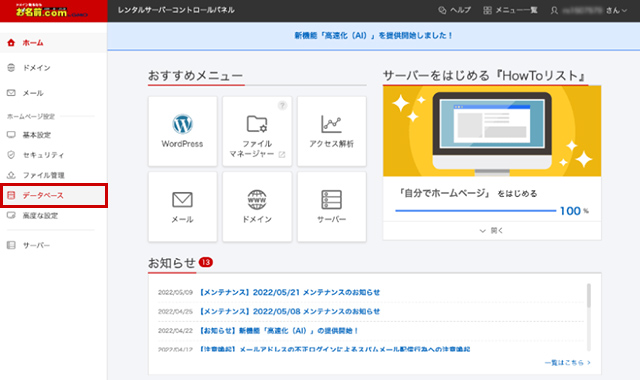
コントロールパネルにログインしたら、左メニューから「データベース」をクリックしましょう。
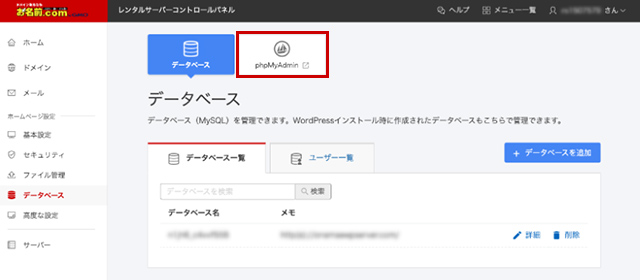
「データベース」が開くので「phpMyAdmin」をクリックしましょう。

「phpMyAdmin」のログイン画面が表示されたら、データベースのユーザー名とパスワードを入力しましょう。
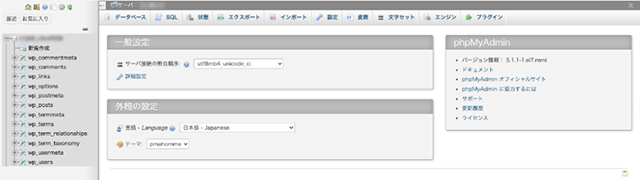
「phpMyAdmin」のデータベースの編集画面が表示されます。
phpMyAdminのデータを編集する
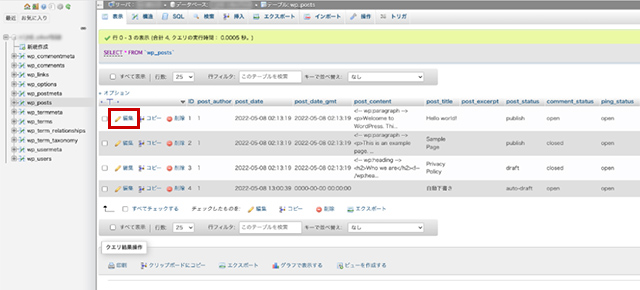
左のデータベースの一覧から編集したいデータベースを選択すると、テーブルの一覧が表示されるので、編集したいテーブルの「編集」をクリックします。
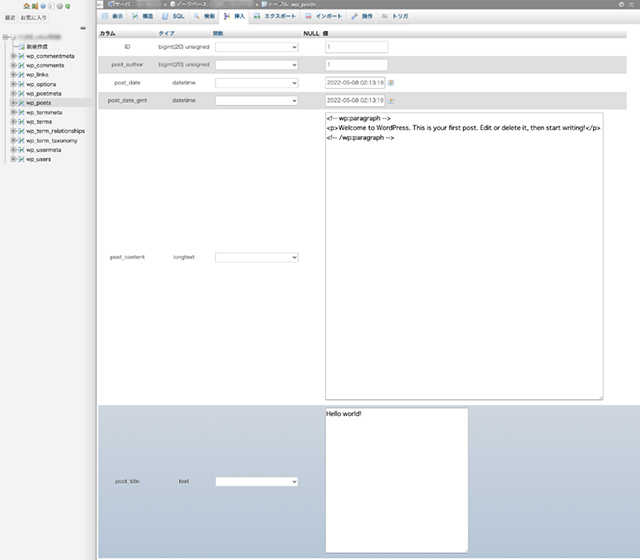
テーブルの内容が表示されるので、ボックス内のデータを書き換えましょう。
ボックスの数や名称はテーブルによって異なります。
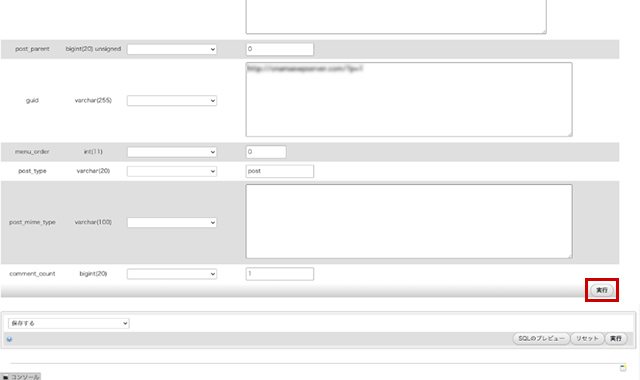
データを書き換えたら、画面右下の「実行」ボタンをクリックすると変更が保存されます。
データベースのログイン情報が不明な場合は?
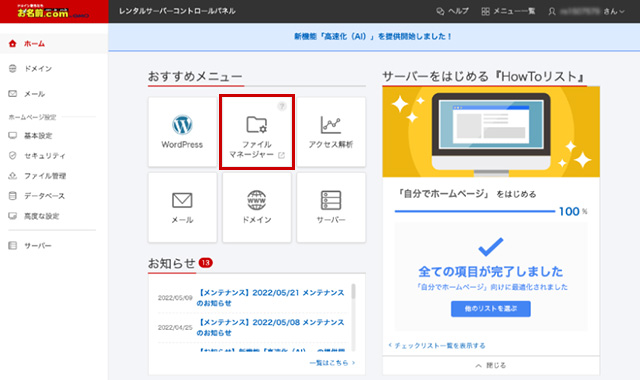
「お名前.com」の管理画面からサーバーのコントロールパネルを開き、「ファイルマネージャー」をクリックしましょう。
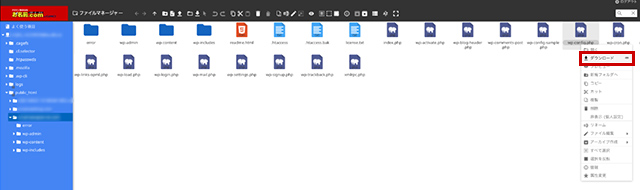
WordPressがインストールされているサーバーのファイルが表示されるので、その中から「wp-config.php」を見つけ出して右クリックメニューからダウンロードします。
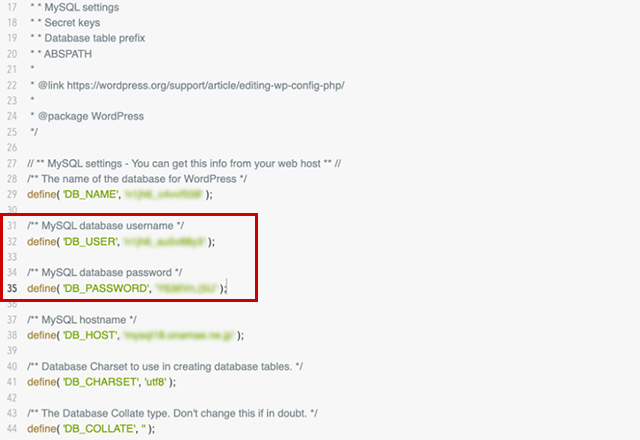
ダウンロードした「wp-config.php」をテキストエディタで開き「DB_USER」「DB_PASSWORD」の項目を探しましょう。「DB_USER」がデータベースのユーザー名、「DB_PASSWORD」がデータベースのパスワードです。
「All-in-One WP Migration」でデータベースを保存する
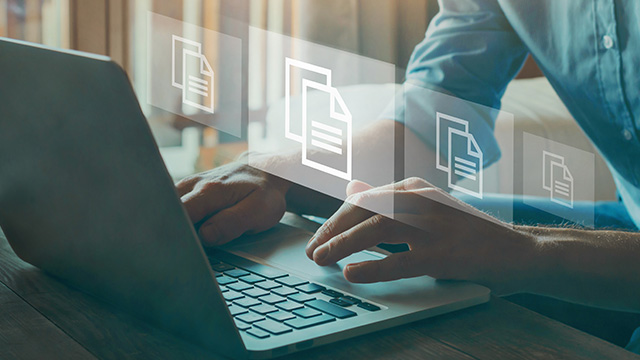
WordPressの記事をバックアップしたり他のWordPressに移転させたい場合には、データベースの情報を抜き出して保存する必要があります。
phpMyAdminでデータを保存する方法もありますが、WordPressではデータベースのバックアップ用のプラグインが提供されているので、そちらを利用するのがより手軽です。
ここではプラグイン「All-in-One WP Migration」を使って、WordPressのデータベースのエクスポート(バックアップ)とインポート(復元)を行う手順について解説しましょう。
データベースをエクスポートする
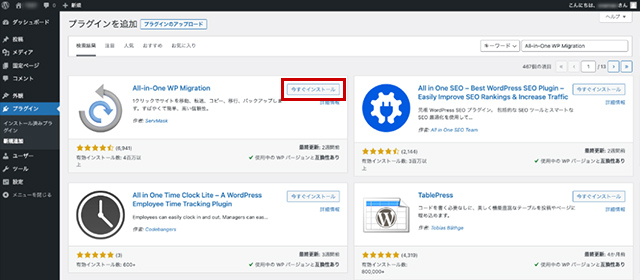
WordPressの管理画面の左メニューで、「プラグイン」の「新規追加」を開き、右上の検索欄に「All-in-One WP Migration」を入力、表示されたら「今すぐインストール」をクリックし「有効化」しましょう。
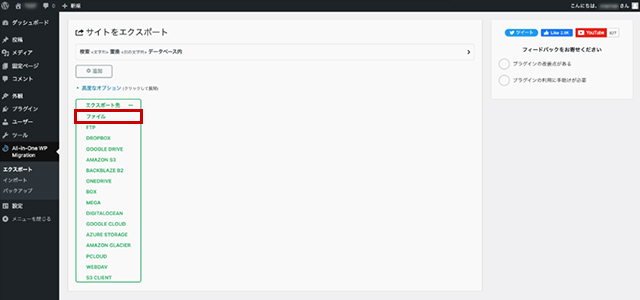
「All-in-One WP Migration」という項目が管理画面の左メニューに表示されるので、「エクスポート」をクリック、「サイトをエクスポート」画面に「エクスポート先」という一覧があるので、一番上にある「ファイル」の項目を選択して下さい。
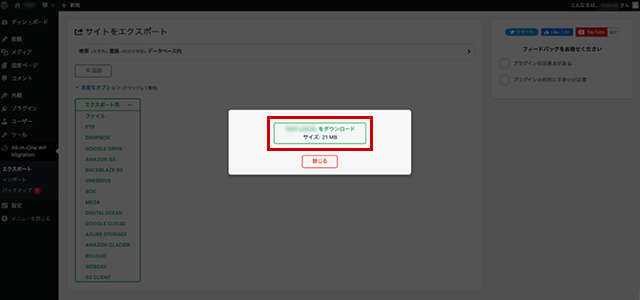
データベースのダウンロードボタンが表示されるので、クリックしましょう。
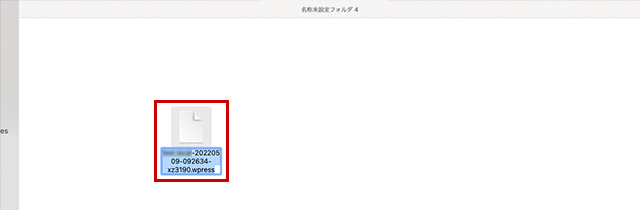
ダウンロードしたファイルは、拡張子「.wpress」で保存されます。
データベースをインポートする
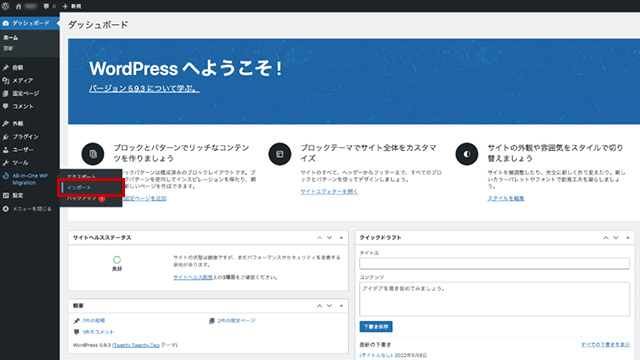
データベースの移行先のWordPressの管理画面にログインし、「All-in-One WP Migration」をインストール、左メニューの「All-in-One WP Migration」の「インポート」をクリックします。
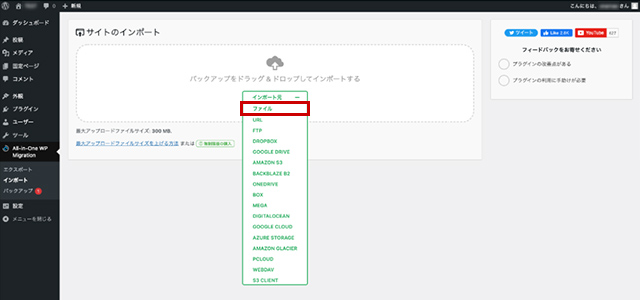
「サイトのインポート」画面に「インポート元」が表示されるので、「ファイル」の項目をクリックし、先ほどエクスポートした拡張子「.wpress」のファイルをアップロードしましょう。
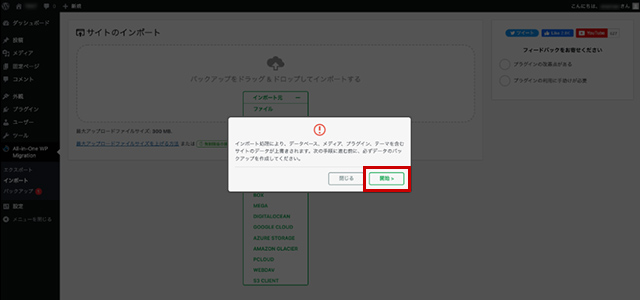
データベースの情報を上書きする確認のダイアログが表示されるので、「開始」をクリックしましょう。
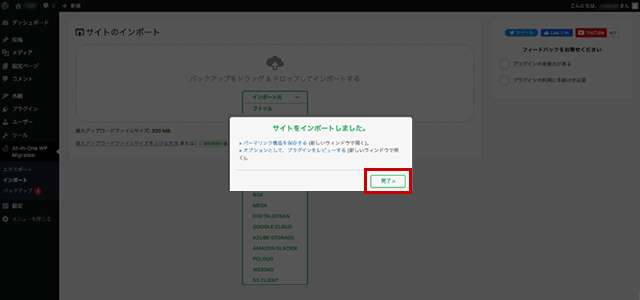
サイトのインポートが終わったら「完了」をクリック、これでデータベースがエクスポートしたファイルで上書きされました
データ移行後は、ログインIDとパスワードが旧ドメインのものに変更されているのでご注意下さい。
移行時のトラブルが考えられるので、移行元、移行先サイトのWordPressバージョンを揃えておきましょう。
まとめ
今回は、WordPressのデータベースについて解説をしました。
普段WordPressを使っていると意識することはありませんが、データベースはWordPressの本質的な機能を担っています。
WordPressでは主要な情報は全てデータベースに保存され、そこから情報を引き出すことでページが生成されているため、ユーザーが目にしているサイトの独自性は、WordPressを構成しているファイルではなくデータベースにあると言っても過言ではありません。
それだけに万が一、WordPressが機能不全に陥った場合に備えて、データベースを直接操作する方法や、重要なデータをサルベージする方法は、覚えておくに越したことはありません。
本記事を参考に、WordPressのデータベースについて、より理解を深めましょう。
独自ドメインを取得するなら「お名前.com」
「お名前.com」は、国内シェアNo.1のドメイン登録サービスです。
独自ドメインと合わせて、WordPressの自動インストールに対応したレンタルサーバーも利用できます。
WordPressや独自ドメインを一度も使ったことのない人でも、スムーズに始められるはずです。
独自ドメインを取得しようと考えている方は、まずは無料で好きなドメイン名を検索してみましょう。
まずは検索!ドメインは早い者勝ち




