【対応表付】WordPressでPHPを安全にバージョンアップさせる方法

WordPressを最新バージョンに更新したときには、PHPのバージョンもしっかりとチェックしなければなりません。
WordPressのバージョンが最新になるほど、必要とされるPHPのバージョンが上がるからです。
今回はWordPressでPHPを安全にバージョンアップさせる方法について解説します。
加えて、WordPressやPHPのバージョン確認方法についても紹介します。
WordPressとPHPのバージョンを確認し、しっかりと最新の状態を保ちましょう。
WordPressとPHPのバージョン対応表
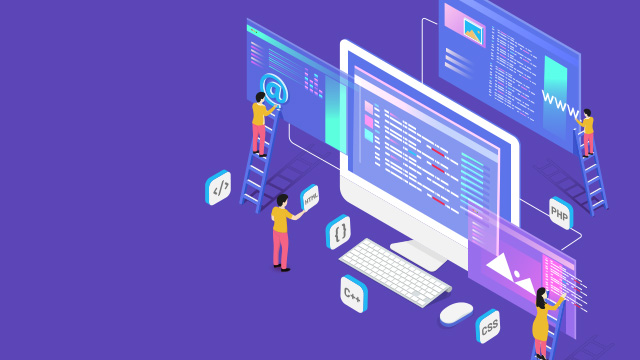
WordPressはPHPで作られたシステムであるため、WordPressの稼働にはサーバーに適切なバージョンのPHPがインストールされていなければなりません。
そこで最初に、WordPressのバージョンと、その動作に必要なPHPのバージョンの対応表を掲載しておきます。
「動作環境」はWordPressと互換性のあるPHPバージョン、「推奨環境」はWordPressが推奨しているPHPバージョンです。
最新のWordPressになるほど、必要なPHPのバージョンも新しくなるため、WordPressの更新を行うごとに、PHPのバージョンアップも必要になることがわかります。
WordPressでPHPをバージョンアップするメリット

WordPressでPHPをバージョンアップするメリットは「最新のWordPressに対応」「セキュリティ向上」「ウェブサイトの表示速度アップ」の3つです。
それぞれのメリットについてわかりやすく解説します。
最新のWordPressに対応
PHPをバージョンアップすることで、最新のWordPressに対応することができます。
WordPressを最新にするメリットは「セキュリティの向上」「新しいプラグインへの対応」「WordPressの新しい機能が使える」などです。
WordPressは世界でもっともポピュラーなCMSであり、それゆえに多くの攻撃に晒されています。
WordPressへの悪意ある攻撃の大半は、更新を行っていない古いバージョンに対して行われます。
WordPressを最新状態にすることでセキュリティの向上が可能です。
WordPressを更新することで、新しいプラグインやテーマを使うことができます。
また、WordPressは更新のときに新しい機能が追加されることも。これらの新機能やプラグインを使うためにも、WordPressは小まめに更新しましょう。
セキュリティ向上
PHPのバージョンを更新すると、セキュリティ向上に役立ちます。
PHPはウェブ上でもっとも人気のあるプログラミング言語で、ウェブサーバーで利用されているプログラミング言語の78%をPHPが占めているという統計もあるほどです。
WordPressもPHPを利用して動作していますが、PHPの古いバージョンは、新しいバージョンに比べてバグやセキュリティに問題を抱えています。
また、古いバージョンのサポート期間は残りが短く、たとえば、PHP7.2は2020年にサポートが終了するため、修正されていないセキュリティの脆弱性に晒されることになります。
古いバージョンのPHPを使い続けることは、セキュリティの面で非常に危険です。
PHPを新しいバージョンに更新することでセキュリティの修正が行われ、安心して利用できます。
ウェブサイトの表示速度アップ
PHPのバージョンを更新することは、ウェブサイトの表示速度のアップにつながります。
PHPはバージョンアップするごとに速度が改善されていて、PHP5.6と比較してPHP8.0は2倍近い速度がでます。
PHPで動作しているWordPressも、PHPをバージョンアップすることで速くなります。
SEOにおいてウェブサイトの表示速度はとても重要です。
Googleは2018年に、ウェブページの読み込み速度を評価項目に追加すると発表しました。
ウェブページの表示速度が速ければ速いほど評価が高くなるわけではありませんが、一定以上の表示速度が求められます。
PHPをバージョンアップして速度を改善することは、SEOにとって非常に有効な手段です。
PHPのバージョンを確認する方法
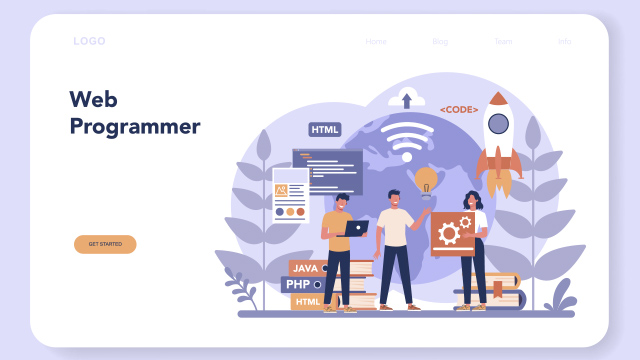
PHPのバージョンを確認する方法は「サーバーのコントロールパネル」「WordPressの管理画面」「phpinfo関数」の3つです。
WordPressをインストールしていないなら、サーバーのコントロールパネルから確認する方法がもっとも手軽ですし、既にWordPressをインストールしているなら、管理画面のサイトヘルスから確認する方法がおすすめです。
また、PHPに関するより詳細な情報が必要なときは、phpinfo関数の利用がベストでしょう。
それぞれの具体的な方法について解説します。
サーバーのコントロールパネル
PHPのバージョンを確認するもっとも手っ取り早い方法は、サーバーのコントロールパネルから確認することです。
たいていのレンタルサーバーでは、コントロールパネルからPHPのバージョンを切り替えることができます。
そのバージョン切り替え画面から、PHPのバージョンを確認しましょう。
サーバーによって操作が異なりますので、操作がわからないときはサーバーに問い合わせて確認してください。
WordPressの管理画面
WordPressでは管理画面からPHPのバージョンを確認できます。
WordPressをインストールしているなら、管理画面から確認する方法がもっとも手軽です。
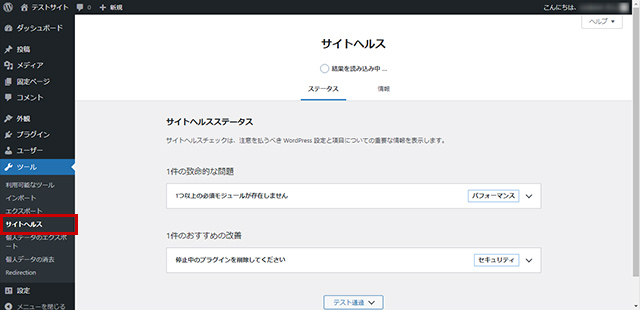
WordPressの管理画面で「ツール」の「サイトヘルス」を開きます。
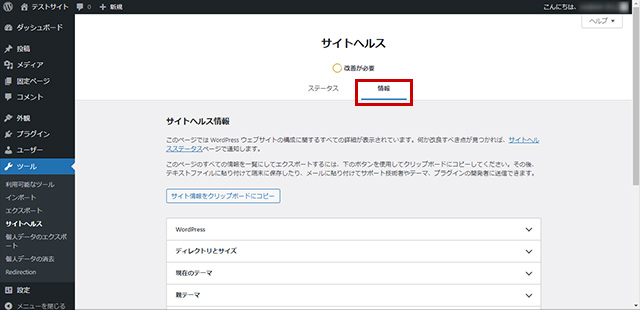
次に「情報」タブを開き、下の方にある「サーバー」をクリックしましょう。
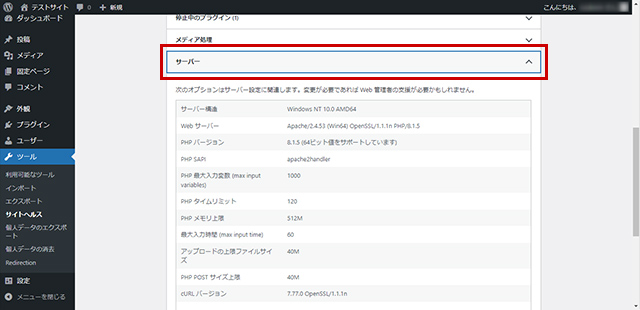
「サーバー」をクリックするとPHPのバージョンが表示されます。
PHPのバージョン以外にも、php.iniで設定しているメモリ上限、最大入力時間、POSTサイズの上限なども表示されます。
サイトヘルスはWordPressに関するすべての情報が表示されるので、情報が欲しいときはまずサイトヘルスを見てみましょう。
phpinfo関数
PHPのバージョンをブラウザから確認することもできます。
まず、「info.php」というファイルを新しく作成し、以下の内容を記入して保存してください。
<?php phpinfo(); ?>
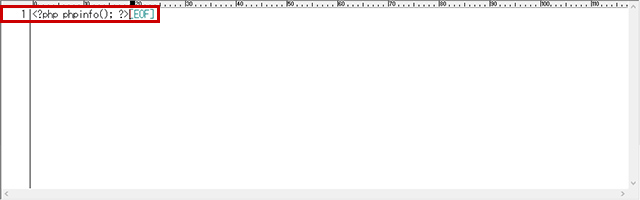
保存したらFTPソフトでサーバーにアップロードし、ブラウザで「https://xxx.com/info.php」にアクセスしてください(xxx.comの部分は自分のドメインに変えましょう)。
アクセスすると以下のようにPHPの情報が表示されます。
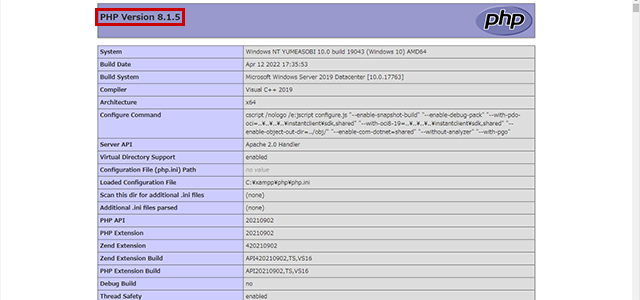
最上段部分の「PHP Version 8.1.5」の部分でも確認できますが、「Core」項目の「PHP Version」でもPHPのバージョンが確認できます。
PHPに関する詳細な情報が欲しい場合は、phpinfo関数を使って情報を表示しましょう。
WordPressのバージョン確認方法

PHPのバージョンを確認したら、WordPressのバージョンも一緒に確認しましょう。
WordPressのバージョンを確認する方法は「管理画面」「ソースコード」「WordPressのファイル」の3つです。
これらの中では管理画面から確認する方法がもっとも手軽でしょう。
それぞれの方法について手順を解説します。
管理画面
管理画面からWordPressのバージョンを確認する方法は2通りあります。
一つ目はWordPressの管理画面右下を見る方法です。
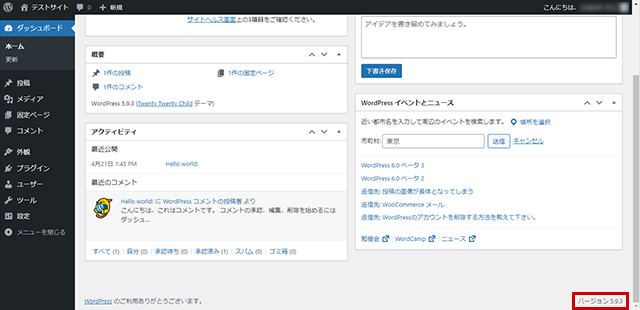
管理画面の右下にWordPressのバージョンが記載されています。
もう1つの方法はサイトヘルスから確認する方法です。
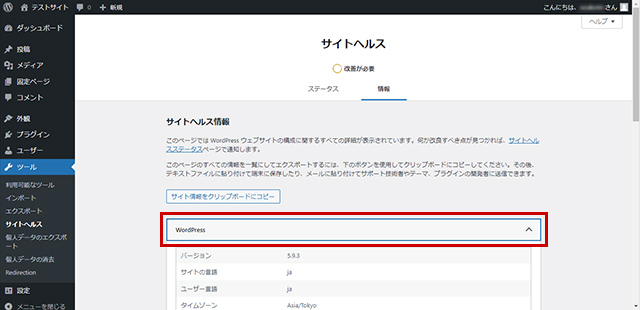
管理画面の左メニューの「ツール」から「サイトヘルス」を開き、「情報」タブをクリックして最上部の「WordPress」の項目をクリックすると、WordPressのバージョンが確認できます。
ソースコード
ソースコードからもWordPressのバージョンを確認できます。
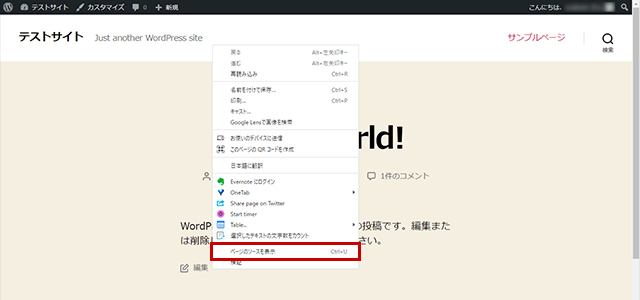
Chromeで調べたいウェブサイトを開き、右クリックして「ページのソースを表示」を開きましょう。
表示されたソースの以下の部分にWordPressのバージョンが表記されています。
<meta name="generator" content="WordPress 5.9.3" />
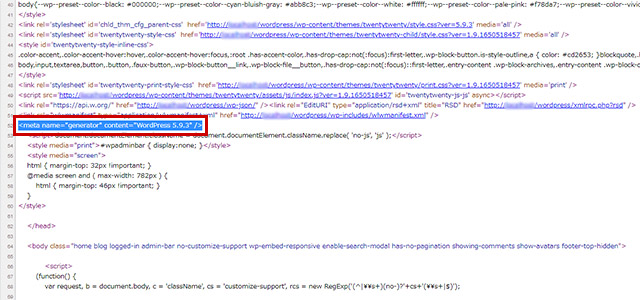
WordPressのファイル
WordPressのファイルからもバージョンが確認できます。
FTPソフトやファイルマネージャー機能を使ってサーバーに接続し、「wp-includes」フォルダの「version.php」をダウンロードしてください。
ダウンロードしたファイルを開くと、以下のようにWordPressのバージョンが記載されています。
$wp_version = '5.9.3';
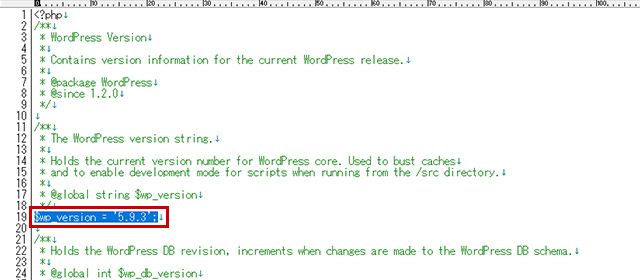
安全にPHPをバージョンアップさせる手順

ここからは、安全にPHPをバージョンアップさせる手順について解説します。
1.WordPressのバックアップ
まずは万が一に備えて、バックアップを取っておきましょう。
WordPressのバックアップ方法は2通りあります。
1つはWordPressのプラグインを利用してバックアップを取る方法、もう1つはサーバーのバックアップ機能を使う方法です。
WordPressのバックアッププラグインには「BackWPup」や「UpdraftPlus」「All-in-One WP Migration」「Duplicator」などがあります。
バックアップを取っておけば、万が一のトラブルが起きても安心です。
2.WordPress本体・テーマ・プラグインの更新
WordPress本体やテーマ、プラグインを最新の状態に更新しましょう。
WordPressの更新通知は管理画面で確認できます。
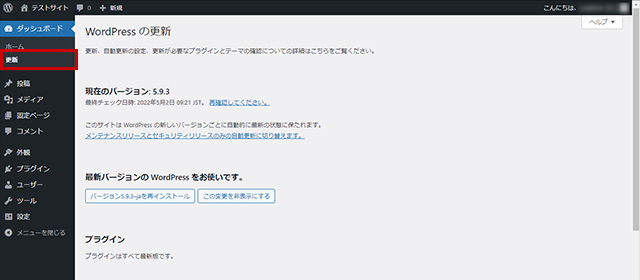
管理画面の「ダッシュボード」の「更新」を開いてアップデートがないか確認してください。
特に、WordPress本体の更新は必須の作業です。
WordPressが最新バージョンになっているかどうか必ず確認しましょう。
3.PHPの互換性のチェック
バージョン対応表で対応していればまず問題ありませんが、万が一のこともありえるので、PHPの互換性をテスト環境などで確認しましょう。
確認する方法には「テスト環境」と「PHP Compatibility Checker」の2つがあります。
前者の方法としては、レンタルサーバーでテスト環境を構築したり、ローカル環境として「XAMPP」や「Local」を導入したりする方法がありますが、もっとも手軽で簡単な方法は、レンタルサーバーの別ディレクトリにテスト環境を構築することです。
レンタルサーバーでテスト環境が作れないときは、XAMPPやLocalを導入してローカル環境でテストしましょう。
XAMPPは、ウェブ開発に欠かせないツールを一括インストールできるパッケージで、クロスプラットフォームでApache・Maria DB・PHP・Pearlを一括でインストールできます。
LocalはWordPressをローカル環境でインストールできるソフトウェアで、テスト環境の構築が手軽に行えます。
もうひとつの方法である「PHP Compatibility Checker」なら、テスト環境を構築しなくてもWordPressとPHPの互換性を確認できます。
PHP Compatibility Checkerの使い方は簡単です。
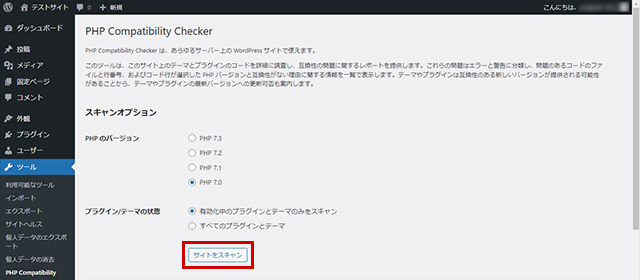
他のプラグインと同様に管理画面の「プラグイン」でインストール後、「ツール」の「PHP Compatibility」を開き、PHPのバージョンを選択して「サイトをスキャン」をクリックしましょう。
4.PHPをバージョンアップ
PHPの互換性チェックで問題がなければ、PHPをバージョンアップしてください。
PHPのバージョン切り替えはサーバーのコントロールパネルから可能です。
PHPをバージョンアップしたら、WordPressの動作に問題がないかチェックし、ウェブサイトの表示もあわせて確認してください。
まとめ
今回は、WordPressを利用する際のPHPのバージョンアップについて解説しました。
WordPressのバージョンが上がるごとに、推奨されるPHPのバージョンもアップするので、WordPressを更新したら、PHPのバージョンアップも検討する必要があります。
PHPをバージョンアップするメリットは、最新のWordPressへの対応、セキュリティの向上、ウェブサイトの表示速度アップの3点で、中でもウェブサイトの表示速度はSEO対策の面でも重要になります。
PHPとWordPressを最新の状態を保つことは、SEOやセキュリティの向上に繋がるので、この機会にしっかりとチェックしておきましょう。
誰でも10分!WordPressブログの始め方
ブログを始めるには、ライブドアブログやはてなブログといった無料ブログを使う方法、あるいはWordPressなどを使用する方法があります。
まだWordPressを持っていない人でも、簡単に準備できる方法を以下の記事で解説してます。
初心者でもわずか10分で始められるので、参考にしてみてください。
合わせて読みたい
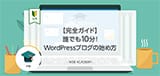
【完全ガイド】誰でも10分!WordPressブログの始め方
独自ドメインを取得するなら「お名前.com」
「お名前.com」は、国内シェアNo.1のドメイン登録サービスです。
独自ドメインと合わせて、WordPressの自動インストールに対応したレンタルサーバーも利用できます。
WordPressや独自ドメインを一度も使ったことのない人でも、スムーズに始められるはずです。
独自ドメインを取得しようと考えている方は、まずは無料で好きなドメイン名を検索してみましょう。
まずは検索!ドメインは早い者勝ち




