ドメインサービスのご契約について
コンタクト情報設定(WHOIS情報のテンプレート化)
■コンタクト情報
「登録者情報(Registrant)」「管理担当者情報(Admin)」「経理担当者情報(Billing)」「技術担当者情報(Tech)」
「公開連絡窓口情報(Contact Information)」といったコンタクト情報をあらかじめ登録しておき、
Whois情報変更時にテンプレートとして使用することができます。
![]() こちらからログインを行います。
こちらからログインを行います。

![]() 画面右上の「お名前ID」をクリックし、表示されるプルダウンメニューから「お客様情報管理」をクリックします。
画面右上の「お名前ID」をクリックし、表示されるプルダウンメニューから「お客様情報管理」をクリックします。
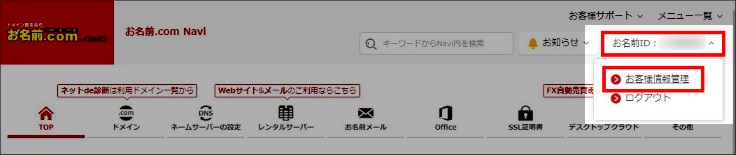
※表示される画面が異なる場合はこちらをクリック
「更新手続きをお忘れではございませんか?」という画面が表示される場合は
「更新画面から移動する」をクリックしてください。

![]() 「会員情報の確認・変更」項目にて「コンタクト情報の変更」をクリックします。
「会員情報の確認・変更」項目にて「コンタクト情報の変更」をクリックします。
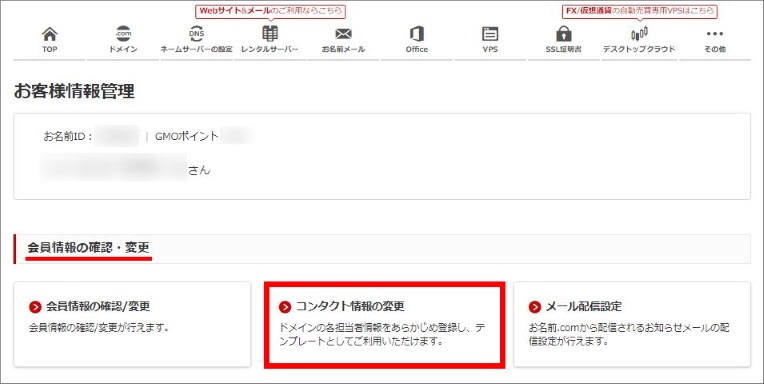
![]() 設定画面が表示されますので、『新規コンタクト情報登録』ボタンをクリックします。
設定画面が表示されますので、『新規コンタクト情報登録』ボタンをクリックします。
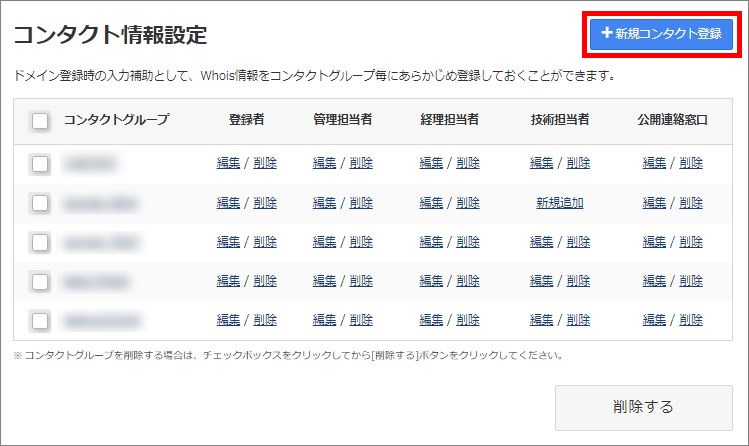
![]() 入力画面が表示されます。
入力画面が表示されます。
「コンタクトグループ名」欄に、コンタクトグループ名を半角英数字で入力します。
次に、登録するコンタクト情報を選択します。
全コンタクト情報を登録する場合は『コンタクト情報』横のチェックボックスへ、
各情報をそれぞれ登録する場合は該当する情報横のチェックボックスへチェックを入れます。
コンタクト情報をご入力のうえ、『確定』ボタンをクリックしてください。
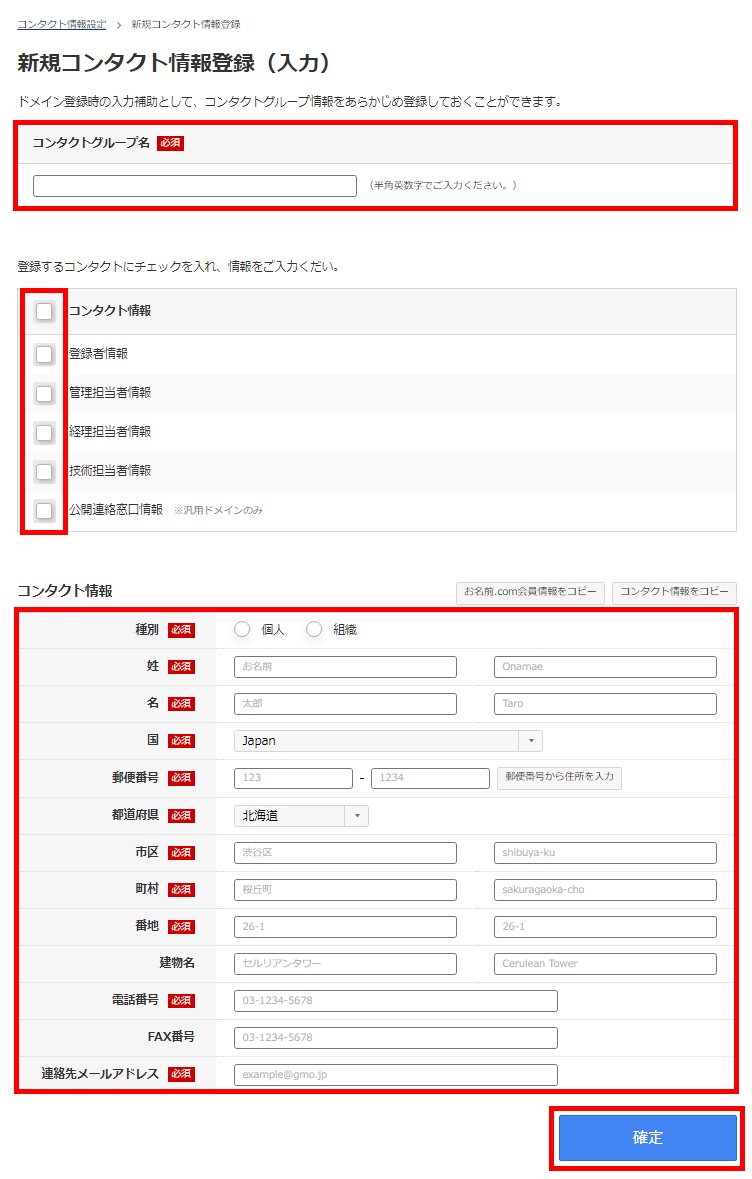
5.完了画面が表示されます。
お名前.com会員の連絡先メールアドレス宛にメールが送付されますので、併せてご確認ください。
![]() こちらからログインを行います。
こちらからログインを行います。

![]() 画面右上の「お名前ID」をクリックし、表示されるプルダウンメニューから「お客様情報管理」をクリックします。
画面右上の「お名前ID」をクリックし、表示されるプルダウンメニューから「お客様情報管理」をクリックします。
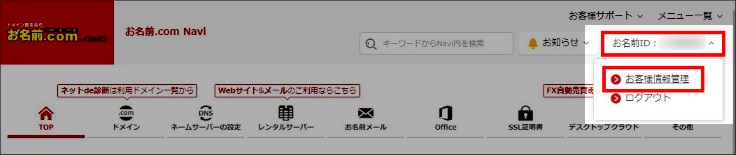
※表示される画面が異なる場合はこちらをクリック
「更新手続きをお忘れではございませんか?」という画面が表示される場合は
「更新画面から移動する」をクリックしてください。

![]() 「会員情報の確認・変更」項目にて「コンタクト情報の変更」をクリックします。
「会員情報の確認・変更」項目にて「コンタクト情報の変更」をクリックします。
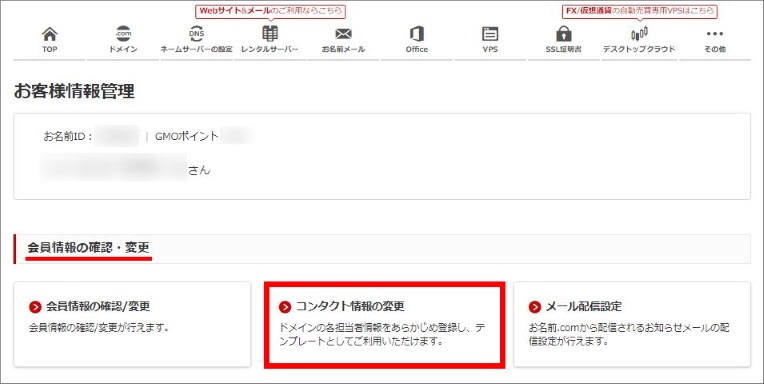
![]() 設定画面が表示されます。
設定画面が表示されます。
変更を希望する情報の「編集」「削除」「新規追加」をクリックし、希望のお手続きを行ってください。
手続き完了後、お名前.com会員の連絡先メールアドレス宛にメールが送付されますので、併せてご確認ください。
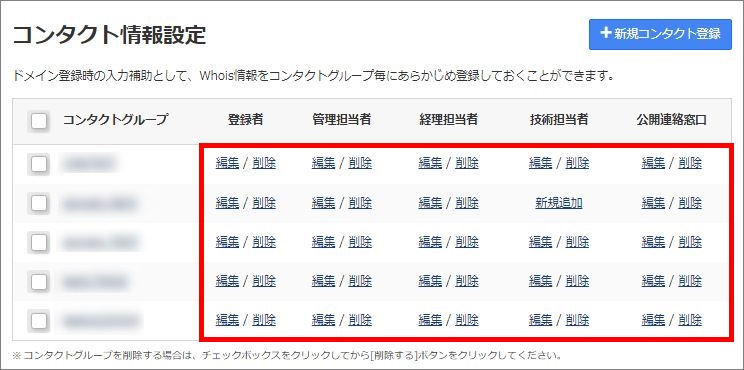
![]() こちらからログインを行います。
こちらからログインを行います。

![]() 画面右上の「お名前ID」をクリックし、表示されるプルダウンメニューから「お客様情報管理」をクリックします。
画面右上の「お名前ID」をクリックし、表示されるプルダウンメニューから「お客様情報管理」をクリックします。
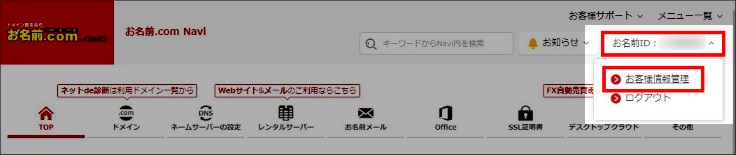
※表示される画面が異なる場合はこちらをクリック
「更新手続きをお忘れではございませんか?」という画面が表示される場合は
「更新画面から移動する」をクリックしてください。

![]() 「会員情報の確認・変更」項目にて「コンタクト情報の変更」をクリックします。
「会員情報の確認・変更」項目にて「コンタクト情報の変更」をクリックします。
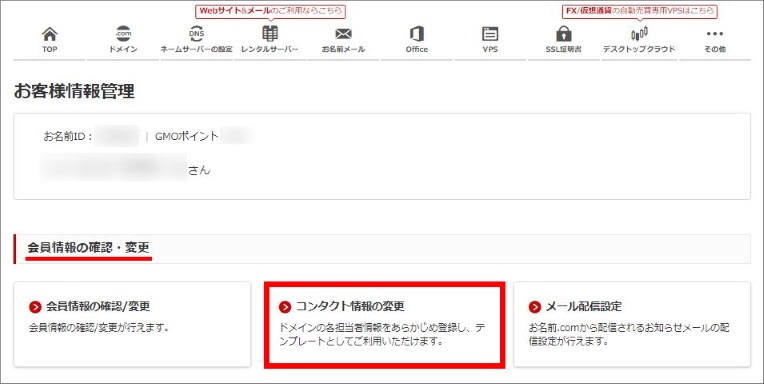
![]() 設定画面が表示されます。
設定画面が表示されます。
削除したいコンタクトグループのチェックボックスにチェックを入れ、『削除する』ボタンをクリックします。
※情報の一部を削除する場合は該当箇所の「削除」をクリックします。
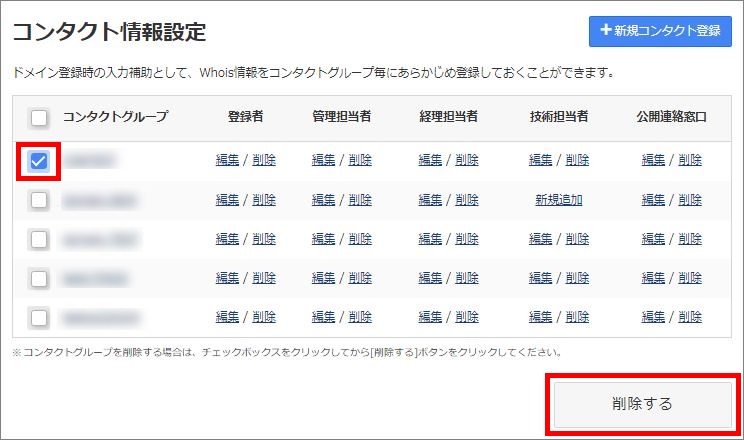
![]() 確認画面が表示されますので、削除対象にお間違いがないことをご確認のうえ
確認画面が表示されますので、削除対象にお間違いがないことをご確認のうえ
『確定』をクリックしてください。
コンタクト情報の削除が完了します。
お名前.com会員の連絡先メールアドレス宛にメールが送付されますので、併せてご確認ください。
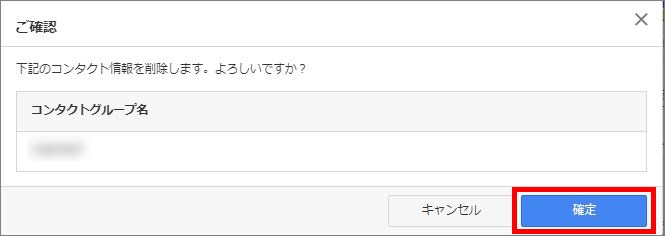
1.「お名前.com会員情報」メニューから「コンタクト情報設定」をクリックします。
※ログイン後ドメインの更新画面が表示される場合は画面上部のメニューより一旦『お名前.com会員情報』を
クリックし更新画面から移動をしてください。その上で希望のお手続きを行ってください。
ブラウザによりポップアップの文言が異なる場合がございます。
2.設定画面が表示されます。『新規コンタクト情報登録』ボタンをクリックしてください。
3.入力画面が表示されます。
「コンタクトグループ情報名」入力フォームにコンタクトグループ名を半角英数字で入力してください。
次に、登録するコンタクト情報を選択します。
全コンタクト情報を登録する場合は『コンタクト情報』横のチェックボックスへ、各情報をそれぞれ登録する場合は該当の情報横のチェックボックスへチェックを入れます。
コンタクト情報を入力し、『確認画面へ進む』ボタンをクリックしてください。
4.「お名前.com会員情報」メニューから「コンタクト情報」をクリック確認画面が表示されます。
ご入力内容に誤りがないことを確認し、『設定する』ボタンをクリックしてください。
5.完了画面が表示されます。
お名前.com会員の連絡先メールアドレス宛にメールが送付されますので、併せてご確認ください。
1.「お名前.com会員情報」メニューから「コンタクト情報設定」をクリックします。
※ログイン後ドメインの更新画面が表示される場合は画面上部のメニューより一旦『お名前.com会員情報』を
クリックし更新画面から移動をしてください。その上で希望のお手続きを行ってください。
ブラウザによりポップアップの文言が異なる場合がございます。
2.設定画面が表示されます。「default」と表示されている情報が「標準設定」です。
変更希望の情報の「編集」をクリックしてください。
3.選択した情報の修正画面が表示されます。
修正情報を入力したのち『確認画面へ進む』ボタンをクリックしてください。
4.確認画面が表示されます。
ご入力内容に誤りがないことを確認し、『設定する』ボタンをクリックしてください。
5.完了画面が表示されます。
お名前.com会員の連絡先メールアドレス宛にメールが送付されますので、併せてご確認ください。
1.「お名前.com会員情報」メニューから「コンタクト情報設定」をクリックします。
※ログイン後ドメインの更新画面が表示される場合は画面上部のメニューより一旦『お名前.com会員情報』を
クリックし更新画面から移動をしてください。その上で希望のお手続きを行ってください。
ブラウザによりポップアップの文言が異なる場合がございます。
2.設定画面が表示されます。
すべて削除する場合はのチェックボックスをクリックしたのち『削除する』ボタンをクリックします。
情報の一部を削除する場合は「削除」をクリックします。
※「default」と表示されている情報は「標準設定」となり、削除できません。
3.ダイアログボックスが表示されます。『OK』をクリックしてください。
4.コンタクト情報が削除され完了です。
お名前.com会員の連絡先メールアドレス宛にメールが送付されますので、併せてご確認ください。




