ChatGPTにログインできないときは?登録の方法から失敗の原因までを解説
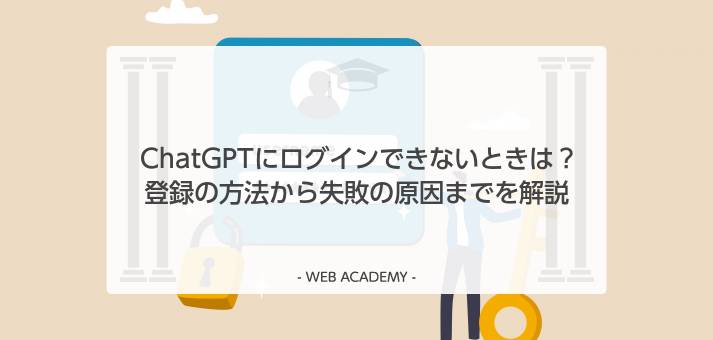
ChatGPTはログインしさえすれば質問に高度な回答を返してくれますが、最初のログインに躓いてしまうと当然ながらその機能は全く利用できません。
ChatGPTはサーバー障害が発生しやすく、ネットワーク環境やブラウザ拡張機能の影響も受けやすいため、ログインできなくなる原因は複数考えられるようです。
今回は、ChatGPTのログイン方法や、ログインに関するトラブルについて解説します。
ChatGPTのログイン方法
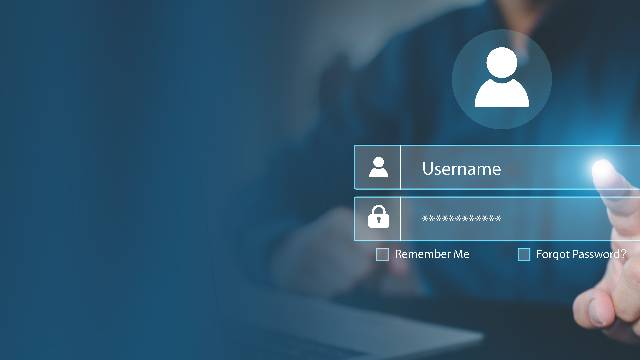
昨今の生成AIブームの火付け役として注目を集めているChatGPTですが、アカウントを作成したものの、なぜかログインできずにお困りの方はいないでしょうか。
ChatGPTはAI相手に質問を投げかけると対話を行える非常に分かりやすいサービスですが、ログインしなければ利用できません。
また、ChatGPTの利用画面は日本語化されていて、AIとの対話も日本語で行えますが、ログインの過程はすべて英語なので、その手順に不安を感じている方もいるかもしれません。
ここでは、ChatGPTのトップページからログインするまでの手順を改めて解説します。
1.「Login」ボタンをクリック
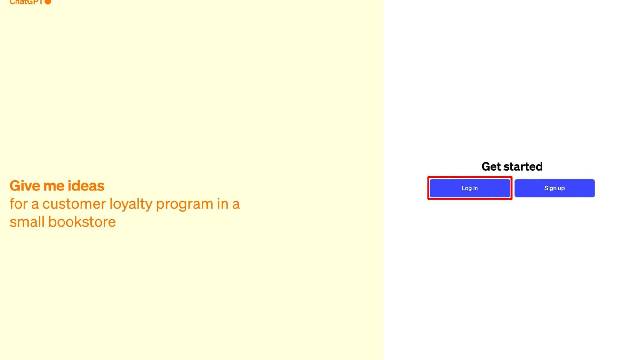
ChatGPTのトップページを開いて、「Get Started」の「Log in」ボタンをクリックしましょう。
なお、右隣の「Sign up」は新規ユーザー登録を行うためのボタンとなっています。
2.メールアドレスを入力する
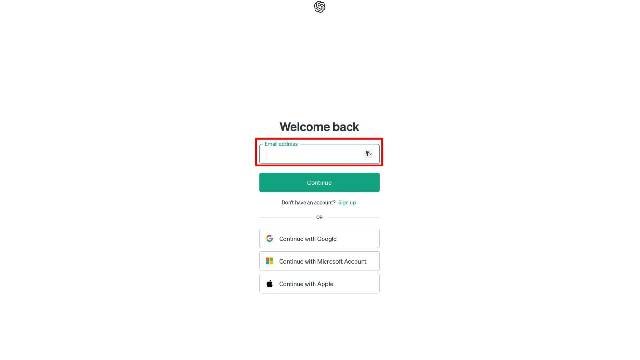
「Email address」と表示されている欄に、ChatGPTの登録時に設定したメールアドレスを入力して「Continue」ボタンをクリックしましょう。
3.パスワードを入力する
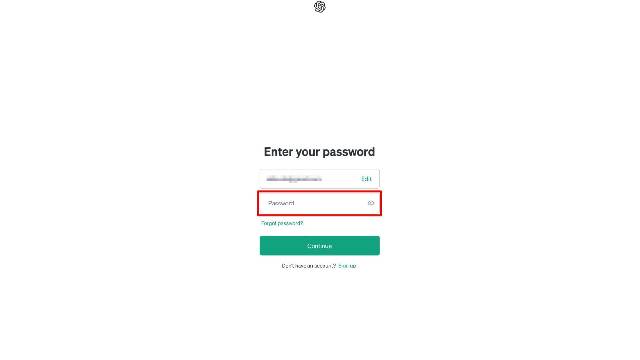
「Password」と表示されている欄に、ChatGPTの登録時に設定したパスワードを入力して「Continue」ボタンをクリックしましょう。
4.ChatGPTのトップページが表示される
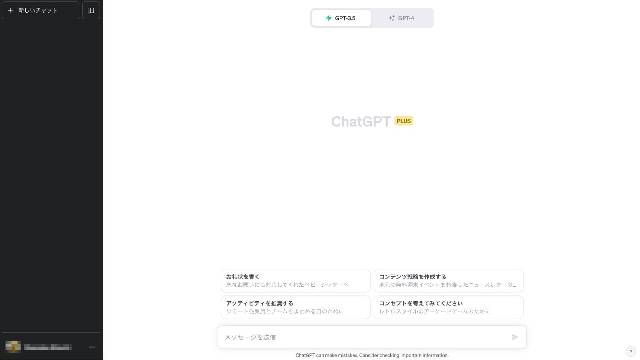
ChatGPTのトップページが表示されたらログイン作業は完了です。
「メッセージを送信」にChatGPTに質問したい内容を入力して、右端の送信アイコンをクリックすると、質問が投げかけられて対話が始まります。
ChatGPTのログイン画面を日本語化する方法
ChatGPTのログイン画面の言語はすべて英語で、日本語版のページは存在しません。
英語の画面の操作に不安がある方は、ブラウザの自動翻訳機能を使って表示を日本語に変換するのがおすすめです。
ただし、Google Chromeではブラウザで日本語翻訳を行うと、エラーが表示されてChatGPTを利用できない点に注意が必要です。
主要なブラウザの自動翻訳機能の使い方をそれぞれ解説しましょう。
- Safariの自動翻訳
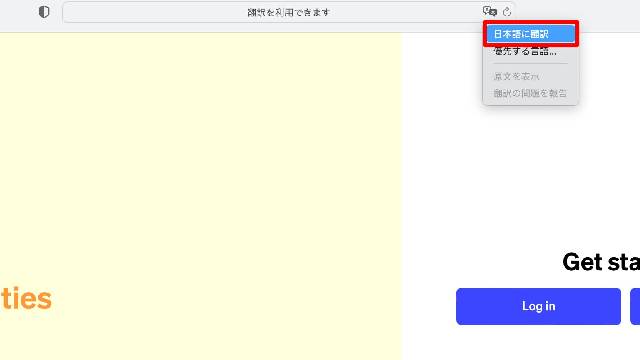
①SafariでChatGPTのページを開いて、アドレスバーに表示された翻訳ボタンをクリック、「日本語に翻訳」をクリックしましょう。
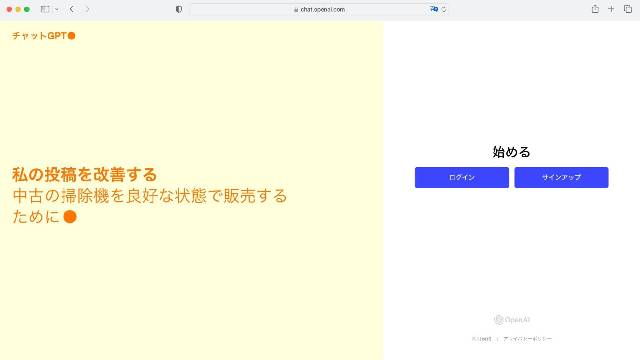
②ChatGPTのページに表示されている英語が、すべて日本語で表示されます。
- Microsoft Edgeの自動翻訳
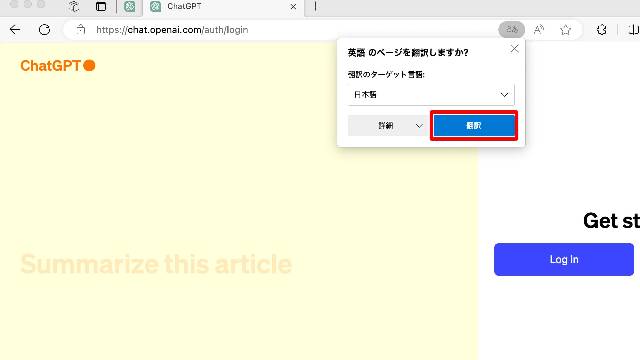
①Microsoft EdgeでChatGPTのページを開くと、「英語のページを翻訳しますか?」と表示されるので、「日本語」が選択されているのを確認して「翻訳」をクリックします。
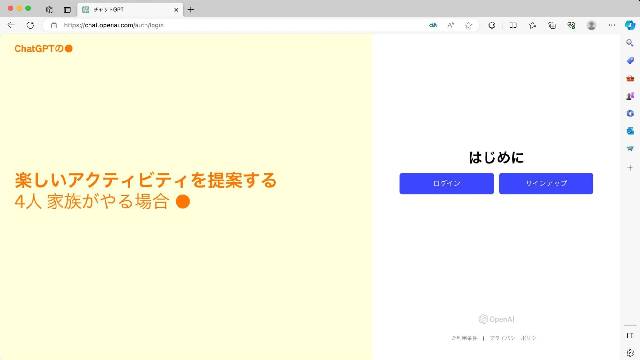
②ChatGPTのページ内の英語がすべて日本語に翻訳された状態で表示されます。
- Google Chromeの自動翻訳
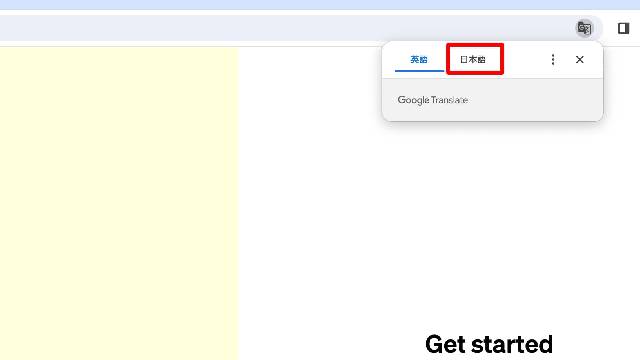
①Google Chromeでも同様に、アドレスバーに表示されたメニューから「日本語」を選択したところ…?
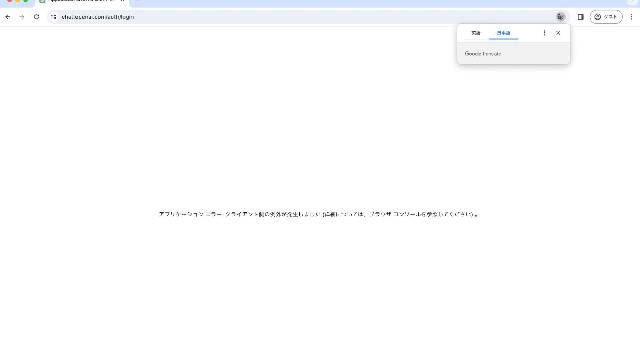
画面が真っ白になり、「アプリケーション エラー: クライアント側の例外が発生しました (詳細については、ブラウザ コンソールを参照してください) 。」というエラーメッセージが表示されてしまい利用ができません。
ChatGPTのユーザー登録の手順

前章ではChatGPTのログインの手順について解説しましたが、ログインするには先にユーザー登録を行っておく必要があります。
ここではChatGPTのユーザー登録の手順を解説します。
なお、ChatGPTの登録にはメールアドレスとスマートフォンの電話番号が必要になるので、あらかじめ用意しておきましょう。
メールアドレスとパスワードの登録
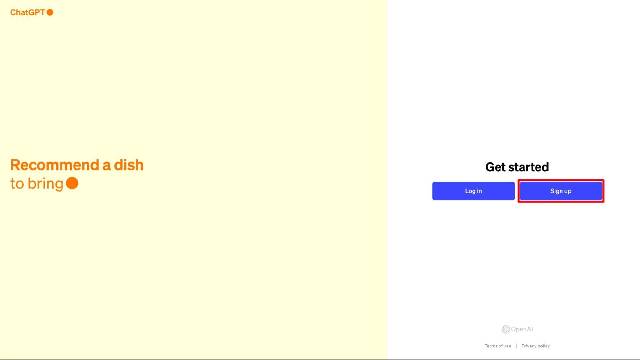
①ChatGPTのトップページを開くと「Log in」と「Sign up」のボタンがあるので、「Sign up」をクリックします。
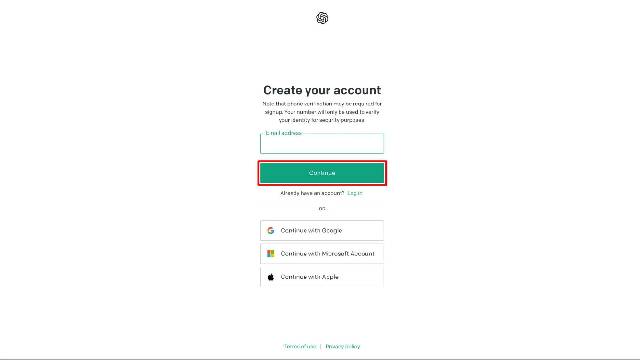
②「Create your account」が開くので、「Email address」にメールアドレスを入力して「Continue」をクリック。
※Google、Microsoft、Appleのアカウントを利用してのログインも可能です。
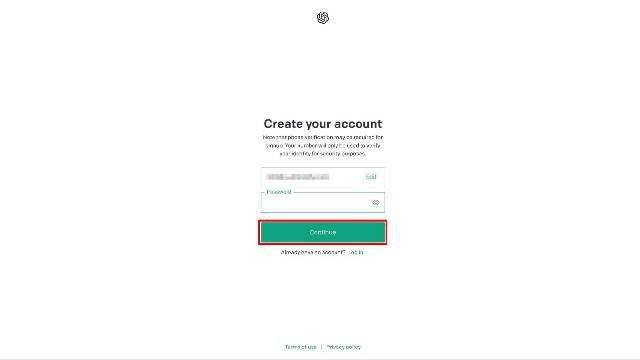
③次に任意のパスワードを入力して「Continue」をクリックしましょう。
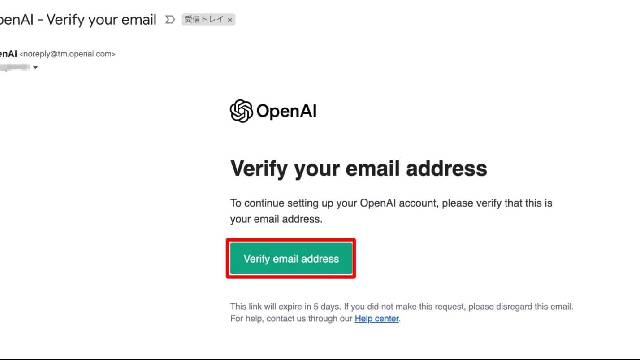
④先ほど登録したメールアドレスに認証用のメールが届いたら、本文の「Verify email address」をクリックします。
名前と電話番号の登録
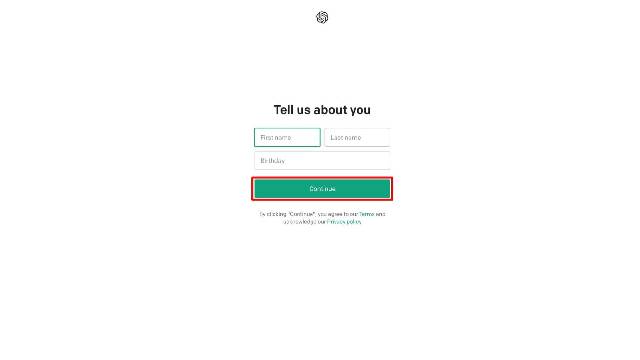
⑤続いて、名前(First name)、名字(Last name)、誕生日(Birthday)を入力して「Continue」をクリックします。
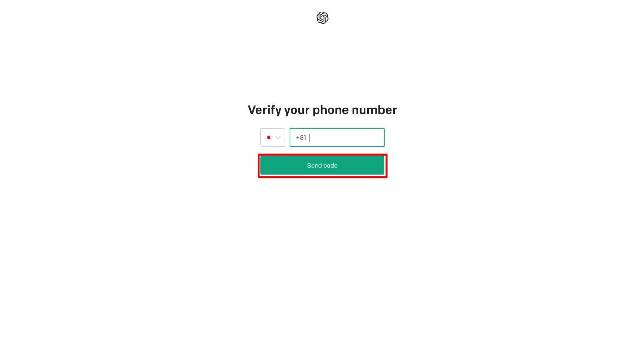
⑥スマートフォンの電話番号を入力します。
表示されている「+81」の後に、電話番号の先頭のゼロを抜いた数字、例えば「090〜」から始まる電話番号なら「90〜」と入力していきましょう。
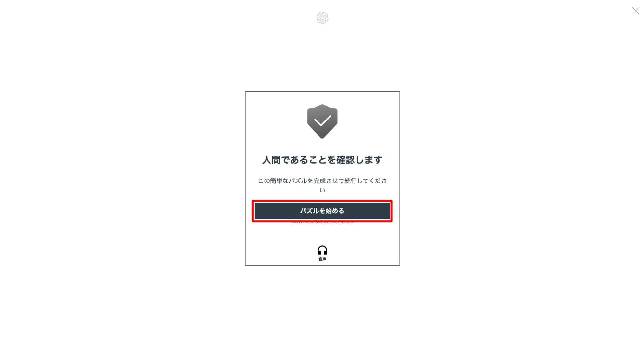
⑦機械による自動登録を避けるための認証が始まるので、「パズルを始める」をクリックして、簡単な問題を解きましょう。
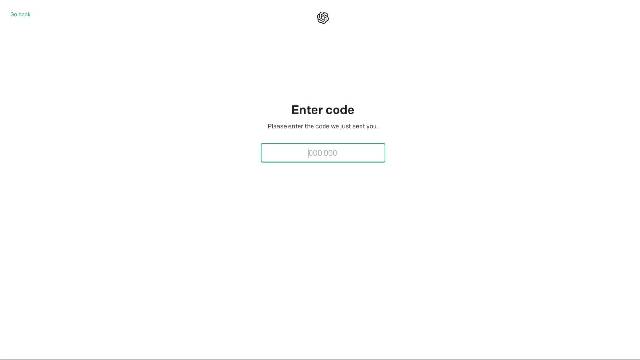
⑧スマートフォンの電話番号にショートメールで6桁の数字が送信されます。
画面の「Enter code」に6桁の数字を入力しましょう。
この認証が完了すると、ChatGPTにログインできるようになります。
ChatGPTにログインできない6つの主な原因

ChatGPTのアカウントを作成してログインを試みているのに、なぜか上手くいかない場合は、次の6つの原因が考えられます。
ChatGPTでログインに失敗するときは、これらのケースが該当しないかチェックしましょう。
①アカウント情報が間違っている
ChatGPTへのログインの失敗でもっとも多いのは、アカウント情報の入力ミスでしょう。
ログイン時に入力したメールアドレスやパスワードが間違っている場合、画面には「Wrong email or password」のエラーが表示されるので、入力内容を再確認しましょう。
なお、意外と多いのが、アカウントを作成していないのに、持っているつもりでログインしようとしているケースです。
どうしてもログインできない場合は、そもそもアカウントを作ったことがあるのか、過去のメールを遡るなどして確認しましょう。
②ページの読み込みに一時的な問題が発生
ChatGPTのページをブラウザで読み込む際に問題が発生したために、ログインできないこともあります。
これはブラウザ側の問題なので、ブラウザの更新ボタンを押してログインページを再読み込みすれば解決します。
③サーバー障害が発生している
ChatGPTのサーバーで障害が発生したことが原因のエラーです。
ChatGPTの最初期のリリース時によく発生していたエラーで、世界中からアクセスが集中しているタイミングでログインしようとすると、画面に「ChatGPT Is at Capacity Right Now.」というエラーメッセージが表示されます。
ChatGPTのサーバー稼働状況は「OpenAI Status」で公開されているので、ログインできないときはサーバーに問題がないか確認しましょう。
④ブラウザのキャッシュに問題がある
ブラウザのキャッシュデータに問題があるために、ChatGPTへのログインに失敗するケースもあります。
過去にChatGPTを利用した際、ブラウザにキャッシュとして保存された情報の影響でログインが阻害されている可能性があるので、ブラウザのキャッシュをいったん削除してから再度ログインしてみましょう。
キャッシュの削除はブラウザ設定の閲覧履歴の項目から行えます。
⑤ブラウザの拡張機能が邪魔をしている
ブラウザの拡張機能がChatGPTのログイン失敗の原因になることがあります。
特に、広告ブロックやトラッキング防止といった、特定のURLからのアクセスを阻害するタイプの拡張機能がインストールされていると、その影響でChatGPTにログインできなくなることがあるようです。
ブラウザの拡張機能を一度すべてオフにしてChatGPTへのログインを試み、上手く行ったらひとつずつ拡張機能を有効にして、原因となっている拡張機能を特定しましょう。
⑥VPN接続を利用している
VPN(Virtual Private Network)の利用中は、ChatGPTへのログインができないという報告もあります。
VPN接続を行っている場合は、いったん切断してからChatGPTへログインしてみましょう。
ChatGPTのログイン関連Q&A

この章では、ChatGPTのログイン関連に関連したよくある質問とそれに対する回答をQ&A形式でまとめました。
ChatGPTのログインで気になることがある方は、ぜひ参考にしてください。
Q1:ログイン画面の「Log in」と「Sign up」は何が違う?
ChatGPTのトップページを開くと、「Log in」と「Sign up」のボタンが表示されます。
この2つのボタンは均等な大きさで表示され、特に詳しい説明もないため、どちらをクリックすればいいのか迷う方も多いと思います。
「Log in」は既にアカウントを持っているユーザーがログインするためのもので、「Sign up」は初めてChatGPTを利用するユーザーがアカウントを作成するためのものです。
間違えやすいので、それぞれの違いを頭に入れておくと便利です。
Q2:ログインなしでChatGPTは利用できる?
ChatGPTの利用にはログインが必須で、アカウントを持っていない方は利用できません。
また、ChatGPTのアカウント作成にはメールアカウントや電話番号の登録が必要で、電話番号はショートメッセージを受信して認証が行えるスマートフォンと一緒でなければなりません。
ChatGPTが利用できるMicrosoftの「Bing Chat」でも、やはり利用にはMicrosoftアカウントの作成とログインが必要になります。
Microsoftアカウント作成にメールアドレスと電話番号が必要になるのもChatGPTと同様です。
Q3:ChatGPTが使えないときの代替サービスは?
ChatGPTにどうしてもログインできない場合、別の生成AIを利用するという選択肢もあります。
候補として筆頭に挙げられるのは、同じChatGPTを利用できるMicrosoftの「Bing Chat」でしょう。
また、それに対抗してGoogleが提供しているGoogle Bardも、ChatGPTと同等の機能を利用できます。
それ以外にも「Perplexity AI」「YouChat」「Notion AI」などがChatGPTと同様の対話型のAIチャットサービスとして知られています。
まとめ
今回は、ChatGPTのログインの方法とアカウントの作成方法、ログインに失敗する際の原因などについて解説しました。
ChatGPTは、ログインすれば後はAIと対話するだけで使える分かりやすいサービスですが、そのログイン部分で躓くユーザーは少なくないようです。
ログインに失敗する原因は本稿で挙げたように様々ありますが、特に注意すべきはブラウザの拡張機能で、広告ブロックやトラッキング防止関連のツールはChatGPTと相性が良くありません。
また、最近は少なくなりましたが、ChatGPTに多くのアクセスが集中してサーバー障害が起きることもあり、その際はサーバーの状態が回復するまで待つ以外に対策はありません。
ChatGPTでログインできないときは、本記事で解説したポイントを確認して原因を探し、別の生成AIを利用する選択肢を含めて、対処法を検討しましょう。
誰でも10分!WordPressブログの始め方
ブログを始めるには、ライブドアブログやはてなブログといった無料ブログを使う方法、
あるいはWordPressなどを使用する方法があります。
まだWordPressを持っていない人でも、簡単に準備できる方法を以下の記事で解説しています。
初心者でもわずか10分で始められるので、参考にしてみてください。
合わせて読みたい

【完全ガイド】誰でも10分!WordPressブログの始め方
独自ドメインを取得するなら「お名前.com」
「お名前.com」は、国内No.1のドメイン登録サービス。独自ドメインと合わせて、WordPressの自動インストールに対応したレンタルサーバーも利用できます。WordPressや独自ドメインを一度も使ったことのない人でも、スムーズに始められるはず。
独自ドメインを取得しようと考えている方は、以下の「文字列を考えてもらう」タブから、AIが提案するドメインを確認してみてください。
まずは検索!ドメインは早い者勝ち
- ドメインを検索
- NEW!文字列を
考えてもらう




