WordPressでGoogleアドセンス広告を最適化する方法

Googleアドセンスには、手動で表示場所を設定する「ディスプレイ広告」と、機械学習により自動で表示場所が設定される「自動広告」があります。
どちらの広告にも一長一短がありますが、両者の長所を上手く併用できれば、高いパフォーマンスが期待できます。
今回はGoogleアドセンスの多彩な広告の中から、サイトに最適な組み合わせを選ぶ方法を考えてみましょう。
Googleアドセンスで覚えておきたい広告の種類
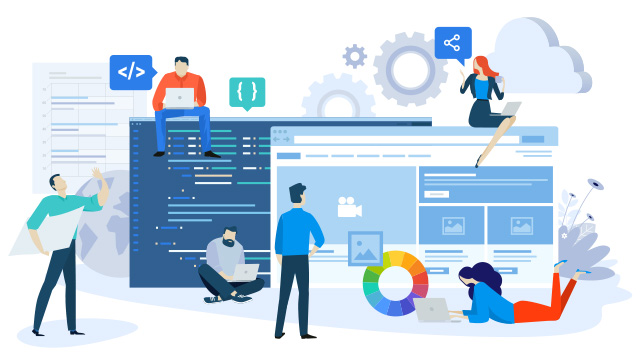
Googleアドセンスは、Googleが提供しているウェブ広告サービスです。
サイトに掲載した広告が、訪問者にクリックされることで収益が発生するクリック成果型で、アクセス数の少ないサイトでも利益を確保しやすいことから、人気のある広告サービスのひとつとなっています。
Googleアドセンスでは広告の内容は、記事の内容や訪問者の履歴を元に自動的に決定されるため、管理者がやることは、広告の種類と配置場所を指定することだけです。
とはいえ、Googleアドセンスには様々な形式の広告があり、また配置場所によっても収益は大きく変わってきます。
適当な設定で運用していると、得られたはずの収益を取り逃すことになりかないため、広告の種類と配置については、試行錯誤を繰り返し、ベストな設定を見つけ出す必要があります。
Googleアドセンスの広告は、大別すると「ディスプレイ広告」と「自動広告」の2種類に分けられます。
それぞれの特徴を見てみましょう。
ディスプレイ広告
ブログの運営者が任意の場所に設置する広告です。
人間がブログの構成を見ながら配置するため、ブログのデザインを壊さない広告の展開が行なえます。
ただし広告の効果については運用してみるまで不透明で、配置についても定石を踏襲するか、経験を参照するか、あるいは勘に頼るしかなく、最適な配置になっている保証が得られないところが難点です。
自動広告
Googleアドセンスが自動的に設置する広告です。
機械学習により最も効果が期待できる箇所に広告が表示されます。
広告の配置は随時変更され、長く利用し続けるほど、データの蓄積から効果的な配置が行われる様になります。
また、いくつかある広告の種類の中から、実施する形式を指定することもできます。
欠点としては、サイトの使いやすさやデザインの都合を無視した広告配置になる可能性があることです。
ディスプレイ広告と自動広告には、それぞれに一長一短があり、どちらか一方に頼り切りになるのはリスキーです。
この両者は同時に利用できることから、ディスプレイ広告を主力にしつつ、自動広告で補助的に運用し効果の高い形式に運用するやり方が増えています。
Googleアドセンスでディスプレイ広告のコードを取得する

Googleアドセンスの利用は、広告のコードの取得から始めます。
Googleアドセンスには「ディスプレイ広告」「インフィード広告」「記事内広告」「関連コンテンツ」「検索エンジン」の5種類の広告がありますが、このうち最もスタンダードなのが「ディスプレイ広告」です。
画像・テキストを表示するバナー型の広告で、その存在感から広告効果も高く、多くのサイトで主要な収入源となっています。
今回の記事では、このディスプレイ広告の使い方にフォーカスしていきます。
ディスプレイ広告には、「スクエア」「横長タイプ」「縦長タイプ」の3種類があります。
どれを選んでもいいのですが、最も使いやすいのはスクエア型なので、今回はスクエア型のディスプレイ広告で、コードを取得する手順を解説しましょう。
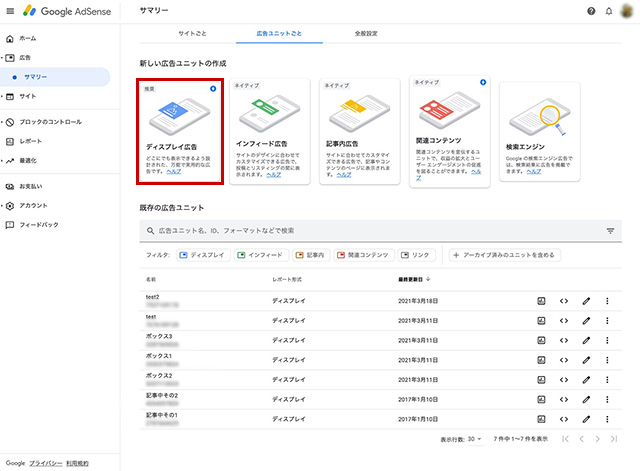
Googleアドセンスにログインして、「広告」から「サマリー」を開きます。
「新しい広告ユニットの作成」をから掲載したい広告の種類を選択しましょう。
ここでは「ディスプレイ広告」をクリックします。
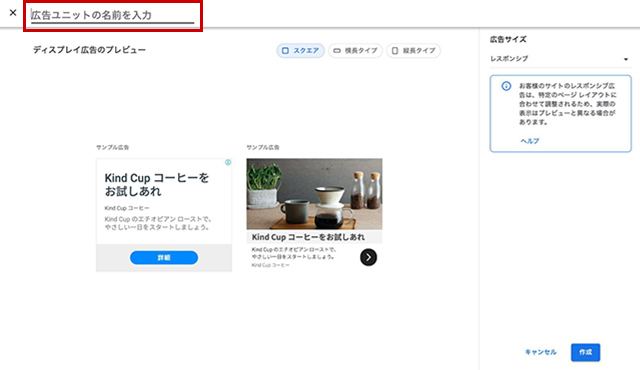
左上の「広告ユニットの名前を入力」に、任意の名称を入力しましょう。
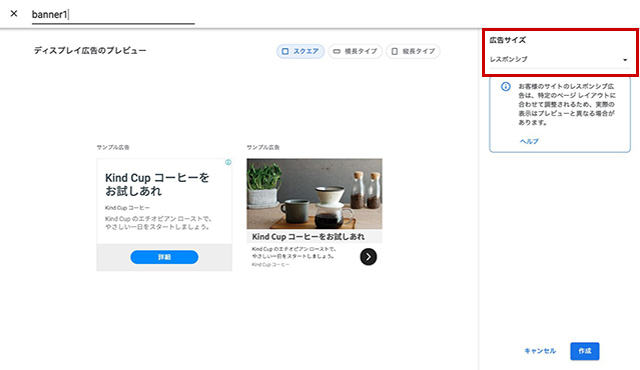
「広告サイズ」で「レスポンシブ」が選択されているのを確認。
「作成」をクリックしましょう。
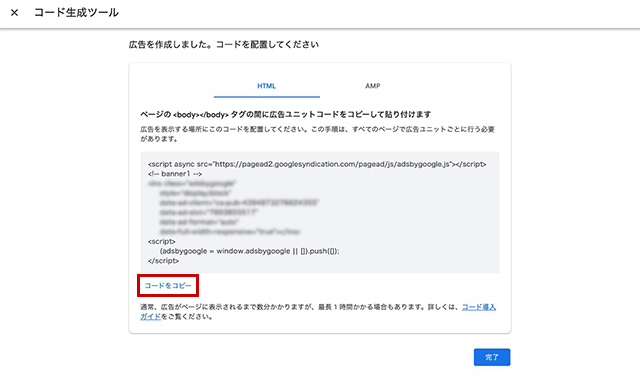
広告のコードが表示されます。
「コードをコピー」をクリックして、クリップボードに保存しましょう。
WordPressのヘッダーやサイドバーにディスプレイ広告を設定
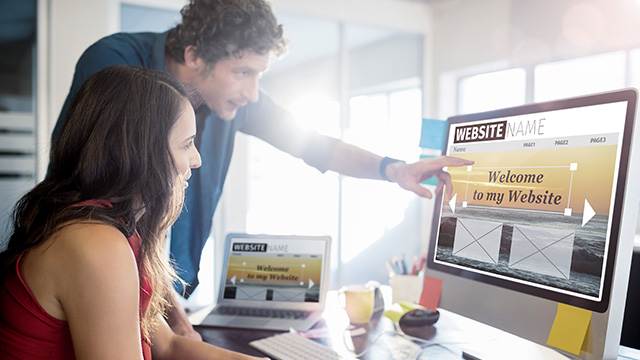
ディスプレイ広告のコードを取得したら、次は広告の設置場所の確保です。
WordPressのブログで、ヘッダーやサイドバーにディスプレイ広告を表示させる場合は、「ウィジェット」を利用します。
ウィジェットは、WordPressの様々な機能をパーツ化し、ヘッダー、サイドバー、フッターに配置できる機能です。
ウィジェットの中の「カスタムHTML」にコードを設定すると、広告を独立したユニットとしてパーツ化し、ドラック&ドロップで好きな位置に配置できるようになります。
広告の場所を変えたくなったときも、カスタムHTMLのユニットを動かすだけなので簡単です。
ウィジェットの「カスタムHTML」に広告コードを設定する

WordPressの管理画面を開き、左のメニューから「外観」の「ウィジェット」を選択します。
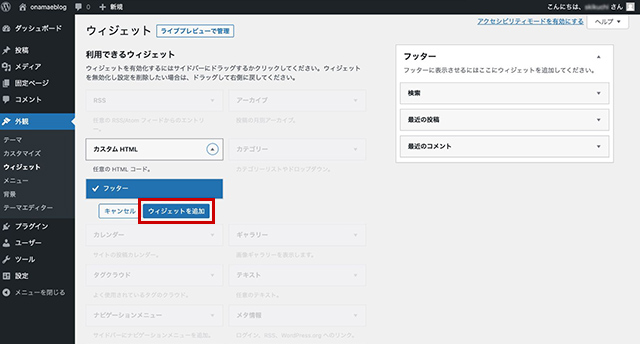
「カスタムHTML」をクリックして「ウィジェットを追加」をクリックしましょう。
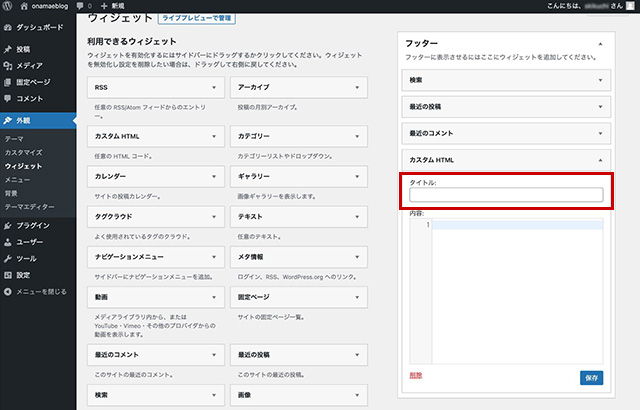
フッターやサイドバーの領域に「カスタムHTML」が追加されるので「タイトル」に任意の名前を入力しましょう。

「内容」にクリップボードにコピーしたコードを貼り付けて「保存」をクリックしましょう。
WordPressの記事の途中にディスプレイ広告を設定
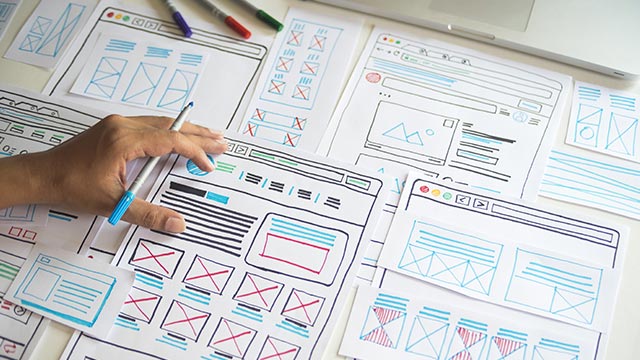
ディスプレイ広告を、ヘッダーやサイドバーではなく、記事の途中に表示したいときは、ブロックエディタの「カスタムHTML」を利用します。
ブロックエディタはWordPress5.0から導入されたエディタで、記事の要素をブロックとして積層的に構成するところに特徴があります。
このブロックのひとつにGoogleアドセンスのコードを設定することで、記事内の好きな場所にディスプレイ広告を配置できるようになります。
ブロックの位置はドラック&ドロップで移動できるので、設置場所を後から変更することも容易です。
ブロックエディタに広告コードを設定する
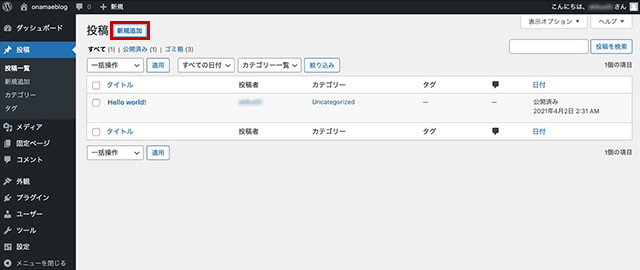
WordPressの管理画面から「投稿」の「新規作成」をクリックしましょう。
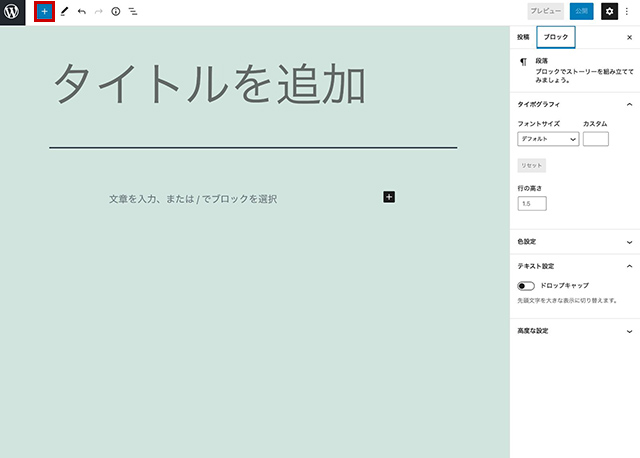
ブロックエディタで記事の作成画面が開きます。
左上の「+」ボタンをクリックしましょう。
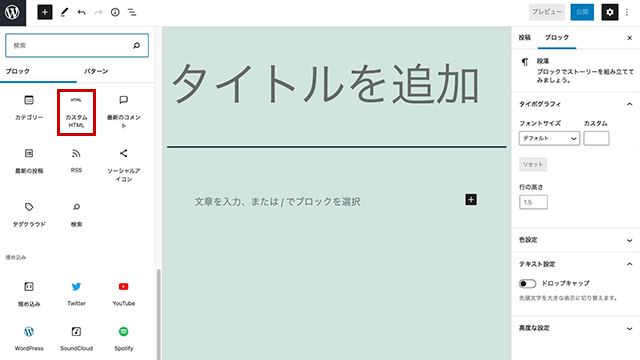
左側にブロック一覧が表示されるので、「カスタムHTML」のボタンをクリックしましょう。
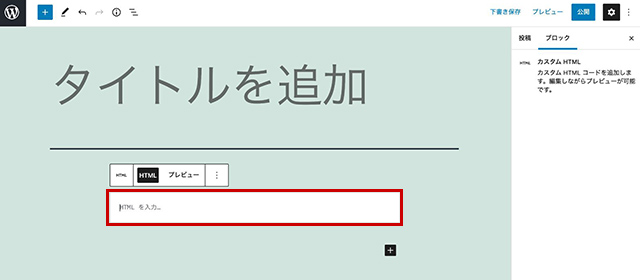
カスタムHTMLのブロックが本文中に追加されます。
入力欄にクリップボードにコピーしたコードを貼り付けましょう。
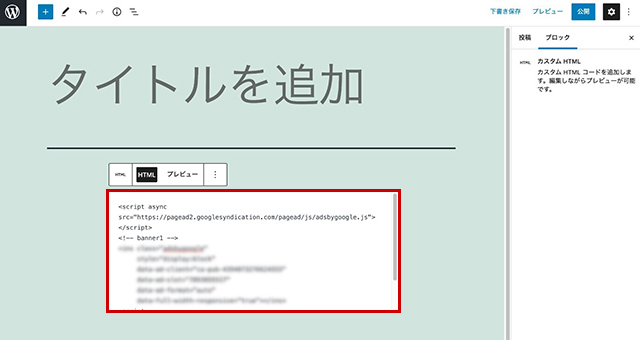
Googleアドセンスのコードが記事内に挿入されました。
あとは文章や画像など他の要素をブロックで作成して記事を公開しましょう。
Googleアドセンスの自動広告を設定する
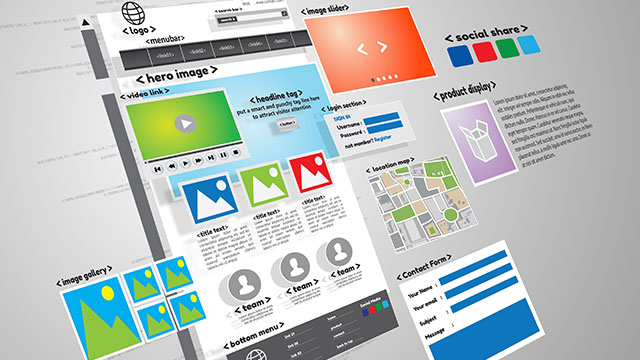
Googleアドセンスの、もうひとつの広告システムが「自動広告」です。
自動広告では、サイトのどの位置に広告を表示するかがオートで決定されます。
サイトの管理者は、広告の位置を指定する必要はなく、自動広告のコードをヘッダーに登録しておくだけで、後は広告が勝手にサイト内の適切な位置に出てくるようになります。
自動広告の表示場所は、機械学習によってサイト全体を分析し、最適な場所が選択されます。
広告の位置は随時変更され、長く利用するほど配置の精度は向上し、収益も効率化される仕組みです。
この仕組みだけを見ると、自動広告はウェブ広告における最適解であり、ディスプレイ広告は必要ないようにも思えますが、自動広告は必ずしも万能ではありません。
自動広告の欠点としては、ブログのデザインを一切顧みない点が挙げられます。
自動広告は数字上の効率化だけを追求するため、見た目や使いやすさを無視した広告の配置になります。
ユーザーファーストを心がける運営者にとっては、必ずしも理想的な広告とは言えないでしょう。
また、収益の成果を見ても、必ずしも自動広告の方がパフォーマンスの面で優れているとは言い切れません。
自動広告を導入して収益が上がったというサイトもあれば、ディスプレイ広告を手動で設定していたときの方が高収益だったというサイトもあります。
自動広告が有効に機能するかどうかは、そのサイトとの相性によるので、依存しきるのは必ずしも正解ではありません。
ディスプレイ広告を収益の中心にし、自動広告はその補助的な役割を期待するという組み合わせがいいでしょう。
自動広告は、広告の出現場所をコントールできませんが、表示される広告の形式は設定することができます。
自動広告の5つの形式、「ページ内広告」「関連コンテンツ」「アンカー広告」「モバイル前面広告」のうち、比較的ユーザーの邪魔にならず、効果も大きい「ページ内広告」と「関連コンテンツ」のみを有効にし、残り2つは無効にしておくことをオススメします。
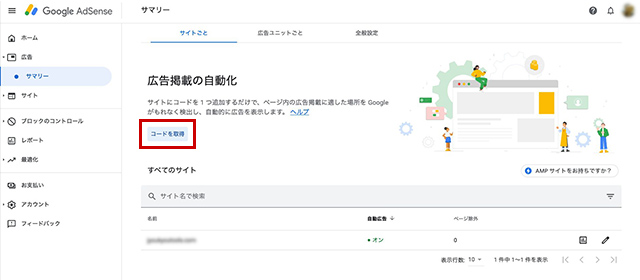
Googleアドセンスの左メニューの「広告」から「サマリー」をクリック。
「広告掲載の自動化」の画面が開くので、「コードを取得」をクリックします。
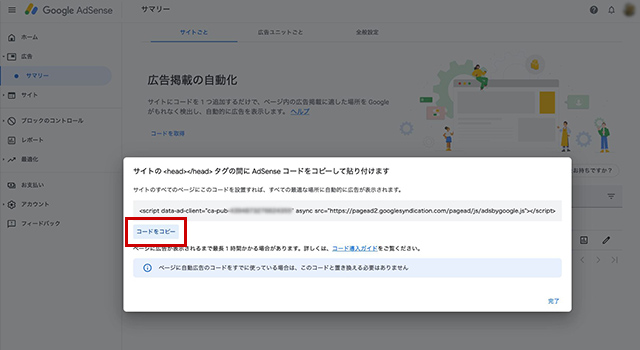
Adsenseコードが表示されたら、「コードをコピー」をクリックして、クリップボードにコピーします。
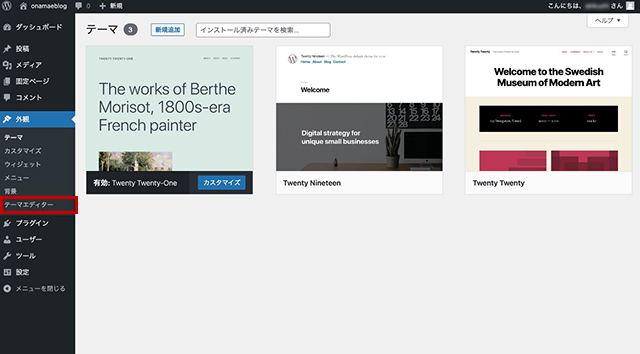
WordPressの管理画面を開き、左のメニューの「外観」から「テーマエディター」を開きます。
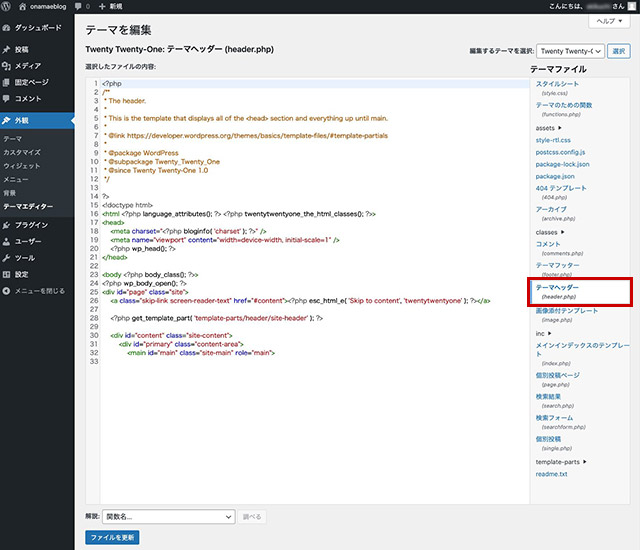
右の「テーマファイル」の中から「テーマヘッダー」(header.php)を開きましょう。
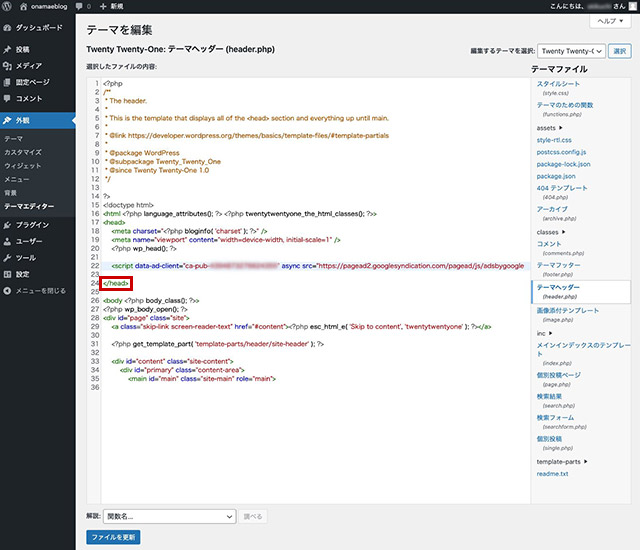
コードの中から「</head>」を探し出し、そのすぐ上に、クリップボードにコピーしたAdsenseコードを貼り付けます。
「ファイルを保存」をクリックすると設定は完了です。
自動広告の一部の広告のみを有効にする
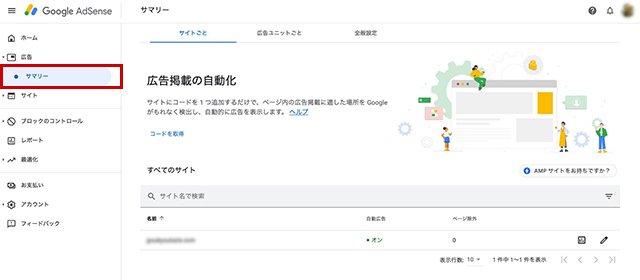
Googleアドセンスの左メニューの「広告」から「サマリー」をクリックしましょう。
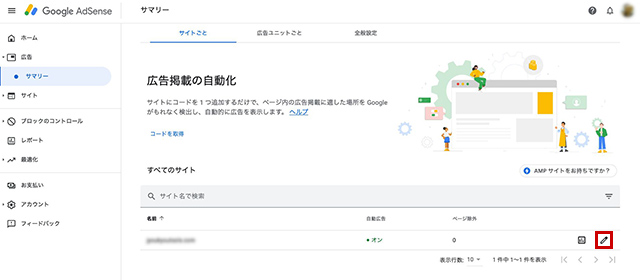
サイトの右端のペン型のアイコンをクリックすると自動広告の設定画面へと移動します。
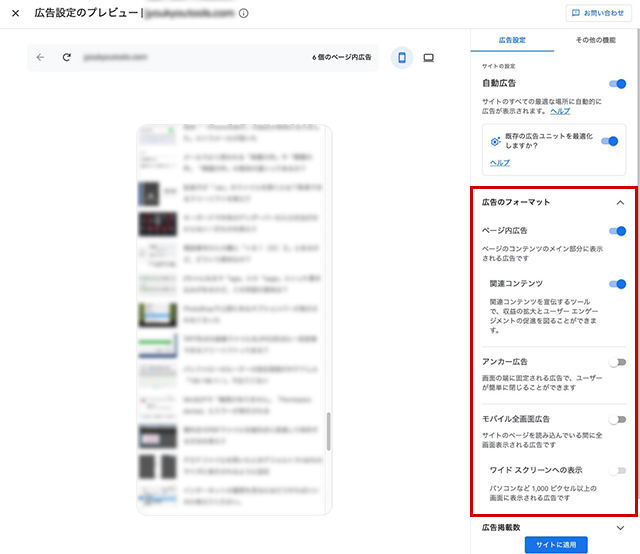
右側のメニューの「記事のフォーマット」で有効にする広告の種類を選択します。
ここでは「ページ内広告」と「関連コンテンツ」のみ有効にし、それ以外の広告は無効にしています。
まとめ
今回は、Googleアドセンスの有効な活用方法について解説しました。
Googleアドセンスでは、基本的に管理者は広告の内容に介入する余地がありません。
できることといえば広告の形式と配置を決めるだけです。
そのため運用は簡単なようにも思えますが、広告の最適なパフォーマンスを追求するとなると、考えることはいくらでもあります。
今回の記事では、ディスプレイ広告と一部の自動広告(ページ内広告・関連コンテンツ)を組み合わせる手法を紹介しました。
かなり普遍性のある手法ではありますが、あらゆる状況でこの方法がベストであるとは限りません。
どの組み合わせがよいかはサイトによって変わってきます。
従来のやり方に安住することなく、トライ&エラーを繰り返して、効率のいいやり方を探し続けましょう。
誰でも10分!WordPressブログの始め方
ブログを始めるには、ライブドアブログやはてなブログといった無料ブログを使う方法、
あるいはWordPressなどを使用する方法があります。
まだWordPressを持っていない人でも、簡単に準備できる方法を以下の記事で解説してます。
初心者でもわずか10分で始められるので、参考にしてみてください。
合わせて読みたい

【完全ガイド】誰でも10分!WordPressブログの始め方
ブログでアドセンスを始めるなら「お名前.com」
「お名前.com」は、国内No.1のドメイン登録サービス。
独自ドメインと合わせて、WordPressの自動インストールに対応したレンタルサーバーも利用できます。WordPressや独自ドメインを一度も使ったことのない人でも、スムーズに始められるはず。アドセンスに挑戦してみようと考えている方は、以下のリンクから、ぜひご利用ください。




