WordPressにお問い合わせフォームを設置する方法
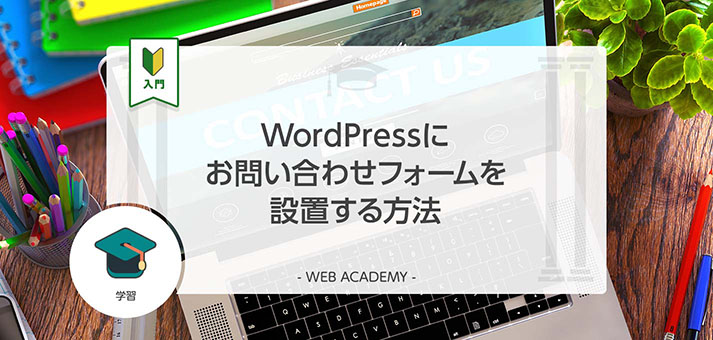
今回は、WordPressで構築したブログに、お問い合わせフォームを設置する方法を解説しましょう。
お問い合わせフォームはなぜ必要か

お問い合わせフォームはその名の通り、ユーザーがサイトに問い合わせをするための機能です。
通常、お問い合わせフォームには名前、連絡先、題名、本文の入力欄があり、そこからメッセージを送信すると、その内容はサイトの運営者にメールで送信されると同時に、送った側にも送信報告のメールが届くのが一般的です。
お問い合わせフォームが使われる目的は様々ですが、基本的にはサイト運営者と1対1でコンタクトを取りたい場合に利用されます。
メッセージの内容がメールとして送られることから、主にビジネスの挨拶、間違いの指摘、クレームの連絡などによく使われています。
最近はTwitterやFacebookのメッセージ機能でも、サイト運営者と連絡を取ることができますが、お問い合わせフォームはそれよりもよそ行きの、どちらかといえばフォーマルな連絡に使われることが多いようです。
サイトの運営者側から見た場合、お問い合わせフォームの設置は、以下の次の3つの理由から必須とされています。
アフィリエイトの審査に通りやすい
アフィリエイトやアドセンスを利用する際には、審査を通過しなければなりませんが、お問い合わせフォームが設置されているサイトは、審査に通りやすくなります。
アフィリエイトやアドセンスの事業者は、利用者とのコミュニケーションが密なサイトを高く評価するため、お問い合わせフォームの存在は重要なポイントとされています。
ユーザーの信頼感が生まれやすい
お問い合わせフォームは、サイト公式の受付窓口であり、ユーザーにとっては問題が発生したときの連絡先になります。
お問い合わせフォームの存在は、サイトに対する依頼やクレームを、オープンに受け付けていることを意味するため、運営側の責任感や信頼性の証になります。
企業からの提携の話が舞い込むかも?
サイトが大きく成長すると、広告出稿などのビジネスの提案が企業から舞い込むことがあります。
その最初の連絡はお問い合わせフォームから行われるのが一般的です。
企業はSNSのメッセージ機能を、公の連絡の手段としてはあまり使いたがりません。
お問い合わせフォームがあるサイトは、企業側としてもビジネスを依頼しやすくなります。
最近は、ほとんどのサイトがTwitterやFacebookのアカウントを持っていますが、それらはあくまでSNSの様式に沿ったやりとりのためのもの。
外部からのメッセージをオープンに受け入れるという、サイトの公共性を担保する意味において、お問い合わせフォームは重要な役割を果たしていると言えるでしょう。
お問い合わせフォームのプラグインを導入する
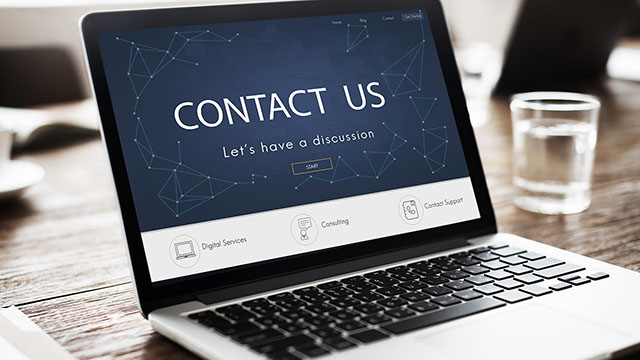
ここからは、WordPressにお問い合わせフォームを作成する方法を解説していきます。
WordPressには、お問い合わせフォームを作成するためのプラグインがいくつも公開されていますが、その中でも定番とされているのが「Contact Form 7」です。
設定画面はシンプルながら、それでいてカスタマイズ性が高く、デフォルトのままでも使えるし、サイトに合わせて改良もできるという優れものです。
お問い合わせフォームを作る方法は、Contact Form 7を利用する以外にもいくつもあります。
例えば、「Googleフォーム」を利用すれば、簡易的なお問い合わせフォームを、ごく簡単な手順で作成できるでしょう。
しかし、長く使い続ける場合は、メールの返信内容やメッセージを状況に合わせて変更できるContact Form 7がベストの選択になります。
さっそくContact Form 7をインストールする手順を解説していきましょう。
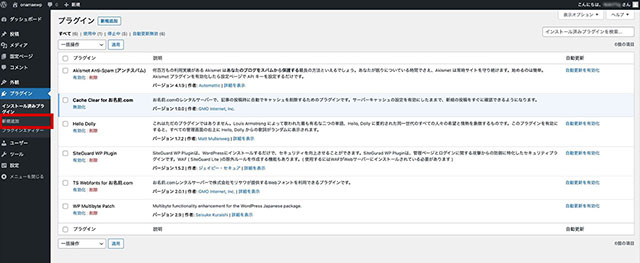
WordPressの管理画面を開いて、左のメニューから「プラグイン」の「新規追加」をクリックしましょう
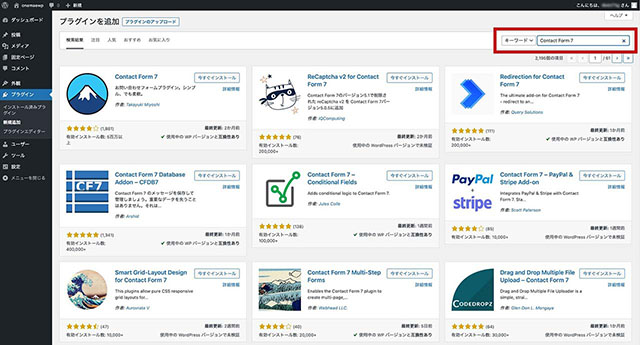
右上の「キーワード」に「Contact Form 7」と入力して検索します。
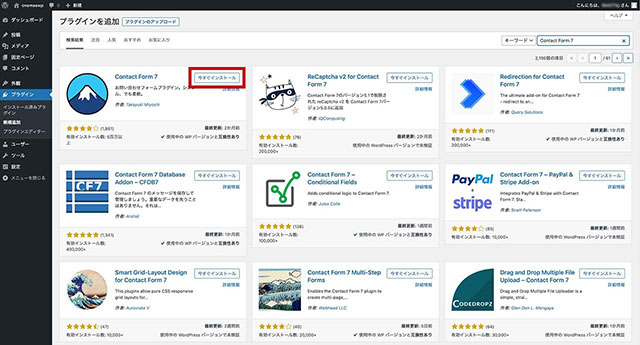
Contact Form 7が表示されたら「今すぐインストール」をクリック。
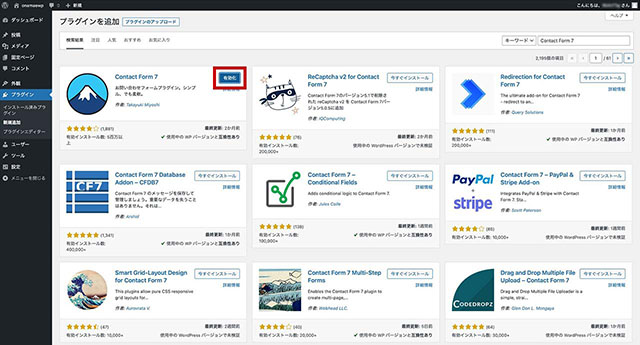
インストールが完了したら「有効化」をクリックしてプラグインを有効にしましょう。
お問い合わせフォームの初期設定を行う

Contact Form 7のインストールが完了したら、次は初期設定を行います。
設定項目は「フォーム」、「メール」、「メッセージ」の3つに分かれていて、それぞれお問い合わせフォームの入力項目、送信されるメールの文面、送信後の画面に表示されるメッセージをカスタマイズできます。
設定項目の数は多いですが、ほとんどが初期設定のまま利用できるようになっているので、よく分からない場合は下手に手を付けず、デフォルトの状態で使うといいでしょう。
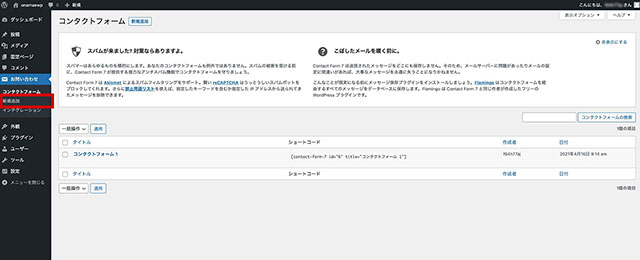
Contact Form 7のインストールが完了すると、左のメニューに「お問い合わせ」の項目が追加されます。
「新規追加」をクリックしましょう。
なお、初期状態で「コンフォートフォーム」という設定が作成されていますが、これは削除しても問題ありません。
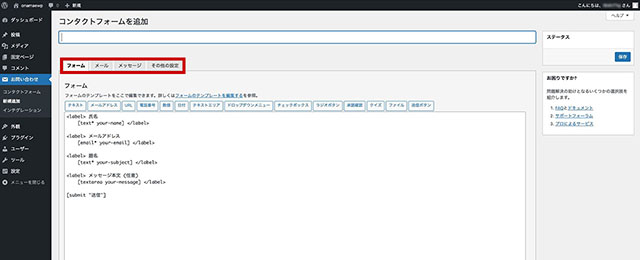
「コンタクトフォームを追加」に好きな設定名を入力しましょう。
「フォーム」「メール」「メッセージ」「その他の設定」の4つのタブが表示されているのを確認します。
「フォーム」を設定する
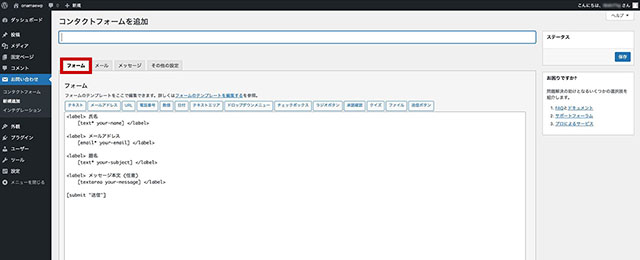
「フォーム」タブでは、お問い合わせフォームの項目と文面を設定します。
HTML形式で編集しましょう。通常は初期設定のままで問題ありません。
「メール」を設定する
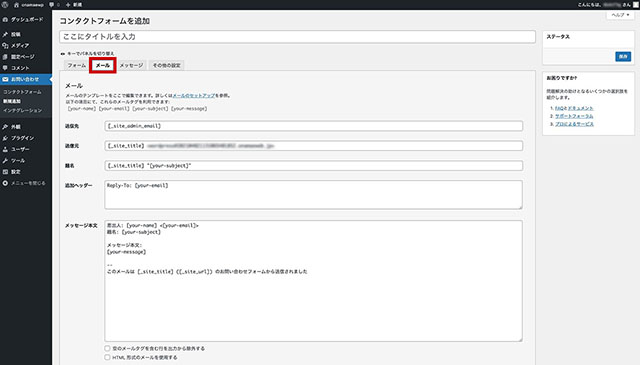
「メール」タブではお問い合わせフォームから連絡があった場合に、管理人に送信される報告のメールの内容をカスタマイズできます。
「送信元」に、WordPress作成時に設定した自分のメールアドレスが登録されているのを確認しましょう。
外部の目に触れることはないメールなので、初期設定のままで問題ありません。
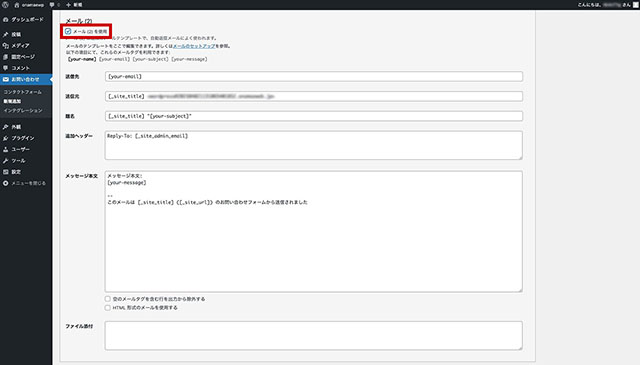
「メール(2)を使用」にチェックを入れると、お問い合わせフォームで連絡をしたユーザーに送られる送信報告のメールの内容を設定できます。
全て初期設定のままで問題ありませんが、メールのタイトルの設定(題名)が、初期設定では分かりにくくなっています。
「○○ブログへのお問い合わせを受理しました」といった内容にしておくといいかもしれません。
「メッセージ」を設定する
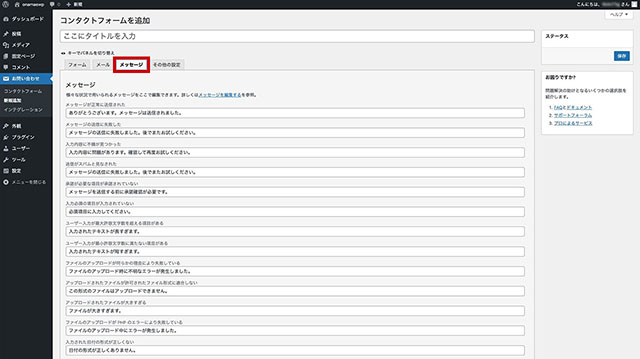
お問い合わせフォームで送信した後の画面に表示される文章を変更できるのが「メッセージ」です。
ここではお問い合わせフォームからの送信に成功した場合、失敗した場合、入力項目に不備があった場合など、さまざまなケースで画面に表示される文章を指定できます。
基本的には初期設定のままで問題ありません。
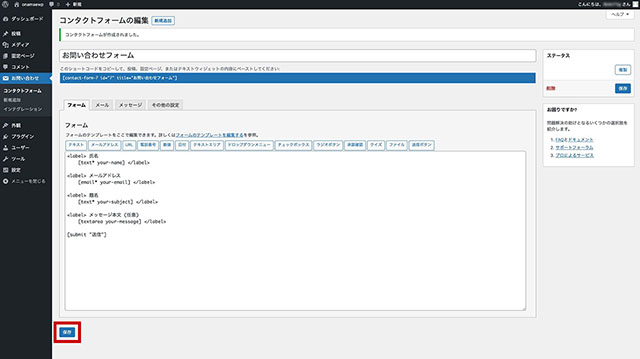
ここまでの設定が全て完了したら、画面左下の「保存」ボタンをクリックします。
画面に青色のバーでショートコードが表示されたのを確認しましょう。
このショートコードはお問い合わせフォームをブログに挿入する際に利用します。
(ショートコードは後からでも確認できます。)
お問い合わせフォームをページに埋め込む
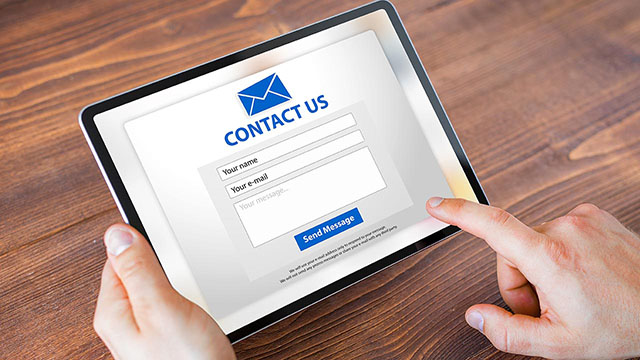
お問い合わせフォームが作成できたら、次はそのフォームをブログ内のページへと埋め込む作業を行います。
WordPressの「固定ページ」で、お問い合わせフォーム用のページを作成し、そこにContact Form 7から取得したショートコードを追加して、お問い合わせフォームの入力欄が表示されるようにしましょう。
なお、ページが作成できたら、必ず一度はお問い合わせフォームを実際に利用して、メールが正しく送信されているか、メッセージがきちんと表示されているかを確認しましょう。
お問い合わせフォームのページが完成した後は、ブログのナビゲーションバーやサイトバーに、お問い合わせフォームのページへのリンクを登録しておけば、ブログを訪れたユーザーが、お問い合わせフォームへとアクセスできるようになります。
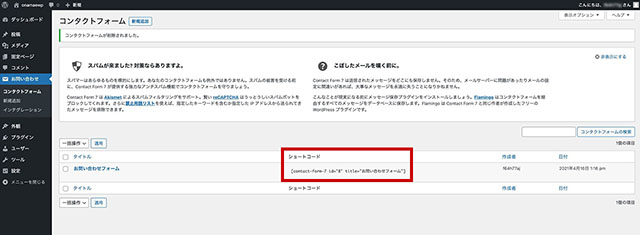
左メニューの「お問い合わせフォーム」を開きます。
作成したお問い合わせフォームのショートコードが表示されているので、内容をコピーしておきましょう。
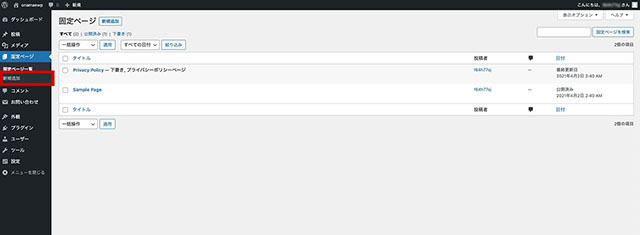
左メニューの「固定ページ」を開き、「新規追加」をクリックします。
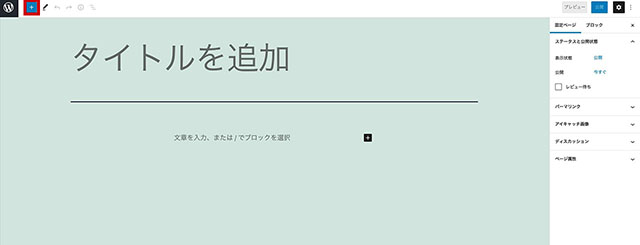
WordPressの編集ページが開きます。
左上の「+」のボタンをクリックしましょう
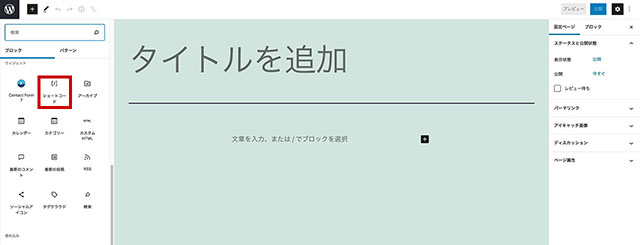
左側に表示されたメニューの中から「ウィジェット」の「ショートコード」をクリックします。
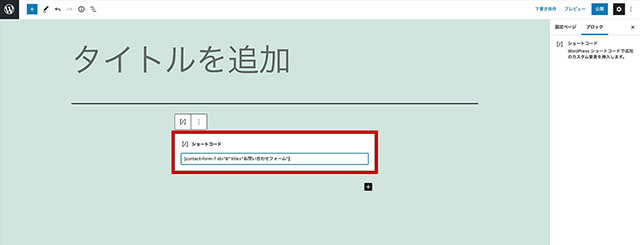
画面に入力欄が表示されたら、さきほどコピーしたContact Form 7のショートコードを貼り付けます。
「タイトル追加」の部分にも適当なタイトルを入力しておきましょう。
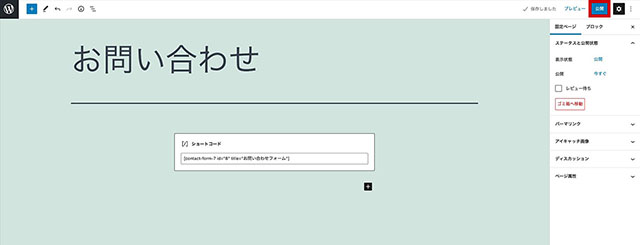
画面右上の「公開」ボタンをクリックします。
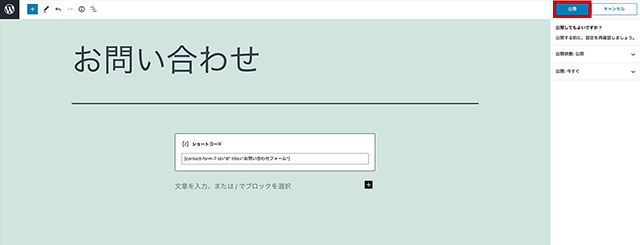
「公開」の確認ボタンが表示されるのでクリックしましょう。
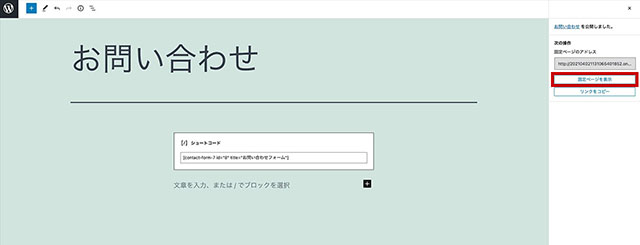
お問い合わせフォームのページが公開されました。
「固定ページを表示」をクリックして、正しく表示されているか確認しましょう。
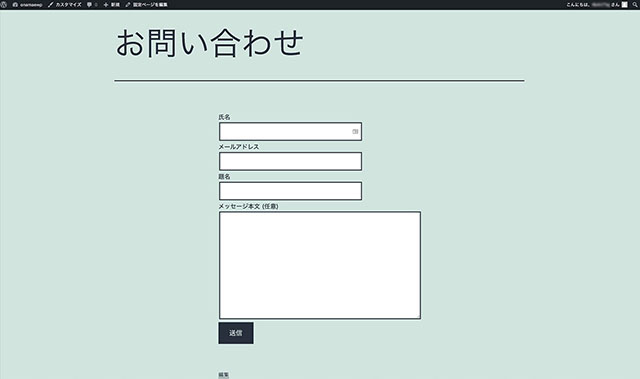
お問い合わせフォームが表示されます。
実際にフォームを使ってみて、正しくメールが送信されるか、メッセージが表示されるかを確認しておきましょう。
アンケート機能の付いたお問い合わせフォームを作る

ここまでWordPress用プラグイン「Contact Form 7」を利用した、お問い合わせフォームの作成方法を解説してきました。
しかし、ユーザーにメッセージを記載してもらうだけでなく、ブログ運営に活かせるような詳細な情報を入力してもらえるメールフォームが欲しいという人もいるでしょう。
例えば、お問い合わせのメッセージと一緒に、性別、年齢、職業、興味のあるテーマなどを入力するフォームを用意できれば、そこからユーザーの属性や嗜好が明らかになり、今後のサイトの方法性を考える上での一助になるでしょう。
そういった高度なアンケート機能を組み込んだフォームを作るのに最適なのが「Googleフォーム」です。
Googleフォームは、Googleが提供しているアンケート作成サービスで、ラジオボタン、チェックボックス、プルダウンなどを使ったアンケート項目を、フォーム上に簡単に作ることができます。
Googleフォームで作成したアンケートは、WordPressの固定ページに組み込むことで、お問い合わせフォームとして利用できます。
ここでは、Googleフォームを使って、ユーザーアンケート付きのメールフォームを作成する手順を解説していきます。
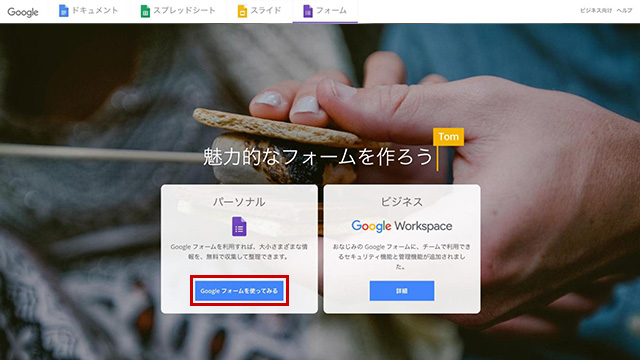
GoogleアカウントでGoogleにログインした状態で、Googleフォームのページを開いて「Googleフォームを使ってみる」をクリック。
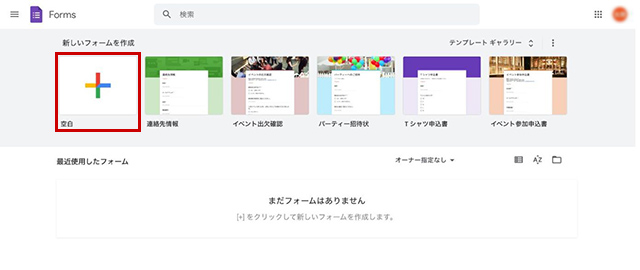
Googleフォームの管理画面が表示されます。「新しいフォームを作成」の「空白」をクリックしましょう。
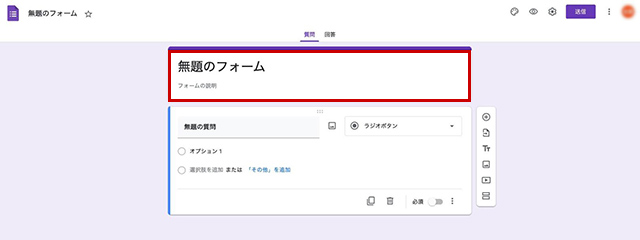
「無題のフォーム」が作成されました。
まずはフォームのタイトルと説明を入力しましょう。

次に「ラジオボタン」と表示されているボックスをクリックしましょう。
今回はユーザーの性別の選択欄を作成するので、メニューの中から「プルダウン」を選択しましょう。
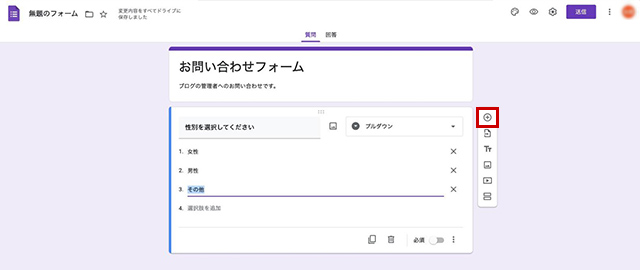
プルダウンで表示させたい性別の項目を入力しましょう。
右下の「必須」を有効にすると、その欄を選択しないとフォームを送信できない設定になりますので、入力が完了したら、続いて新しい設問を作成しましょう。
右側のバーの最上部にある「⊕」のアイコンをクリックします。
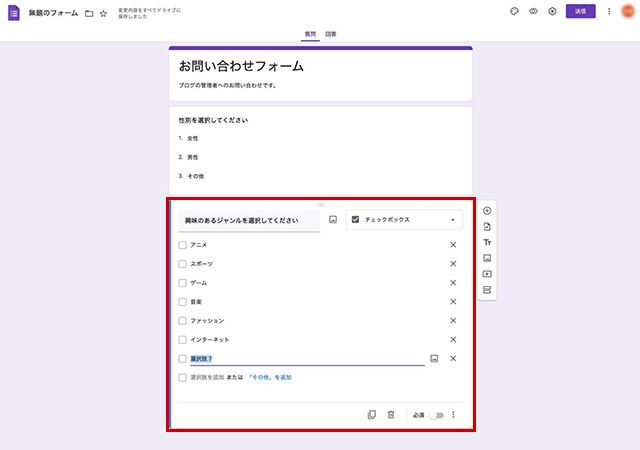
下に新しい設問が作成されました。ここではユーザーに興味のあるジャンルを選んでもらいましょう。
「チェックボックス」を選択し、ジャンルの項目を入力していきます。
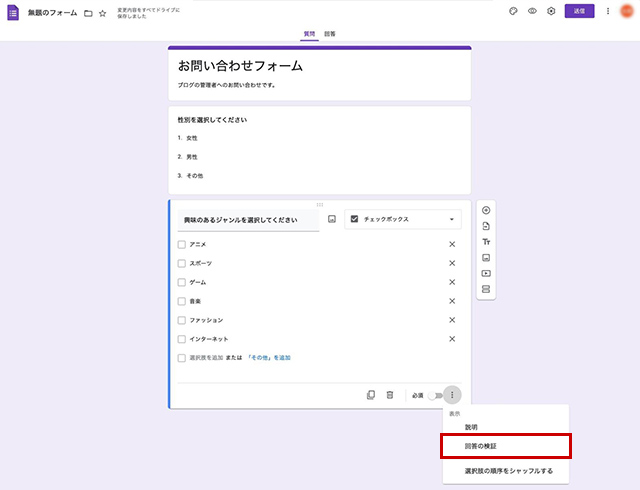
この設問での選択は最大3つまでとし、4つ以上の項目をチェックできないようにします。
右下の「︙」をクリックして、メニューから「回答の検証」をクリックします。
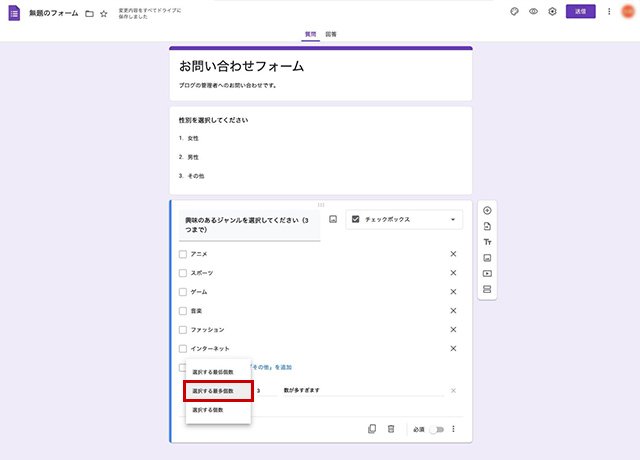
「選択する最多個数」を指定して、チェック可能な最多の数として「3」を入力。
エラーメッセージの内容を入力します。
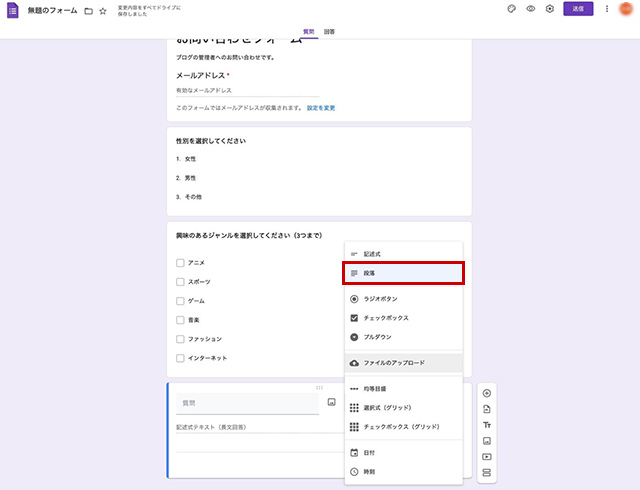
最後に、ユーザーが自由にメッセージを書き込める入力欄を作成しましょう。
メニューから「段落」をクリックします。
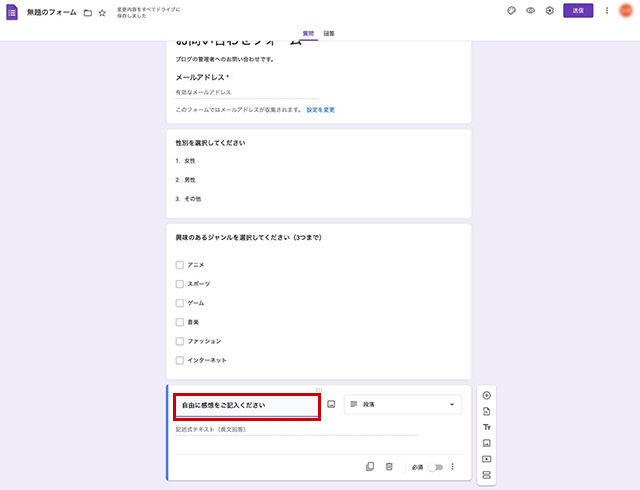
新たに入力欄が作成されたら、「質問」の欄にメッセージの入力を促す文章を記載しましょう。これでメッセージの入力欄の設定は完了です。

作成したフォームが正しく機能するか、公開する前に確認してみましょう。画面右上の瞳型のアイコンをクリックしましょう。
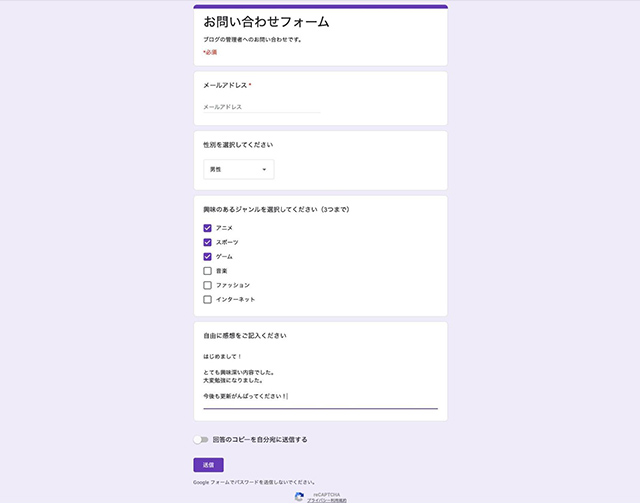
フォームのプレビューが表示されました。選択肢やチェックボックスは実際に選択することもできます。エラーメッセージが正しく表示されるかもここで確認しておきましょう。
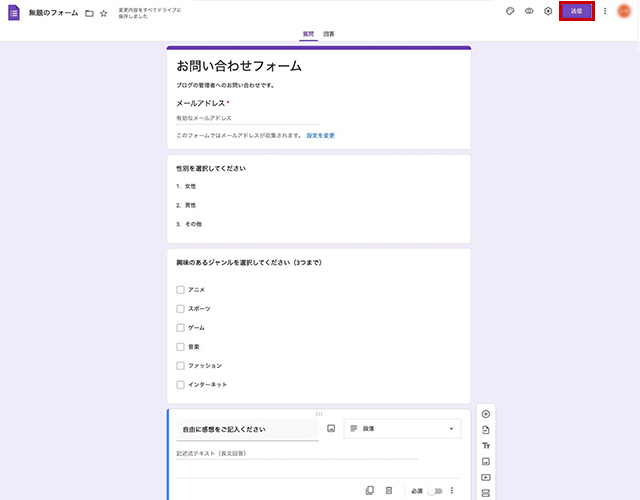
プレビューの内容に問題がなければ、Googleフォームの設定画面に戻って、右上の「送信」ボタンをクリックしましょう。
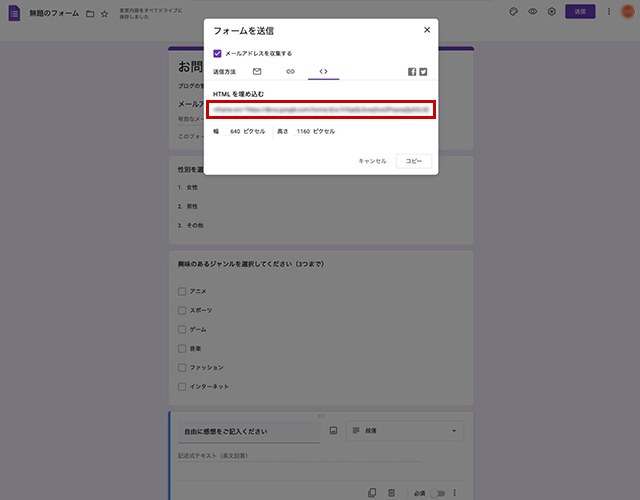
「送信方法」で「< >」をクリックすると、作成したフォームのタグがHTML形式で表示されます。このタグをWordPressの固定ページに貼り付けて、フォームのページを作成しましょう。
「メールアドレスを収集する」にチェックを入れると、フォームに入力されたユーザーのメールアドレスが、Googleドライブに記録されます。
このように、Googleフォームを利用すれば、簡単な手順でユーザーアンケート付きのメールフォームを作成できます。
上記の手順でアンケートの項目を増やすことで、ブログの読者の属性をより詳しく知ることができるようになるでしょう。
ユーザーから得られた反応は、Googleフォームの管理画面で「回答」を開くと、グラフで整理された状態で表示されます。
どの項目がどれだけ選択されているかすぐに分かることに加え、メールアドレスなどのユーザーの情報もGoogleドライブに保存されているので、後からまとめて参照でき、非常に便利です。
アンケートによってユーザーの内面を掘り下げれば、サイト運営の貴重なヒントが得られる可能性があります。
ブログのターゲット層の研究のために、Googleフォームのアンケート機能を上手く活用しましょう。
まとめ
今回は、WordPressにお問い合わせフォームを設置する方法について解説しました。
お問い合わせフォームは、サイトの運営側からすればそれほど重要な機能には思えないかもしれませんが、ユーザー側から見ると、運営側が利用者の声を聞く気があるかどうかを判別できる大事なポイントです。
お問い合わせフォームの存在は、自らが発信した情報の内容に責任を持つ意思があるかどうかを示すという、重要な意味を持っています。
サイトを運営するからには、必ず設置しておきたい機能なので、今回の記事を参考にぜひチャンレンジしてみてください。
誰でも10分!WordPressブログの始め方
ブログを始めるには、ライブドアブログやはてなブログといった無料ブログを使う方法、
あるいはWordPressなどを使用する方法があります。
まだWordPressを持っていない人でも、簡単に準備できる方法を以下の記事で解説してます。
初心者でもわずか10分で始められるので、参考にしてみてください。
合わせて読みたい

【完全ガイド】誰でも10分!WordPressブログの始め方
ブログを始めるなら「お名前.com」
「お名前.com」は、国内No.1のドメイン登録サービス。独自ドメインと合わせて、WordPressの自動インストールに対応したレンタルサーバーも利用できます。WordPressや独自ドメインを一度も使ったことのない人でも、スムーズに始められるはず。
ブログに挑戦してみようと考えている方は、以下のリンクから、ぜひご利用ください。




