ブログのバナーの作り方!おすすめツールや参考デザインも紹介
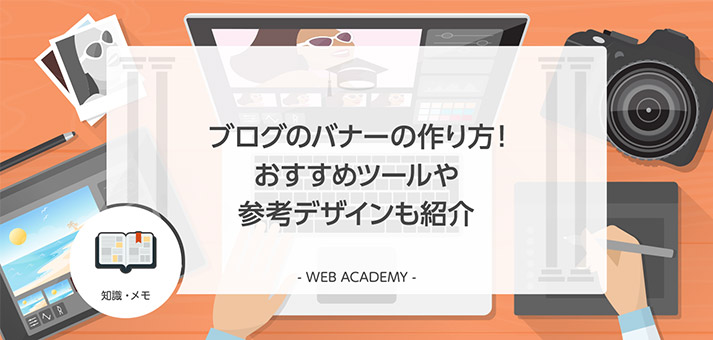
ブログやウェブサイトでよく見かけるバナー。バナーに惹かれてクリックすることも多いのではないでしょうか。
魅力的なバナーやアイキャッチ画像は、ブログへアクセスしてもらうためにとても効果的です。
一見難しそうに思えるバナー作成ですが、最近はデザイン経験の無い方でもバナーを作成できるツールが多くあります。
コツをつかめば、プロに依頼しなくても自分で簡単にレベルの高いバナーが作成できるのです。
今回は、初心者の方でも簡単に魅力的なバナーを作る方法とおすすめのツール、デザインのポイントについて解説します。
ブログで使う「バナー」とは?

バナー(Banner)とは、直訳すると「旗」「横断幕」「のぼり」という意味がありますが、ブログのバナーもウェブ上にある「のぼり」のようなものです。
バナーは文字や写真、イラストなどで作られた画像で、バナー画像をクリックすると他のサイトに移動したり、同じサイト内の別のページに移動したりします。
バナーの役割
バナーの役割も、実際ののぼりや看板と同じようなものです。
入り口となるバナーがない場合、誰かが自分のブログのページ(仮にページAとします)にアクセスするには、検索でたまたまヒットするか、URLを知っていてブラウザに直接打ち込むか、誰かに紹介されるしか方法はありません。
一方、別のページBにページAを訴求するバナーが設置してあれば、ページBにアクセスした人がバナーに書かれた文字や画像に興味を持ってページAにアクセスする可能性が高まります。
通常のテキストリンクよりも、バナーのほうが多くのユーザーの目に留まりやすいという効果もあります。
ただしメリットを期待してあまりに多くのバナーを貼りすぎると、ユーザーが嫌悪感を持つ可能性があるので注意しましょう。
バナーのルール
バナー画像を作成するのに特にルールはありません。
しかしバナーはクリックされないと意味がないので、そのページに来てほしい人に興味を持ってもらえるような情報をしっかり伝える必要があります。
一般的によく見かけるバナーはクリックできることがわかりやすいデザインになっていますよね。
クリックできるのかわかりづらいデザインのバナーは、見落とされてしまう可能性が高いです。
ユーザー目線でわかりやすいバナーを作ることがもっとも重要なポイントで、バナーのサイズは、自分のブログで使用する場合は基本的に自由です。
ただし、アフィリエイトバナーやGoogleアドセンスバナーと一緒に掲載する場合は、共通のサイズで作っておけば、複数のバナーを並べてもデコボコせずに見た目が揃います。
ここでは参考までに、よく使われる3つのサイズを紹介します。
- インラインレクタングル:横300✕縦250px(ブログなどでよく見かける、正方形に近いサイズ)
- ビックバナー:横728✕縦90px(横長のサイズ)
- スカイクレーパー:横120✕縦600px(縦長のサイズ)
バナーの作成方法
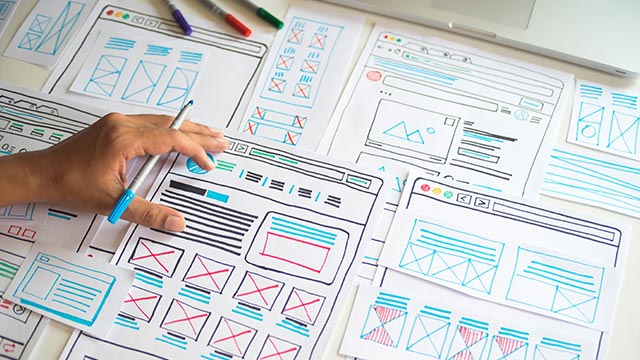
では、実際にブログのバナーを自分で作成する方法について解説します。
難しく感じるかもしれませんが、以下の手順通りに進めていけば必要な情報を盛り込んだバナーが作成できますので、ぜひチャレンジしてみてください。
ターゲットを定める
バナーを誰に向けて作るか、ターゲット層を設定します。バナーの役割でもっとも重要なのは、見た人の興味を惹いてクリックにつなげることです。
どのようなものに興味を持つかは、年齢や性別、趣味趣向によって人それぞれ違いますよね。
バナーは万人に向けてではなく、ある程度ターゲット層を絞って作成するほうが効果的です。
自分のブログに興味を持ちそうな人をターゲットとして設定し、その人に向けて「こんなメリットがあります」と伝わるバナーを作っていきます。
作成サイズを決める
作成するバナーのサイズを決めます。先ほど紹介したバナーのサイズを参考に、掲載する予定の場所に適したサイズを決定しましょう。
載せる要素を書き出して並べる
バナーに載せる要素(情報)をすべて書き出します。この段階ではまだバランスやデザインまで考慮する必要はありません。
後になって追加するのは大変なので、漏れがないように掲載したい要素を書き出しましょう。
たとえばブログ記事のアイキャッチ画像なら、記事のタイトルや読者の興味を惹くキャッチフレーズなどでしょうか、書籍やウェブサービスの紹介記事なら、それらの商品情報も書き出します。
要素を出し切ったあとは、バナーにそれらをすべて並べます。
要素の優先順位を決める
次に、要素の優先順位を決めます。
自分なりにストーリーを設定するのがおすすめで、手順1で設定したターゲットが、どのようなときにバナーをクリックするか想定しましょう。
たとえば、話題のビジネス書を要約した記事に集客するためのバナーを作成しているとします。
ターゲットは仕事が忙しくて時間がないが、経験のないマーケティング力を身につけたいと考えているビジネスマンと設定します。
この場合の優先順位は以下のようになるでしょう。
- 書籍名・著者名(何について書かれているかの情報)
- 初心者が読むべきマーケティングの基礎(メインの内容)
- 5分で読める!(魅力を感じるキャッチコピー)
バナーでは伝えられる情報が限られていますので、この場合のターゲットは、書籍の値段などの情報は優先順位が低いかもしれません。
上記のように想定するストーリーにもとづいて、要素の取捨選択をしましょう。
素材を集める
次に、バナーに使用する素材を集めましょう。イメージに合う写真やイラストを選びますが、バナーを見たときにまず目に飛び込んでくる部分なので、とても重要です。
バナーに使用できるフリー素材を配布しているサイトもたくさんあるので、効果的な画像を探しましょう。
後ほどおすすめのサイトも紹介します。
レイアウトを決める
次に、バナーのレイアウトを決めます。レイアウトのパターンはさまざまですが、よく使われるレイアウトを紹介します。
- 分割する
文字と画像を縦もしくは横に分割して配置します。すっきりとしてメリハリがつきやすく、情報量が多くても配置しやすいのが特徴です。
- 画像を全面に使う
画像をバナー全体に配置し、文字は控えめにするレイアウトです。ビジュアルを全面に押し出せるため、画像を活かしたい場合におすすめです。
逆に情報をたくさん載せたいときには不向きです。
- 文字をメインに使う
タイトルやキャッチコピーなどをメインに使用するレイアウトです。伝えたい情報をわかりやすくアピールできます。
ブログのアイキャッチ画像ではこのレイアウトもよく使われますね。
フォントを整える
次に、フォントを整えます。
可読性が高まるよう調整するのと、強調したい部分にはコントラストをつけます。文字の大きさ、ウェイト、フォントの種類、文字組みなどを調整してみてください。
フォントの種類の選び方として、強調したい部分は装飾的なフォント、その他の小さい文字は読みやすいすっきりとしたフォント(メイリオなど)を選択するのがおすすめです。
色合いを決める
文字が整ったら、色合いを決めます。ブログのテーマカラーやデザインに近いものがおすすめです。
あまり色を多く入れすぎると、印象が統一されずぼんやりしてしまいますので、素材の写真やイラストで使われている色からピックアップするのも、印象がまとまりやすくなるのでおすすめです。
全体のバランスを整える
最後に、全体のバランスを整えましょう。素材の配置や文字間のスペースを調整します。
バランスを見ながら、少し物足りない場合はフォントや配置に動きをつけるなどしてアクセントを足しても良いですね。
作成中はバナーを拡大して作業しますが、最後に実際のサイズで確認するのも忘れないようにしましょう。
実際のサイズでは「思ったより文字が読みにくい」「画像が小さくて伝わりづらい」ということもよくあります。
バナーデザインのポイント

ここでは、よりよいバナーを作るために、デザインする際に気をつけるポイントについて解説します。
バナーとリンク先ページのデザインを合わせる
バナーのデザインはリンク先のページの雰囲気に合わせるのがおすすめです。
バナーに惹かれてクリックしたのに、まったく違う印象のサイトに飛んだらびっくりしてしまいますよね。すぐにページから離れてしまうかもしれません。
意外性でユーザーの注意を引くこともありますが、高度なテクニックが必要なので基本的には印象を合わせましょう。
素材はこだわって選ぶ
バナーのメインビジュアルとして使う素材は印象を大きく左右するため、とても重要です。
写真やイラストを使う場合は、こだわってイメージに合ったものを探しましょう。
以下のサイトは無料で豊富な写真・イラスト素材を配布しているので参考にしてください。
おすすめのバナー作成ツール3選

ここでは、無料で使えるバナー作成ツールを紹介します。
高価で操作が難しいツールを利用しなくても、簡単にレベルの高いバナーが作成できるのでおすすめです。
Canva
「Canva」は初心者でも使いやすく、無料の範囲で十分におしゃれなバナーを作成できる機能が揃ったツールです。
Canva内で素材も探すことができ、とても手軽にレベルの高いデザインができます。
Pixlr Editor
「Pixlr Editor」はオンラインの写真編集&デザインツールです。
ブラウザ上で気軽に使用でき、写真の加工はもちろん、バナーにぴったりな装飾もできます。
無料のPhotoshopと言われるほど高機能なツールです。
バナー工房
「バナー工房」は、バナー作成ツールの中でも特に操作が簡単なことが特徴です。
直感的にサクサクと操作でき、あっという間に完成します。
もちろん画像や文字の編集、加工も可能ですので、手軽にバナー作成をしたい方はぜひ試してみてください。
バナーデザインの参考サイト3選
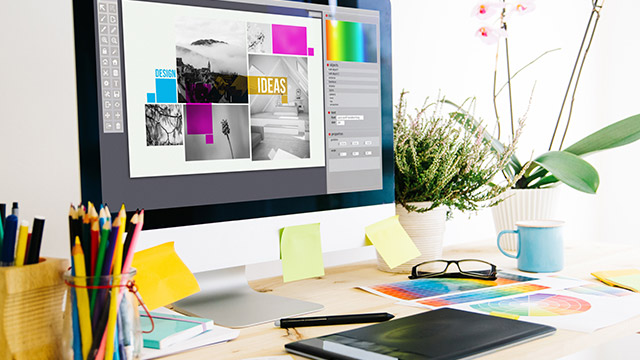
良いバナーを作成するには、なるべくたくさんのデザインを見て良い部分を吸収しましょう。
アイデアが欲しいときはもちろん、普段から見ておけば自分の引き出しが増えますので、ここでは、バナーデザインの参考になるサイトを紹介します。
BANNER LIBRARY
「BANNER LIBRARY」は、トレンドを押さえた最新の良質なバナーが掲載されています。
バナーそれぞれにハッシュタグがついており、ジャンル別にバナーを探したいときにとても便利です。
Banner.com
「Banner.com」でも最新のバナーが掲載されています。
カテゴリがとても便利で、サイズ別や「テキストのみ」「写真メイン」など細かく分けられています。
きっと探しているイメージ通りのバナーが見つかるでしょう。
「Pinterest」は画像収集・シェアサービスで、バナーに限らずさまざまなデザインの参考になります。
デザイナーがアウトプットの場として使っていることも多く、レベルの高いデザインが集まります。
新鮮なアイディアを探したいときにもおすすめです。
まとめ
今回は、ブログにおけるバナーの役割や作成方法、デザインのポイントについて解説しました。
想像していたよりも、バナー作成は手軽にできると感じていただけたのではないでしょうか。
バナーの役割を活かして見た人を惹きつけることができれば、ブログへ集客する強力なツールになりますので、ぜひ積極的に活用しましょう。
デザイン経験のない人でもいくつかバナーを作成したり、良質なデザインを参考にしたりすれば、必ずレベルの高いバナーが作成できます。
今回紹介したように無料で使える便利なツールや素材サイトもたくさんあるので、気軽に利用してみるのがおすすめです。
ぜひこの記事を参考に、魅力的なバナー作成にチャレンジしてみてください。
誰でも10分!WordPressブログの始め方
ブログを始めるには、ライブドアブログやはてなブログといった無料ブログを使う方法、あるいはWordPressなどを使用する方法があります。
まだWordPressを持っていない人でも、簡単に準備できる方法を以下の記事で解説してます。
初心者でもわずか10分で始められるので、参考にしてみてください。
合わせて読みたい

【完全ガイド】誰でも10分!WordPressブログの始め方
独自ドメインを取得するなら「お名前.com」
「お名前.com」は、国内No.1のドメイン登録サービス。
独自ドメインと合わせて、WordPressの自動インストールに対応したレンタルサーバーも利用できます。
WordPressや独自ドメインを一度も使ったことのない人でも、スムーズに始められるはず。
独自ドメインを取得しようと考えている方は、以下のリンクから、ぜひご利用ください。




