iPhone無料アプリだけでブログバナーを作成する方法
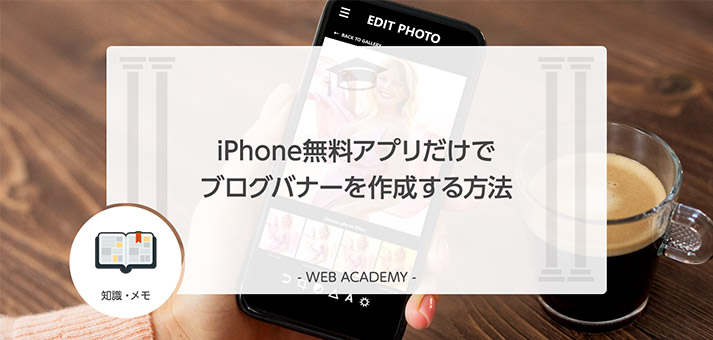
ブログに掲載する写真は、スマホで撮るのが当たり前の時代になりつつあります。
特にiPhone搭載のカメラの性能には定評があり、一眼レフカメラに劣らない写真の撮影が出来ます。
さらに画像編集アプリを使えば、そのままブログ掲載用に加工することも出来るので、今回はiPhoneで撮影した写真の画像編集テクニックを解説します。
この記事で分かること
- iPhoneで撮った写真の画質の調整方法
- iPhoneで写真をバナーに加工する方法
iPhoneを使ってブログ用の写真を撮影する

ブログに掲載する写真を、スマホで撮影しているという人は少なくないでしょう。
かつては本格的な写真撮影は一眼レフカメラの独壇場で、スマホ搭載のカメラは補助的な役割に留まっていましたが、現在ではスマホカメラは充分に撮影の主力に足る性能を備えるようになっています。
特にiPhone搭載のカメラは極めて高度な性能を備えており、ブログなどのウェブコンテンツに掲載する写真としては、充分過ぎるほどのクオリティを発揮します。
写真撮影の主力機としてスマホを利用するメリットは、以下の3点に尽きるでしょう。
高画質の写真を撮影できる
近年のスマートフォン搭載のカメラは高性能化が著しく、一眼レフカメラでも区別が難しいレベルの写真を撮影できるようになっています。
一眼レフカメラの専売特許だったレンズ性能を活かした美しいボケも、デジタル処理で自然に再現できるようになりつつあり、一般的なブログ向けの写真であれば、スマホでの撮影で既に充分といえるでしょう。
機材の持ち運びの手間がない
スマートフォンの強みは、その携帯性にあります。
撮影したい題材がいつ眼前に現れるか分からない場合、デジタルカメラを常に所持するのは大きな負担ですが、スマホならいつでも即座に撮影に入れる強みがあります。
小型軽量ゆえの機動力も飛び抜けていて、近接撮影からセルカ棒を使った俯瞰の撮影まで、自由自在にアングルを設定できます。
画像の転送やアップロードが楽
撮影後の画像ファイルの移動は思いのほか面倒ですが、スマホならクラウド経由で移動させたり、ブログに画像を直接アップロードしたりできます。
カメラの高解像度化にともない、写真のファイルサイズも大きくなっていますが、スマホなら必要な写真の選別と移動が一度に行えるので、ファイル転送にともなう作業の手間を最小限に抑えることが可能です。
以上のように、写真の撮影自体は今やスマホからで充分という時代ですが、問題は撮った後の写真の編集です。
従来はパソコンからPhotoshopなどの画像編集ソフトで行っていた作業ですが、最近はスマホ向けに高度な画像編集アプリが登場していて、それを使えばほとんどの処理をスマホから行うことができます。
そこで以降は、iPhoneを使って撮影した写真を、ブログ向けに加工する手順を解説していきましょう。
今回は、iPhone用の画像編集アプリの定番である「Picsart」を使って作業を行います。
PicsartでiPhoneの写真を取り込む

Picsartは、iPhone用の画像編集アプリの中でも、最もユーザーから支持されているもののひとつです。
一部の機能は有料プランである「Picsart Gold」を契約しないと使えるようになりませんが、写真の画質を調整したり、写真からバナーを作成したりといった基本的な作業は無料のままで対応可能です。
まず手始めに、iPhoneで撮影した写真をPicasartに取り込み、編集できる状態にするまでの手順を解説しましょう。
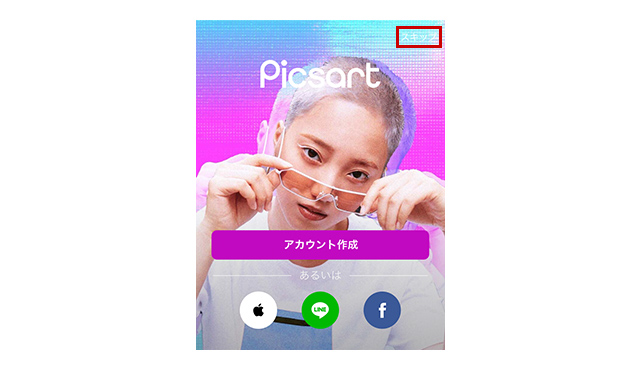
PicsartをiPhoneにインストールしたら起動しましょう。
アカウント作成画面が表示されたら、右上の「スキップ」をタップして次の画面へと移動しましょう。
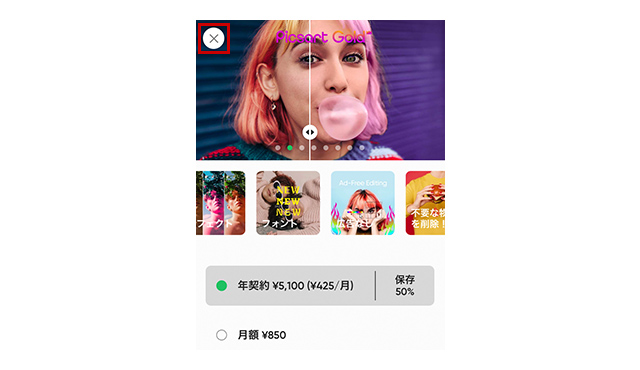
課金の画面が表示されますが、左上の「×」をクリックして画面を終了させましょう。
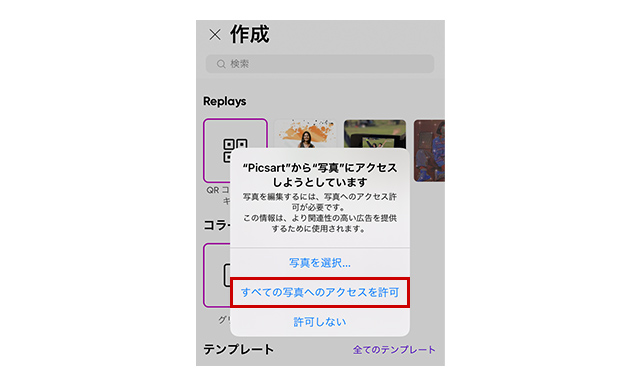
iPhone内の写真へのアクセス許可を求めるダイアログが表示されます。
「すべての写真へのアクセスを許可」をクリックしましょう。
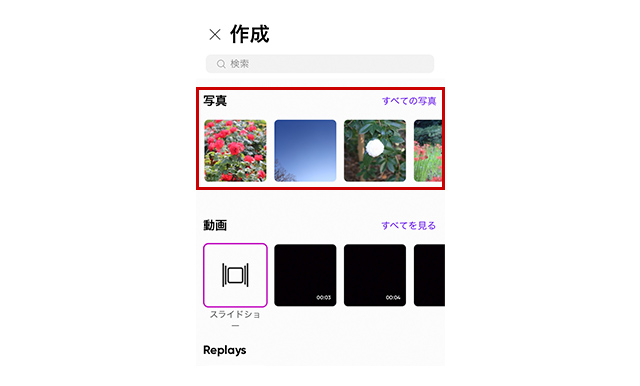
「写真」にiPhone内のアルバムに保存されている画像が表示されています。
ここから編集したい写真を選択しましょう。
iPhoneで撮った写真の画質の調整を行う

Picsartでの写真の取り込みに成功したら、次は写真の画質を調整する作業を行います。
写真の画質調整で最も出番が多いのは、写真の明るさ(明度)と鮮やかさ(彩度)の調整でしょう。
iPhoneのカメラ機能は、相当な悪条件でも視認性の高い写真を撮影する性能がありますが、それでも写真に暗さが残ってしまうケースはしばしばあります。
そんなときは明度と彩度を調整することで、明るくくっきりとした写真にすることが可能です。
Picsartではメニューの「明暗度」と「彩度」の項目から、両者を調整することができます。
これらの機能を駆使して、失敗気味の写真を画質調整によって及第点まで持っていきましょう。
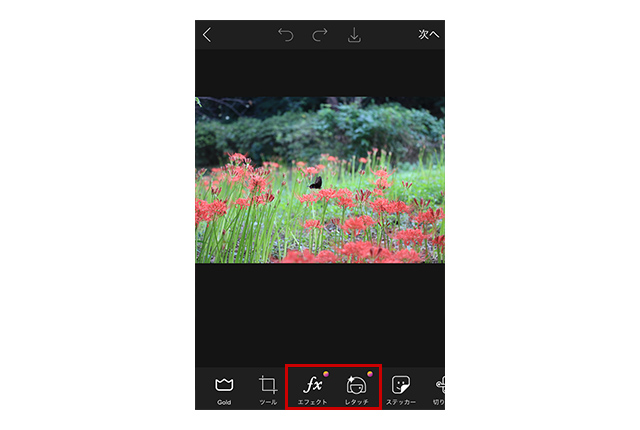
写真を選択すると、編集画面が表示されますので、画面下に表示される「メニュー」からPicsArtの機能を利用できます。
「エフェクト」や「レタッチ」など、左上に印が付いている項目には、有料のPicsart Goldでしか利用できない機能が含まれています。

下のメニューから「ツール」をタップしましょう。表示されたメニューの中から「修正」をタップします。
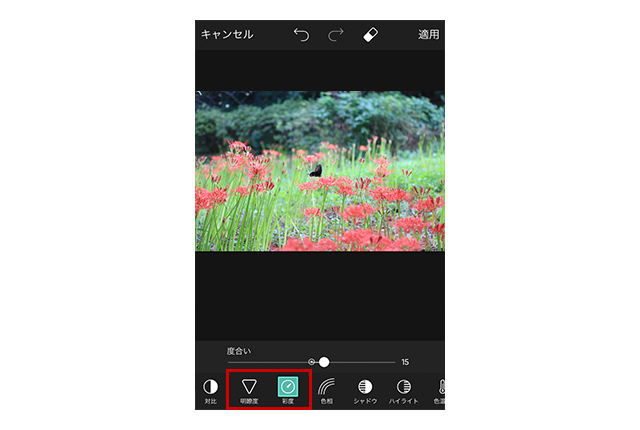
「修正」に含まれるメニューが画面下に表示されますが、特に重要なのが、写真全体の明るさを調整する「明暗度」と、鮮やかさを調整する「彩度」の機能です。
タップすると「度合い」のバーが表示されるので、ツマミを左右に動かして調整します。
Picsartで写真からバナーを作成する

バナーの制作は画像編集の基本であり、これをiPhoneから行えるようになれば、ブログに必要な画像のほとんどをiPhoneで作成出来ることになります。
写真からバナーを作成する際には、写真からバナーの形状に切り出すトリミングと、文字の設置が重要になります。
特に後者では、背景に文字が埋もれて見えにくくならないように、フォントの色を工夫したり、シャドウや輪郭を追加したりする作業が必要になります。
Picsartでは無料でこれらの機能に対応していますので、ぜひ使い方をマスターしておきましょう。
バナーのサイズにトリミングを行う
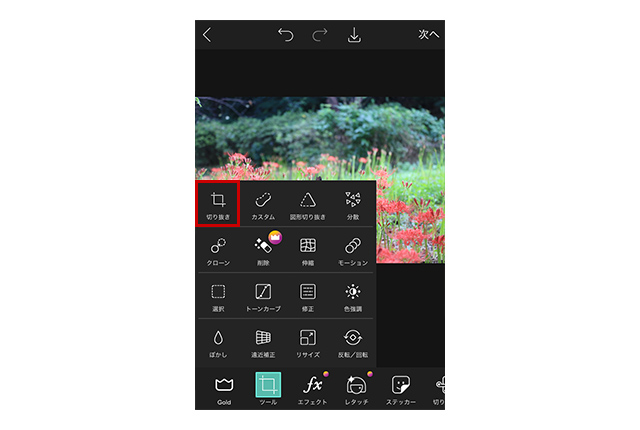
写真の編集画面で、下部メニューの「ツール」から「切り抜き」をタップしましょう。

切り抜き枠が画面上に表示されますので、位置やサイズを変えて、切り抜きたい場所を選びましょう。
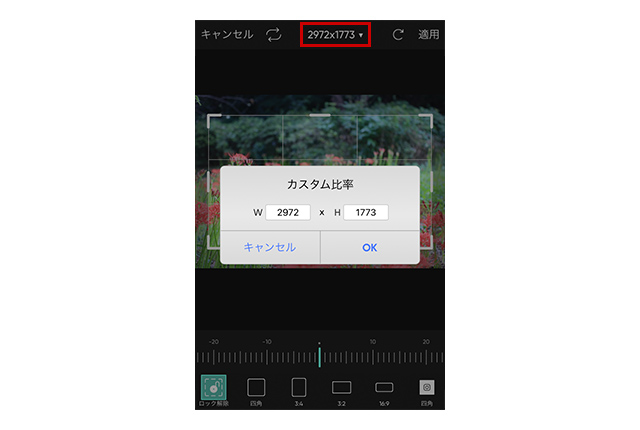
画面上部の数字(画像では2972×1773)をタップすると、トリミングの縦横の比率を指定することができます。
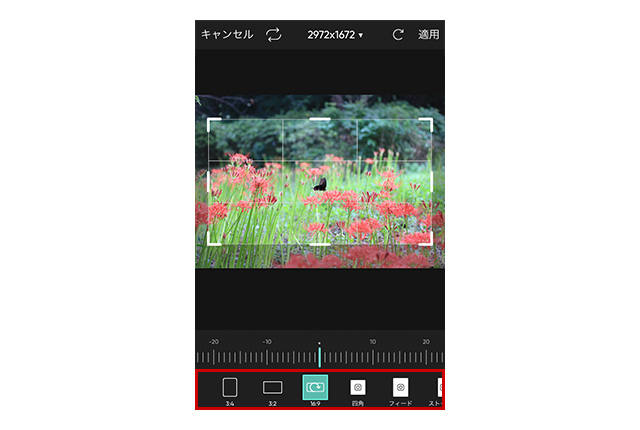
3対2や16対9など基本的な縦横比の設定は、画面下に用意されているので、ここから選択しましょう。
写真内にフォントを配置する
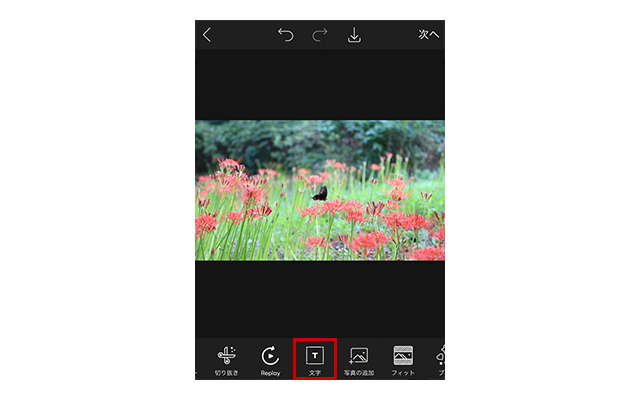
文字を追加したい画像を開いて、下部メニューから「文字」をタップしましょう。
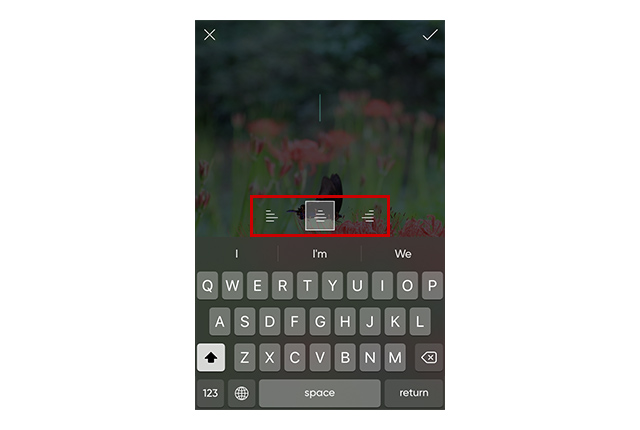
入力したい文字を入力します。
左右中央の文字揃えもここで設定することができます。
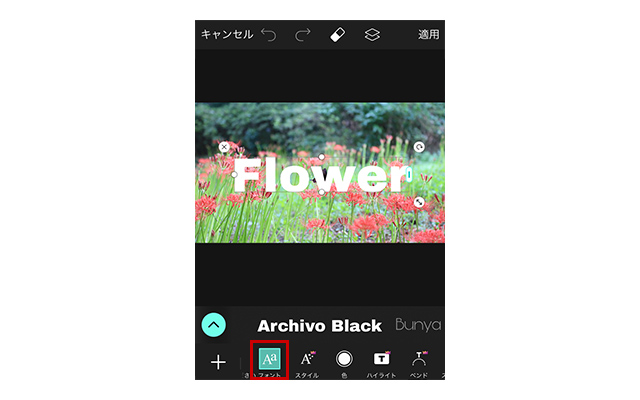
文字を入力すると、文字関連のメニューが下部に表示されます。
「フォント」では、アプリに内蔵されているフォントから選択することが可能です。
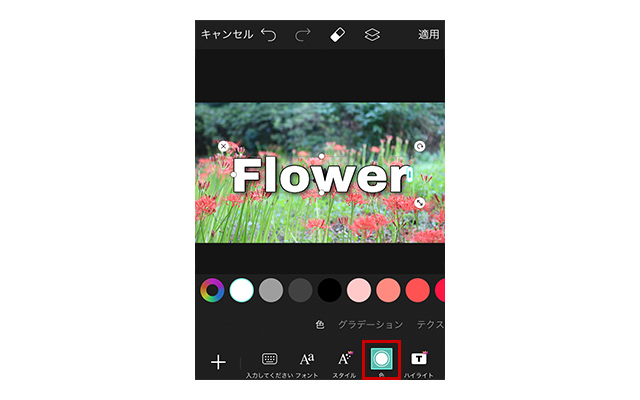
「色」は文字の色を設定します。
背景に溶け込まないような色を指定しましょう。
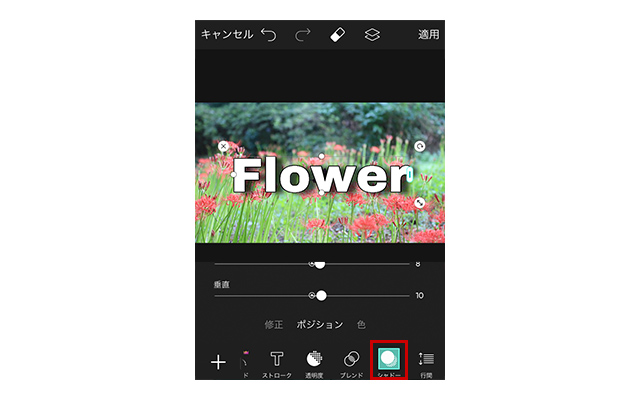
文字関連で重要な機能が「シャドー」です。文字に影を落とすことで文字を浮かび上がらせると同時に、背景に文字が溶け込むのを防ぎます。
水平と垂直方向に影のサイズを調整できるほか、影の色も変更できます。Adobeのソフトでは「ドロップシャドウ」という名前で知られている機能です。
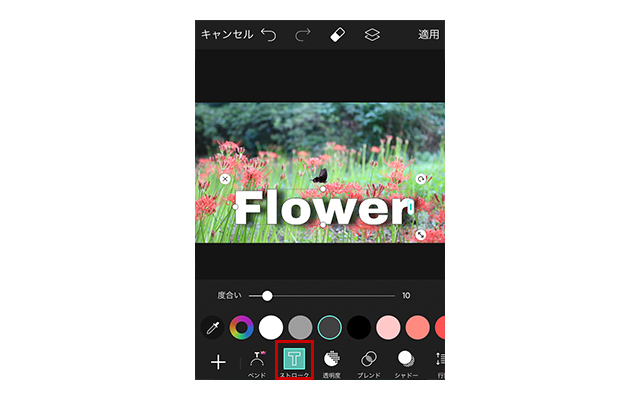
もうひとつ文字関連で覚えておきたいのが「ストローク」です。
これは文字の輪郭に線を引く機能で、背景との境界を明確にし、文字を強調する効果があります。
「度合い」で輪郭の太さを変更できるほか、色を変えることも可能です。
バナーに枠線を設定する
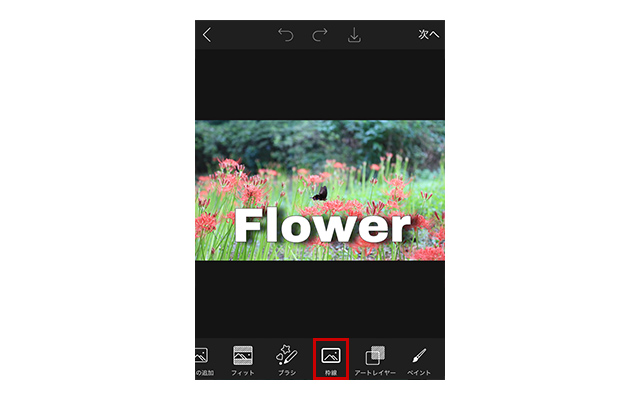
編集画面の下部のメニューから「枠線」をタップしましょう。
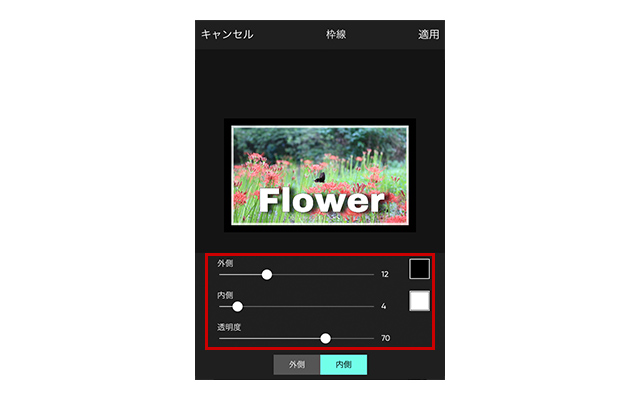
枠線の設定が表示されます。画像の外側と内側の枠線の太さを指定しましょう。「透明度」では内側の枠線を半透明にし、その度合を調整することができます。
設定が完了したら右上の「適用」をタップしましょう。
作成したバナーを保存する

バナーが完成したら、編集画面の右上の「次へ」をタップしましょう。
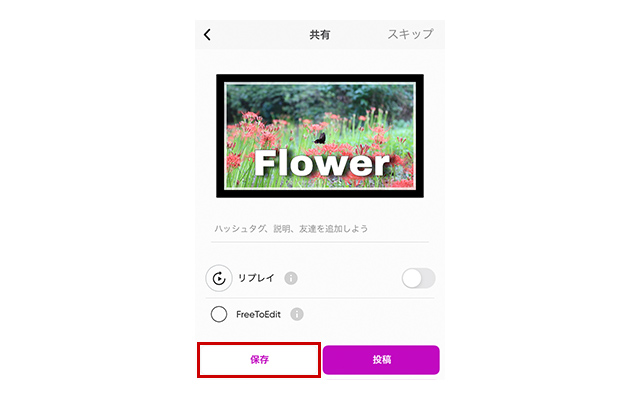
バナーの共有画面が表示されます。下の「保存」ボタンをタップしましょう。
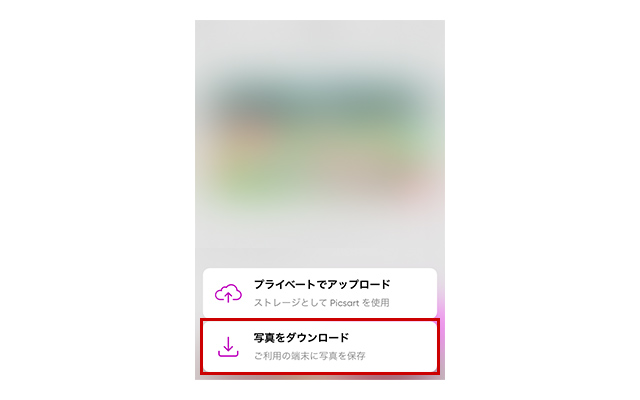
「写真をダウンロード」をタップすると、iPhoneのアルバムの中に作成したバナーが保存されます。
これでバナーをブログに直接アップロードしたり、DropboxやAirDropなどを使ってパソコンに転送することが可能になります。
まとめ
今回はiPhone搭載のカメラで撮影した写真を、Picsartを使ってブログ向けに加工するテクニックを解説しました。
パソコンの画像編集ソフトには、高度な機能を持ったものがたくさんありますが、iPhoneの画像編集アプリは機能の精度や多彩さにおいてはそれよりやや劣ります。
しかし、シンプルで分かりやすいユーザーインタフェースを備えており、今回紹介したバナー程度であれば充分なクオリティのものを作ることができます。
Picsartは、これ以外にも様々な機能に無料で対応しているので、活用することでより凝った画像編集に挑戦してみるのも面白いかもしれません。
主流となりつつあるiPhoneでの写真撮影の強みを活かすためにも、ぜひアプリによる画像編集の技術を身に着けておきましょう。
誰でも10分!WordPressブログの始め方
ブログを始めるには、ライブドアブログやはてなブログといった無料ブログを使う方法、
あるいはWordPressなどを使用する方法があります。
まだWordPressを持っていない人でも、簡単に準備できる方法を以下の記事で解説してます。
初心者でもわずか10分で始められるので、参考にしてみてください。
合わせて読みたい

【完全ガイド】誰でも10分!WordPressブログの始め方
アフィリエイトブログを始めるなら「お名前.com」
「お名前.com」は、国内No.1のドメイン登録サービス。独自ドメインと合わせて、WordPressの自動インストールに対応したレンタルサーバーも利用できます。WordPressや独自ドメインを一度も使ったことのない人でも、スムーズに始められるはず。
アフィリエイトに挑戦してみようと考えている方は、以下のリンクから、ぜひご利用ください!




