【徹底解説】WordPressのおすすめテーマとプラグイン

WEB学園でお伝えしてきたノウハウをギュっと濃縮してお伝えします。
今回は、WordPressのテーマとプラグインについて基本から徹底解説していきます。
WordPressの「テーマ」とは?
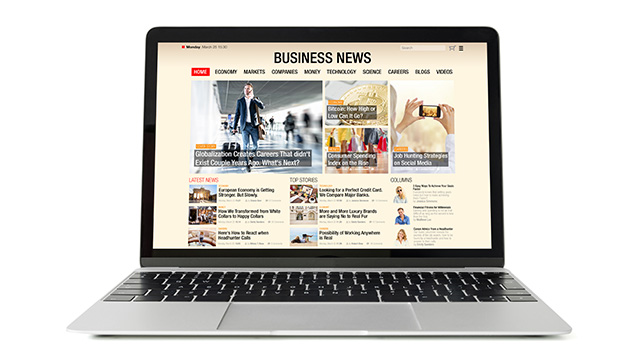
WordPressのカスタマイズ性の高さを象徴する機能が「テーマ」です。
テーマを入れ替えることにより、記事や機能はそのままに、ブログの見た目だけを大きく変えることができます。
同じWordPressのブログでも、選択したテーマによっては、まったく違ったサイトに見えるほどです。
さらに最近のテーマは、デザインのみならず機能面でも高度化しています。
プラグインを使うことなく新たな機能を追加できたり、検索エンジン最適化(SEO)に効果的なテーマも登場してきたりしています。
テーマの選択は、WordPressを使う上で避けては通れません。
テーマの種類と特徴、選び方について、ここでしっかり身に付けておきましょう。
有料と無料のテーマ、国産と海外産のテーマの違い
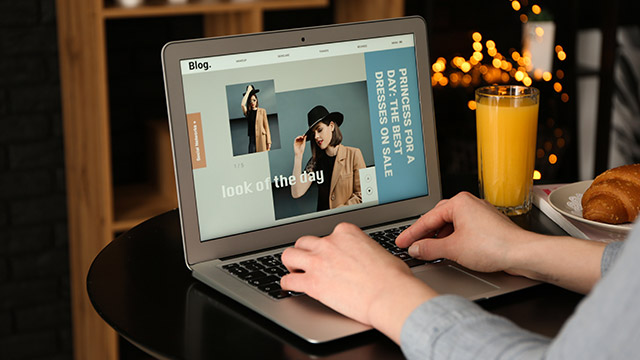
WordPressテーマを選ぶにあたって最初の選択肢は、有料のテーマと無料のテーマ、どちらを利用するかです。
WordPressでは膨大な数の無料のテーマが公開されています。
好みのデザインを選びたいのであれば、断然、無料のテーマがオススメです。
ただし、クオリティはピンからキリまであり、中にはかなり質の低いものが混在していることもあります。
それに対して、有料のテーマは品質が安定しているのが特徴です。
デザインの完成度が高いのはもちろんですが、機能面においても細部まで神経が行きた届いたものが多く、マニュアルやフォーラムでのサポートも充実しています。
有料のテーマの価格はおおむね5000円〜2万円程度。
安い買い物ではありませんが、アフィリエイトなどで収益化を想定しているサイトであれば、利益で元手を回収するのは難しくない金額です。
両者の特徴を踏まえて考えるなら、ブログの初心者であれば、まずは無料のテーマを選び、テーマを使いこなす練習から始めるべきかもしれません。
ブログを始めたての頃は、デザインをいろいろと変えてみたい時期でもあるため、無料のテーマで気になったものを片っ端からインストールして、実際に利用する上での利点や不便を体験してみるべきでしょう。
ブログの運営にある程度慣れてくると、見た目よりもパフォーマンスが気になりはじめます。
その時になってから、有料のテーマに切り替えても遅くはありません。
両者の長所と短所を正しく把握するためにも、無料のテーマをある程度使ってから、有料のテーマを選択することをオススメします。
もうひとつの選択肢として、国産テーマと海外産テーマがあります。
テーマの種類は海外産の方が圧倒的に多く、大胆なデザインや派手な色使いのものが多い印象です。
それに対して国産テーマは、使いやすさにフォーカスしたものが多く、デザインはシンプルで無難にまとめられている傾向があります。
国産と海外産、どちらのテーマを選んでもいいのですが、海外産テーマは日本語によるサポートがない点には注意しましょう。
マニュアルもフォーラムも全て外国語です。
また、外国語のフォントを前提にデザインされているため、日本語の表記が馴染まないケースがあります。
トラブルを自己解決する能力と覚悟があれば問題ありませんが、そうでなければ国産のテーマを選ぶのが無難でしょう。
WordPressテーマの選ぶ際の5つのチェックポイント

ここではWordPressテーマを選ぶ際に、チェックしたい5つのポイントを解説します。
デザインが大事なのはもちろんですが、それ以外にも抑えておくべき機能がいくつもあります。
下記の5つの条件を完全に満たすテーマを見つけるのは難しいかもしれませんが、テーマを検討する際の優先事項に加えてみてください。
デザイン
テーマの機能の根幹はデザインの変更にあり、ブログの外観がどのような見た目になるのかは、やはり重要です。
形や色の美しさはもちろんですが、トップバナーやサイドバーなどのインタフェースの配置は、ブログの使いやすさに直結しています。
デザインが優れていて、なおかつ使いやすさを兼ね備えたものを選びましょう。
検索エンジン最適化
テーマの中にはSEOの効果を謳っているものがあります。
検索エンジンへの最適化を重視するなら、そういったテーマを選ぶのもアリでしょう。
もっとも近年はカテゴリページ、メタディスクリプション、パンくずリストといった、検索エンジンが重視する機能については標準で対応しているテーマがほとんど。
テーマ間でSEOの効果に決定的な違いは生まれにくくなっています。
上記の機能のほかには、軽量で表示速度が速いテーマもSEOでは有利になります。
挙動の軽さはテーマを選ぶ際の盲点になりがちなので、忘れずにチェックしましょう。
レスポンシブデザイン対応
レスポンシブデザインとは、デバイスの画面サイズに合わせてブログが自動的に変形する仕組みです。
例えばブログをパソコンで開くと、サイドバーは画面横に表示されますが、スマートフォンで開いたときは、サイドバーがメインカラムの下部に移動して、縦方向に延長されたページが表示されます。
ブログを構成するパーツが、画面にピッタリと収まるように動く、可変式の構造になっているわけです。
最近のテーマはほとんどがレスポンシブデザインに対応していますが、テーマを選ぶ際は念のために確認しておきましょう。
子テーマ対応
テーマを独自にカスタマイズするつもりなら、子テーマへの対応が重要なポイントになります。
WordPressテーマでは、コードを自由に書き換えられますが、テーマがアップデートされると、変更は全て初期状態に戻されます。
それを避けるためには、テーマの下層に「子テーマ」を作成します。
子テーマのコードは親テーマに優先して反映されるため、子テーマのコードを書き換えてブログのデザインを変更すれば、親テーマがアップデートされても、デザインの変更は維持されるわけです。
子テーマは自力で作成することもできますが、テーマを分割する面倒な作業が必要になります。
テーマの中には最初から子テーマに対応したものがあるので、テーマのカスタマイズを考えているならそちらを選びましょう。
公式マニュアル
WordPressテーマの中には、高度な機能を備えたものがあり、管理画面を見ただけでは使い方が分からないことがあります。
そういったテーマに公式のマニュアルが付属しているかどうかは、テーマを使いこなす上で重要なポイントです。
マニュアルがあるということは、アフターケアが充実しているということでもあります。
公式マニュアルの有無の確認は、長く使い続けられるテーマかどうかを見極めることにもなるでしょう。
WordPressでおすすめの無料テーマ

ここではWordPressテーマで、特におすすめのものを紹介します。
以下に挙げたテーマは、いずれも無料で国産のもの。
数あるWordPressテーマの中でも特に人気のある定番となっています。
他のテーマの良し悪しを判断する際の基準となりうるテーマなので、まずはこれらからインストールしてみましょう。
Cocoon
アフィリエイトサイトを中心に、熱烈な支持を集めるテーマが「Cocoon」です。
テキスト中心のデザインを標榜するだけあって外観はシンプルですが、吹き出し表示、補足説明のボックス、商品ランキング、ブログカードなど、アフィリエイトブログでおなじみの機能が目白押しです。
また、バナー広告関連の機能が充実しているのも特徴で、簡単なコードの操作で広告の配置を変えたり、広告の種類を切り替えたりできるようになっています。
Amazonや楽天市場のアフィリエイトのタグの挿入にも対応しています。
| 価格 | 無料 |
|---|---|
| SEO対策 | ○ |
| レスポンシブ | ○ |
| 子テーマ | ○ |
| 公式マニュアル | ○ |
Luxeritas
軽さと速さを特徴とするテーマです。
Googleが提供する計測サイト「PageSpeed Insights」で、モバイルとパソコンの両方でスコア100を達成(プラグインを未導入の状態)。
ブログの表示速度に関しては、他のテーマの追随を許さない次元にあります。
Cocoonほどの多機能性はないものの、レスポンシブデザインや子テーマへの対応など、機能面においても必要十分なレベルにあり、ブログの運用で不満を感じることはほとんどないでしょう。
外観は単色を中心に構成されたスクエアなデザインで、ブログに落ち着いた雰囲気をもたらしてくれます。
デザインや機能もそうですが、何よりブログの軽さにこだわりのある人に向いているテーマでしょう。
| 価格 | 無料 |
|---|---|
| SEO対策 | ○ |
| レスポンシブ | ○ |
| 子テーマ | ○ |
| 公式マニュアル | × |
Simplicity2
Simplicity2は「シンプリシティ」の名の通り、徹底して無駄を省いた機能美のデザインが特徴です。
ブログの基本原則に則ったシンプルなUIを採用していますが、その中身は充実していて、SEO対策、レスポンシブデザイン、子テーマといった需要の多い機能にしっかり対応しています。
SNSや外部ツールとの連携に力を入れているのも特徴で、TwitterやFacebookのみならず、LINE、はてなブックマーク、EvernoteやFeedlyにまで対応。ボタンを押すだけでブログの記事を外部のサービスに送り込めるようになっています。
CSSがシンプルな構成で、コードを改変してのカスタマイズが行いやすいのも便利。装飾や機能が過剰なテーマが多い中で、本当に重要な機能を寄りすぐって搭載したテーマといえるでしょう。
| 価格 | 無料 |
|---|---|
| SEO対策 | ○ |
| レスポンシブ | ○ |
| 子テーマ | ○ |
| 公式マニュアル | × |
WordPressの記事作成をサポートするプラグイン8選

ここでは、WordPressの記事作成をサポートする8つのプラグインを紹介します。
いずれもブロックエディタに対応し、その機能を拡張するツールとなっています。
ブログ記事の効率の良い作成に大きく貢献するプラグインばかりなので、ぜひチェックしてみてください。
投稿画面をカスタマイズする「Advanced Editor Tools」
WordPressにはテキストを装飾するエディタ機能がありますが、それを大幅に拡張するプラグインが「Advanced Editor Tools」(旧名「TinyMCE Advanced」)です。
テキストに色を付けたり、太字にしたりといった基本的な処理に加え、下線を引いたり、取り消し線を加えたり、フォントを変更したりといった機能の中から、使用頻度の多い操作を選んでメニューに追加できます。
テキストの加工をよく行う人は、必ず導入すべきツールです。

インストール後、「設定」に「Advanced Editor Tools(TinyMCE Advanced)」という項目が追加されます。
ここでエディタのメニューをカスタマイズしましょう。
「ブロックエディタ」と「旧エディタ」をタブで切り替えて設定できます。

ブロックエディタの場合、記事作成画面でメニューから「クラシック」をクリックします。

テキスト入力用のメニューが拡張されています。
このメニューの表示項目は、設定画面から自由に変更できるので、よく使うものを追加しましょう。
画像のサイズを小さくする「 EWWW Image Optimizer」
WordPressで厄介なのがファイル容量の増加です。
長期間、対策せずに運営を続けていると、気付いたときには巨大な容量になっていて、サーバーを移転せざるをえなくなることもあります。
容量の増加の主な原因はメディアファイルで、特に画像ファイルが容量を圧迫しているケースがほとんどです。
「 EWWW Image Optimizer」は、アップロードする画像のサイズを自動的に調整するプラグイン。過去記事の画像に、縮小設定を一括で適用することもできます。
画像を多く利用するブログには必携のプラグインでしょう。

「 EWWW Image Optimizer」をインストール後、「設定」から詳細設定が行なえます。
基本的には初期設定のままで問題ありませんが、「変換」タブの「サイトやネットワークの管理者は、以下の設定を無視するメディアライブラリの変換リンクを、他のユーザーが使えないようにできます。」のチェックのみ有効にしておきましょう。
これでプラグインが勝手に画像の形式を変更することがなくなります。

インストール後にアップロードした画像は、自動的に容量の圧縮処理が行われます。
「メディア」の「ライブラリ」の「画像最適化」で、どの程度の容量が縮小されたのかを確認できます。

「メディア」の「一括最適化」では、インストールより前にアップロードした画像にも、まとめてサイズ縮小の設定を適用することができます。
記事の冒頭に目次を作る「 Table of Contents Plus」
最近のブログでは、長い記事の冒頭には見出しを列記した「目次」を記載するのが通例になっています。
記事の内容を一覧にすることで、知りたい項目があるかを一目で把握できる上に、その項目への移動も簡単になるので、ユーザーにとっては非常に利便性の高い機能です。
この目次を簡単に作れるプラグインが「 Table of Contents Plus」です。
記事中の見出し(hタグ)を元に、階層化された目次を自動で出力するほか、目次のデザインもテンプレートから選ぶことができます。

インストール後、「設定」に「TOC+」の項目が追加されるので、クリックして「基本設定」タブで設定を行います。
「以下のコンテンツタイプを自動挿入」で「post」のチェックを有効にすると、記事に目次が挿入されるようになります。

見出しのある記事を作成すると、記事の冒頭に目次が自動的に挿入されます。
h2やh3などのタグの序列に応じて、目次も階層化されます。目次のデザインも設定から変更できるので、好みに合わせてカスタマイズしましょう。
独自のショートコードを作成する「Post Snippets」
記事の中に決まった文言を何度も挿入するとき、いちいち手作業で入力していては、労力がかかりすぎるしミスの原因にもなります。
コピー&ペーストを駆使するのもいいですが、「Post Snippets」でショートコードを登録しておくと、決まったコードを文中に入れるだけで、記事の公開時に登録した内容が展開されて表示されます。
ブロックエディタでは、メニューから登録済みのショートコードを選択しての入力も可能になり、より使いやすくなっています。
利用頻度の高いアフィリエイトリンクのコードなどを登録しておきましょう。

管理画面のメニューから「Post Snippets」を開きます。
「Add new snippet」でスニペットを新規作成し、タイトルと表示させたい内容を入力しましょう。
ここで設定したタイトルがショートコードになります。「Shortcode」のチェックボックスを有効にして「Save」をクリックします。

ブロックエディタでは、メニューに「Post Snippets」のアイコンが表示されます。
ショートコードを設定したい箇所でクリックしましょう。

登録したショートコードが表示されるのでクリックしましょう。
これ以外にもブロックエディタの「ショートコード」で、Post Snippetsで作成したショートコードを指定することが可能です。
記事のリンク切れをチェックする「Broken Link Checker」
記事内のリンクは、時間が経つとリンク先のページが削除されるなどしてリンク切れになることがよくあります。
リンク切れは逐一、修正するのが望ましいですが、記事の数が増えてくると、過去記事のリンクを全て調べるのは大変です。
そこでリンク切れを自動的に検出してくれるプラグイン「Broken Link Checker」の出番です。
全ての過去記事のリンクを精査して、リンク先のページがないものをピックアップしてくれます。
さらに、リンクに取り消し線を上書きすることで、リンクが切れていることを読者に明示してくれます。
記事のメンテナンスにかかる手間を楽にしてくれるので、ぜひ導入しましょう。

「Broken Link Checker」をインストールすると、管理画面の左メニューの「設定」に「リンクチェッカー」という項目が追加されます。
ここからリンクをチェックする時間間隔や、チェックするページの対象範囲、リンク切れを発見した後の処置などを設定できます。

「○個のリンクエラーを発見しました」をクリックすると、リンク切れがある記事や、そのリンク先のURLを確認できます。
ここからリンク先を修正したり、リンクの設定を解除したりすることも可能です。

発見されたリンク切れのリンクに対しては、自動的に取り消し線が追加されます。
この処理に関してはCSSで変更することもできます。
記事内にフキダシを追加する「Word Balloon」
最近のブログでよく見かけるのが、記事内でキャラクターがフキダシを使って発言をしている演出です。
HTMLやCSSを駆使してこの表現を作成するのは大変ですが、WordPressのプラグイン「Word Balloon」を使えば、簡単に記事内のフキダシを作成できます。
さらに、キャラクター(アバター)に感情表現の記号を表示させたり、フキダシのデザインを変えたりすることも可能です。
ユーザーに親しみやすい記事を作る上で非常に有効な手法なので、ぜひとも取り入れてみましょう。

プラグイン「Word Balloon」をインストールし、有効にすると、左メニューに「Word Balloon」が追加されます。
クリックしてアバターの画像と名称、メモを設定して、アバターを登録しましょう。

記事を作成する際に、メニューから「Word Balloon」をクリックしましょう。

クリックした箇所にアバターとそのフキダシのバルーンが追加されるので、フキダシの内容を入力しましょう。

アバターやバルーンは、右側のメニューから様々な設定を行なうことが出来ます。
例えば、アバターにクエスチョンマークやハートマークなどで演出を加えたり、フキダシを考え事や叫んでいるような表示にしたりすることができます。
記事内に表を作成する「TablePress」
ブログの記事の中で、情報や数字を一覧にして比較するために「表」を加えたいときがありますが、表の作成は簡単なように見えて実は厄介。
HTMLでテーブルのコードをゼロから書くのは避けたい作業ですが、表を簡単に作ることができるプラグイン「TablePress」を導入しましょう。
設定画面でテーブルの内容や機能を整理し、セルの中に文字や数値を書き入れることで、簡単に表を作ることができます。
美しく整った表を短時間で作りたいときに欠かせないプラグインです。

プラグイン「TablePress」をインストールすると、サイドバーに「TablePress」という項目が追加されます。クリックして「新規追加」のタブをクリックしましょう。

「テーブルの名前」に表の名称、「説明」に内容の説明を入力しましょう。「行数」「列数」にそれぞれ表の行と列の数を入力し、「テーブルを追加」をクリックします。

テーブルが作成されました。「ショートコード」は表を記事中に挿入する際に利用するので、クリップボードにコピーしておきましょう。
「テーブルの内容」で表を作成しますが、「テーブルの操作」からは、表の項目をリンクにしたり、セルを結合したりといった操作が行えます。

「プレビュー」をクリックすると、作成した表の内容を確認することができます。

WordPressの記事作成画面でブロックの「ショートコード」を選択しましょう。

ショートコードに「TablePress」で作成したテーブルのコードを入力すると、記事内のその箇所に表が挿入されます。
WordPressのエディターを旧式に戻す「Classic Editor」
WordPressはバージョン5.0より、記事作成画面がブロックエディタに対応しました。
これは記事を構成する要素を積層的に構築していくシステムで、デバイスを問わない統一的なユーザーインタフェースを実現しています。
現在のWordPressの最新版では、このブロックエディタが標準で有効になっていますが、WordPressを長く使っているユーザーにとっては、旧来型のエディタの方が馴染み深いはず。
特に、HTMLのコードを直接入力して記事を作成するスタイルを好んでいる人にとっては、ブロックエディタは予想外の表示になることがあるので非常に使いにくいでしょう。
そこで、WordPressの記事作成画面を旧来型に戻すプラグイン「Classic Editor」を導入しましょう。
このツールを導入すると、ユーザーインタフェースがそっくり過去のバージョンに戻ります。
サイドパネルなどの機能も全て有効になっているので、以前と全く同じ感覚で記事作成が行えるようになります。

こちらが最新版のWordPressで採用されているブロックエディタですが、旧来の記事作成画面を使い慣れているので戻したい、という人も少なくないはずです。

WordPressにプラグイン「Classic Editor」をインストールし、有効にしましょう。
「投稿」の「新規追加」を開くと、記事作成画面が旧バージョンに戻っていますので、各種機能も以前と同じように利用できます。

もしブロックエディタに戻したい場合には、「設定」の「投稿設定」を開くと、「すべてのユーザーのデフォルトエディター」という項目が追加されているので、「ブロックエディター」を選択しましょう。
まとめ
今回はWordPressのおすすめテーマ、作業効率化のプラグインなど基本的な部分について徹底解説しました。
テーマは様々なデザインがあり、特徴や目的に応じて自分に合っているテーマを選ぶことが重要です。
これからテーマを選ぶ際にはぜひ参考にしてみてください。
誰でも10分!WordPressブログの始め方
ブログを始めるには、ライブドアブログやはてなブログといった無料ブログを使う方法、
あるいはWordPressなどを使用する方法があります。
まだWordPressを持っていない人でも、簡単に準備できる方法を以下の記事で解説してます。
初心者でもわずか10分で始められるので、参考にしてみてください。
合わせて読みたい

【完全ガイド】誰でも10分!WordPressブログの始め方
アフィリエイトブログを始めるなら「お名前.com」
「お名前.com」は、国内No.1のドメイン登録サービス。独自ドメインと合わせて、WordPressの自動インストールに対応したレンタルサーバーも利用できます。WordPressや独自ドメインを一度も使ったことのない人でも、スムーズに始められるはず。
アフィリエイトに挑戦してみようと考えている方は、以下のリンクから、ぜひご利用ください!




