【重要度別ガイド】WordPressインストール後の初期設定
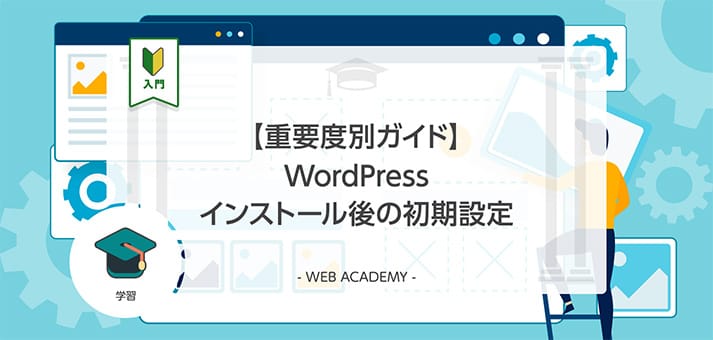
今回は、WordPressをインストールした後に行うべき初期設定について解説します。
WordPressのインストール後は何をすべき?
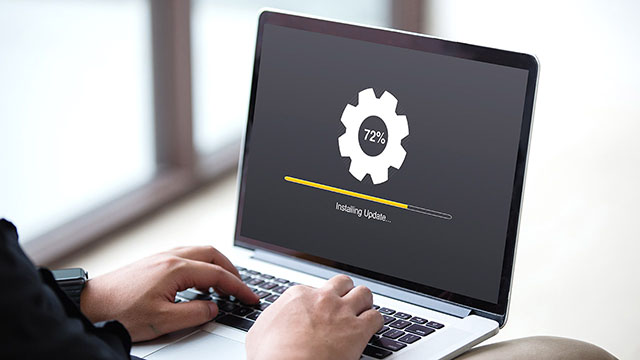
WordPressのインストールに成功しても、初期状態のままブログの記事を書き始めるのは禁物です。
WordPressには運用前に設定しておくべき項目がたくさんあります。
最初に変更しておかないと影響が大きい「重要度大」の項目については、最優先で設定しましょう。
特にURLに関連した項目は、そのまま記事を投稿すると初期設定でURLが作成され、後からそれを変更した場合、不具合の原因になったりします。
最初に変更しておかないと影響が大きい「重要度大」の項目については、最優先で設定しましょう。
今回は「お名前.com」のレンタルサーバーに、WordPressをインストールしたという想定で、最初に変更しておくべき設定項目を紹介します。
他社のレンタルサーバーを利用している場合も、同じような設定項目があるはずなので、ぜひ参考にしてください。
WordPressで必ず行うべき初期設定【重要度大】

まずはWordPressを利用する上で、必ず最初に変更しておくべき設定項目を見ていきます。
これらの設定は、URLやリンク構造に関わるもので、後から変更すると複数のルールが混在したり、無理な改変によって不具合の原因になったりします。
最初の記事を書き始める前に設定を済ませ、後は変更せずにそのままにしておくことを強くオススメします。
URLが独自ドメインになっているか確認
最初に、ブログのURLが正しいものになっているかを確認します。
独自ドメインが正しく登録されていない場合には、「お名前.com」のレンタルサーバーの設定から、独自ドメインを指定しましょう。

ブログのURLが独自ドメインになっているかを確認しましょう。
ランダムな数字や文字列になっている場合は、独自ドメインの登録を行います。
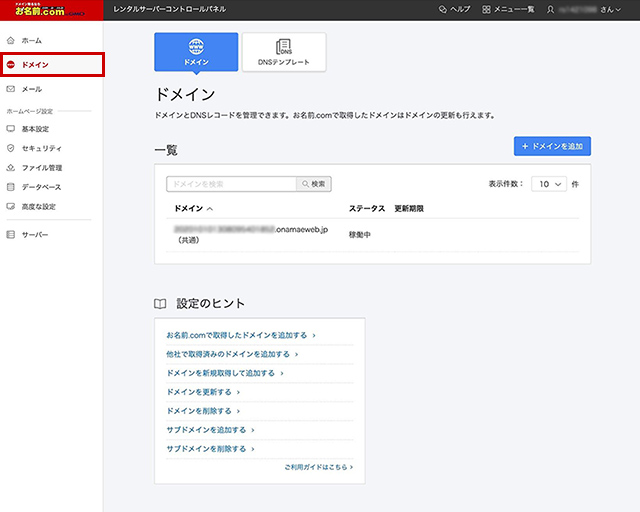
「お名前.com」のレンタルサーバーのコントロールパネルを開き、左のメニューから「ドメイン」をクリックします。
「ドメイン」が開いたら「ドメインを追加」ボタンをクリックしましょう。
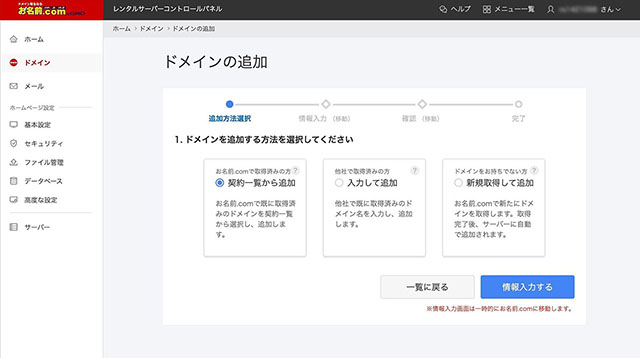
ブログに登録したいドメインを「お名前.com」で取得済みの場合は「契約一覧から追加」あるいは「入力して追加」から選択しましょう。
まだ取得していない場合は「新規取得して追加」を選択します。
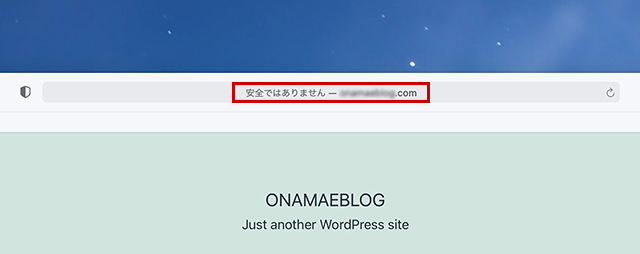
独自ドメインの登録が完了したら、独自ドメインのURLでブログが表示されることを確認しましょう。
(URL欄に表示されている「安全ではありません」は、後のSSLの設定で対応します)
パーマリンクの設定
「パーマリンクの設定」では、記事のURLのドメインに続く部分が、どのようなルールで生成されるかを指定します。
5種類の設定が用意されていますが、ここではSEOで有利になる「投稿名(postname)」が表示される設定にします。
この設定では記事名がそのままURLとして使われますが、日本語のタイトルだと日本語のURLになってしまうので、記事の「スラッグ」に英単語を指定するといいでしょう。
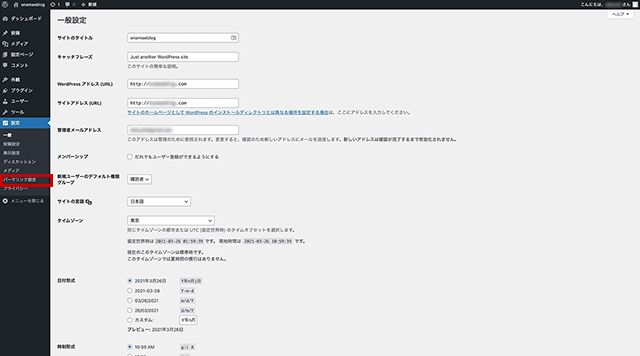
WordPressの管理画面にログインし、左メニューの「設定」から「パーマリンク設定」をクリックしましょう。

「共通設定」でブログの記事のリンクの形式を変更できます。
「カスタム構造」を選択し、「利用可能なタグ」の中から「/%postname%」をクリックしましょう。
後は「変更を保存」をクリックします
SSLの設定
SLは、データ通信を暗号化することでセキュリティの強度を上げるシステムです。
SSLが適用されているサイトでは、URLの冒頭が「http://」ではなく「https://」となります。
SSLは検索エンジンの評価にも影響するため、最近では大半のサイトがSSLを有効にしています。新たにブログを始める際にも設定しておきましょう。
「お名前.com」のレンタルサーバーではSSLを無料で提供しています。
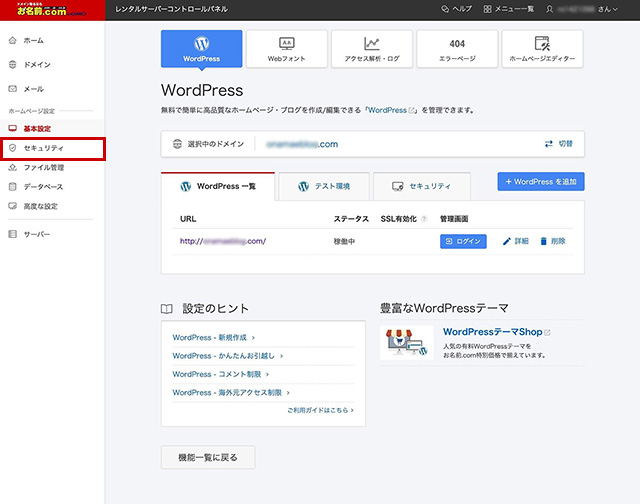
「お名前.com」のレンタルサーバーの設定画面を開き、左のメニューから「セキュリティ」をクリックします。
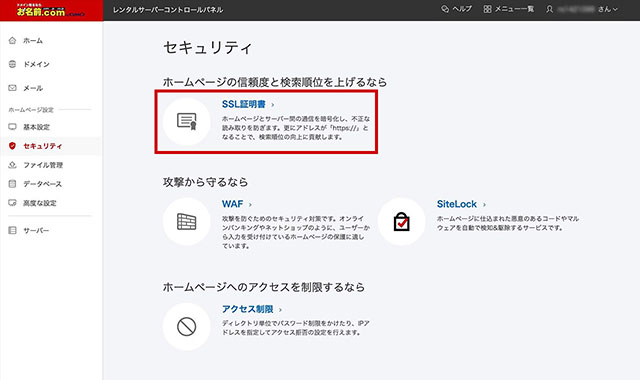
「セキュリティ」の「SSL証明書」をクリックしましょう。
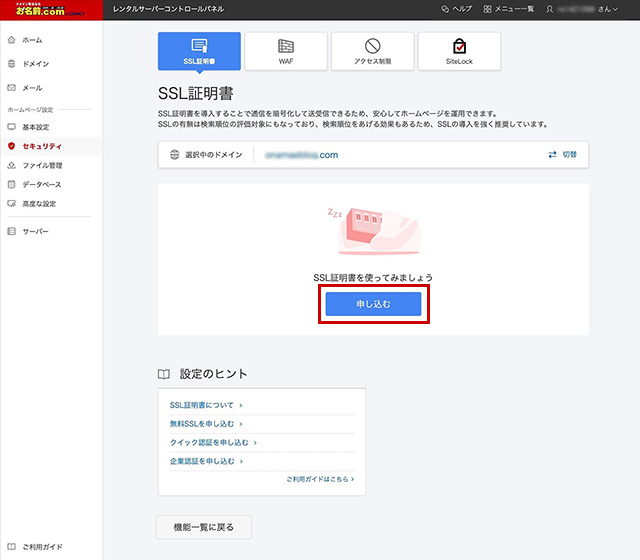
「SSL証明書」の「申し込む」ボタンをクリックします。
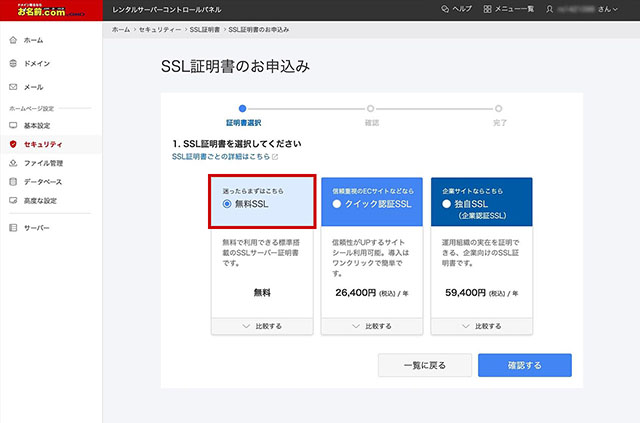
「SSL証明書を選択してください」で「無料SSL」を選択して「確認する」をクリックします。
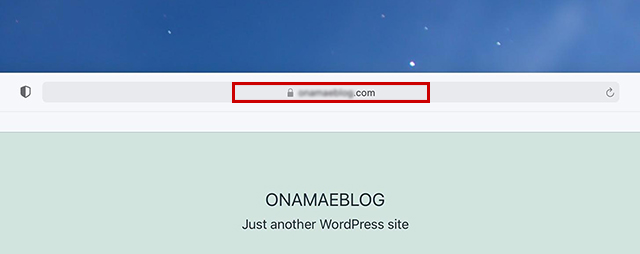
これでSSLが適用されました。
ブラウザ(Safari)のURL欄に表示されていた警告「安全ではありません」が消えています。
WordPressで早めに行うべき基本的設定【重要度中】

ここで見ていく設定は、ブログの運用を始める前に、可能な限り設定しておくべき項目です。
設定しない状態のままだと、見た目などに思わぬ不具合が出ることがあるため、できれば人目に触れる前に変更しておきたい箇所です。
後から変更することも可能なので、最優先ではありませんが、万一設定を忘れると恥ずかしいことになりかねないので、早めに作業しておきましょう。
検索エンジンで非表示にする
まだ完成していない状態のブログを人に見られるのは嫌だ、という人は、検索の対象にならないように、インデックス化を無効にする設定にしておきます。
なお、サイトが完成した際には、設定を元に戻しておくのを忘れないようにしましょう。
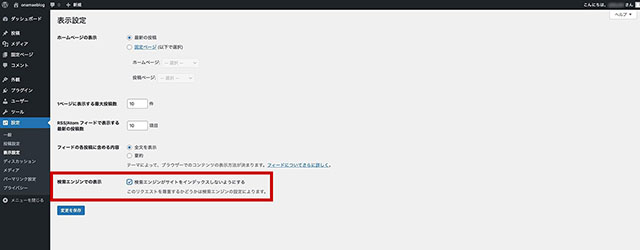
WordPressの管理画面で「設定」から「表示設定」をクリック。
「検索エンジンでの表示」の「検索エンジンがサイトをインデックスしないようにする」のチェックボックスを有効にしましょう。
サイトのキャッチフレーズを設定
WordPressでは、サイトのタイトルのほかにキャッチフレーズという項目があります。
初期設定では「just another wordpress site」になっていますが、テーマによってはキャッチフレーズがブログのトップ画面にそのまま表示されることがあるので変更しておきましょう。
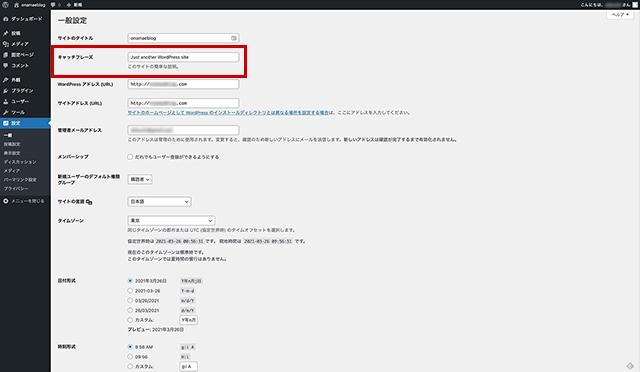
WordPressの管理画面で「設定」の「一般」をクリック。
「キャッチフレーズ」を好きなフレーズに変更しましょう。
キャッチフレーズが不要な場合は空欄にしておいても問題ありません。
日本語の文字化け対策
WordPressには、日本語の文字化けを解消する「WP Multibyte Patch」というプラグインがあります。
初期状態でインストール済みですが有効になっていないので、有効にしておきます。
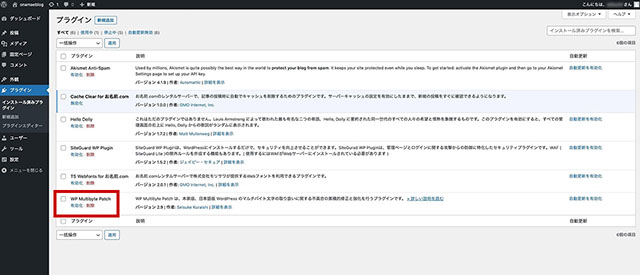
WordPressの管理画面の「プラグイン」をクリックし、「インストール済みプラグイン」を開きます。
「WP Multibyte Patch」の「有効化」をクリックしましょう。
メタ情報の削除
メタ情報は、ブログの管理者向けのメニューです。
テーマによってはブログのトップ画面に表示されることがあります。
管理者の利便性は向上しますが、訪問者にとっては何の意味もないので、非表示にしておきましょう。
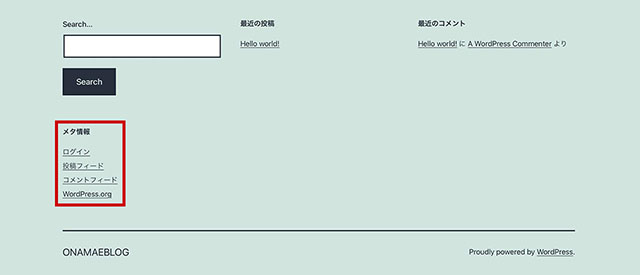
ブログのメタ情報が有効になっていると「ログイン」「投稿フィード」といった項目がトップ画面に表示されます。
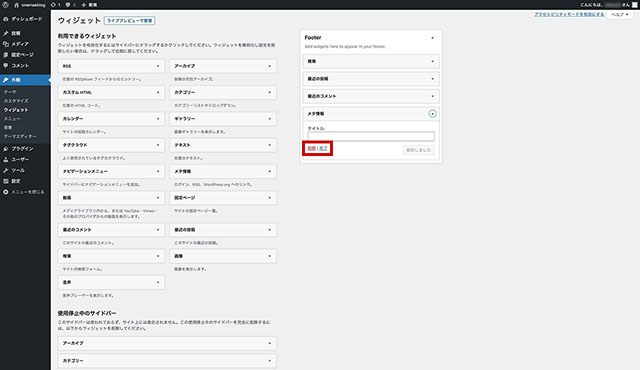
WordPressの管理画面で「外観」の「ウィジェット」を開きます。
右側の有効になっているウィジェットの中から「メタ情報」の「削除」をクリックしましょう。
ニックネームの設定
「ニックネーム」では、ブログの管理者が記事を投稿した際に表示される投稿者名を設定できます。
自分のハンドルネームあるいは本名を設定しておきましょう。
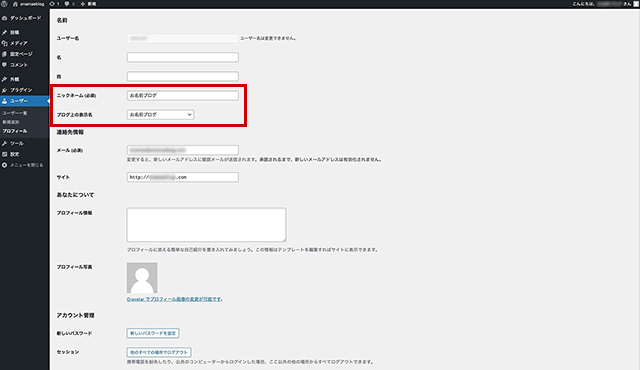
WordPressの管理画面の「ユーザー」から「プロフィール」を開きます。
「ニックネーム(必須)」に利用したい名前を入力し「ブログ上の表示名」で入力した名前を選択しましょう。
サンプルページの削除
インストール直後のWordPressでは「Hello world!」という記事が1本だけ投稿された状態になっています。
これはサンプル用のページなので、運用を始める前に削除しておきましょう。
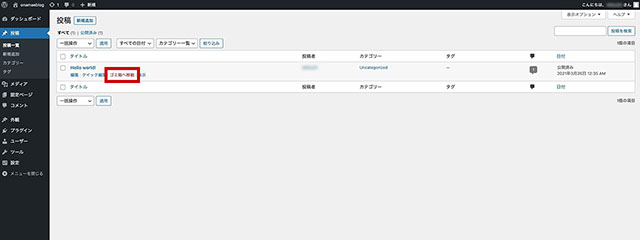
WordPressの管理画面の「投稿」から「投稿一覧」を開きます。
ブログをインストールした直後は「Hello world!」というサンプル記事のみが投稿された状態になっているので、「ゴミ箱」をクリックして削除しておきましょう。
WordPressでやっておきたい設定【重要度小】

最後に、ブログを公開する前にできれば変更しておきたい設定項目を紹介します。
そのままの状態で運用しても特に重大な問題が発生するわけではありませんが、見た目が良くなかったり、後々トラブルの元になったりするので、いずれは手を加えておきたい項目となります。
テーマの設定
WordPressはテーマの豊富さが魅力のひとつです。初期状態のテーマは使い勝手が良くないこともあって、そのままの状態でブログを運用している人はほとんどいません。
テーマをインストールして外見をカスタマイズしましょう。
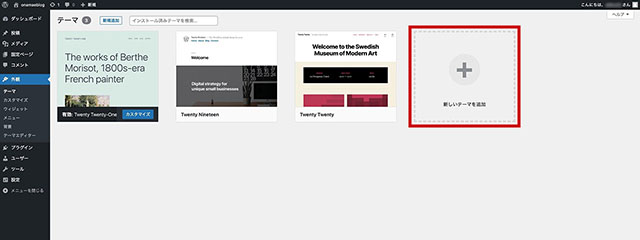
WordPressの管理画面の「外観」の「テーマ」を開きます。
「新しいテーマを追加」をクリックして、好みのテーマを探してみましょう。
表示記事数の変更
ブログのトップ画面に何本の記事を表示するかによって、ブログの下方向への長さが決まります。
初期設定では10本となっていますが、スクロールしやすい本数に変更するといいでしょう。
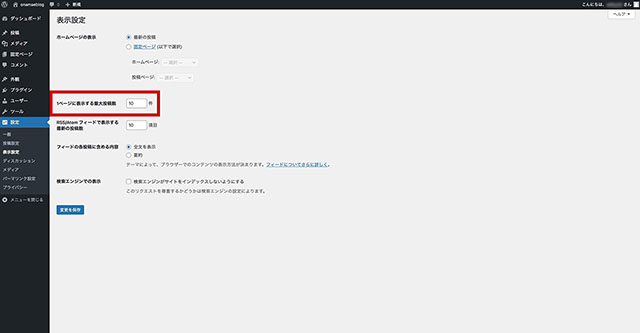
WordPressの管理画面の「設定」から「表示設定」を開き、「1ページに表示する最大投稿数」で、記事本数を指定しましょう。
コメント投稿の無効化
WordPressの初期状態では、コメントの投稿が可能となっています。
記事に対する外部からの雑音を除外したい場合には、コメント機能を無効にしておきましょう。
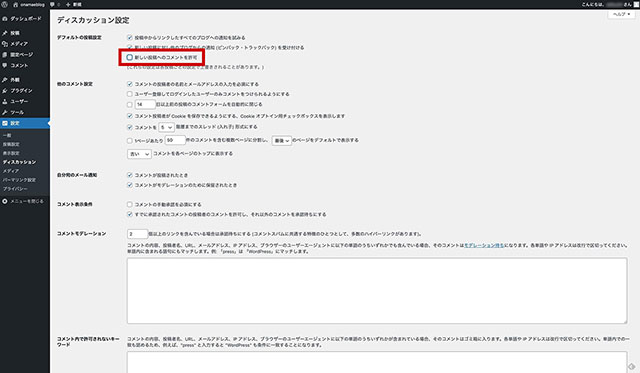
WordPressの管理画面の「設定」の「ディスカッション」を開きます。
「新しい投稿へのコメントを許可」のチェックボックスを外すと、コメント機能が無効化されます。
プラグインの整理
WordPressに最初からインストールされているプラグインは基本的に必要なものばかりですが、唯一「Hello Dolly」には特にこれといった機能がありません。
プラグイン開発者向けのサンプルとも言われていますが、WordPressを運用していく上では役に立たないので、邪魔な場合はアンインストールしてしまって問題ありません。
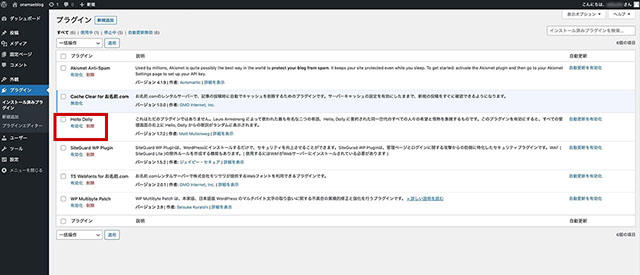
WordPressの管理画面の「プラグイン」の「インストール済みプラグイン」をクリック。
「Hello Dolly」の「削除」をクリックしてアンインストールしましょう。
本体・テーマ・プラグインの更新
WordPressでは本体、テーマ、プラグインの最新版がリリースされると、管理画面上に更新の通知が表示されます。
新しい機能が追加されたり、セキュリティ面の問題が解消されていたりするので、気が付いたら早めに更新しましょう。
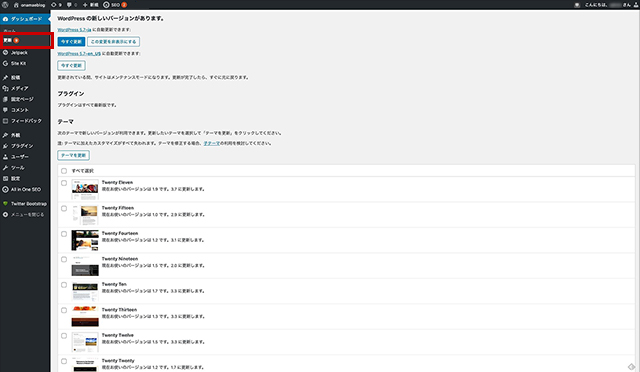
アップデートが必要な項目は、WordPressの管理画面の「更新」に表示されます。
クリックして、アップデートを行いましょう。
尚、テーマの内容を独自にカスタマイズしている場合、アップデートを行うと変更がリセットされ初期状態に戻ってしまうのに注意しましょう。
WordPressの機能以外で行っておくべき初期設定

ここまではWordPressの初期設定について解説してきましたが、WordPressの機能以外にも登録しておきたい初期設定はいくつもあります。
WordPressでのブログの初期設定が完了したら、以下の4つの設定も追加しておきましょう。
プライバシーポリシーを追加する
プライバシーポリシーは、ブログが取得するユーザーの個人情報をどのように利用するかについて説明した文章です。
近年、個人情報の保護意識の高まりにより、プラバシーポリシーの重要性は増してきており、個人運営のブログのような、ユーザーにアカウント登録を要求しないサイトであっても、プライバシーポリシーを掲載することが多くなっています。
また、AmazonアソシエイトやGoogleアドセンスといったアフィリエイトサービスを利用する場合には、初期登録で行われるサイトの審査の際に、プライバシーポリシーの有無が審査対象に含まれるため、必ず設定しておくべき項目のひとつになっています。
プライバシーポリシーは、文面のテンプレートがウェブで大量に無償公開されているので、それをそのまま流用すれば、サイト名の書き換えなどの最小限の変更のみで、簡単に作ることができます。
後は、WordPressの「固定ページ」で作成したページに文面を掲載し、フッダーから移動できるようにリンクを設定しておけば完了です。
サイトマップを設定する
サイトマップはサイトの構造を説明するためのファイルで、人間向けのHTML形式と検索エンジン向けのXML形式の2種類があります。
HTML形式のサイトマップは、ブログの主要なページへのリンクをHTMLファイルで作成すればそれで済みますが、より重要なのはXML形式のサイトマップです。
検索エンジンのクローラーは、XML形式のサイトマップを読み込むことで、ブログの全体像を把握し、全ページを対象にした効率の良いインデックス化を可能にしています。
XML形式のサイトマップの有無は、SEOに大きな影響を与えるため、ブログを構築したら早い段階で作成しておかなければなりません。
WordPressでXML形式のサイトマップを作る場合は、「Google XML Sitemaps」というプラグインを利用するのがオススメです。
WordPressで構築したブログのファイル構造を自動的に読み込んで、XML形式のサイトマップ「sitemap.xml」としてサーバー上に出力します。
後はGoogleサーチコンソールの「サイトマップ」機能から、出力したXMLファイルを指定すれば、サイトマップの登録は完了です。
Googleアナリティクスを設定する
ブログを訪れたユーザーの行動を調べられるのが、アクセス解析ツール「Googleアナリティクス」です。
Googleが無料で提供しているサービスで、ブログ内部でのユーザーの動向を詳細に把握することができます。
計測できる情報は、アクセス数の多い記事や離脱率の高い記事、1ページあたりの滞在時間、ページへの流入元となっている外部サイト、訪問者の使っているデバイス、アクセスの多い地域など、多岐に渡ります。
Googleアナリティクスによってユーザーの動きを数字で追えるようになると、ブログのどこに強みがあり、何が障害や課題になっているのかを、より正確に把握できるようになります。
Googleアナリティクスの初期設定は、Googleのアカウントでユーザー登録を行い、指定されたコードをブログのヘッダーの中に貼り付ければ完了です。
Googleサーチコンソールを設定する
「Googleサーチコンソール」は、Google検索でブログがどのような評価を受けているかを調べるためのツールです。
Google検索は、ブログのアクセスの中でも特に大きな割合を占めるため、Google検索上で存在感を発揮できているかどうかは、そのブログの成果を大きく左右します。
Googleサーチコンソールで最も重要なのは、「検索パフォーマンス」の項目です。
ブログの記事がGoogle検索において、どのくらいの頻度で検索結果に表示され、そこからさらにクリックされているかを、「表示回数」と「クリック数」で調べることができます。
記事の表示回数が少なければ、そもそも検索されていないか、検索結果の上位に表示されていないことになりますし、クリック数が少なければ、検索結果に表示されてもユーザーにクリックされていないということになります。
こうしたGoogleサーチコンソールの情報を元に、ブログの記事に修正を加えれば、Google検索からのユーザーの流入を大きく改善することができるでしょう。
WordPressの最初のテーマ導入で注意すべき点

WordPressの初期設定の中でも、特にテーマについてはこだわって選びたいという人が少なくないでしょう。
テーマはWordPressの大きな魅力のひとつで、ブログ全体のデザインを簡単に入れ替えることができます。
その一方で、外観を変えるだけに留まらない、様々な機能が付随していることもあるため、テーマ選びの際には機能面の理解も必要になります。
WordPressのテーマで、デザイン以外でチェックしておきたいポイントは次の通りです。
ユーザーインタフェースの設定
WordPressのテーマには、単にデザインを変えるのみならず、トップ画面にスライドショーを設置したり、カラムやサイドバーの位置を変更したりするなど、利用者がユーザーインタフェース(UI)を自由にカスタマイズできるものがあります。
一見、好みとはかけ離れたデザインのテーマに見えても、UIの変更によって理想の外観になることもあるので、サンプルのデザイン例を見ただけで決めつけずに、どのような設定や変更が可能なのかを確認しましょう。
ブログの機能を強化するオプション
テーマはブログのデザインを変えるだけに留まらず、ブログに新たな機能を付与する場合もあります。
中でも有名なのはSEO対策に効果のあるテーマで、検索エンジン最適化に有効なノウハウが最初から詰め込まれているため、検索順位の競争で他のブログよりも優位に立つことができます。
また、スマホやタブレットの画面サイズに合わせて変形するレスポンシブデザインも、モバイルユーザーがアクセスの過半数を占めるのが珍しくない昨今においては、ユーザーの利便性を大いに高めてくれる機能と言えます。
ブログ以外の用途の可能性
WordPressで構築されたブログは、定期的に記事を更新するスタイルでの運用に最適なデザインですが、それ以外の用途に適したデザインを提供しているテーマもあります。
例えば、企業の情報公開を目的としたコーポレートサイト向けのテーマや、デザイナーやイラストレーターや写真家が、クライアントに向けて作品を紹介するためのポートフォリオサイト用に特化したテーマなどがあります。
一見、ブログには見えないサイトも、テーマによって外装が変えられているだけで、実はWordPressがベースになっていることもよくあります。
近年のWordPressのテーマは高機能化が進み、デザイン以外にも多くの機能が組み込まれるようになったため、外観を見ただけでは、テーマのポテンシャルが測れないことがよくあります。
テーマを選ぶ際には、内蔵する機能や設定項目にまで踏み込んで、性能の理解に努める必要があるでしょう。
最後に、おすすめしたい定番のテーマを無料・有料でそれぞれ2つずつ紹介するので、どのテーマを使うべきか迷ったときの参考にしてください。
Cocoon
数ある無料テーマの中でも圧倒的な人気を誇るのが「Cocoon」です。インタフェースはシンプルですが、管理画面には豊富なカスタマイズ機能を搭載しており、テキスト系のブログの表現を拡張したいときに力を発揮します。
特に注目したいのが、記事内に挿入するブロックの豊富なバリエーションです。
ボックス、フキダシ、バルーン、ボタン、アイコンなどが提供されていて、記事にアクセントを付けながら、読みやすくデコレーションできます。
Lightning
ビジネス用途で人気のテーマが「Lightning」で、無料版と有料のPro版が提供されています。
テーマと合わせて利用する専用のプラグインやデザインスキンが用意されていて、これらの連携により、他のテーマにはない高度なカスタマイズが行えるのが特徴です。
デザインスキンでは具体的な用途に合わせたデザインが用意されていて、ホテル向け、医療機関向け、ヘアサロン向けなど、職種のイメージに合わせたデザインを使い分けられます。
賢威
SEO対策の強さを売りにしている有料テーマが「賢威」(けんい)です。
発売は2007年という歴史あるテーマで、その長年の実績から、検索エンジン最適化を重視しているブログユーザーの間で厚い信頼を得ています。
テーマ以外にも、ユーザー限定のサポートフォーラムでは多くの実践的なノウハウが蓄積されているほか、SEO対策とコンテンツ制作のマニュアルが付属し、サイト構築の高度なノウハウを習得できます。
THE THOR
「THE THOR」は 2018年に登場して以来、瞬く間に人気となった有料のテーマです。
特徴は表示速度の速さと優れたデザイン性にあり、ブラウザキャッシュとgzip圧縮により、軽さと多機能を同時に実現。
「デザイン着せ替え機能」では、ボタンひとつで様々なルックスへ切り替え可能で、ブログ以外にもニュースサイト、コーポレートサイト、ポートフォリオサイトなどのサイト形態に合わせたデザインが用意されています。
「賢威」と「THE THOR」は有料のテーマですが、「お名前.com」のレンタルサーバーを契約すると特別価格で購入できます。
他にも「WordPressテーマShop」では有料テーマがお得に購入できるので、興味のある方は活用してみてください。
なお、WordPressのデフォルトのテーマを改造して使いたいという人がよくいますが、WordPressの標準のテーマは上述のテーマと比べるとカスタマイズ性が低く、またソースコードを自力で編集する場合も、初心者が手を加えるには難易度が高い点に注意が必要です。
WordPressのデフォルトテーマは毎年、新しいものがリリースされますが、その時点での最新のデザインや技術が盛り込まれた、フラッグシップ的な位置付けのテーマとなるため、改造は容易ではありません。
自分でテーマに手を加えたい場合は、テーマの骨格となる要素のみで構成されたブランクテーマやスタイリングテーマと呼ばれる改造用テーマが公開されているので、それを利用するといいでしょう。
WordPressで導入しておきたい基本のプラグイン

WordPressの初期設定の最後に行っておきたいのが、プラグインの導入です。
WordPressは初期状態では不足している機能がたくさんあるため、プラグインによる機能拡張が欠かせません。
特にセキュリティやバックアップ関連のプラグインは、万が一のトラブルに備えるための重要な機能となります。
ここではブログの初期設定の際に必ず導入すべき基本のプラグイン6つを紹介します。
Akismet
ブログのコメント欄に投稿されるスパム(迷惑)コメントを自動的にブロックするプラグインです。
近年、ブログのコメント欄はスパムの温床となっていて、自動投稿プログラムにより瞬く間に迷惑コメントが殺到します。
これをひとつひとつ削除していると膨大な手間がかかるため、プラグインによる自動排除は必須で、WordPressでコメント欄を有効にする場合は、必ず導入しなければならないプラグインです。
なお、WordPressの最新版では「Akismet」は最初からインストールされていますが、利用にはAPIキーの取得と登録の作業が必要になります。
SiteGuard WP Plugin
WordPressのセキュリティ対策プラグインとして、Akismetと並ぶ定番となっているのが「SiteGuard WP Plugin」です。
WordPressへの不正ログインを防ぐためのツールで、ログイン画面のURLを初期設定から変更したり、ログイン時に画像認証(表示された文字列を入力する)を追加したりできます。
また、不正ログインを試みようとしたアクセスの履歴を保存する機能もあり、ブログのログイン画面がどれだけ多くの不正アクセスの脅威に晒されているのかを知ることができます。
Akismetと合わせて、WordPressを利用する際には必ず導入しておきたいツールです。
BackWPup
ブログ運営で怖いのが、サーバー上にあるデータの消失です。
不正アクセス、誤操作、サーバーの契約切れなどでブログのデータが消えると、二度と取り戻すことができません。
そこで重要になるのがバックアップ体制ですが、WordPressの場合サーバー上のファイルだけでなく、データベースを保存しないと、ブログの記事や設定を完全に残すことができません。
「BackWPup」は、WordPressのファイルとデータベースを同時にバックアップするプラグインです。
バックアップは指定した日時に自動で実行されるので、初期設定後は放置しておくだけで、定期的に最新のデータが保存されるようになります。
Google XML Sitemaps
Google検索の順位決定において、重要な要素のひとつになるのがサイトマップです。
サイトマップには読者向けのHTMLで記述されたページと、システム向けのXMLで記述されたファイルがあり、SEO(検索エンジン最適化)対策においては後者のXMLファイルが重要になるのは本記事で既に触れた通りです。
このXMLファイルを自動的に作成するのが「Google XML Sitemaps」で、ページ構造の解析によって出力されたXMLファイルをGoogleサーチコンソールに登録すると、Googleの検索ボットはその情報を元にインデックス登録を行うようになり、よりクローリングが容易な、つまりGoogle検索に最適化されたブログになります。
All in ONE
ブログにユーザーを招き入れる導線として重要なのが、SNSと検索エンジンですが、「All in ONE」はこの2つの流入経路に合わせて、ブログを最適化するためのプラグインです。
All in ONEには多くの機能がパッケージされていますが、その中でも欠かせないもののひとつがOGP(Open Graph Protcol)の設定です。
TwitterやFacebookで記事ページのURLが投稿されたときに、記事のタイトル、概要、サムネイル画像をタイムラインから参照できるように表示させるプロトコルで、SNSからのユーザーの流入を狙う上で欠かせない機能です。
もうひとつはメタディスクリプションの設定で、記事ページが検索エンジンの検索結果に表示されたとき、記事内の重要な部分が要約(メタディスクリプション)として自動的に抽出されますが、All in ONEでは、この要約に任意の文章を指定することで、検索ユーザーに注目してほしい内容にできます。
これ以外にも、XMLサイトマップの出力や、Googleアナリティクス・Googleサーチコンソールとの連携をプラグイン上から行えるなど、多彩な機能を備えたツールです。
Broken Link Checker
ブログの記事の本数が増えてくると、記事内のリンクの管理が大変になります。
リンク先に移動できない、いわゆる「リンク切れ」の状態は、訪れたユーザーにネガティブな印象を与えますし、検索エンジンの評価においてもマイナスです。
しかし、膨大な数の記事に含まれる全てのリンクを人力でチェックするのは現実的ではありません。
「Broken Link Checker」では、WordPressの記事内の内部リンク・外部リンクを定期的に調査し、リング切れがあった場合は管理画面やメールで報告してくれます。
リンク切れはメディアの信頼性に関わる問題なので、検査をプラグインで自動化して、早急に対応できる体制にしましょう。
なお、プラグインの導入で注意すべきなのが、プラグインの重複で、プラグインの中には、同じ機能のものを同時に有効にすると、設定が上書きされて無効になるものがあります。
特に、Googleアドセンスなどの広告サービスのコードを設定するプラグインは、複数有効にしていると、広告が無効になるなどの弊害が出ることがあるので注意しましょう。
まとめ
今回は、WordPressでブログを書き始める前に設定しておきたい項目を紹介しました。
WordPressは初期状態ではブログを万全で運用できるようにはなっておらず、利用の前にかなり多くの設定項目を変える必要があります。
特にURLやパーマリンクの設定の不備は、システム上の大きなトラブルの芽となる可能性があるので、必ず行っておきましょう。
WordPressは、初期設定のまま運用できないという点では手間のかかる環境ですが、テーマやプラグインによる拡張性においては、他の追随を許さないバリエーションがあります。
上述の設定を終えたら、デザインや機能の面でブログの強化を図り、自分好みの環境を整えるといいでしょう。
誰でも10分!WordPressブログの始め方
ブログを始めるには、ライブドアブログやはてなブログといった無料ブログを使う方法、
あるいはWordPressなどを使用する方法があります。
まだWordPressを持っていない人でも、簡単に準備できる方法を以下の記事で解説してます。
初心者でもわずか10分で始められるので、参考にしてみてください。
合わせて読みたい

【完全ガイド】誰でも10分!WordPressブログの始め方
ブログを始めるなら「お名前.com」
「お名前.com」は、国内No.1のドメイン登録サービス。独自ドメインと合わせて、WordPressの自動インストールに対応したレンタルサーバーも利用できます。WordPressや独自ドメインを一度も使ったことのない人でも、スムーズに始められるはず。
ブログに挑戦してみようと考えている方は、以下のリンクから、ぜひご利用ください。




