「DNSサーバーは応答していません」と表示される原因と対処法

インターネットを見ていると、たまに遭遇する「DNSサーバーは応答していません」というエラー。
このようなエラーが表示されると焦ってしまう方も多いのではないでしょうか。
本記事では「DNSサーバーは応答していません」と表示される原因と、その対処法に関して解説します。
「DNSサーバーは応答していません」と表示される原因とは?
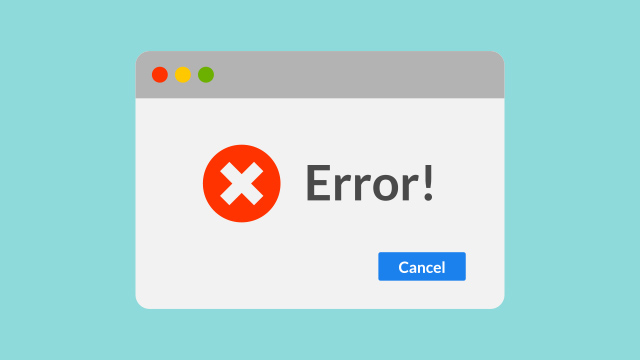
DNSサーバーのエラーは、IPアドレスとサイトURLがうまく紐づいていない状態のときに発生します。
ただし、DNSエラーが発生してしまう原因は一つではありません。
利用環境やサーバーの状況など、さまざまな要因が考えられます。
ここからは、DNSサーバーにエラーが生じてしまう代表的な5つの原因を解説します。
インターネットに接続できていない
インターネットに接続できていなければ、DNSサーバーにアクセスすることもできません。
PCやタブレットなどのデバイスは、一般的にLANケーブルやルーターなどを経由してインターネットに接続しています。
無線LANの設定がOFFになっていたり、ルーターの電源が落ちていたり、コードが別の端子に使われていたりすると、そもそもインターネットに接続できないでしょう。
DNSサーバーがダウンしている
DNSエラーが表示される場合、接続先のDNSサーバーがダウンしている可能性もあります。
サーバーがダウンしてしまっているのは、一時的なアクセス集中、DDoS攻撃、サーバー側の障害などが原因と考えられます。
DNSサーバーに接続できていない
インターネットには接続しているのに「DNSサーバーは応答していません」と表示される場合は、DNSサーバーへ接続できていない可能性が考えられます。
ウェブサイトが閉じている
アクセスしようとしているウェブサイトが閉鎖している場合にも、エラーメッセージが表示されることがあります。
そもそもウェブサイトが閉鎖されていれば、当然DNSサーバーの応答もなければ、ウェブサイトが表示されることもありません。
ネットワークの構成が共有になっている
無線LANで共有接続している場合や、Windows OSで無線LANのアクセスポイントモードの共有接続を行っている場合に、ネットワークの構成でDNSエラーが発生することがあります。
またゲーム機器を有線で利用している場合や、ケーブルテレビを利用している場合にも、エラーが表示されるケースもあります。
「DNSサーバーは応答していません」と表示された際の対処法とは

ここからは「DNSサーバーは応答していません」と表示された際の対処法を10個ご紹介します。
いずれの場合であっても、焦らず冷静に対処することが重要です。
WindowsやMacを再起動する
まずは一度、PCを再起動してみることをおすすめします。
WindowsやMacのシステムやネットワークドライバーに一時的な問題が起きて、DNSサーバーが応答しないケースもあります。
またこのエラーに限らず、PCは不意に内部でエラーが発生することが多々あります。
何か不具合を感じたときは、まずPCを再起動させてみると解決することも多いはずです。
ルーターを再起動する
次に有効なのがルーターを再起動する方法です。
PCやデバイスを再起動しても直らない場合は、ルーターを次の手順で再起動させましょう。
1.ルーターの電源アダプターを抜きます。
2.数分間待ってから、再度電源アダプターを接続します。
3.モデムの表示ランプを見て、ネット回線が安定した合図を確認します。
4.使っていたデバイスでインターネットに接続できているか確認します。
この方法で解決しない場合、DNSサーバー自体に何らか問題がある可能性も考えられます。
契約プロバイダに問い合わせてみる
DNSサーバー自体が何らかの理由でダウンしている可能性があるため、契約プロバイダに直接問い合わせる方法もあります。
運営元の連絡先がわからなかったり、営業時間外だったりしたら、これから紹介する別の方法を試してみてください。
ネットワーク診断を行う
インターネット接続に問題がある場合には、ネットワーク診断を使ってみましょう。
Windowsの場合は、以下の手順より可能です。
1.スタートメニューから「ネットワーク診断ツール」を選択して
実行します。
2.ネットワーク診断ツールが起動して、自動的に実行されます
3.右上に「完了」または「再診断」と表示されたら完了。
診断結果が「再診断」の場合は、「×」のついた項目を確認して対処方法を確認しましょう。
なおネットワーク診断ツールは、管理者権限を持つユーザーアカウントで実行する必要があります。
Macには「ワイヤレス診断」という機能があります。以下の手順より可能です。
1.開いているアプリをすべて終了します。
2.Wi-Fiネットワークに接続します。
3.「option」キーを押しながら、Wi-Fiステータスメニューの
「”ワイヤレス診断”を開く」を選択します。
4.画面の案内に沿って、管理者の名前とパスワードを入力します。
5.ワイヤレス環境の分析が開始されます。
パブリックDNSを設定する
使用しているDNSサーバーに問題が生じた場合、パブリックDNSの設定をすることで、DNSエラーが解消されることがあります。
パブリックDNSサーバーとは、無料で利用できるDNSサーバーのことです。
パブリックDNSサーバーを利用するには、ユーザーが端末のネットワーク設定を再構成する必要があります。
Google Public DNSを設定する
「Google Public DNS」は、Googleが提供する無料のパブリックDNSサーバーのことです。
以下の手順よりパブリックDNSに接続できますので、DNSサーバーのエラーが解決したか確認してください。
Windows10では、以下の手順で設定が可能です。
1.「スタートボタン」を右クリックして「設定」をクリックします。
2.「ネットワークとインターネット」の項目を選択します。
3.「ネットワークの詳細設定」から、「ネットワーク アダプター オプ
ションの詳細」を選択します。
4.インターネット接続に使っている接続のアイコンを右クリックし、
メニューから「プロパティ」を選択します。
5.プロパティ画面から「インターネットプロトコルv4(TCP/Ipv4)」を
選択して「プロパティ」をクリックします。
6.「次のDNSサーバーのアドレスを使う」のオプションにチェックします
7.優先DNSサーバーに「8.8.8.8」、代替DNSサーバーに「8.8.4.4」を
入力します。
8.「OK」をクリックして完了。
Macでは以下の手順で設定を行います。
1.Appleマーク「システム環境設定」を開き、「ネットワーク」を選択。
2.インターネットの接続に使っているインターフェースを選択して
「詳細」をクリック。
3.「DNS」タブにあるDNSサーバーの欄に、プラスボタンをクリック。
4.優先DNSサーバーに「8.8.8.8」代替DNSサーバーに「8.8.4.4」を入力。
5.他のIPアドレスが設定されている場合は、マイナスボタンで削除。
6.「OK」ボタンをクリックして完了。
IPv6の機能を無効にする
環境によってはIPv6の機能が有効になっていることで、DNSサーバーの接続に問題が起きているケースがあります。
Windowsでは以下の手順よりIPv6の機能を無効化できますので、エラーが解決するか試してみてください。
1.「スタートボタン」を右クリックして「設定」をクリックします。
2.「ネットワークとインターネット」の項目を選択します。
3.「ネットワークの詳細設定」から、「ネットワーク アダプター オプ
ションの詳細」を選択します。
4.インターネット接続に使っている接続のアイコンを右クリックし、
メニューから「プロパティ」を選択します。
5.プロパティ画面から「インターネットプロトコルv6(TCP/IPv6)」の
チェックを外して「OK」をクリックします。
Wi-Fi子機を再接続してみる
Wi-Fi子機を再接続することで、DNSサーバーのエラーが解決する可能性があります。
一度ほかのPCにWi-Fi子機を接続し、インターネットへ接続できるか否かを確認しましょう。
また、Wi-Fi子機をUSBハブに接続している場合は、直接PCのポートに接続してみましょう。
ネットワークドライバーを再インストールしてみる
ネットワークドライバーの再インストールで解決する可能性があります。
Windowsでは以下の手順より可能です。
1.「スタートメニュー」を右クリックして「デバイスマネージャー」をクリッ
クします。
2.「ネットワークアダプター」の左側「>」をクリックします。
3.再インストール対象の「ネットワークアダプター名」を右クリックします。
4.「デバイスのアンインストール」をクリックして「アンインストール」をク
リックします。
5.処理完了を待って、「デバイスマネージャー」の「デバイス」の一覧から
「ネットワークアダプター」が削除されたことを確認します。
6.PCを再起動することで、ネットワークドライバーが自動でインストールされ
ます。
7.手順1~2を行い、「ネットワークアダプター」に再インストールされている
ことを確認します。
不要なネットワークアダプターを無効にする
複数のネットワークアダプターが有効になっていることで、DNSサーバーが応答しないケースがあります。
以下の手順から不要なネットワークアダプターを無効にしてみましょう。
1.「スタートメニュー」を右クリックして「ネットワーク接続」を選択します
2.「ネットワークとインターネット」の項目を選択します。
3.「ネットワークの詳細設定」から、「ネットワーク アダプター オプション
の詳細」を選択します。
4.接続していないネットワークアダプターを右クリックして「無効にする」を
選択します。
ネットワークアダプターを無効にできたら、再度ネットワーク診断を行いましょう。
改善しない場合は、設定を元に戻し、別の対処方法を試してみてください。
まとめ
今回は「DNSサーバーは応答していません」と表示される原因と、その対処法に関して解説しました。
DNSエラーは、ネットサーフィン中に遭遇しやすいトラブルのひとつですが、
DNSに関する知識があると、エラーが表示されたときでも速やかに対処しやすくなります。
もし今回紹介した方法で解決しなかった場合は、モデムやルーターの電源を抜き、数分間ではなく一番寝かせてみてください。
翌日には何の問題がなかったようにアクセスできる場合もあります。
ぜひ参考にしてみてください。
独自ドメインを取得するなら「お名前.com」
「お名前.com」は、国内No.1のドメイン登録サービス。独自ドメインと合わせて、WordPressの自動インストールに対応したレンタルサーバーも利用できます。
WordPressや独自ドメインを一度も使ったことのない人でも、スムーズに始められるはず。
独自ドメインを取得しようと考えている方は、まずドメイン名を検索してみましょう。
まずは検索!ドメインは早い者勝ち




