VPSでメールサーバーを構築する方法は?Pleskの導入と初期設定を解説

今から自力でメールサーバーを立てようとしている人の中には、VPS(バーチャルプライベートサーバー)の利用を検討している人もいるのではないでしょうか。
しかし、VPSでメールサーバーの設定を一から行なうのは非常に難易度が高く、サーバーエンジニア以外が行なうにはかなり骨の折れる作業です。
そこでサーバー管理ツールの「Plesk」を利用すれば、VPSでのメールサーバーの設定が大幅に簡略化されます。
今回の記事では、VPS上にメールサーバーを、Pleskを利用して構築する方法について解説します。
VPSでメールサーバーを構築するには?

メールサーバーの自力運用が必要になる場面は、実は少なくありません。
まず多いのが、独自ドメインを使ったメールアドレスを発行したいケースで、それ以外にも、会社や組織でメンバーが送受信するメールを管理者がいつでも見られるようにしておきたい場合などに、自前でメールサーバーを構築する必要があります。
個人や中小企業の規模でメールサーバーを立てる方法には、次の2つのやり方があります。
- レンタルサーバーのメールサーバー機能を利用
- VPSでメールサーバーを構築
まず前者の方法ですが、一般的なレンタルサーバーにはメールサーバー機能が付属しているので、レンタルサーバーに独自ドメインを設定すれば、そのドメインのメールアドレスを利用できるようになります。
これがメールサーバーの運用ではもっとも簡単な方法になりますが、レンタルサーバーは設定の自由度が低く、またメールサーバーと同一サーバーで運用できるウェブサービスの種類もブログ程度に限定され、高度なウェブアプリケーションなどの構築には対応していません。
メールサーバーで高度な設定を行いたい場合や、ウェブサービスを運用しつつ、同じドメインでメールアドレスを利用したい場合などには、後者のVPS(バーチャルプライベートサーバー)を選択します。
しかし、VPSでのメールサーバーの設定はコマンド入力が中心となるため、サーバーエンジニアの素養がない人にとってはかなり厳しいのが現実です。
そこで、VPSでGUI(グラフィックユーザーインタフェース)による管理を可能にするサーバーソフト「Plesk」を導入しましょう。
PleskはVPSにオリジナルの管理画面を追加するソフトで、ブラウザを通じてWordPressの構築やメールサーバーの立ち上げなどの設定を行えます。
Pleskを利用すれば、メールサーバーの構築にともなうコマンドラインの操作を、最小限にすることができます。
今回はPleskを利用して、VPSにメールサーバーを構築する方法を解説していきます。
クラウドVPSでPleskを導入する

まずはVPSでPleskの導入と初期設定を行います。
PleskはCentOSのコンソールで以下のコマンドを実行することでインストールされます。
# sh <(curl http://autoinstall.plesk.com/plesk-installer) >
もっとも最近では、Pleskの自動インストール機能を備えたVPSが増えており、VPSの初期設定の段階で導入できるケースも珍しくありません。
ここでは、Pleskの自動インストールに対応した「クラウドVPS byGMO」での登録の手順を見ていきましょう。
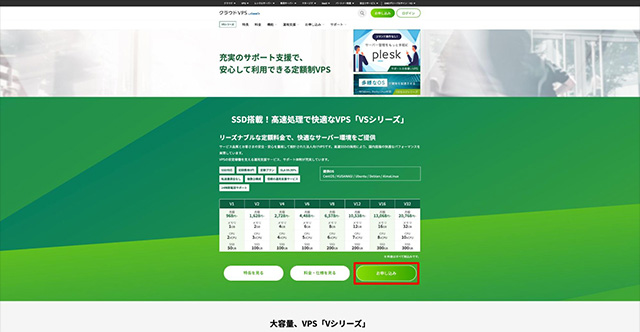
クラウドVPSのトップページを開いて、「お申し込み」ボタンをクリックしましょう。
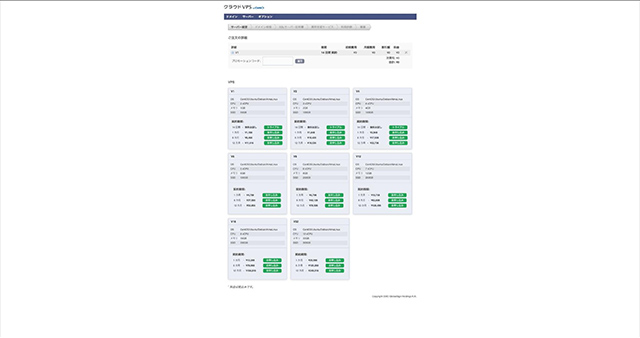
8種類のプランが表示されるので、運用の規模に合ったスペックのものを選びましょう。
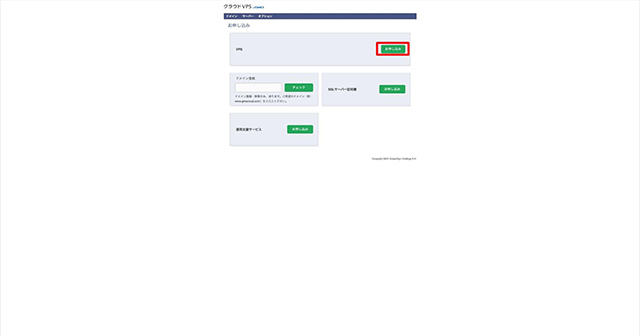
「VPS」の「お申し込み」ボタンをクリックします。
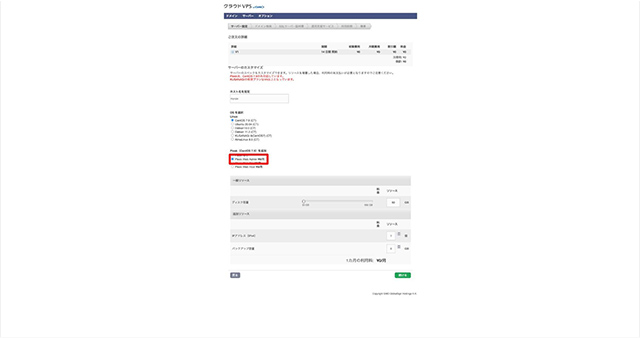
「サーバーの設定」で「OSの選択」がCentOSになっているのを確認し、「Pleak Web
Admin」を選択しましょう。
以降は新規ドメイン、SSLサーバー、運用支援サービスについての初期設定画面が続きますが、すべて設定しないまま「次へ」をクリックします。
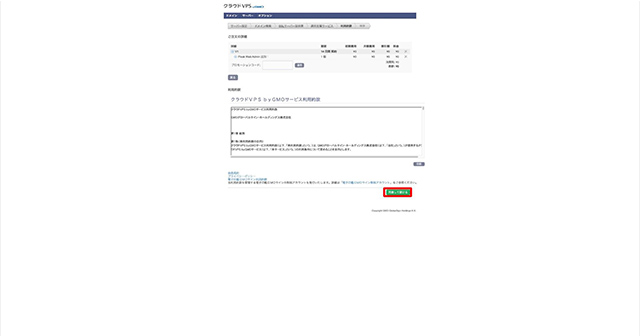
クラウドVPSの利用規約が表示されたら「同意して続ける」をクリックしましょう。
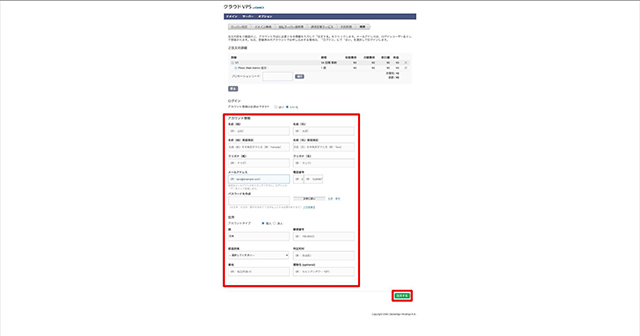
アカウント登録の画面になるので、名前やメールアドレス、パスワード、住所などの情報を入力して「注文する」をクリックしましょう。
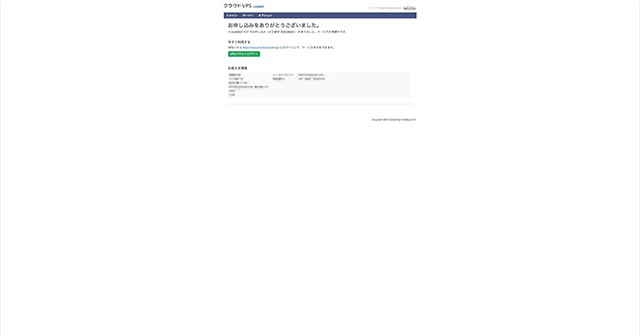
初期設定が完了すると、「VPSパネルへログイン」が表示されるので、クリックしましょう。
Pleskの初期設定を行なう

クラウドVPSの導入に成功したら、次はPleskの管理画面で初期設定を行います。
Pleskでメールサーバーを立ち上げる際には、次の6つの作業が必要になります。
- ドメインの追加
- ファイアウォールの設定
- サブミッションポートの設定
- リレーサーバーの設定
- メールアカウントの作成
- SSL/TLS証明書の設定
冒頭のメールサーバーで利用するドメインについては、クラウドVPSの管理画面で取得できるほか、「お名前.com」などのレジストラで取得した独自ドメインの移管にも対応しています。
また、すぐにドメインを用意できないときには、「一時ドメイン名」という仮のドメイン名を設定することも可能です。
リレーサーバーの設定では、メールサーバーソフトのPostfixの設定ファイルに、リレーサーバーのアドレスを追記しなければならず、ここだけコマンドラインでの入力が必要になります。
もうひとつ注意が必要なのがSSL/TLS証明書の設定で、無料のLet's Encryptを利用可能ですが、証明書の登録に失敗する場合は、ドメインのDNSレコードの設定に問題がないかを確認したり、ファイアウォール全体を無効にするなどしてエラーの原因を探ってみましょう。
Pleskの管理画面にログインする
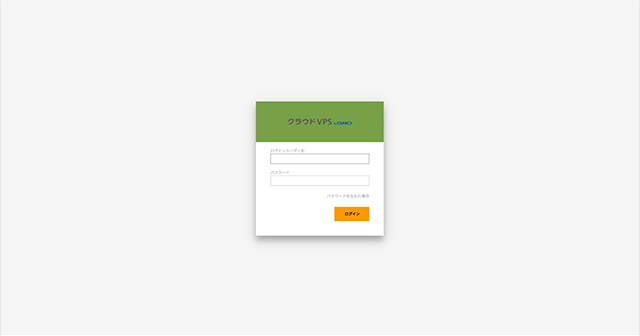
VPSパネルへのログインページで、ログインユーザー名(初期設定で登録したメールアドレス)とパスワードを入力してログインします。
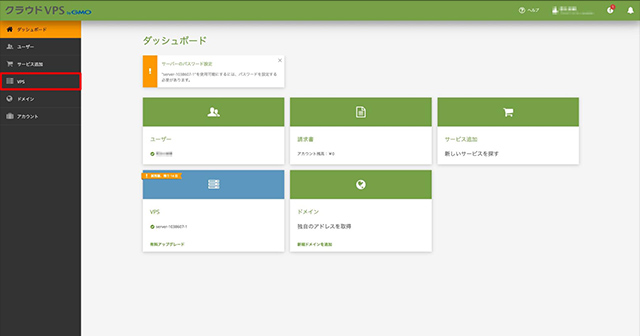
VPSパネルのダッシュボードが開いたら、左のメニューから「VPS」をクリックしましょう。
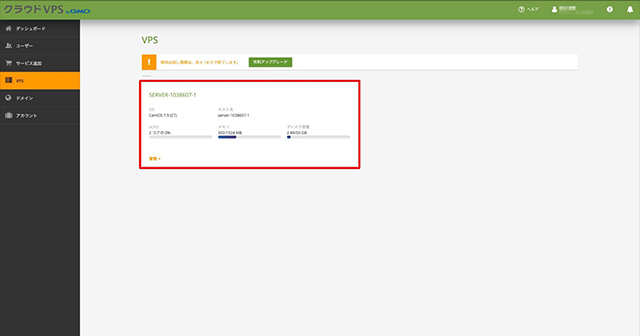
「VPS」では作成したサーバーが表示されるので、クリックします。
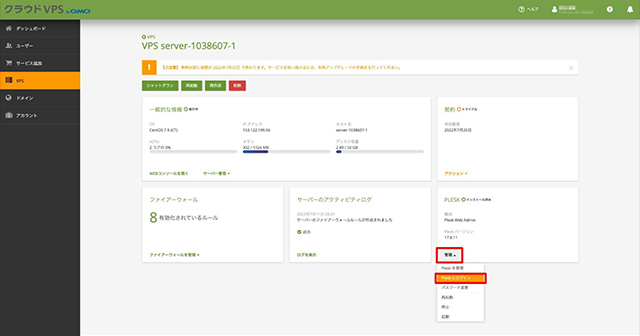
するとサーバーの詳細なメニューが表示されるので、右下の「PLESK」の「管理」をクリックし、メニューから「Pleskにログイン」を選択しましょう。
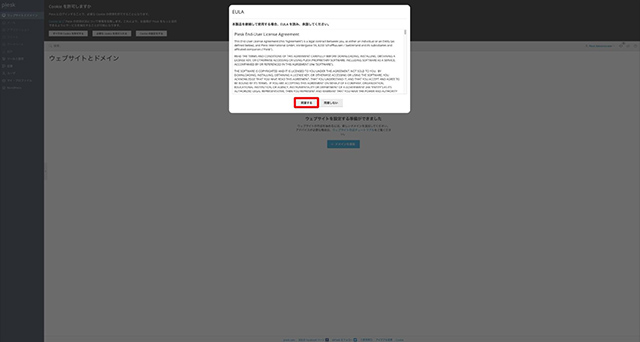
Pleskの管理画面が開きますが、初回のみ利用規約が表示されるので「同意する」をクリックします。
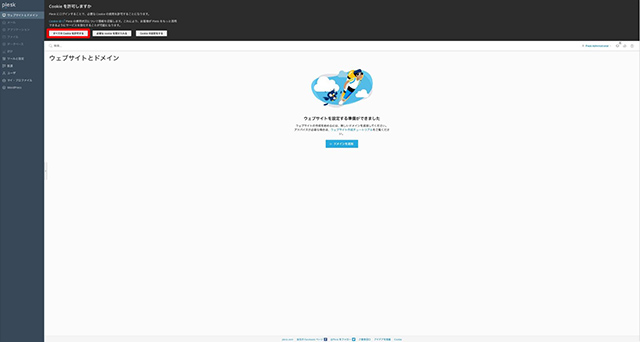
画面上部に「Cookieを許可しますか」が表示されるので「すべてのCookieを許可する」をクリックしましょう。
ウェブサイトとドメインを追加する
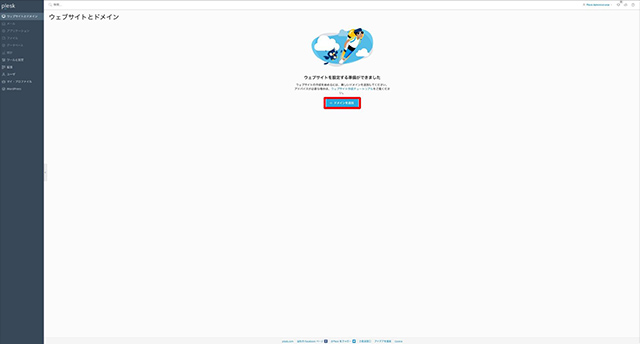
Pleskの管理画面の「ウェブサイトとドメイン」で「ドメインを追加」ボタンをクリックしましょう。
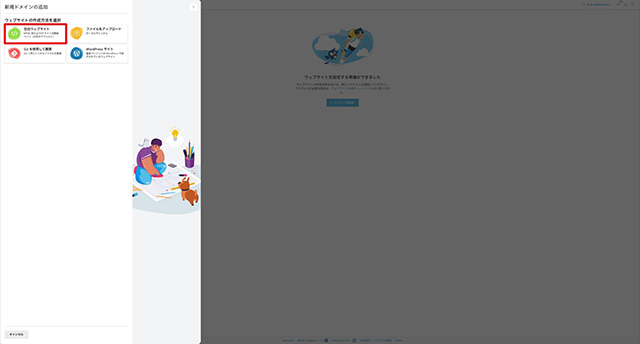
「ウェブサイトの作成方法を選択」で、「空白ウェブサイト」をクリックしましょう。
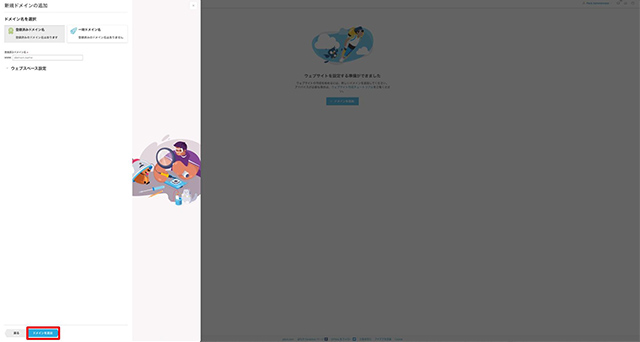
次に「ドメイン名を選択」で、既にクラウドVPSで取得もしくは移管したドメインがある場合は選択、ない場合は「一時ドメイン名」を選択して、一時的なドメインを登録しておきましょう。
ファイアウォールを設定する
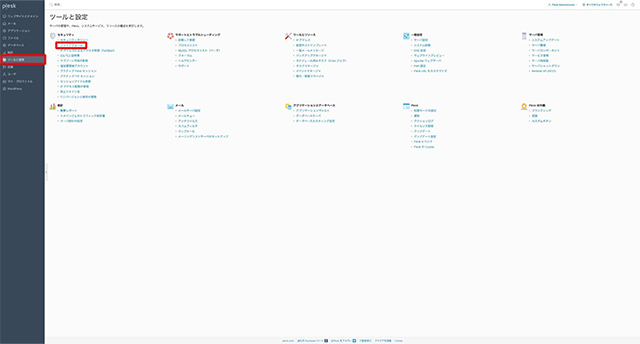
Pleskの管理画面の左メニューの「ツールと設定」をクリックして「ファイアウォール」を選択します。
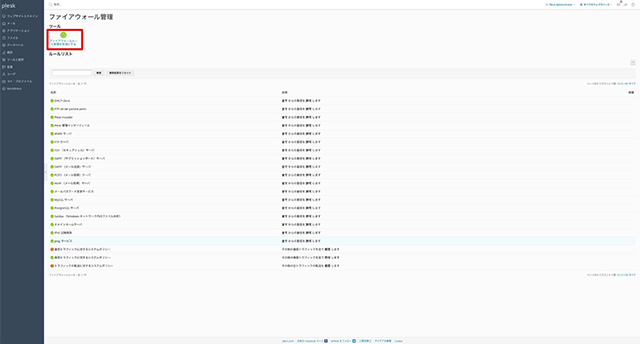
「ファイアウォール管理」の「ツール」で「ファイアウォールルール管理を有効にする」をクリックしましょう。
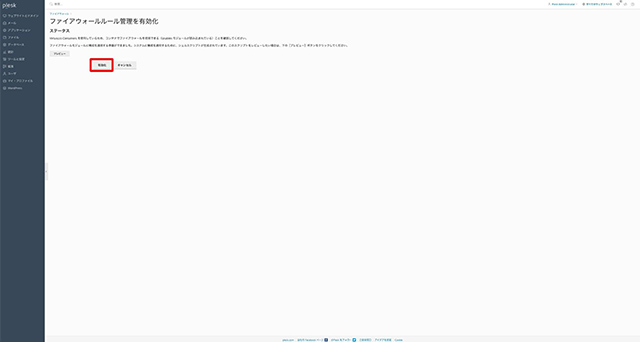
「有効化」ボタンをクリックするとPleskのファイアウォールが有効になります。
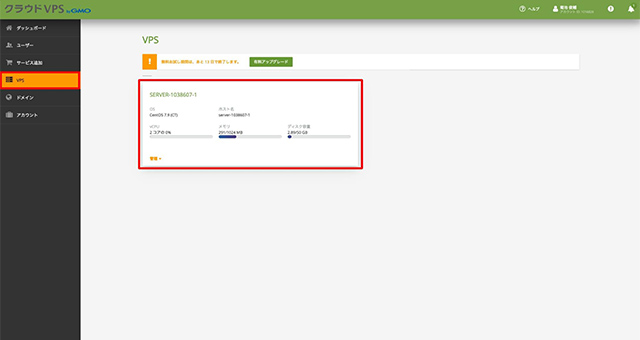
今度はVPSパネルに移動して、左メニューから「VPS」をクリック、サーバーを選択します。
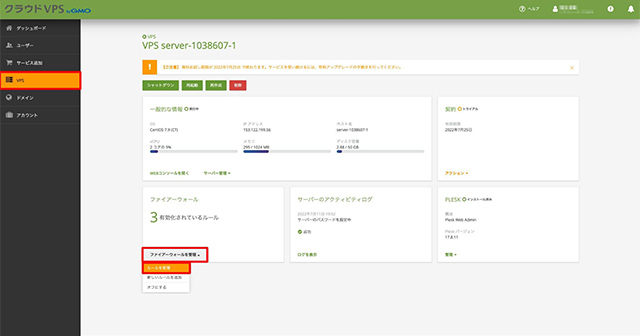
サーバーのメニューの「ファイアウォールを管理」から「ルールを管理」をクリックしましょう。
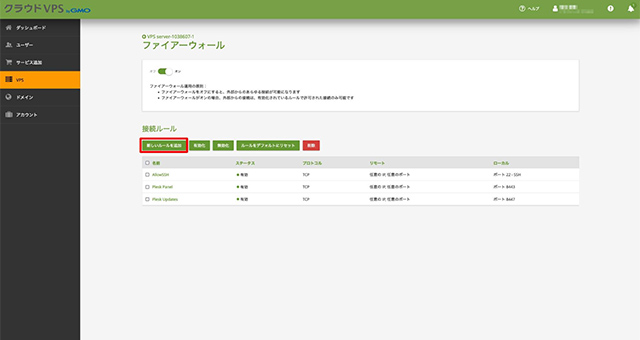
VPSパネルのファイアウォールの設定が開くので、「接続ルール」の「新しいルールを追加」をクリックします。
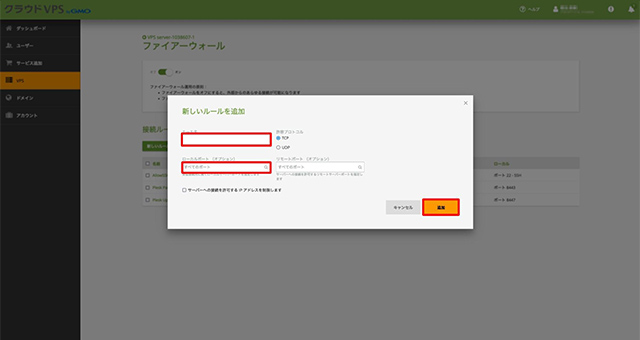
任意の「ルール名」に、開放したいポート番号を「ローカルポート」に入力して「追加」をクリックし、ファイアウォールのルールを追加していきましょう。
メールサーバーの用途では、以下の5つのポートを開放しておきます。
- TCP 25:メール送信、メール受信
- TCP 143:メール受信(IMAP)
- TCP 993:メール受信(IMAP、暗号化)
- TCP 465:メール送信(SMTP、暗号化)
- TCP 587:メール送信(サブミッションポート)
サブミッションポートの設定を行なう
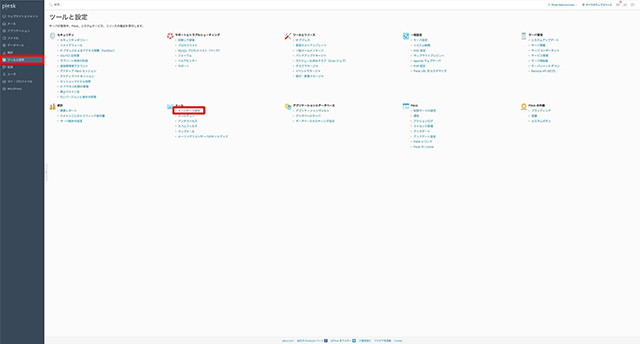
Pleskの管理画面の左メニューの「ツールと設定」をクリックして、「メールサーバ設定」をクリックしましょう。
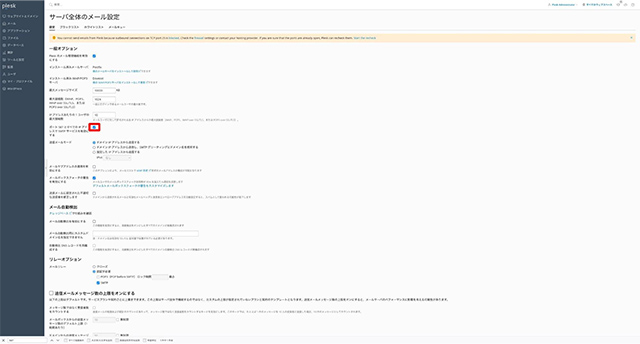
「サーバ全体のメール設定」が開くので、「ポート587とすべてのIPアドレスでSMTPサービスを有効にする」のチェックボックスを有効にして、ページ下の「OK」ボタンをクリックしましょう。
リレーサーバーの設定を行なう
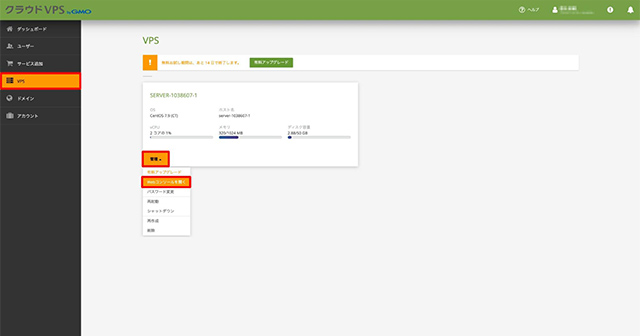
VPSパネルの左メニューで「VPS」を選択、サーバーの「管理」をクリックしてメニューから「Webコンソールを開く」をクリックしましょう。
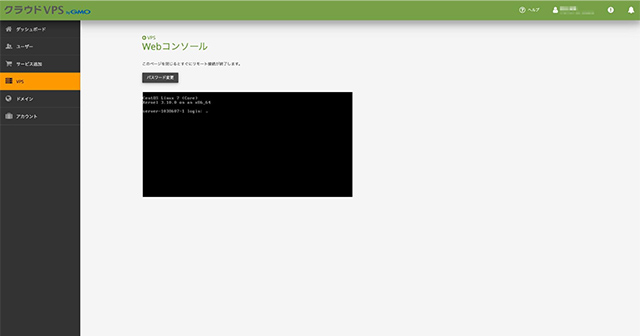
Webコンソールが開いたら、「login:」に対して「root」を入力してパスワードを入力、ルート権限でログインしましょう。
ログインに成功したら、次のコマンドでメールサーバーソフトのPostfixの設定ファイル「main.cf」をコピーしてバックアップしましょう。
# cp -p /etc/postfix/main.cf /etc/postfix/main.cf.bk
続いて以下のコマンドを実行します。
# echo "relayhost = [smtp-relay.poa.svr4u.net]:25" >> /etc/postfix/main.cf
これは「main.cf」の末尾に「relayhost = [smtp-relay.poa.svr4u.net]:25」を追記する命令です。
完了したら次のコマンドを実行。
# cat /etc/postfix/main.cf
「main.cf」の内容が画面に列挙されるので、その末尾に「relayhost = [smtp-relay.poa.svr4u.net]:25」が追加されていることを確認できたら成功です。
後はPostfixを再起動するコマンドを実行。
# systemctl reload postfix
最後に、コンソールからログアウトしておきましょう。
# exit
メールアカウントの作成を行なう
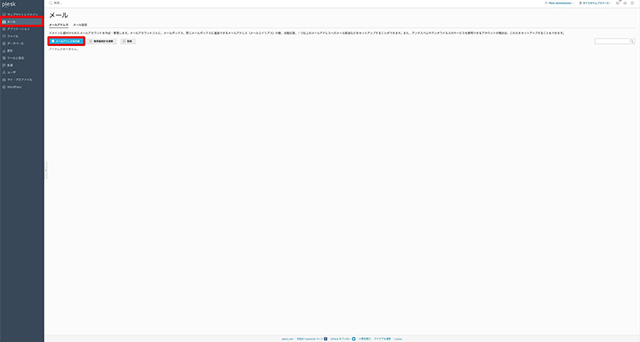
Pleskの管理画面の左メニューの「メール」をクリック、「メールアドレスを作成」を選択しましょう。
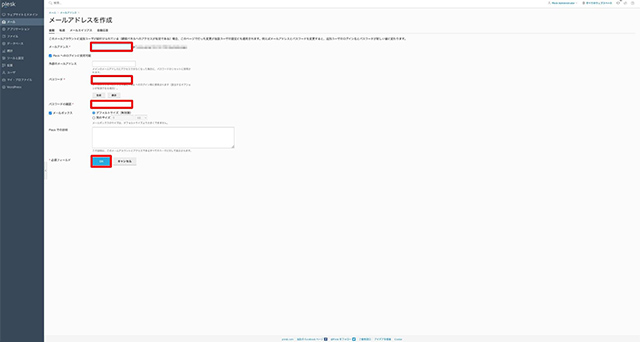
「メールアドレス」に利用したい文字列を入力、「パスワード」を設定して「OK」をクリックしましょう。
SSL/TLS証明書の設定を行なう
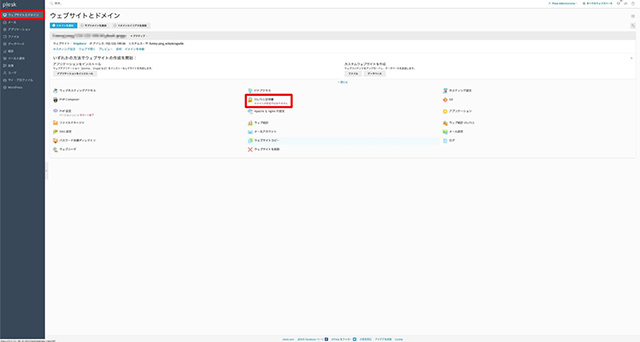
Pleskの管理画面の左メニューの「ウェブサイトとドメイン」をクリック、登録済みのドメインのメニューが表示されるので「SSL/TLS証明書」の項目をクリックしましょう。
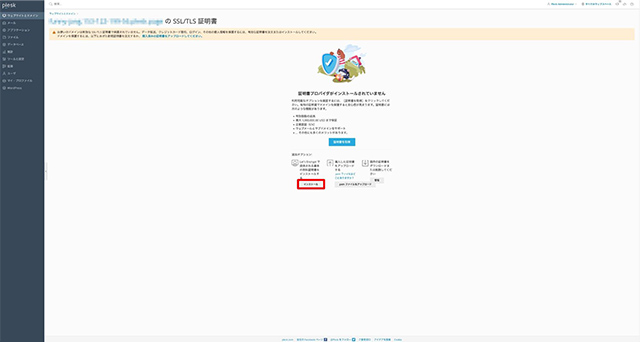
「証明書プロバイダがインストールされていません」と表示されたら、「Let's Encryptで提供される基本の無料証明書をインストールする」の「インストール」をクリックします。
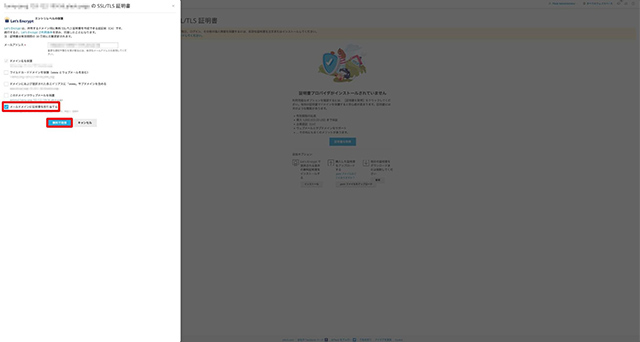
「メールアドレス」に普段利用しているメアドを登録し、「メールドメインに証明書を割り当てる」のチェックボックスを有効にして「無料で取得」をクリックしましょう。
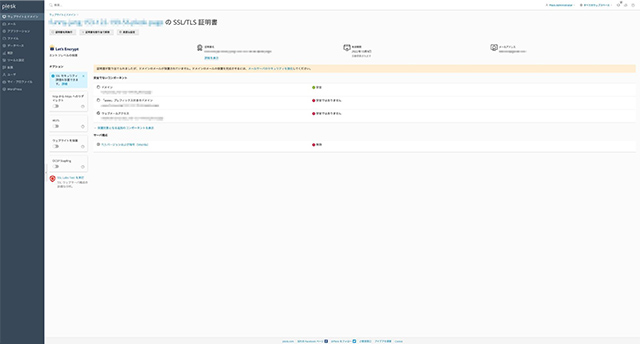
「ドメイン」の項目に「安全」と表示されたらドメインへの証明書の登録は完了です。
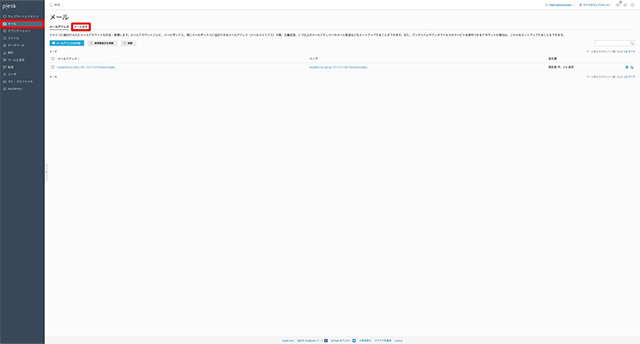
次にPleskの管理画面の左メニューの「メール」を開いて「メール設定」を選択、証明書を登録したいメールアドレスをクリックしましょう。
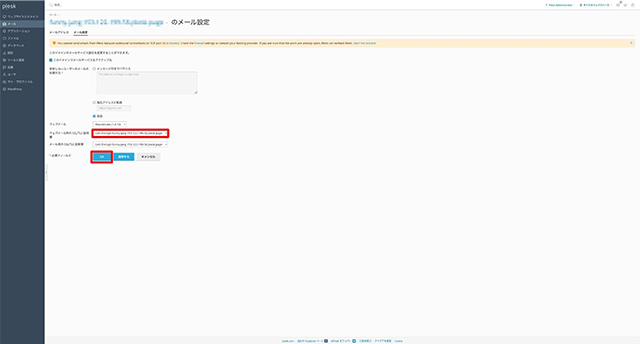
「ウェブメール用のSSL/TLS証明書」で、さきほど登録したLet's Encryptの証明証を選択、「OK」をクリックすれば設定は完了です。
まとめ
今回は、Pleskを利用してVPSでメールサーバーを構築する手順について解説しました。
VPSでのメールサーバーの構築と運用は、かなり難易度の高い作業で、ネットワークやサーバー、さらに電子メールの仕組みそのものの知識がないと、スムーズに行えません。
今回紹介したPleskでは、ブラウザからGUIでサーバーの設定が行えるため、難易度は大幅に下がりますが、それでも専門的な用語が頻出するため、初心者にとって簡単とは言い難い作業となっています。
もっとも簡単にメールサーバーを構築する方法として、レンタルサーバーをメールサーバーとして利用する選択肢もあるので、用途や目的に応じて、自分に合ったメールサーバーの環境を選択しましょう。
独自ドメインを取得するなら「お名前.com」
「お名前.com」は、国内シェアNo.1のドメイン登録サービスです。
独自ドメインと合わせて、WordPressの自動インストールに対応したレンタルサーバーも利用できます。WordPressや独自ドメインを一度も使ったことのない人でも、スムーズに始められるはずです。
独自ドメインを取得しようと考えている方は、まずは無料で好きなドメイン名を検索してみましょう。
まずは検索!ドメインは早い者勝ち




