Gmailに独自ドメインを指定する方法は?設定方法や解除について解説

Gmailで独自ドメインのメールアドレスを利用したいと考えている人は多いと思います。
特に、Gmailを中心にメールを運用・管理している人であれば、新しく追加する独自ドメインのメールアドレスも、Gmailから使えるようにしたいところです。
今回は、Gmailに独自ドメインを設定する方法のほか、条件によるメールの振り分けや、特定の迷惑メールを受信拒否する方法についても解説します。
Gmailで独自ドメインは利用できる?

GmailはGoogleが提供しているウェブメールサービスです。
Gmailでは「gmail.com」のドメインによるメールアドレスが提供されるほか、他社のメールアドレスや独自ドメインで作成したメールアドレスの登録にも対応。
複数のメールアドレスを運用している人は、それらの設定をGmailに取り込むことで、Gmailの高機能なメールの送受信や振り分けの機能を他社のメールにも適用できる点が、大きな魅力となっています。
そもそも独自ドメインとは?
ドメインとは、ネットワーク上でサーバーの所在を指し示す住所のようなもので、具体的にはサイトのURLやメールアドレスで使われている文字列のことを指します。
例えば「onamae.com」というドメインがサイトのURLに使われる場合は「https://onamae.com」、メールアドレスに使われる場合は「[email protected]」となります。
メールアドレスやURLは通常、ISP(プロバイダ)やブログサービスから提供されるため、それらのドメインが使われていますが、それとは別にユーザーが独自に取得できるドメインがあります。この、「お名前.com」などのレジストラ(ドメイン登録業者)を通じて取得できる、世界にひとつしかないオリジナルのドメインのことを「独自ドメイン」といいます。
ただし、先に誰かが取得してしまったドメインは後から取ることができないという早いもの勝ちのルールとなっているため、好きな文字列を必ず確保できるとは限りません。
特に、文字数が少ない単語や意味のある言葉のドメインは人気が高いことから、オークションで高額で取引きされることもあります。
まずは検索!ドメインは早い者勝ち
独自ドメインのメールアドレスの利点は?
独自ドメインを取得すると、そのドメインを利用してメールアドレスを作成できます。
メールアドレスは「@」の前がユーザー名、後がドメインになります。
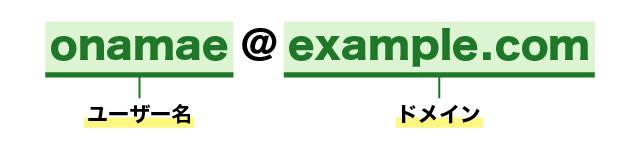
<独自ドメインのメールアドレスのメリット>
- 認知度の向上が期待できる
- 信頼性が高い
- 永続的に利用できる
独自ドメインのメールアドレスでは、トップレベルドメイン(.netや.comなどの最後の部分)を除くと、ユーザー名とドメインのどちらも好きな文字列を指定できるため、メールアドレス全体を自分の好きな文字の組み合わせだけで構成できます。
会社名や商品名を入れることができるため、認知度の向上が期待できるでしょう。
独自ドメインの取得は有料で、個人情報の入力も必要になるため、ビジネスの世界では信頼されやすく会社や個人事業主のメールアドレスの多くが独自ドメインで作成されています。
また、通常のメールサービスであれば、サービスが終了すればそのメールアドレスは使えなくなりますが、独自ドメインのメールアドレスは、ドメインを維持する限り半永久的に使い続けられるという利点もあります。
独自ドメインメールアドレスの作成に関しては下記もご覧ください。
まずは検索!ドメインは早い者勝ち
Gmailに独自ドメインを無料で指定する方法
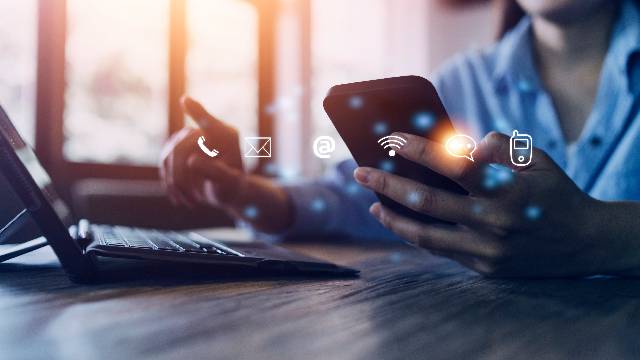
Gmailでは外部のメールアドレスの設定を追加することで、Gmail以外のメールの送受信が可能になります。
ここでは「お名前.com」で取得した独自ドメインを使ってメールアドレスを作成し、Gmailに無料で登録する手順を解説していきます。
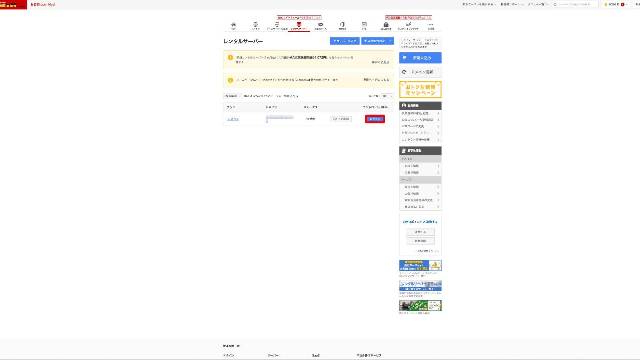
「お名前.com」の「お名前 Navi」にログインし、レンタルサーバーのコントロールパネルにログインしましょう。
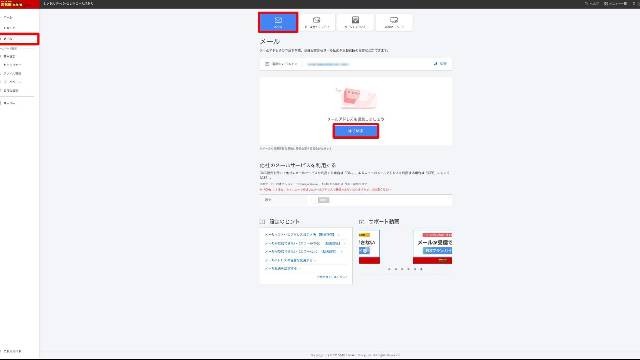
コントロールパネルの左メニューで「メール」を選び、「メールアドレスの追加しましょう」の「はじめる」ボタンをクリックします。
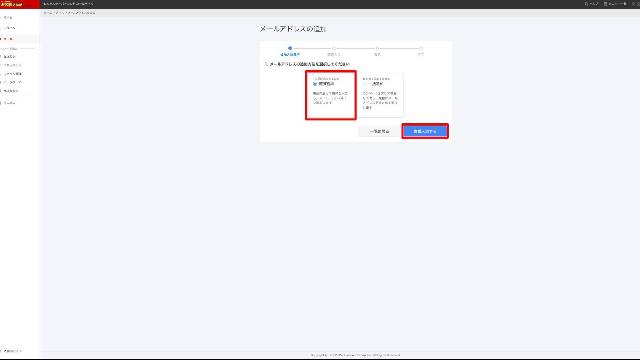
「メールアドレスの追加」が開くので「個別追加」を選択して「情報入力する」をクリックします。
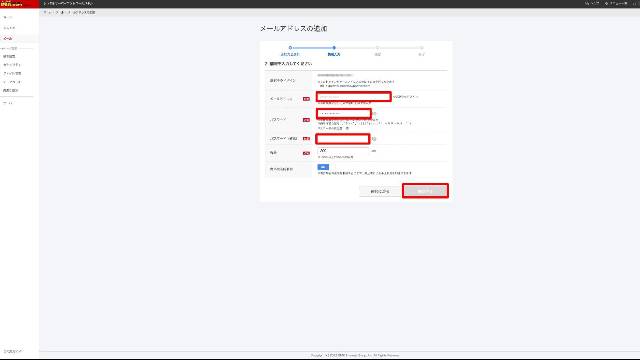
「メールアドレス」に利用したいメールアドレスのユーザー名を入力、パスワードを設定し、「確認する」をクリックします。
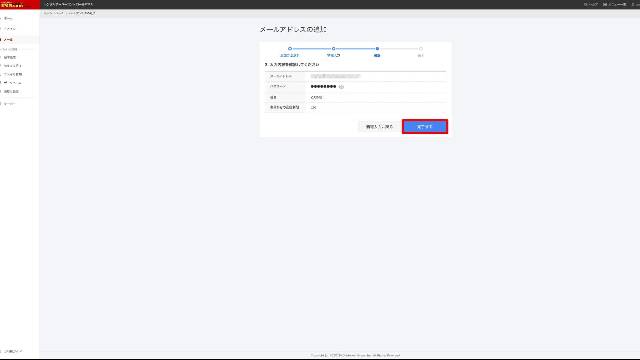
メールアドレス、パスワードの内容を確認して「完了する」をクリックしましょう。
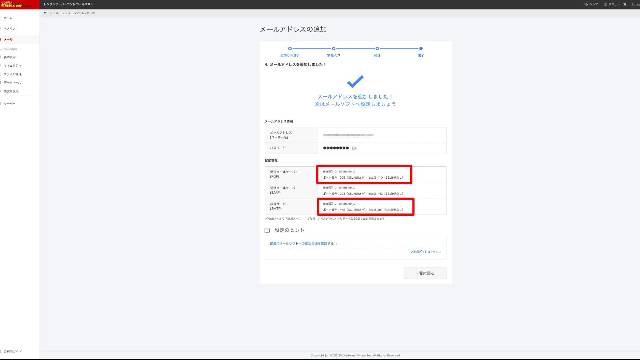
メールアドレスの追加が完了します。
このとき「設定情報」に「受信メールサーバー(POP)」と「送信サーバー(SMTP)」のアドレスとポート番号が表示されますが、これは後で利用するので、この画面を開いたままにしておきましょう。
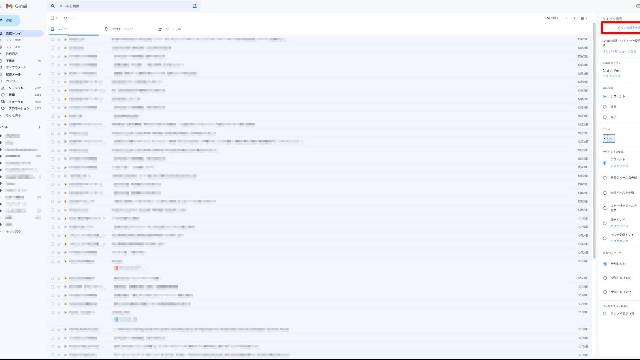
Gmailを開いて右上の歯車のアイコンをクリックし、クイック設定から「すべての設定を表示」をクリックします。
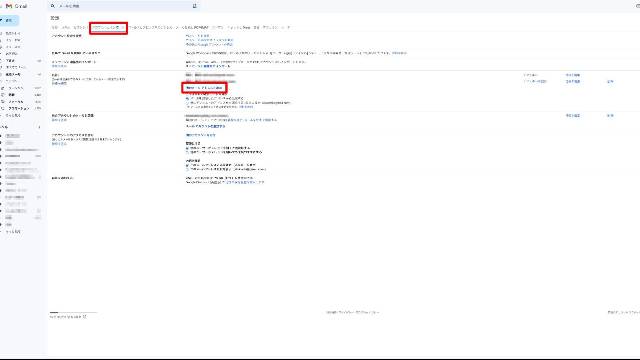
「アカウントとインポート」を選択し、「名前」の「別のメールアドレスを追加」をクリックしましょう。
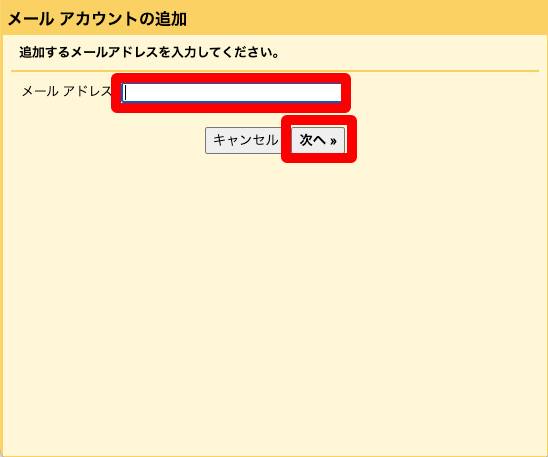
新しいウィンドウで「メールアカウントの追加」が開くので、「お名前.com」で作成したメールアドレスを入力して「次へ」をクリックします。
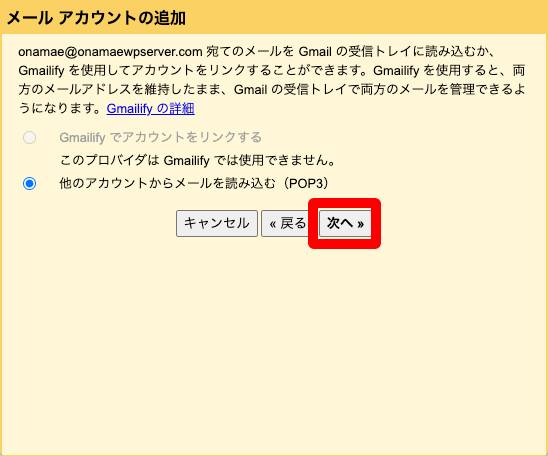
「他のアカウントからメールを読み込む(POP3)」が選択されているのを確認して「次へ」をクリックします。
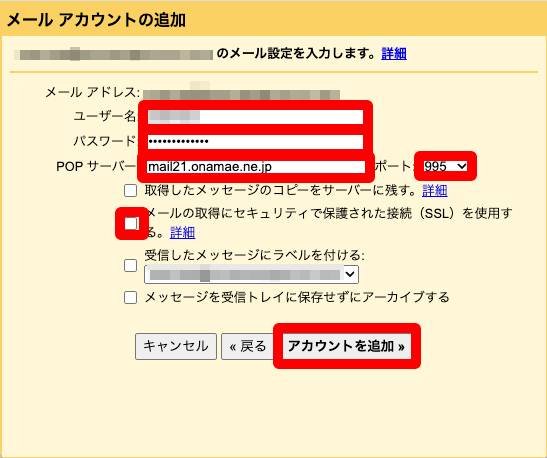
「お名前.com」で作成したメールアドレスの設定を参照してユーザー名、パスワードを入力、POPサーバーのアドレスとポート番号を入力します、
「メールの取得にセキュリティで保護された接続(SSL)を使用する」のチェックボックスを有効にして「アカウントを追加」をクリックしましょう。
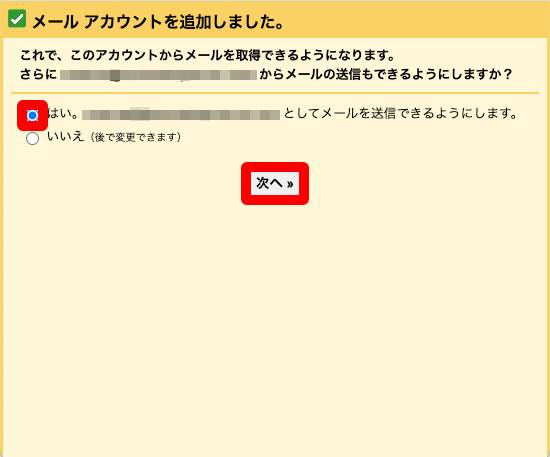
メールアカウントの追加に成功したら、作成したメールアドレスからメールを送信できるように「はい」を選択して「次へ」をクリックします。
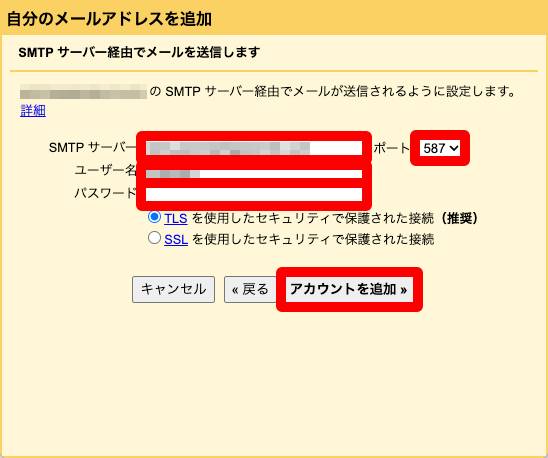
「自分のメールアドレスを追加」が開いたら、「お名前.com」で作成したメールの設定を参照して、SMTPサーバーとポート番号、ユーザー名、パスワードを入力して「アカウントを追加」をクリックします。
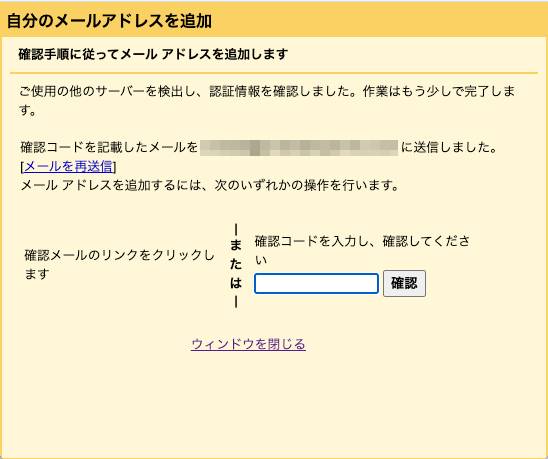
指定したメールアドレスに認証用のメールを送信した旨が表示されるので、メールが届いているか確認してみましょう。
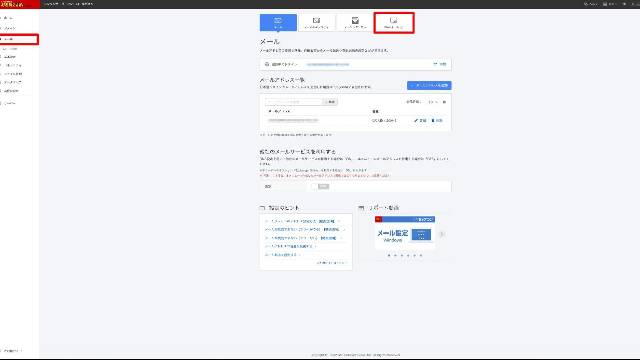
「お名前.com」のサーバーのコントロールパネルの画面に戻って、メールの設定から「Webメール」を開きましょう。
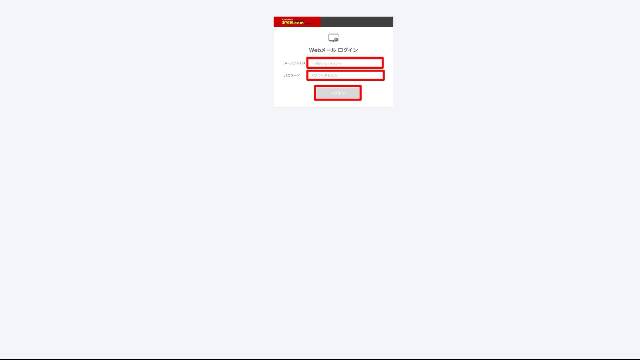
Webメールへのログイン画面が表示されたら、作成したメールアドレスとパスワードを使ってログインしましょう。
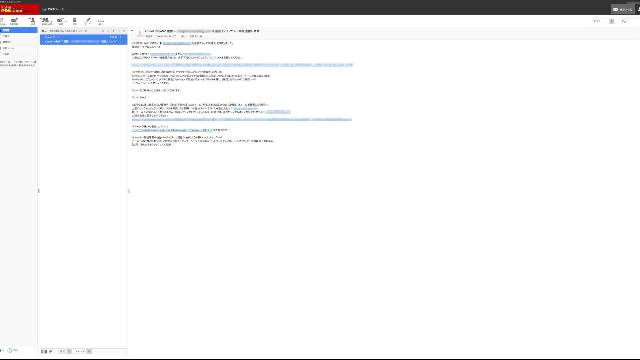
Gmailから送信された認証用のメールが受信トレイに届いているはずです。メールの本文に記載されているリンクをクリックしましょう。
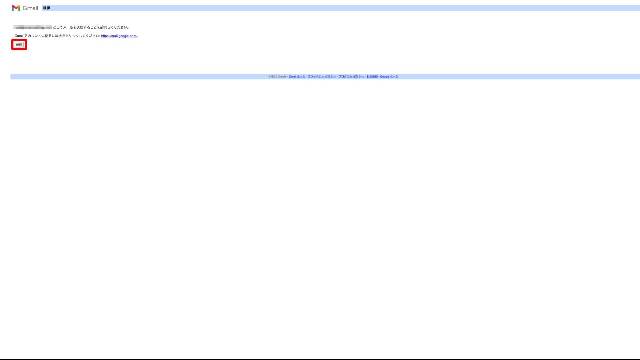
Gmailの認証ページが開くので「確認」をクリックすると、メールの認証は完了です。
ドメインで迷惑メールを指定・解除する方法

Gmailの優れた特徴のひとつが、迷惑メールを自動で分類する機能です。
この迷惑メールの指定は、ユーザーが手動で行うことも可能で、一度指定すると以降はそのメールアドレスのドメインから届いたメールは、自動的に迷惑メールと判定されるようになります。
ただし、下手に指定をすると、必要なメールまで迷惑メールに分類される危険があるため、運用にはやや注意が必要な機能でもあります。
今回はGmailに届いたメールを迷惑メールに指定する手順と、必要なメールが迷惑メールに設定されないようにする手順の両方を解説します。
ドメインを元に迷惑メールを指定する手順
Gmailでは、届いたメールを手動で迷惑メールに指定することで、以降は視界に入らないうちに受信トレイから排除することが可能です。
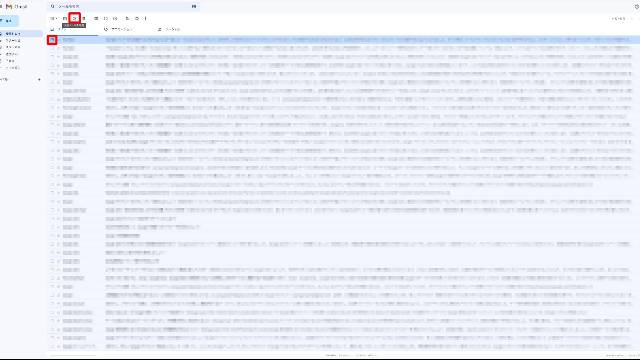
Gmailの受信トレイで迷惑メールに設定したいメールのチェックボックスを有効にして、「!」ボタンをクリックすると、迷惑メールに設定されます。
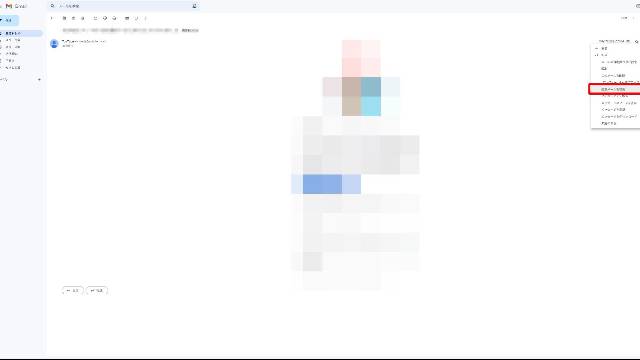
もしくは、迷惑メールに設定したいメールを展開した状態で、右上のメニューボタンから「迷惑メールを報告」をクリックしましょう。
ドメインで指定した迷惑メールの設定を解除する手順
Gmailの迷惑メールの機能は便利ですが、誤った設定を学習させてしまうと重要なメールまで迷惑メールに分類される恐れがあります。
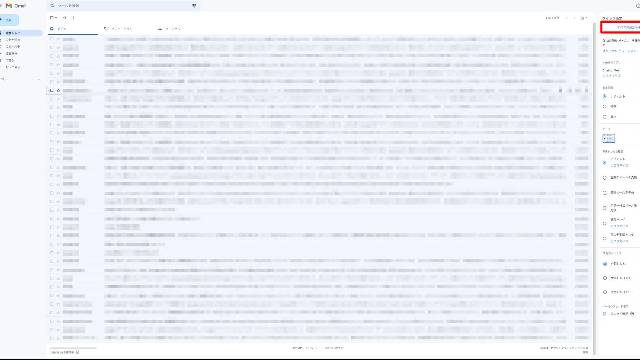
Gmailの右上の歯車のアイコンをクリック、「クイック設定」が開いたら「すべての設定を表示」をクリックしましょう。
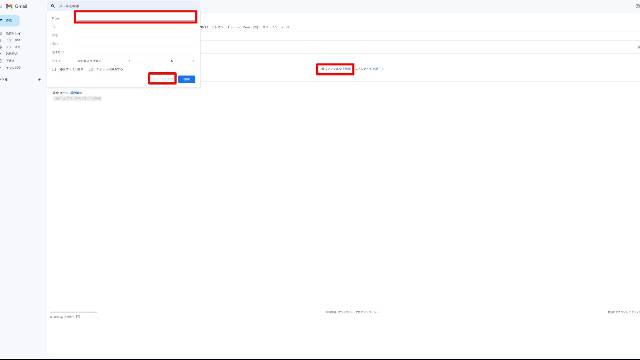
「新しいフィルタを作成」をクリックし、「From」に迷惑メールから除外したいメールアドレスのドメインを入力、「フィルタを作成」をクリックしましょう。
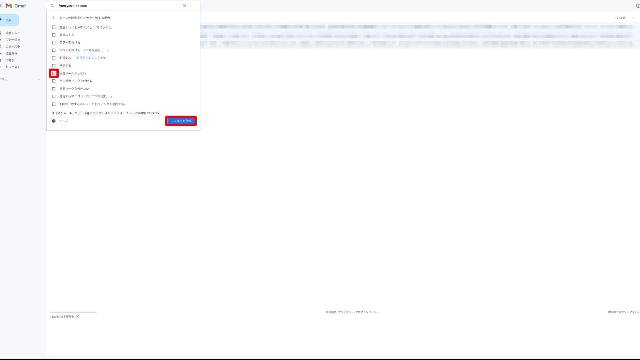
「迷惑メールにしない」にチェックボックスを入れて「フィルタを作成」をクリックします。
Gmailに届いたメールを自動で整理する方法

Gmailには、フィルタによるメールの強力な整理機能があります。
フィルタ機能ではメールにラベルやスターを付けたり既読にすることが可能で、アーカイブ化して「受信トレイに表示しない」といった処理と組み合わせメールの処理を自動化することが可能です。
ここではGmailのフィルタ機能を利用した、メール振り分けの設定方法を解説します。
フィルタでメールの振り分けを行う
すぐに読む必要のないメールは受信トレイをスキップし、後で探しやすいようにラベルで分類した上でアーカイブ化しておくと便利です。
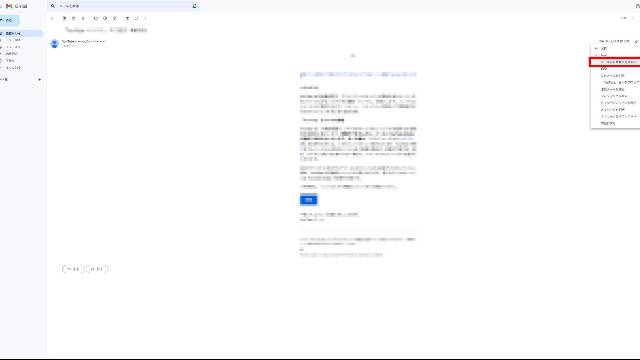
振り分けをしたいメールを開いて、右上のメニューボタンをクリック、「メールの自動振り分け」をクリックしましょう。
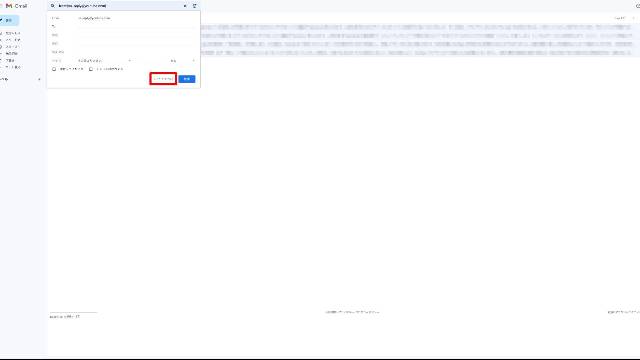
メールアドレスで該当するメールの抽出が行われたら、「フィルタを作成」をクリックします。
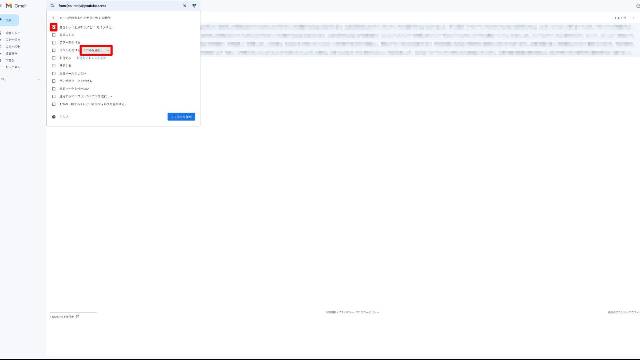
「受信トレイをスキップ(アーカイブする)」のチェックボックスを有効にし、「ラベルを選択」をクリックして「新しいラベル」を選択しましょう。
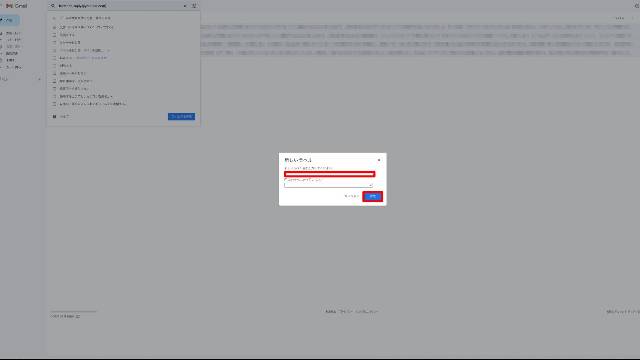
条件に合致するメールに設定したいラベルの名称を入力して「作成」をクリックします。
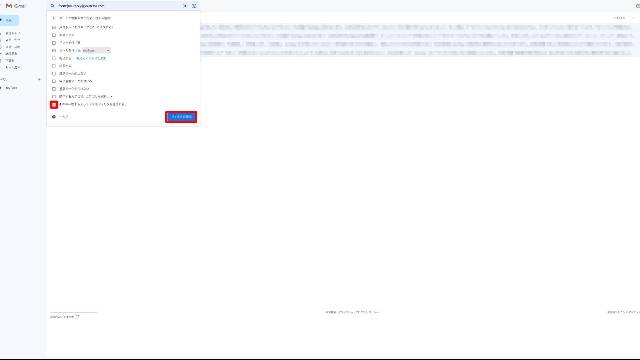
「ラベルを付ける」で作成したラベルを選択したら「〜件の一致するスレッドにもフィルタを適用する」のチェックボックスを有効にして「フィルタを作成」をクリックします。
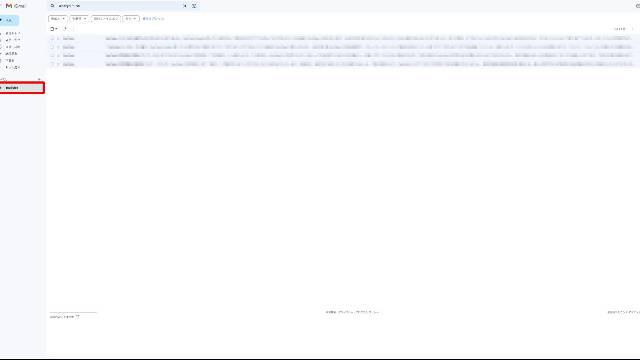
Gmailの左メニューに新しいラベルが追加され、該当するメールには自動的にラベルが適用されて受信トレイをスキップするようになりました。
特定のメールを受信拒否する
Gmailで特定のユーザーから届いたメールを読みたくない場合はブロック機能を利用します。
ブロックが適用されたメールは、迷惑メールのフォルダに自動的に転送されるため、ユーザーの目に触れることはありません。
Gmailで指定したユーザーをブロックする手順は次の通りです。
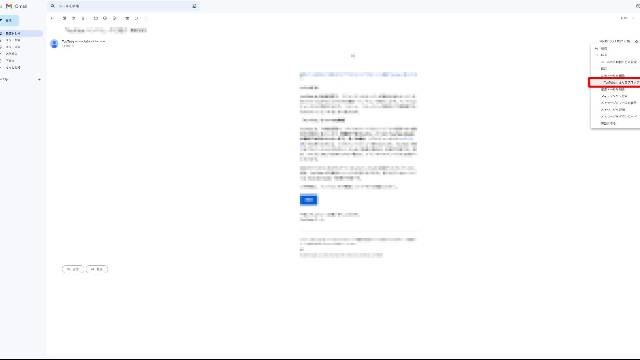
Gmailで受信したメールを開いて、右上のメニューボタンをクリック、「〜さんをブロックする」を選択します。
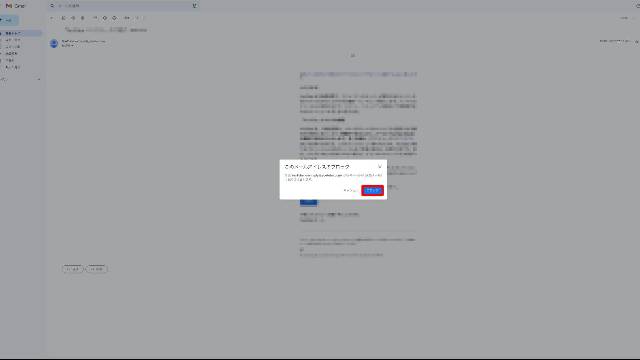
「このメールアドレスのブロック」が表示されるので「ブロック」をクリックしましょう。
迷惑メールのブロックを解除する
一度はブロック機能で迷惑メールに指定したものの、やはり以前の設定に戻したいという場面もあるかもしれません。
迷惑メールのブロック解除の流れは以下の通りです。
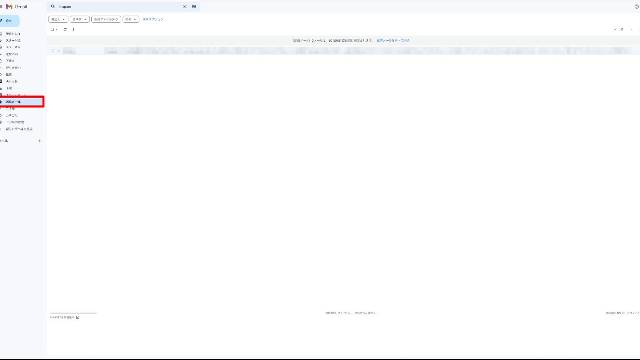
Gmailの左メニューから「迷惑メール」をクリックしましょう。
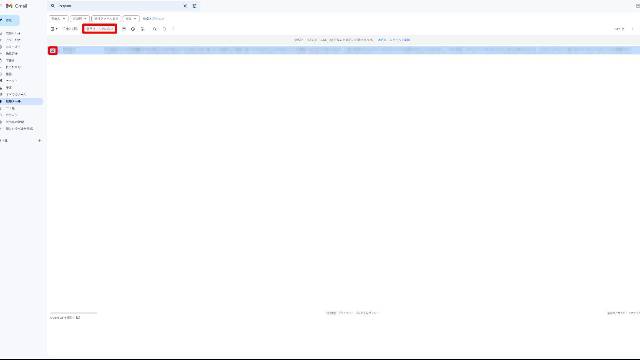
迷惑メールの設定を解除したいメールのチェックボックスを有効にして「迷惑メールではない」をクリックしましょう。
おまけ:workspaceを利用するともっと便利に!

Googleは個人向けのGmailの他に、Google Workspace (旧G Suite)を提供しています。
Google WorkspaceはGmailのほかにドキュメントやドライブ、カレンダーなどが統合されたシステムで、複数のユーザーの管理や情報共有のための機能に対応しているのと、高度なセキュリティとサポートを実現しているのが特徴です。
Gmailをはじめ個々のウェブアプリケーションの使い方は変わりませんが、以下のような特徴があるので、高い信頼性が求められるビジネス用途での導入におすすめです。
Gmailのメール受信の遅延が解消される
Gmailを独自ドメインで利用する場合、IMAP(Internet Message Access Protocol)で行われるため、同期の際に遅延が発生します。
そのため、メールが送られたタイミングによっては、受信するまでにやや時間がかかることがありますが、Google WorkspaceのGmailではこの遅延が解消され、リアルタイムでの受信が可能です。
メールやデータを組織的に管理できる
Google Workspaceは、複数のユーザーを同一のドメイン下で管理することができます。
独自ドメインのメールアドレスを組織のメンバーひとりひとりに発行し、メールやドキュメントの利用状況を管理者が確認することができます。
個人向けのGmailを仕事でも利用すると、プライベートとビジネスのコミュニケーションが混在してしまいますが、Google Workspaceならビジネス用途を切り分けたメールアカウントを用意できる点も魅力です。
高度なセキュリティ機能に対応
Google Workspaceはセキュリティが堅牢で、ログインパスワードも管理者側で発行や変更が行えます。
サービスの稼働率も99.9%のSLA(サービス レベル保証)となっているため、システムの不調で大事なビジネスに悪影響を及ぼす心配がありません。
また、トラブル発生時にメールサポートや電話サポートを利用できる点も安心です。
まとめ
今回は、Gmaiを独自ドメインで利用する方法について解説しました。
GmailはGoogleが得意とする検索やフィルタリングの技術を使って、大量のメールを効率良く処理することに長けたメールサービスです。
日々多くのメールが届くビジネスパーソンには人気のあるサービスですが、他のメールサービスとは操作体系が大きく異なるため、とっつきにくさを感じている方もいるかもしれません。
本記事で紹介したドメインによるメールの振り分けやブロックなどの機能を駆使すると、日々のメールの処理が効率化され、コミュニケーションに費やす労力を減らすことができます。
日々のメールの対応に時間がかかっている人は、ぜひ今回の記事を参考にGmailでメール処理の効率化を進めてみましょう。
誰でも10分!WordPressブログの始め方
ブログを始めるには、ライブドアブログやはてなブログといった無料ブログを使う方法、あるいはWordPressなどを使用する方法があります。
まだWordPressを持っていない人でも、簡単に準備できる方法を以下の記事で解説してます。
初心者でもわずか10分で始められるので、参考にしてみてください。
合わせて読みたい

【完全ガイド】誰でも10分!WordPressブログの始め方
独自ドメインを取得するなら「お名前.com」
「お名前.com」は、国内シェアNo.1のドメイン登録サービスです。
独自ドメインと合わせて、WordPressの自動インストールに対応したレンタルサーバーも利用できます。WordPressや独自ドメインを一度も使ったことのない人でも、スムーズに始められます。
独自ドメインを取得しようと考えている方は、ぜひご利用ください。
まずは検索!ドメインは早い者勝ち




