【図解ガイド付】Googleキーワードプランナーの使い方
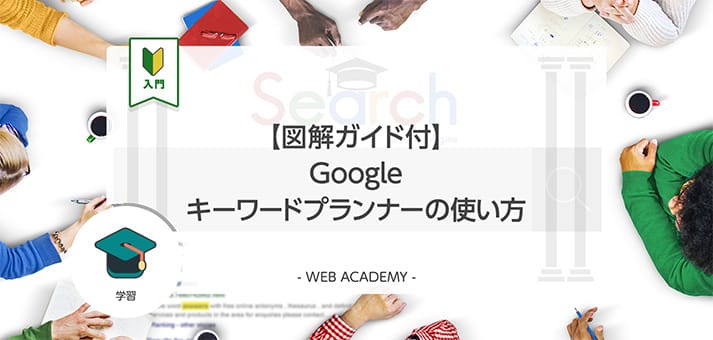
SEOで重要になるのが、人気の検索ワードに焦点を定めた記事作りです。
では、人気の検索ワードはどうやって見つければいいのでしょうか。
その手助けをしてくれるのが、Googleキーワードプランナーです。
今回は初期設定と有力な検索ワードの調べ方について解説します。
Googleキーワードプランナーとは?
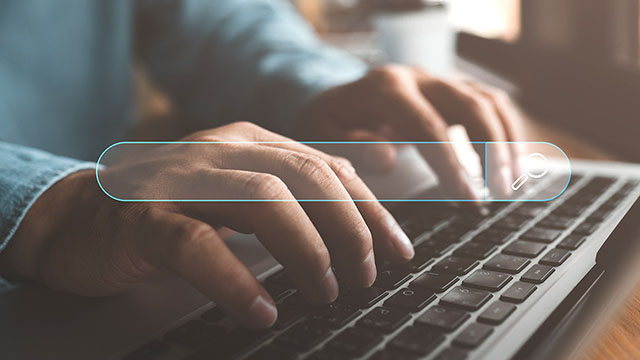
Google検索で、今どんな検索ワードが人気なのか、あるいは、その検索ワードをターゲットに記事を作ったら、どれくらいの規模のユーザーがサイト流入するのか。
こういった情報が事前に分かっていれば、サイトの運営上、大いに参考になります。
その手助けをしてくれるツールが、Googleキーワードプランナーです。
Googleキーワードプランナーの機能は、主に次の2つです。
- 検索ワードと関連性の高い人気ワードの抽出
- 検索ワードの検索ボリュームの予測
ひとつ目は、ある検索ワード(あるいはサイトのURL)を入力すると、一緒に検索されている関連性が高くて人気のあるワード群を抽出します。
Google検索でどんな検索ワードの組み合わせに人気があるのか。
あるいは、特定のサイトがどんな検索ワードによって検索されているかを、この機能によって知ることができます。
ふたつ目は、ある検索ワードで期待できる集客の規模(検索ボリューム)の予測です。その検索ワードを狙った記事を作ることで、Googleからどれくらいの人の流入が期待できるのか、その予測値を知ることができます。
これらの機能により、Googleからの流入数が多いと予想される検索ワードを見つけ出し、それに狙いを定めた記事を作ることで、サイトのアクセス数向上に役立てることができるのです。
Googleキーワードプランナーは「Google広告」の一部であり、本来はGoogleが提供しているリスティング広告の利用者のために用意されたツールです。
リスティング広告とは、検索エンジンの検索結果の画面に表示される広告のことで、検索に使われたキーワードによって広告の内容が決まります。
そのため広告を出稿するクライアントは、どの検索ワードに広告を出せば、どのくらいの広告効果を見込めるかを、知っておく必要があります。
その広告効果を算出するために、人気の検索ワードとその検索ボリュームを予測するツールがGoogleキーワードプランナーなのです。
Googleキーワードプランナーは、一般のサイト運営者にとっても非常に役立つツールですが、本来対象としているユーザー層とは異なるため、設定や計測の項目には、サイト運営とは無関係なものも数多く含まれています。
また、検索ボリュームの予測値は、実際にGoogle広告に広告を出稿することで初めて正確な数字が表示される仕様で、今回のように広告機能を利用していない場合は、大まかな予測しか確認できない点にも注意しましょう。
Googleアナリティクス、Googleサーチコンソールの違いとは?

Googleオフィシャルの計測ツールとしては、Googleアナリティクス、Googleサーチコンソールがありますが、それらにこのGoogleキーワードプランナーを合わせた3つのツールは、SEO分析の3本柱として活用されています。
これらの3つのツールの違いは以下のようになります。
Googleキーワードプランナー
Googleにおける検索ワードのパフォーマンスを調査します。
関連キーワード検索、検索ボリューム予測などの機能があり、検索エンジンを対象としたツールです。
Googleサーチコンソール
Google上に表示されるサイトの情報を調査します。
Googleでのサイトの検索順位、表示回数、クリック率などの調査が可能で、サイトと検索エンジンの繋がりを調べるためのツールです。
Googleアナリティクス
サイトに訪問した後の人の行動を調査します。
ページビュー、離脱率、滞在時間などを測定します。
サイト内部の動向を知るためのツールです。
実際の活用例としては、Googleキーワードプランナーで有望な検索ワードを見つけ出して、その検索ワードをターゲットにした記事を作成。その検索ワードで検索したときに上位に表示されているかをGoogleサーチコンソールで確認し、実際にどれだけの人がGoogleからサイトを訪れているかをGoogleアナリティクスで調べる、といった流れになるでしょう。
Googleキーワードプランナーの始め方

Googleキーワードプランナーは、「Google広告」の機能のひとつとして提供されています。
そのため利用するにはGoogle広告の初期設定を行わなければなりません。
Google広告の初期設定では、出稿する広告のジャンルやリンク先のURLの入力を求められますが、今回はGoogle広告でオンライン広告を出稿することが目的ではないので、設定内容は必ずしも正確である必要はありません。
なお、注意したいのが広告の予算の設定です。
初期設定が完了した後は、Google広告を無効にした状態でGoogleキーワードプランナーの機能だけを利用しますが、万が一、Google広告が有効になってしまった場合、設定した広告の予算の分だけ出費が発生します。
そのため、広告の予算は設定上の下限である「1円」を指定するようにしましょう。
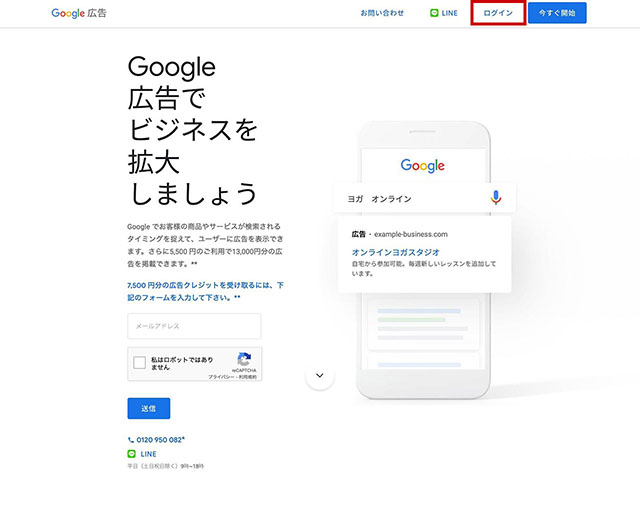
Google広告のページを開いて右上の「ログイン」をクリックしてGoogleアカウントにログインしましょう。
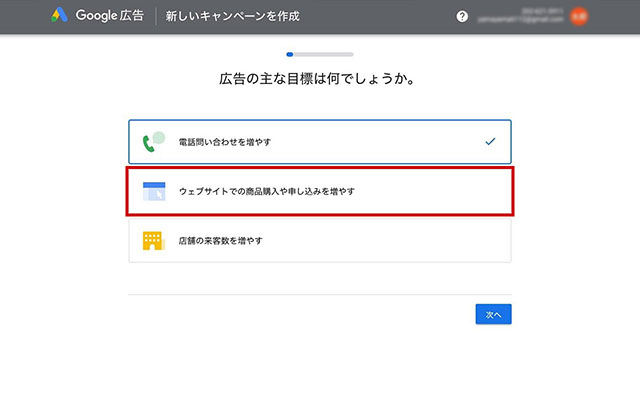
広告の主な目的を選択します。
ここでは「ウェブサイトでの商品購入や申し込みを増やす」を選択します。
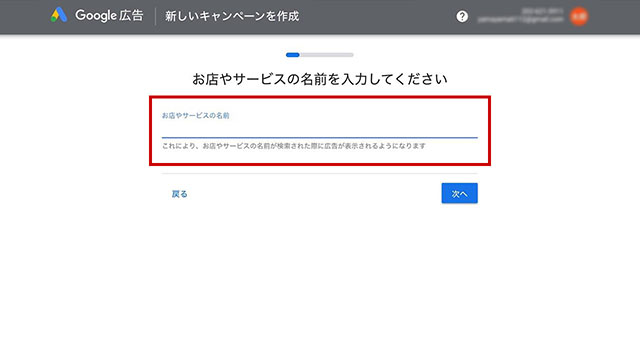
お店やサービスの名前を入力します。
ここにはサイトの名称を入力しておくといいでしょう。
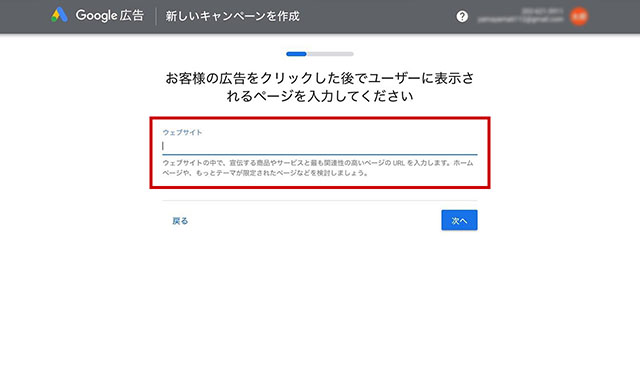
広告をクリックした後で移動するページを指定します。
ここにはとりあえずサイトのURLを入力しておきます。
この後、移動先のページの内容が確認されるので「次へ」をクリックします
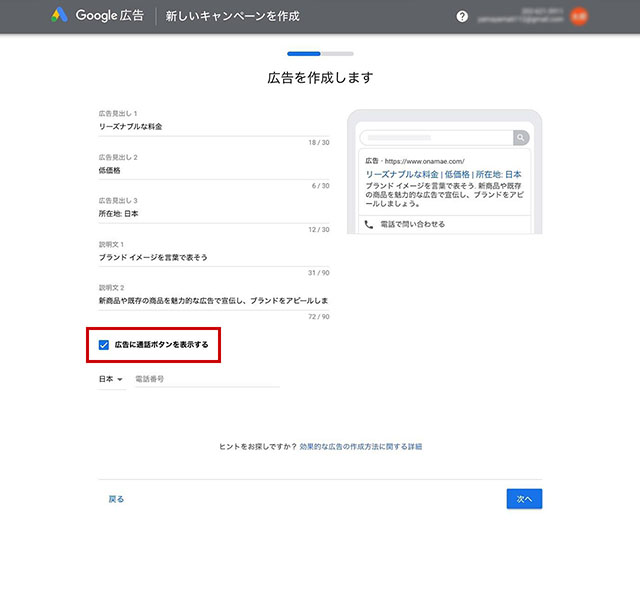
広告の見出しや説明文を入力します。
実際に広告を出稿するわけではないので、初期設定のままでOK。
「広告に通話ボタンを表示する」のチェックを外して「次へ」をクリックします。
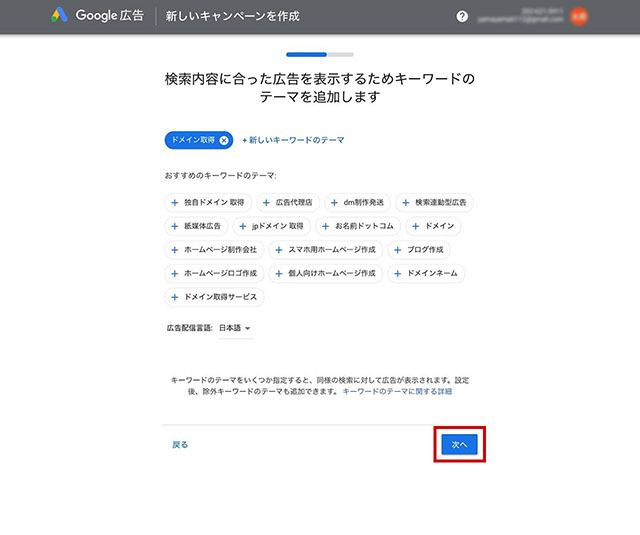
広告が表示される検索ワードを指定します。
ここも実際には利用しないので初期設定のままで「次へ」をクリック。
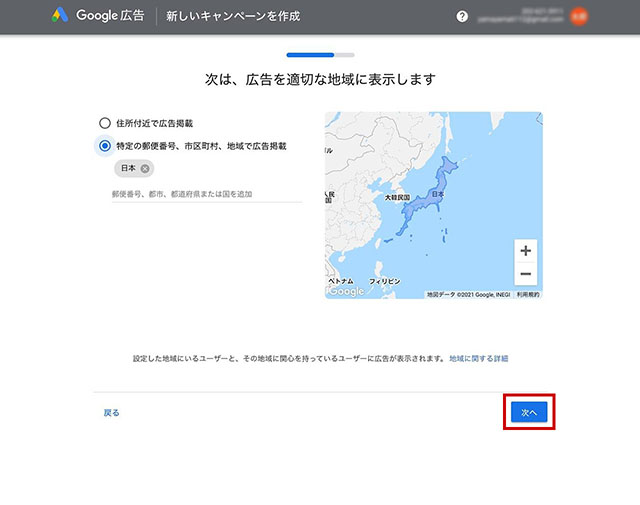
広告の適用される範囲を指定します。初期設定「日本」のまま「次へ」をクリック。
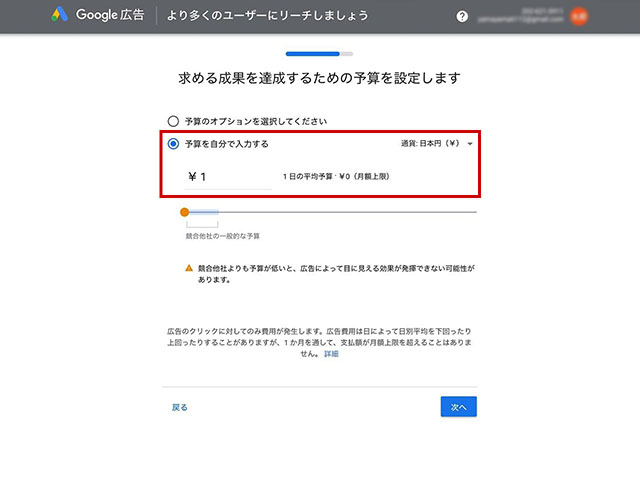
広告の予算を指定します。
間違って広告が配信された場合に出費を最低限に抑えるために、予算の下限である「1円」を設定。「次へ」をクリックします。
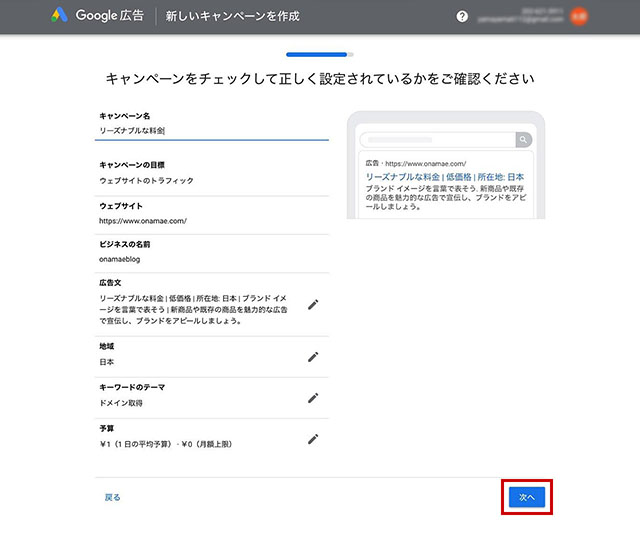
ここまで設定した内容の確認画面が表示されます。
「次へ」をクリック。
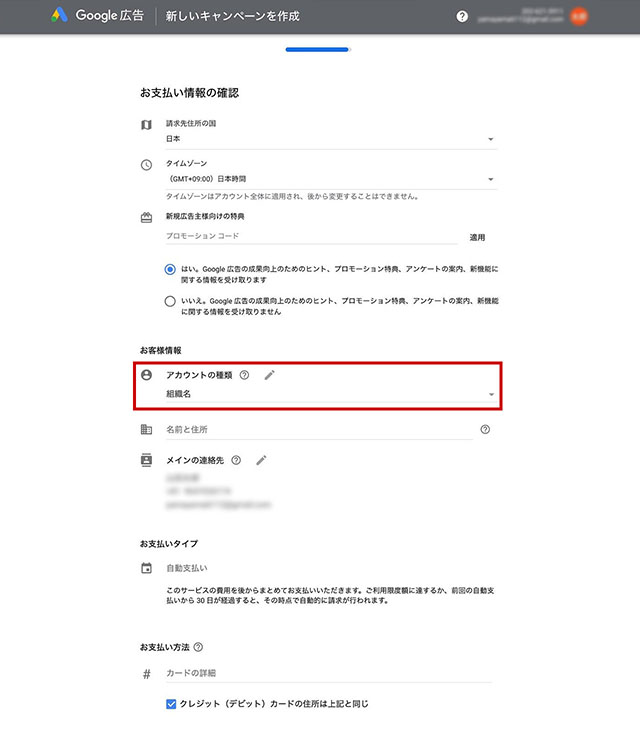
「お支払い情報の確認」が表示されたら、アカウントの種類を「個人」に設定。
名前と住所を入力します。
「お支払い方法」でクレジットカードの情報を入力し、Googleの広告の利用規約のチェックボックスを有効にして「送信」をクリックしましょう。
ポップアップで「スマートアシストキャンペーンの最適化」と「リマーケティング」の確認が表示されるので「同意して続行」をクリックします。

「すべての設定が完了しました」が表示されたら「キャンペーンを確認」をクリックします。
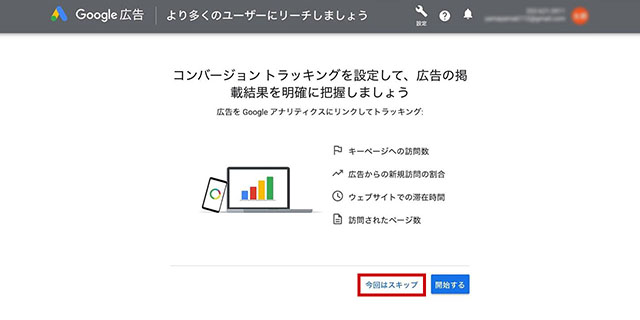
「コンバージョン トラッキングを設定して、広告の掲載結果を明確に把握しましょう」が表示されたら「今回はスキップ」をクリック。
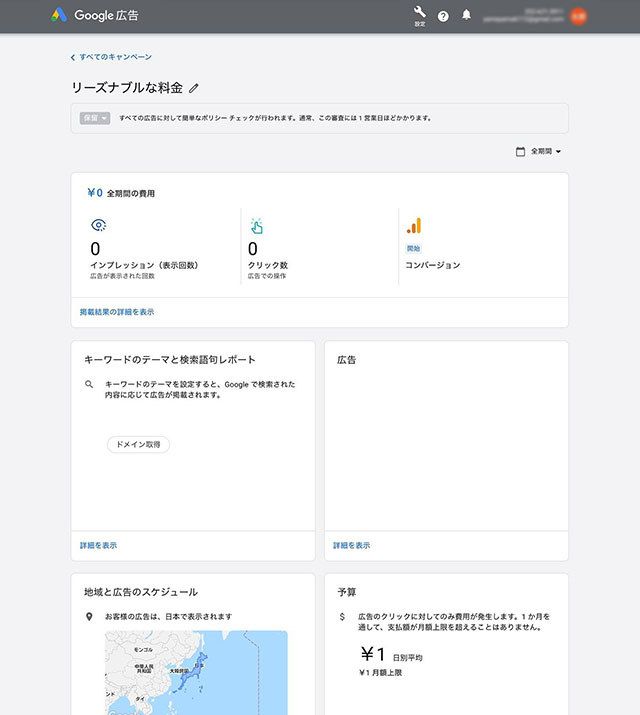
Google広告の設定画面が表示されます。
初期設定を行った直後はポリシーチェック中で、Google広告は有効になっていません。
審査が完了するには1営業日ほどの時間がかかります。
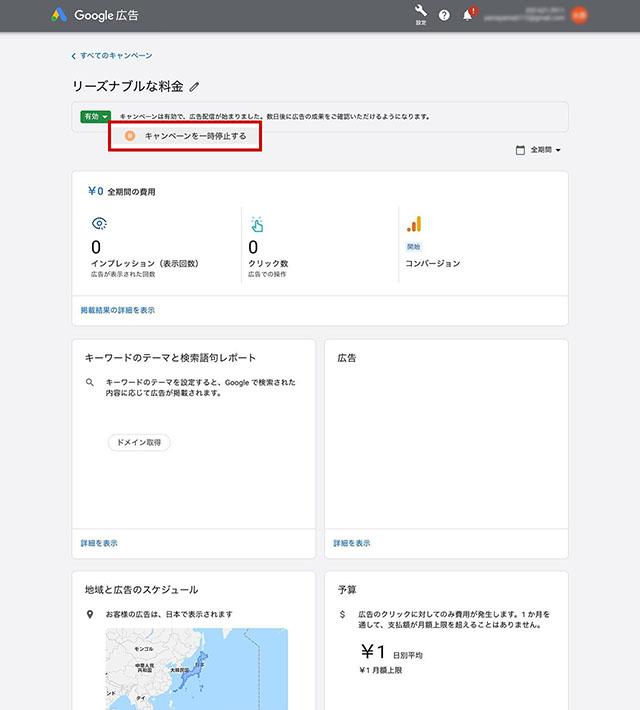
審査が完了すると「有効」ボタンをクリックできるようになります。
クリックして「キャンペーンを一時停止する」を選択しましょう。
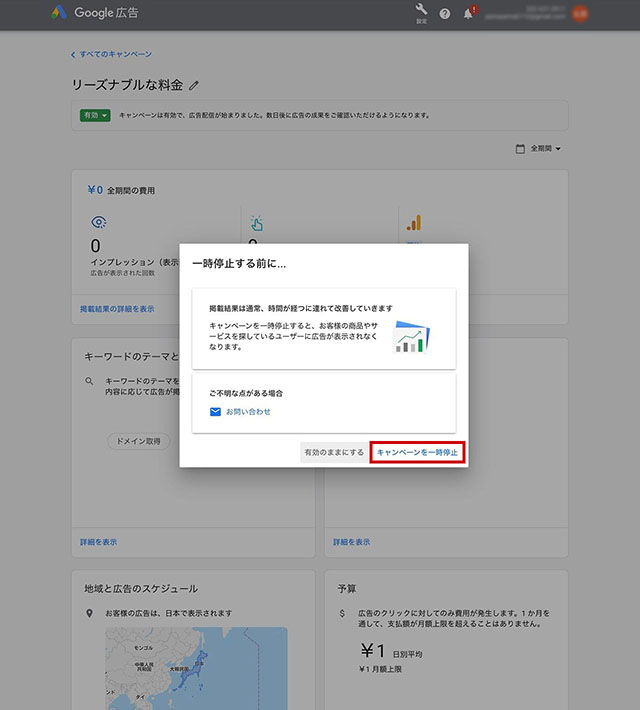
キャンペーンの停止の確認ダイアログが表示されます。
「キャンペーンを一時停止」をクリックしましょう。
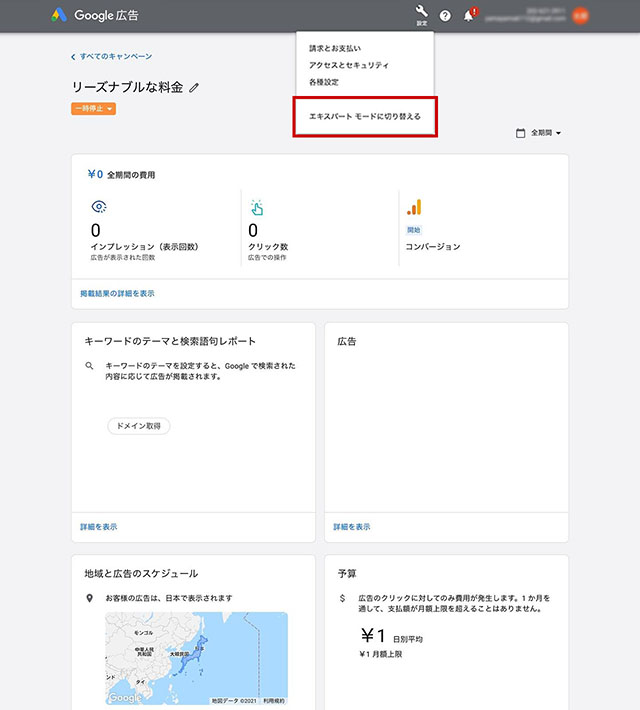
利用開始直後のGoogle広告はスマートモードになっていますが、Googleキーワードプランナーの利用はエキスパートモードからしか行なえません。
画面右上の設定アイコンをクリックして、メニューから「エキスパートモードに切り替える」をクリックします。
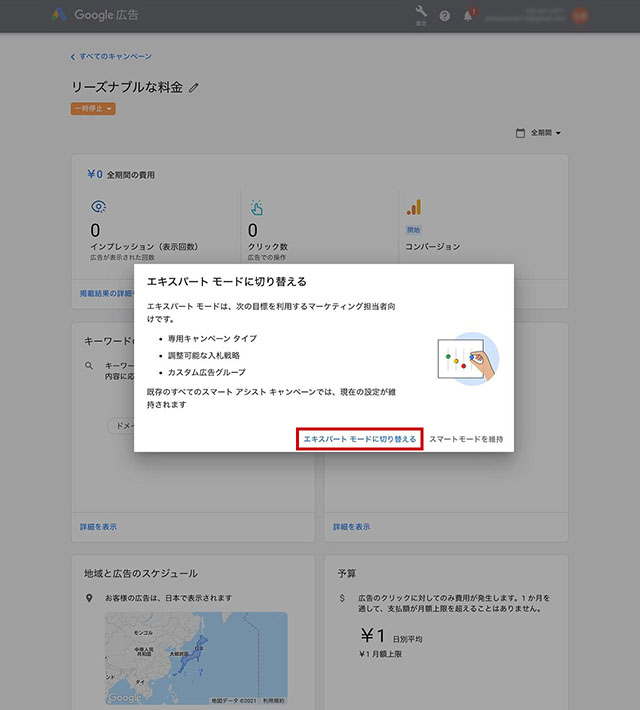
確認のダイアログが表示されるので、「エキスパートモードに切り替える」をクリックしましょう。
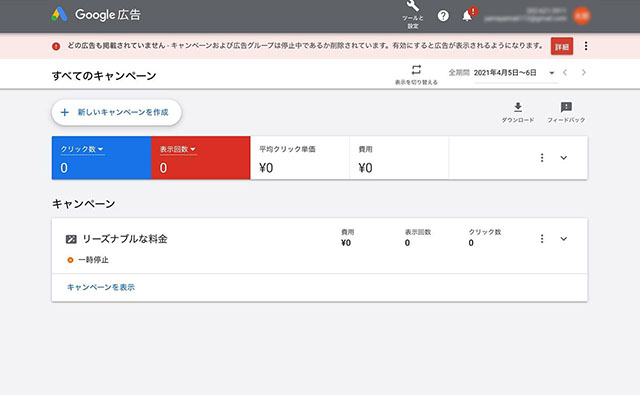
画面がエキスパートモードになりました。
これでGoogle広告の初期設定は完了です。

Google広告のエキスパートモードの画面で、右上の「ツールと設定」のアイコンをクリック。メニューから「キーワードプランナー」を開きましょう
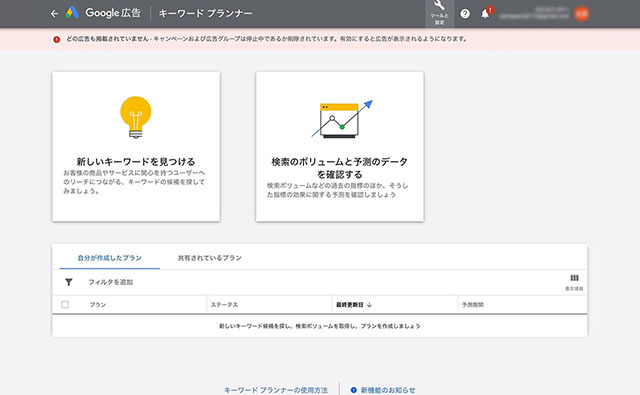
Googleキーワードプランナーの画面が開きました。
Googleキーワードプランナーの使い方

Google広告の初期設定が終わったら、さっそくGoogleキーワードプランナーを使ってみましょう。
Googleキーワードプランナーの機能は、トップ画面にある「新しいキーワードを見つける」と「検索ボリュームと予測のデータを確認する」が全てです。
ここから、強力な検索ワードを見つけたり、その検索ワードからの流入規模の予測を調べたりしてみましょう。
新しいキーワードを見つける
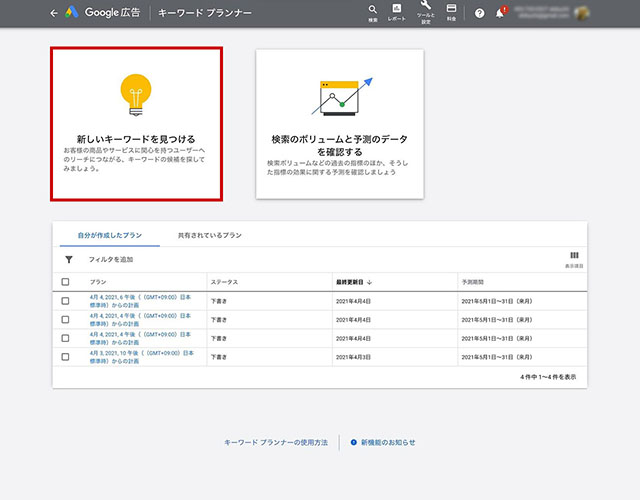
キーワードプランナーの「新しいキーワードを見つける」をクリックしましょう。
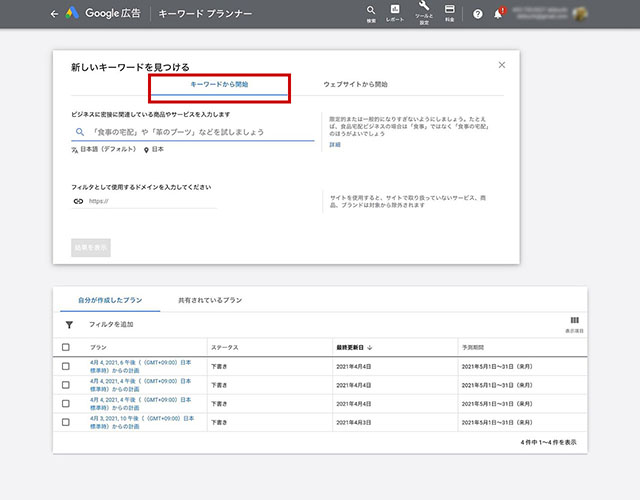
「キーワードから開始」を選択して、元になるキーワードを入力します。
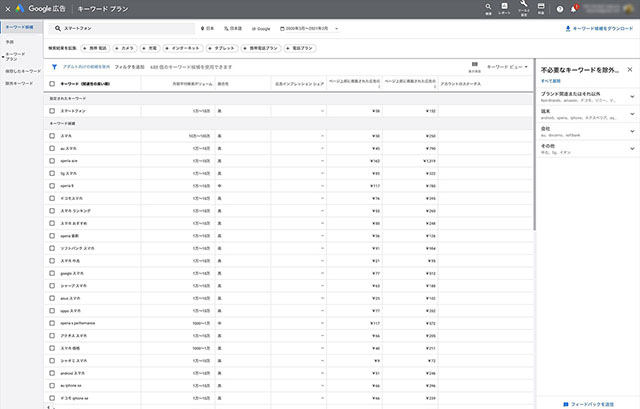
入力したキーワードに関連したキーワードの組み合わせが表示されます。
「月間平均検索ボリューム」「競合性」などから、人気のあるキーワードの組み合わせを探してみましょう。
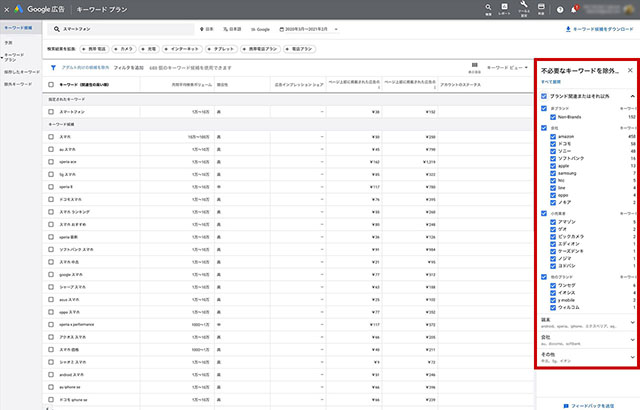
画面右側の「不要なキーワードを除外」では、キーワードの中にある特定のワードを排除した結果を表示することができます。
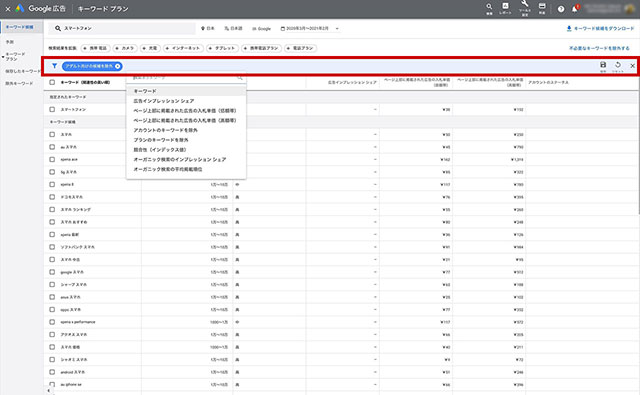
「フィルタを追加」をクリックすることで、キーワードを特定の条件でフィルタリングすることもできます。
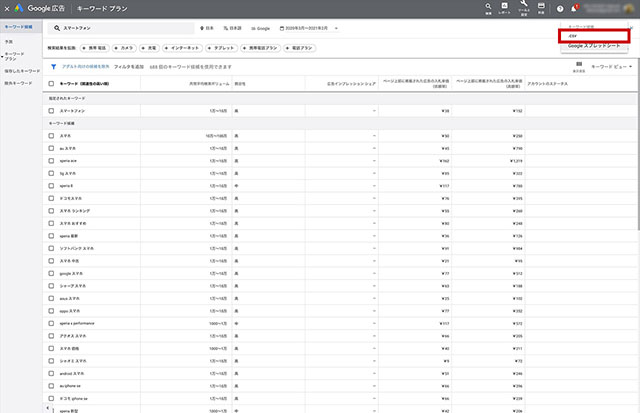
表示されているキーワードの一覧は、CSV形式で保存することができます。
右上の「キーワード候補をダウンロード」から「.csv」を選択しましょう。
キーワードのボリュームを調べる

Googleキーワードプランナーのトップページから「検索のボリュームと予測のデータを確認する」をクリックしましょう。
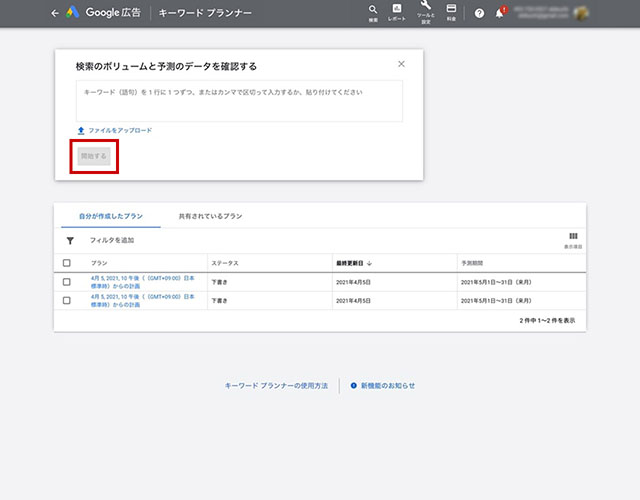
検索ボリュームを調べたいキーワードを入力します。
複数のキーワードを同時に調べたい場合は改行して入力します。
入力を終えたら「開始」をクリックします。
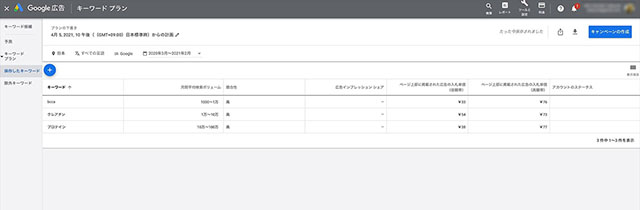
入力したキーワードの検索ボリュームが表示されました。
他サイトのキーワードを調べる

Googleキーワードプランナーで「新しいキーワードを見つける」をクリック。
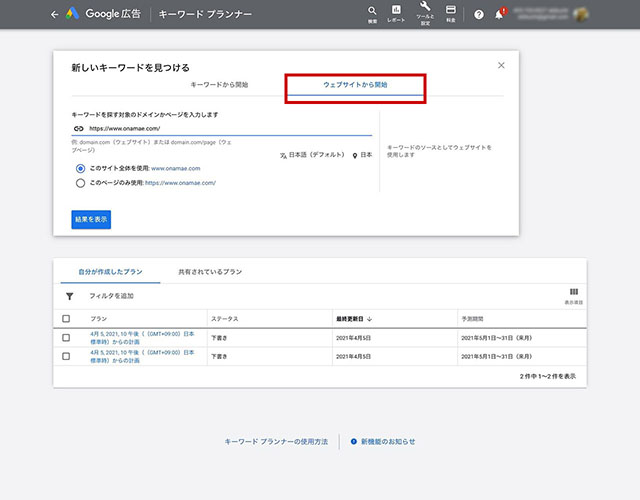
「ウェブサイトから開始」をクリックし、キーワードを調査したいサイトのURLを入力。「結果を表示」をクリックします。
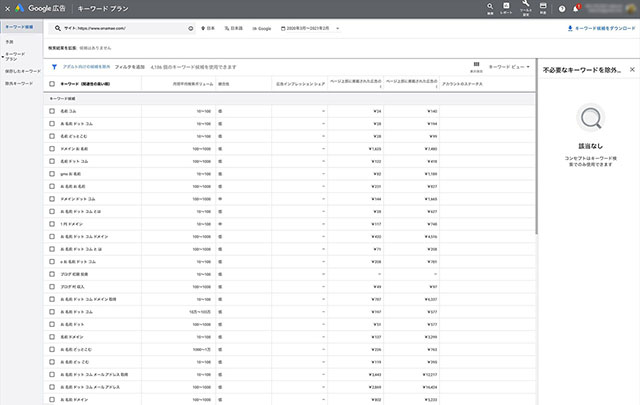
入力したURLのサイトが、どんなキーワードで検索されているかを調べることができます。
まとめ
今回は、Googleキーワードプランナーの初期設定と使い方について解説しました。
Googleキーワードプランナーは本来、Google検索のリスティング広告をサポートするためのツールです。
そのため余計な表示項目や周辺機能が盛りだくさんで、「何のためにあるツールなのかよく分からない」というサイト運営者の声をよく耳にします。
実のところGoogleキーワードプランナーの機能自体は非常にシンプル。
基本的には検索ワードの関連語の抽出と、検索ワードのボリューム予測の2点に尽きます。
Google検索から得られる成果の予測は、実際の検索結果を見て推察するくらいしか方法がありませんが、このGoogleキーワードプランナーは、Google検索に関して精度の高い予測ができる数少ないツールです。
SEOを極めるなら、ぜひとも使い方をマスターしておきましょう。
誰でも10分!WordPressブログの始め方
ブログを始めるには、ライブドアブログやはてなブログといった無料ブログを使う方法、
あるいはWordPressなどを使用する方法があります。
まだWordPressを持っていない人でも、簡単に準備できる方法を以下の記事で解説してます。
初心者でもわずか10分で始められるので、参考にしてみてください。
合わせて読みたい

【完全ガイド】誰でも10分!WordPressブログの始め方
ブログを始めるなら「お名前.com」
「お名前.com」は、国内No.1のドメイン登録サービス。独自ドメインと合わせて、WordPressの自動インストールに対応したレンタルサーバーも利用できます。WordPressや独自ドメインを一度も使ったことのない人でも、スムーズに始められるはず。
ブログに挑戦してみようと考えている方は、以下のリンクから、ぜひご利用ください。




