WordPressテーマ「Lightning」の特徴と使い方を解説
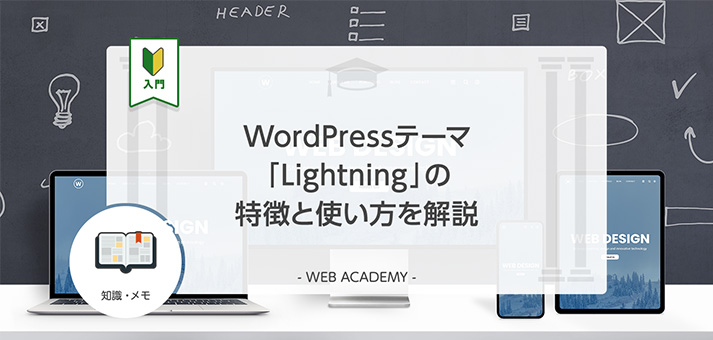
WordPressでブログやサイトを運営している人、これから始めようと考えている人は「Lightning」というテーマを耳にしたことはあるでしょうか。
WordPressのテーマは数多くありますが、Lightningはブログやビジネスサイトに使える、初心者の方にもおすすめな無料公式テーマです。
Lightningは無料にも関わらず有料テーマ並みの高機能を備え、幅広いジャンルで使用できます。
今回は、WordPressの無料テーマ、Lightningの特徴や使い方、カスタマイズ方法について詳しく解説します。
WordPressテーマ「Lightning」とは?

まず、WordPressの人気テーマである「Lightning」の特徴について解説します。
Lightningは、専門知識がなくても集客に役立つブログやサイトが簡単に作れるよう開発された、WordPressの無料テーマです。
WordPressの厳しいチェックを通過した公式テーマで、有効インストール数は6万件を突破しています。
利用者が多いため、インターネットで検索するとたくさんの情報がヒットします。
Lightningの特徴は次の通りです。
完全無料で自由に使える
一般的に有料テーマの料金相場は1〜2万円程度ですが、Lightningはダウンロードにも使用にも料金はかかりません。
なるべくブログ運営の費用を抑えたい人や、とりあえずテーマを試してみたい人におすすめです。
また、Lightningは100%GPLテーマです。
GPLとは、フリーソフトウェアの利用許諾条件を規定するライセンスの一つで、配布や改変の自由を保証しています。
自由に使えて、料金の心配もいらないので安心です。
個人・商用利用OK
Lightningは、個人利用・商用利用共に許可されています。
個人ブログはもちろん、企業サイトや飲食店サイト、医療機関サイトなどでも利用されています。
WordPress公式テーマのため安全性が高い
先に紹介しましたが、LightningはWordPressの公式テーマです。
インターネット上ではたくさんのテーマが配布されていますが、すべてが公式ではありません。
WordPressの審査をクリアした公式テーマは、セキュリティ対策がきちんと行われている目安の一つとなります。
安全にサイト運営を行うためには、公式テーマから選ぶことをおすすめします。
また、公式テーマなのでWordPressの管理画面から手軽にインストールや更新ができることも大きなメリットとなります。
シンプルな構成で使いやすい
Lightningは非常にシンプルな構成になっており、操作が簡単で使いやすいのも特徴です。
ムダがなく、かつ必要な機能はしっかり揃っているので、初心者でも迷うことなく使えるでしょう。
利用者の多い人気のテーマなので、わからないことがあってもインターネットで検索すれば参考になるサイトがたくさん出てきます。
関連プラグインが充実している
シンプルな構成のLightningですが、機能を拡張するための関連プラグインが充実しています。
自分でコーディングすることもできますが、それには知識も必要で手間がかかります。
プラグインで管理できるのは非常に手軽で、メンテナンス性も高いです。
関連プラグインも無料で利用できるので、Lightningと一緒にインストールしておきましょう。
プラグインの詳細については後で紹介します。
ブロックエディタに対応
Lightningは、ブロックエディタに完全対応しています。
ブロックエディタとは、2018年にWordPressに新しく追加されたエディタ機能です。
従来のエディタと比較して、レイアウトがしやすい、作業時間が短縮できるなどのメリットがあります。
Bootstrap対応で外観カスタマイズが簡単
Lightningは、Bootstrapに対応しています。
Bootstrapは、ウェブサイトで頻繁に使用されるメニューやボタンなどの機能やスタイルがあらかじめ用意されたCSSフレームワークです。
Bootstrapを使用すれば、デザインの知識が無い人でも簡単にデザイン性の高いサイトが作れます。
Lightningの使い方

Lightningを使用するメリットはたくさんあります。
ここでは、実際にLightningを使うための準備や基本的な設定方法について詳しく解説します。
Lightningのインストールと有効化
Lightningを使用するには、まずインストール作業が必要です。LightningはWordPressの管理画面からインストールできます。以下の手順でインストールと有効化を行ってください。
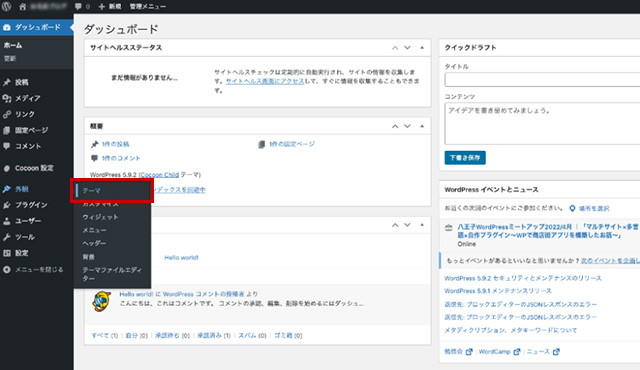
WordPressの管理画面にログインして「外観」→「テーマ」→「新規追加」の順に選択。
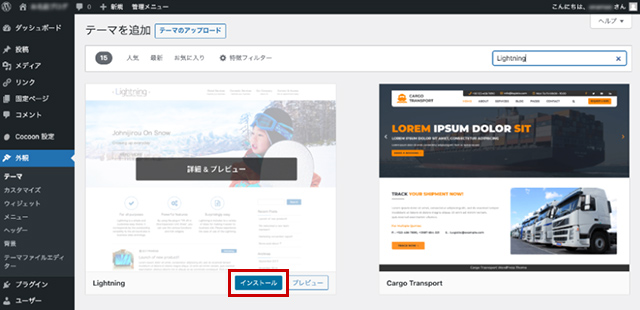
テーマの検索欄に「Lightning」と入力して検索し、Lightningのテーマが見つかったら「インストール」ボタンをクリック、インストール後に「有効化」ボタンが表示されるのでクリック。
プラグインのインストール
次に、Lightningを使う上で不可欠な以下のプラグインをインストールします。
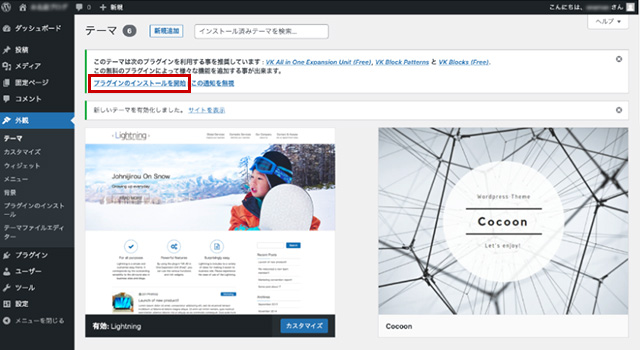
Lightningテーマをインストールすると、画面上部に「プラグインのインストールを開始」と表示されるので、「プラグインのインストールを開始」をクリック。
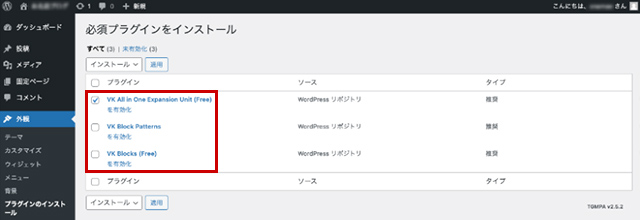
表示されている中から「VK All in One Expansion Unit」の「インストール」をクリックし、インストール後、「有効化」ボタンをクリック、同じ方法で「VK Blocks」、「VK Block Patterns」をインストール・有効化。
・VK All in One Expansion Unit(ExUnit)
最近のウェブサイトに求められるさまざまな機能を実装した多機能統合型プラグインです。
主に以下のような機能があります。
- SNS連携
- カスタム投稿タイプマネージャー
- 子ページインデックス表示機能
- コールトゥアクション(CTA)表示
- お問い合わせ情報表示
- HTMLサイトマップ自動出力
- Google Analytics
- 豊富なウィジェット
・VK Blocks / VK Block Patterns
ブロックエディタの機能を強化するプラグインです。
HTMLやCSSなどの知識がなくても、簡単に思い通りのページが作成できます。
一部ですが、以下のような装飾・レイアウトができる機能があります。
- 吹き出し
- スタッフ紹介
- ボタン
- Q&A
Lightningの基本的な設定
インストールが完了したら、Lightningの基本設定を行いましょう。
まずはカスタマイザーを開きます。操作方法は以下の通りです。
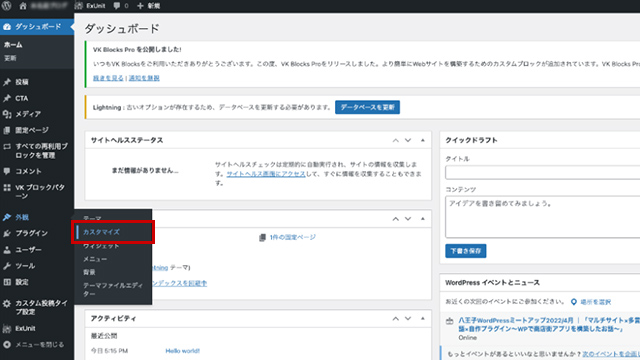
管理画面の左側メニューの「外観」→「カスタマイズ」を選択。
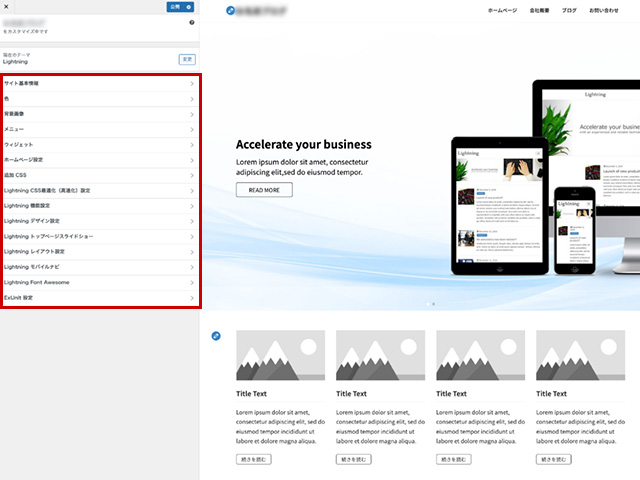
・デザイン設定
「Lightningデザイン設定」を選択します。ここから、以下のような設定ができます。
- ヘッダーロゴ
もともとタイトルはテキスト表示ですが、ロゴ画像に変更できます。
- キーカラー
2色から選択可能です。
- レイアウト
サイドバーを左右どちらに配置するか、トップページを1カラムにするかの設定ができます。
・トップページスライドショー設定
「Lightningトップページスライドショー」を選択します。
Lightningではトップページをスライドショーにでき、ここから画像を5枚まで設定できます。
スライドの効果や切替間隔、テキストなどの細かな設定も可能です。
・トップページPRブロック設定
「LightningトップページPR Block」を選択します。
LightningにはPRエリアというものが用意されており、ユーザーにPRしたいコンテンツを3つまで表示できます。
ここから、表示するテキストの編集やアイコンの選択ができます。
・メニュー設置
ヘッダーやフッターにメニューを設置できます。
メニューの設定は「外観」→「メニュー」から行います。
1.
「メニューを作成」ボタンをクリックし、メニューに追加する固定ページや投稿を選択
2.
「メニューの位置」で表示する場所を選択
・ウィジェット設置
プラグイン「VK All in one Expansion Unit」を有効にすると、さまざまなウィジェットが追加されます。
ウィジェットの設定は「外観」→「ウィジェット」から行います。
プロフィールページ、お問い合わせボタンなど便利な機能を設置できます。
・Lightningの集客機能の使い方
プラグイン「VK All in one Expansion Unit」を有効化することで、コンテンツの下にCTAを表示できます。
CTAとは、「Call To Action(コールトゥアクション)」の略で、日本語で「行動喚起」、つまりユーザーに取ってもらいたい行動を呼びかける、というような意味です。
具体的にはCTAとしてコンテンツの下に画像やテキストを表示して、メルマガ登録ページやランディングページ、資料請求ページなどへ誘導します。
CTAの設定は、「ExUnit」→「メイン設定」→「Call To Action」から行います。
投稿・固定ページのそれぞれにCTAを設定できます。
Lightningのおすすめカスタマイズ

ここまでの設定で、Lightningを使用する準備はできたのではないでしょうか。
ここではさらに、基本的な設定以外の少しこだわったおすすめカスタマイズについて解説します。
カスタム投稿タイプ
カスタム投稿タイプとは、「投稿」「固定ページ」のほかに新たに独自の投稿を作成する機能です。
ブログ(投稿)のほかに、製品一覧や物件一覧ページなどといった投稿タイプをカスタマイズできます。
プラグイン「VK All in one Expansion Unit」では、カスタム投稿タイプマネージャーという機能があるので、簡単にカスタム投稿タイプの作成ができます。
独自デザインスキン「Plain」
サイトのデザインを自由にカスタマイズしたい方は、独自デザインスキンの「Plain」を使用しましょう。
Lightningには「OriginⅢ」と「Plain」2種類のデザインスキンが用意されており、デフォルトはOriginⅢです。
PlainはOriginⅢに比べて装飾が極力減らされているので、自分でCSSを用いてカスタマイズを加えたい場合はPlainのほうが使い勝手が良いです。
デザインスキンをPlainに切り替えて、自由にカスタマイズを楽しみましょう。
Lightning有料プラグインの導入
Lightningの機能をさらに拡張する、Lightning G3 Pro Unitという有料プラグインも用意されています。
無料版でも機能は十分ですが、有料版ではレイアウトや機能の設定がより柔軟にできます。
デザインにオリジナリティを出したい方や、ジャンルに合わせたカスタマイズをしたい方におすすめです。
まとめ
今回はWordPressのおすすめテーマ、Lightningについて解説しました。
Lightningは、専門知識のない初心者の方でも使いやすいシンプルなテーマです。
汎用性が高く、個人ブログはもちろん、企業サイトなどでも多く使われています。
シンプルながら関連プラグインが充実しており、高性能なサイトにカスタマイズすることも十分可能です。
またデザイン面でも、手軽におしゃれなサイトに仕上がるのが魅力です。
オリジナリティにこだわりたい人なら、独自デザインスキンを使用したり、追加のプラグインを導入したりと自分好みに選択できます。
初心者からプロまで、使う人に合わせた仕様にカスタマイズできるのがLightningの魅力です。
ぜひこの記事を参考に、Lightningを活用して理想のブログ作りに活かしてください。
独自ドメインを取得するなら「お名前.com」
「お名前.com」は、国内シェアNo.1のドメイン登録サービスです。
独自ドメインと合わせて、WordPressの自動インストールに対応したレンタルサーバーも利用できます。
WordPressや独自ドメインを一度も使ったことのない人でも、スムーズに始められるはずです。
独自ドメインを取得しようと考えている方は、まずは無料で好きなドメイン名を検索してみましょう。
まずは検索!ドメインは早い者勝ち




