WordPressのバージョンの確認とアップデートの方法を解説

WordPressのバージョンを確認することは非常に重要です。
なぜなら、WordPressの古いバージョンにはセキュリティホールや脆弱性があり、そこを突かれることで不正アクセスに遭ったり、サイトが改ざんされる恐れがあるからです。
今回の記事では、WordPress本体やプラグイン、テーマ、PHP、MySQLのバージョンの確認方法について解説し、これらの安全な更新手順やダウングレードの方法も紹介します。
なぜWordPressのバージョンが重要なのか

なぜ、WordPressのバージョンの管理は重要なのでしょうか。
インターネットからの悪意を持った攻撃の大半は、セキュリティホールや脆弱性を放置している古いバージョンのソフトウェアで運用されているサイトに対して仕掛けられます。
それはWordPressも例外ではなく、WordPressではそれに対抗するために、セキュリティ強化、脆弱性の修正などが頻繁に行われています。
WordPressでサイトを構築したなら、不正アクセスやウェブサイトの改ざんを予防するためにも、常に最新のバージョンで運用を行い、セキュリティを強化する必要があります。
また、バージョンを更新すれば新しい機能が使えるようになることがあります。
例えば、ブロックエディタはWordPress5.0から、XMLサイトマップの自動生成はWordPress5.5から新たに搭載された機能です。
「セキュリティ対策」と「新しい機能を利用する」、この2つのためにWordPressのバージョン管理は重要なのです。
WordPressの更新には「メジャーアップデート」と「マイナーアップデート」の2種類があります。
メジャーアップデートはバージョンの1桁目、2桁目が変化する更新のことで、例えば、WordPress5.8から5.9に更新されたり、5.9から6.0になったりすることを指します。
マイナーアップデートは3桁目が変化する更新のことで、WordPress5.8.1が5.8.2になることを指します。
メジャーアップデートは「新機能の追加」「仕様変更」「セキュリティ強化」「不具合の修正」などが行われます。
対してマイナーアップデートで行われるのは「セキュリティ強化」「不具合の修正」だけです。
WordPressのバージョンを確認する4つの方法

ここでは、現在利用しているWordPressのバージョンを確認する4つの方法について解説していきましょう。
管理画面右下で確認
WordPressのバージョンを確認するもっとも手軽な方法は、管理画面の右下を見ることです。
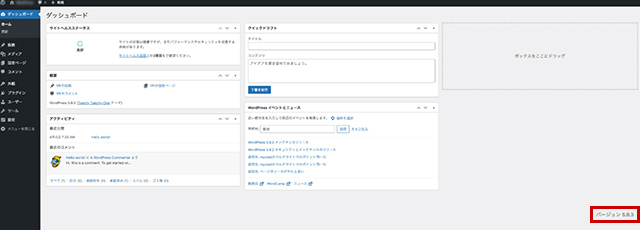
WordPressの管理画面の右下には、常に現在のバージョンが記載されています。
ソースコードを参照
WordPressで構築したサイトのソースコードからもバージョンを確かめられます。
ここではChromeを使ってWordPressのソースコードからバージョンをチェックする方法を紹介しましょう。
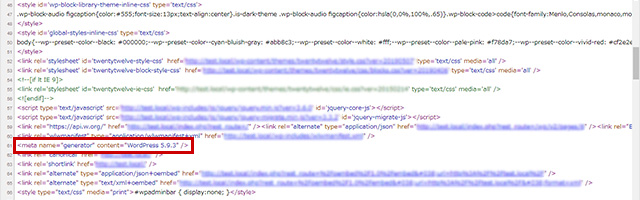
WordPressで構築されたサイト上で右クリックし、メニューから「ページのソースを表示」をクリックし、ソースコードが表示されたら
<meta name="generator" content="WordPress○.○.○" />
と記載されている箇所を探しましょう。
簡単に探したいならキーボードの「Ctrl+F」でページ内検索を呼び出し、「WordPress」を検索しましょう。
PHPファイルで調べる
WordPressを構成するPHPファイルのひとつ「version.php」には、利用中のWordPressのバージョンが書かれています。
レンタルサーバーの場合は、コントロールパネル内にある「ファイルマネージャー」から
サーバー内のWordPressのフォルダを参照し、「/wp-includes/」の中から「version.php」を探してダウンロードしましょう。
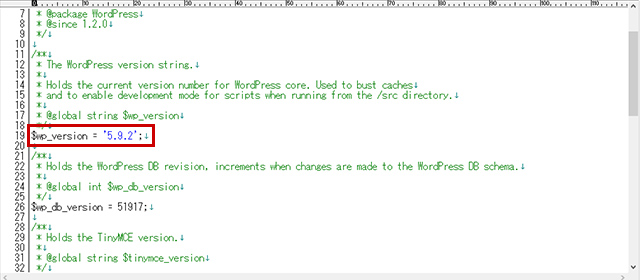
テキストエディタで「version.php」を開くと、「$wp_version = 」に現在のバージョンが記載されています。
管理画面のサイトヘルスを見る
バージョンの確認は、WordPressの管理画面のサイトヘルスの項目からも行えます。
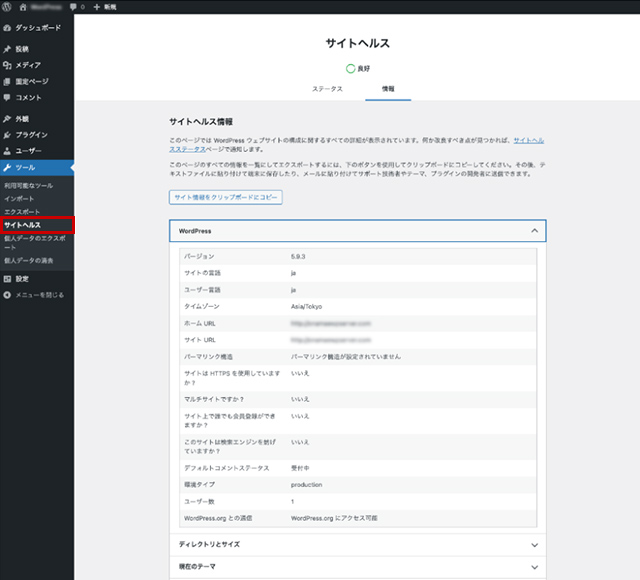
WordPressの管理画面にログインして左メニューの「ツール」から「サイトヘルス」をクリックし、「情報」タブの「WordPress」をクリックしましょう。
サイトヘルスではバージョン情報以外にも、テーマ情報、プラグイン情報、サーバー情報などWordPressに関するすべての情報を確かめられます。
PHP・MySQL・テーマ・プラグインのバージョンを確認する

WordPressの運用では、WordPressの本体だけでなくPHPやMySQLのバージョン確認が欠かせません。
なぜなら、PHPやMySQLのバージョンが古いと最新のWordPressが動作しない可能性があるからです。
また、テーマやプラグインもバージョンが古いと、最新のWordPressで使えないことがよくあります。
ここではPHP、MySQL、テーマ、プラグインのバージョンの確認方法について解説しましょう。
PHP・MySQLのバージョン確認
PHPやMySQLのバージョン情報はサーバーの管理画面から調べられますが、より手軽なのは、先ほど紹介したWordPressのサイトヘルスから確かめる方法です。
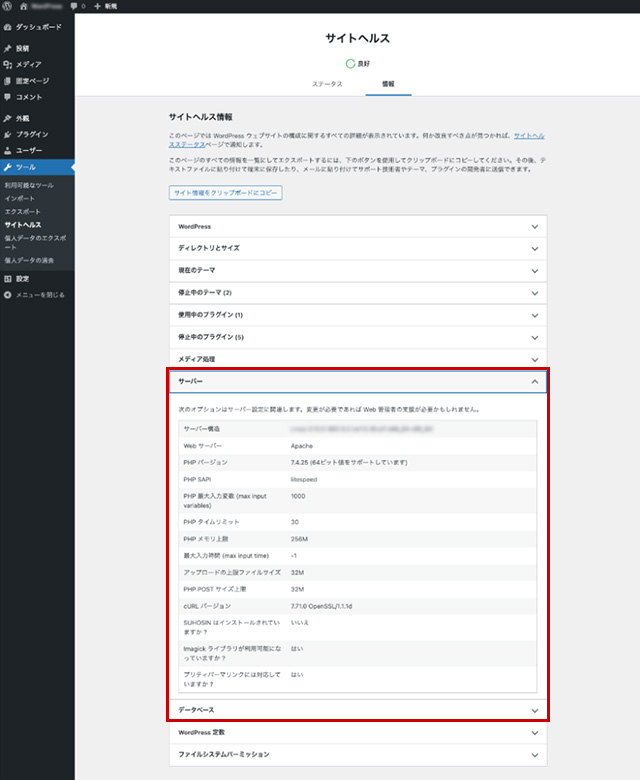
WordPressの管理画面の左メニューから「ツール」→「サイトヘルス」をクリックし、「情報」タブをクリックします。
PHPのバージョンは「サーバー」タブ、MySQLのバージョンは「データベース」タブから参照できます。
WordPressテーマのバージョン確認
WordPressのテーマのバージョン確認は非常に簡単で、管理画面からテーマの機能を呼び出せば記載されています。
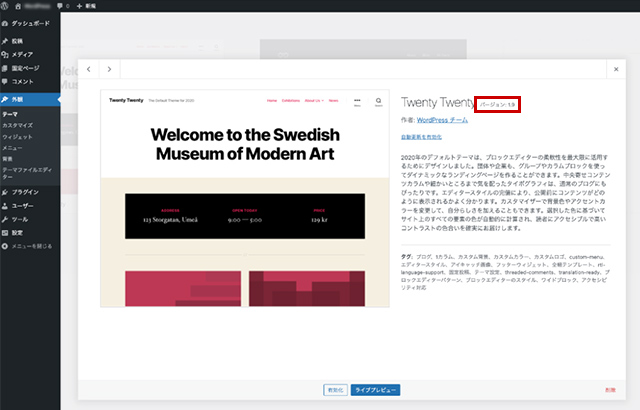
管理画面から「外観」→「テーマ」を開き、バージョンを確かめたいテーマをクリックすると、テーマの詳細画面が開き、テーマ名の横にバージョン情報が記載されています。
WordPressプラグインのバージョン確認
WordPressのプラグインのバージョン確認も、管理画面のプラグインの項目からチェックできます。
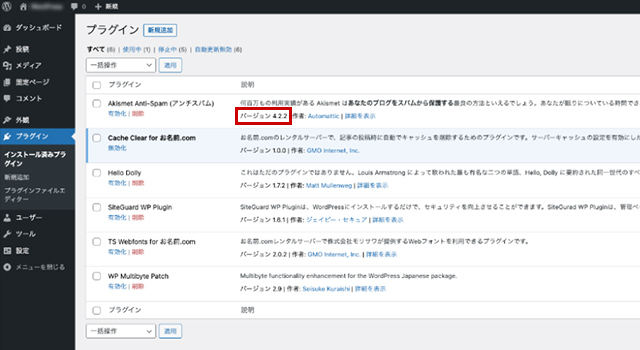
WordPressの管理画面から「プラグイン」→「インストール済みプラグイン」を開くと、インストールされているプラグイン一覧が表示され、プラグインの説明文の下にバージョンが記載されています。
WordPressをバージョンアップする手順

ここからはWordPressを安全にバージョンアップする方法について解説します。
WordPressでは最新のバージョンがリリースされると、管理画面のダッシュボードにバージョンアップを促す通知が表示されます。
この更新の通知に従って操作すればアップデートできますが、その過程で発生するトラブルに対処できるように、次の5つのステップで行うことをおすすめします。
1.バックアップを保存
マイナーアップデートならバックアップを取る必要はありませんが、メジャーアップデートの場合はバックアップを取りましょう。
メジャーアップデートは大きな変更が行われるため、不具合やバグが起きる可能性があるからです。
WordPressのバックアップには「BackWPup」「UpdraftPlus」といったプラグインや、レンタルサーバーに付属している自動バックアップ機能を利用するといいでしょう。
2.すべてのプラグインを停止
WordPressを更新する前に、すべてのプラグインを停止しましょう。
プラグインを停止しないまま更新すると、万が一トラブルが発生したときに、WordPress本体が原因なのかプラグインが原因なのか切り分けが難しくなります。
プラグインの無効化は、管理画面の「プラグイン」→「インストール済みプラグイン」から行えます。
3.手動でバージョンアップを行う
WordPressの管理画面で、「ダッシュボード」の「更新」に表示されている通知からバージョンアップを行います。
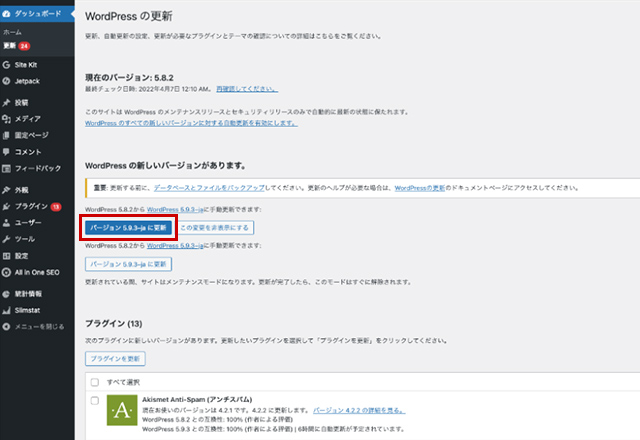
「WordPress の新しいバージョンがあります」と表示されている下の「バージョン〜に更新」ボタンをクリックしましょう。
なお、更新するバージョンの末尾に「ja」が付いていることを確認してから行ってください。
更新が終わったらデザインの崩れや機能の不具合がないか一通りチェックしましょう。
4.停止したプラグインを有効化
最初に停止したプラグインを有効化しましょう。
有効化の手順は停止と同じく、管理画面から「プラグイン」→「インストール済みプラグイン」で「有効化」をクリックしてください。
5.不具合がないかどうかチェック
WordPressに不具合が起きていないかどうかチェックしましょう。
WordPressを更新したときによく起こる不具合として、以下のようなものがあります。
- プラグインがWordPressの新しいバージョンに非対応
- MySQLのバージョンが古い
- PHPのバージョンがWordPressに対応していない
プラグインが非対応の場合は、プラグインの更新を待つしかありません。
MySQLやPHPが新しいバージョンのWordPressに対応していない場合は、レンタルサーバーのコントロールパネルからPHPやMySQLのバージョンアップを行いましょう。
方法はサーバーごとに異なるので、マニュアルを参照するかサーバー管理会社に問い合わせてください。
WordPressをダウングレードする方法

プラグインがWordPressの新しいバージョンに対応していなかった場合、対処方法は2つしかありません。
プラグインが更新されるのを待つか、WordPress本体をダウングレードして以前のバージョンに戻すかです。
WordPress本体のダウングレードは、プラグイン「WP Downgrade」を使うことで可能になります。
今回は、手動でWordPressをダウングレードする方法と合わせて紹介します。
プラグインでWordPressをダウングレード
「WP Downgrade」は、WordPressを簡単にダウングレードできるプラグインです。
WordPressの新しいバージョンで不具合が発生した場合や、プラグインが新しいバージョンに対応していなかった場合に重宝します。
使い方はシンプルで、WP Downgradeの設定画面でダウングレードしたいWordPressのバージョンを入力するだけです。
管理画面のダッシュボードにWordPressの更新通知が表示され、古いバージョンのWordPressを再インストールできるようになります。
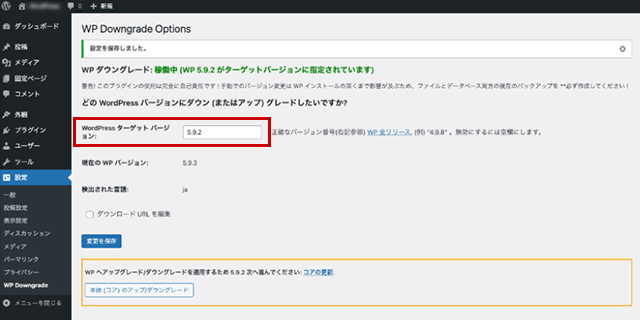
「設定」の「WP Downgrade」を開いて、「WordPressのターゲットバーション」に、ダウングレードしたいバージョンを入力、「変更を保存」をクリックすると、ダウングレードのボタンが表示されるのでクリックしましょう。
手動でWordPressをダウングレード
WordPressのバージョンを戻す方法にはもうひとつ、手動ダウングレードがあります。
WP Downgradeを使った方が簡単かつ確実にダウングレードできますが、不具合などの理由で使えない場合は、手動ダウングレードを試しましょう。
手動ダウングレードは以下の手順の通りに行ってください。
- インストールしたいバージョンのWordPressを公式サイトからダウンロード
- ダウンロードしたZIPファイルを解凍
- 「wp-content」「wp-config.php」「.htaccess」を削除
- 解凍したファイル群をサーバーにアップロードして上書き
アップロード後はWordPressのバージョンを確かめて、正しくダウングレードできているかチェックしましょう。
まとめ
今回は、WordPressのバージョンアップについて解説しました。
WordPressのバージョンアップの通知は、頻繁に表示されるので邪魔に感じるときもありますが、セキュリティ強化のためには必須の作業であり、WordPressに新しく追加された機能を利用できるようになるというメリットもあります。
特にWordPressのセキュリティ対策に関しては、適当に行っていると他人に多大な迷惑をかけることになる可能性があります。
WordPressを利用するならバージョンアップを怠らず、常に最新のものを使うようにしましょう。
独自ドメインを取得するなら「お名前.com」
「お名前.com」は、国内シェアNo.1のドメイン登録サービスです。
独自ドメインと合わせて、WordPressの自動インストールに対応したレンタルサーバーも利用できます。WordPressや独自ドメインを一度も使ったことのない人でも、スムーズに始められるはずです。
独自ドメインを取得しようと考えている方は、まずは無料で好きなドメイン名を検索してみましょう。
まずは検索!ドメインは早い者勝ち




