【開発環境を構築する手順】XAMPPにWordPressをインストール

XAMPPとは、WindowsにインストールするWordPressのテスト環境です。
WordPressのテスト環境以外に、ウェブアプリの開発環境として使われることもあります。
WordPressのカスタマイズにはエラーやバグが付きものですが、本番環境では試せないカスタマイズも、テスト環境なら思う存分試すことができます。
加えて、WordPress本体やプラグインのアップデートを検証することも可能です。
今回の記事では、「WordPressのテスト環境を構築するXAMPPのインストール手順」「XAMPPにWordPressをインストールする方法」「XAMPPやWordPressの概要」を徹底的に解説します。
XAMPPとは

XAMPP(ザンプ)はWindowsにApache、MariaDB、PHP、Perlをインストールし、WordPressのテスト環境をローカル構築できるパッケージです。
WordPressのテスト環境にはApache、MySQL、PHPが必須ですが、それぞれ別の団体で作成されたソフトウェアのため、個別にインストールする必要がありました。
個別インストールはハードルが高く、初心者には困難です。
そこで、初心者でも簡単にインストールできるように、必要なソフトウェアやツールをまとめたのがXAMPPです。
XAMPPはWindowsに対応しています。
Macに対応しているパッケージは「MAMP」、Linuxディストリビューションに対応しているパッケージは「LAMP」と呼ばれています。
XAMPPの名前の由来は以下の通りです。
- X:各ソフトウェアに対応する「クロスプラットフォーム」を意味する
- A:ウェブサーバーソフトウェア「Apache」の頭文字
- M:データベース管理システム「MariaDB」の頭文字
- P:WordPressの開発言語である「PHP」の頭文字
- P:ウェブアプリ開発でよく使用される「Perl」の頭文字
XAMPPにWordPressをインストールするメリット
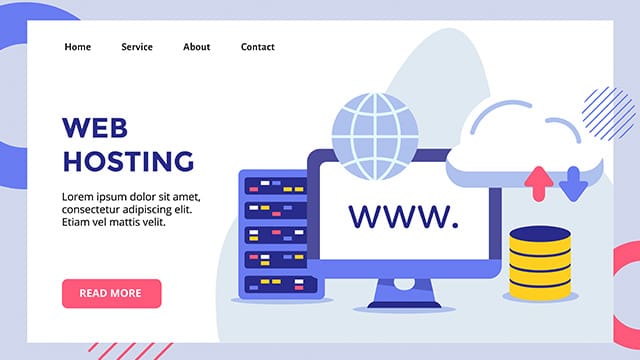
XAMPPにWordPressをインストールするメリットについて解説します。
インストールが簡単
XAMPPとWordPressは、インストールが非常に簡単です。
たとえば、XAMPPのインストール手順は一般的なWindowsソフトウェアと一緒で、XAMPPを公式サイトからダウンロードし、ファイルをダブルクリックしてインストール作業を進めます。
XAMPPは設定がほとんど必要なく、デフォルトの設定のままで利用できます。
WordPressのインストール方法には2種類あります。
基本的なインストール方法は、WordPressのファイルをダウンロードしてサーバーにアップロードし、アクセスすることです。
ローカル環境ならダウンロードしてアクセスするだけで済みます。
もう1つの方法はレンタルサーバーで主流になりつつある方法で、「WordPress簡単セットアップ」「WordPress自動インストール」などと呼ばれています。
レンタルサーバーのコントロールパネルから、ボタンをクリックするだけでWordPressがインストールできます。
今回紹介する方法は1つめの方法です。
テスト環境の構築
テスト環境を構築することには多くのメリットがあります。
- バグが出てもテスト環境ならウェブサイト運営に支障がない
- 本番環境では試せないカスタマイズができる
- プラグインやテーマを新たに導入する場合にテストできる
- WordPressのアップデートをテスト環境で試せる
- エラーを気にせず編集できるので、スキルアップにつながる
本番環境でWordPressをカスタマイズすると、必ずといっていいほどエラーやデザインの崩れが発生します。
しかし、テスト環境でテストしてから本番環境に適用すれば、エラーや障害が発生する心配はありません。
WordPressのアップデートやプラグインの更新、新テーマの導入などを、事前にテスト環境で試すことができます。
また、WordPressのカスタマイズについても失敗を恐れずに行えます。
テスト環境で積極的にカスタマイズし、スキル向上を目指しましょう。
WordPressを自由にカスタマイズ
本番環境では、WordPressのカスタマイズが自由に行えません。
例えば、デザインのカスタマイズをするにはテストテーマプラグインである「WP Theme Test」が必須です。
WP Theme Testは、テストテーマを管理者だけに見えるようにするプラグインで、テーマに関してテスト環境と同じことができます。
しかし、テスト環境ならこういったプラグインは不要で、自由にテーマやデザインをカスタマイズできます。
「functions.php」や「header.php」をカスタマイズするのは、テスト環境でないと不可能です。
PHPやJavaScriptのカスタマイズにはバグが付きもので、バグが一切出ないカスタマイズなどあり得ません。
本番環境でバグが発生すると、サイトの画面が真っ白になってしまってユーザーに迷惑をかけることになりますが、テスト環境ならいくらバグを出してもトラブルになりません。
XAMPPとWordPressをインストールすれば、トラブルを恐れない自由なカスタマイズが可能となります。
今回、XAMPPをインストールする動作環境
今回、XAMPPをインストールする環境は以下の通りです。
CPU:Intel(R) Core(TM) i7-4700MQ
メモリ:16GB
OS:Windows 10 Home
ドライブ:SSD1000GB
XAMPPの容量は、WordPressをインストールすると800MBほどです。
念のためテスト環境用に数GBは確保しておきたいところです。
容量が微妙なときは、別のドライブにインストールするなど工夫してください。
XAMPPは古いノートパソコンでも十分に動作します。メモリも2GBあればよいでしょう。
ただし、テスト環境としてWordPressをカスタマイズしたり、Photoshopを起動したりするのであればそれなりのスペックが必要です。
XAMPPをダウンロードしてWordPressをインストールする手順
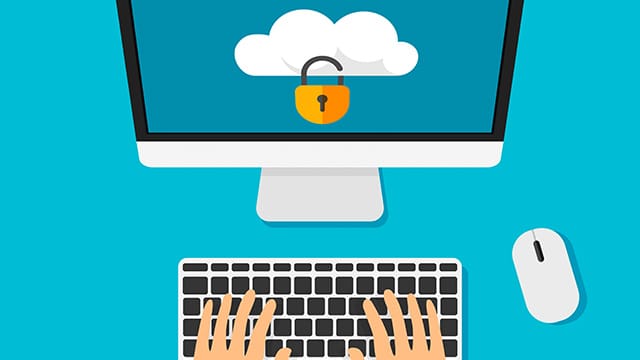
「XAMPPのインストール」「WordPressのインストール」を一連の流れで解説します。
1. XAMPPをダウンロードしてインストール
まず、XAMPPをダウンロードしてインストールします。
XAMPPのダウンロードは「XAMPP 日本語公式サイト」より行ってください。

「公式サイト」から「ダウンロード」を開き、PHPのバージョンを確認してダウンロードしてください。
今回はPHP8.1.4に該当するバージョンをダウンロードします。
OSがLinuxやMacの場合は該当するダウンロードリンクをクリックしましょう。
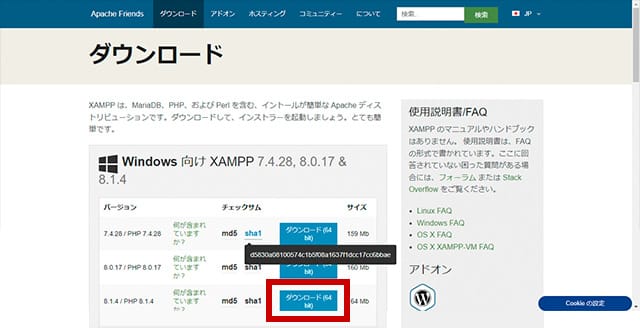
ダウンロードしたファイルを実行し、インストール画面に進みます。
「このアプリがデバイスに変更を加えることを許可しますか」とポップアップが表示されるので、「はい」をクリックしましょう。
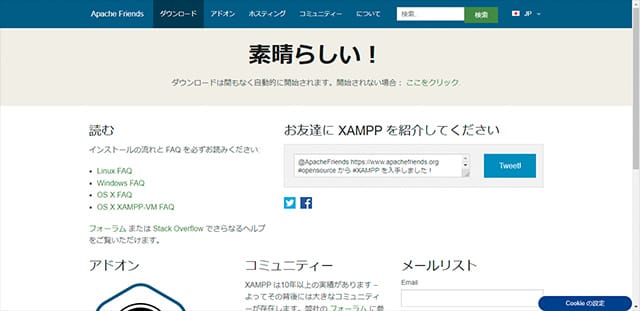
次に「Warning」が表示されるので「OK」をクリックします。
インストール設定ウィザードはすべて英語ですが、基本的にはデフォルトのまま進めていきましょう。
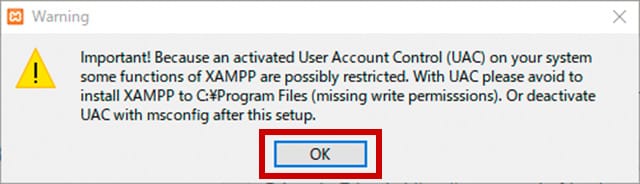
「Setup」画面で「Next」をクリックします。
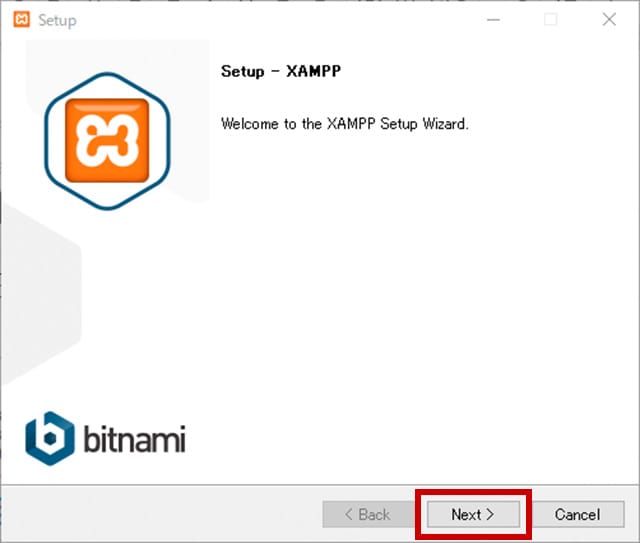
「Select Componets」はすべて選択されたデフォルトのままで「Next」をクリックしてください。
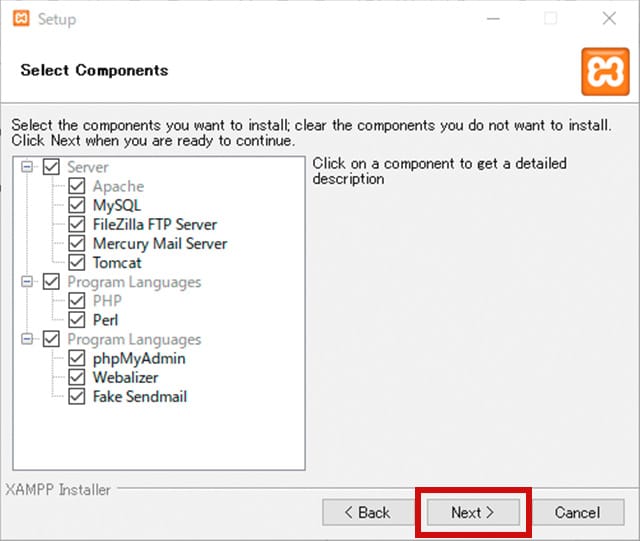
この画面ではインストールするフォルダを選択しますが、デフォルトのままで「Next」をクリックします。
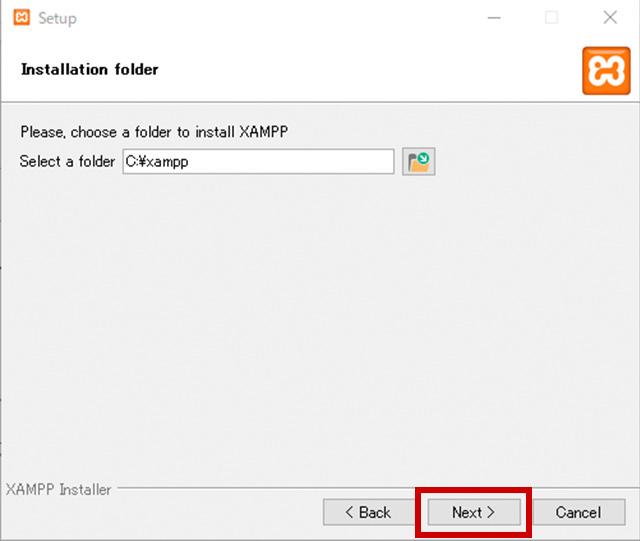
言葉を設定する画面になりますが日本語はないので、「English」のままで「Next」をクリックしてください。
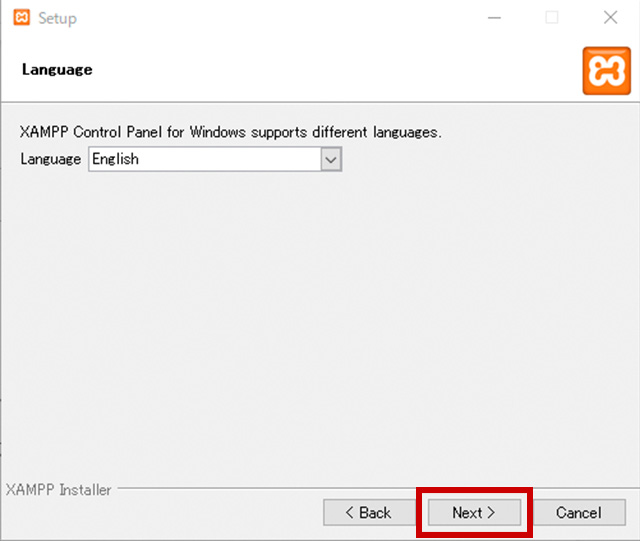
次の画面もデフォルトのまま「Next」でOKです。
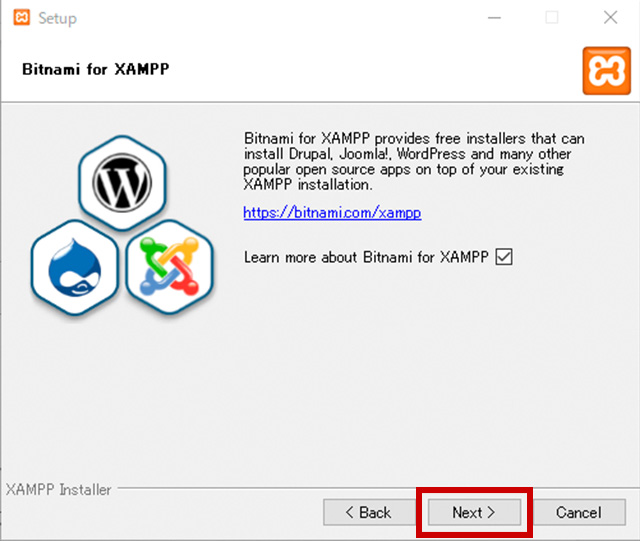
これでインストールの準備ができたので、「Next」をクリックしてインストールに進みましょう。
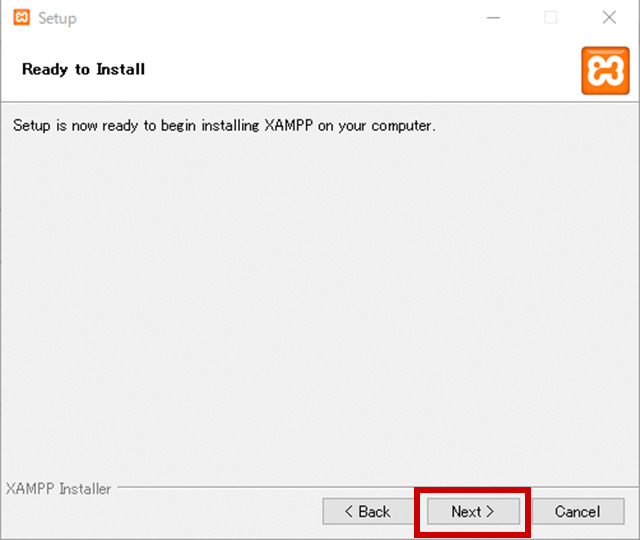
インストールはSSDの場合、3分程度で終わります。
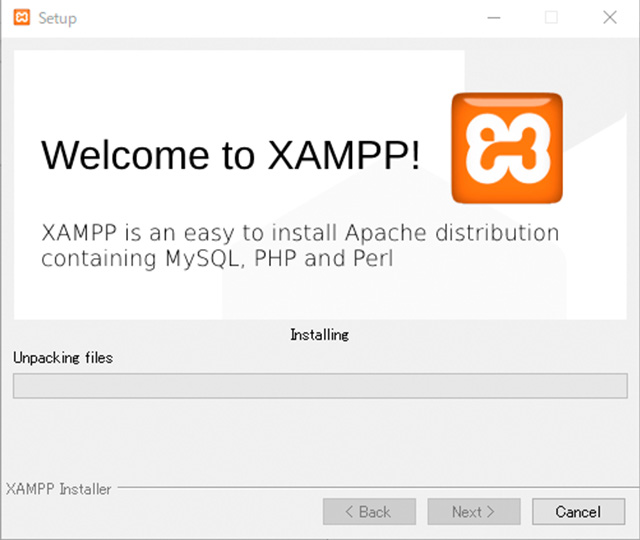
上の画面になったら「Finish」をクリックしてインストールウィザードを終了させ、XAMPPを起動してください。
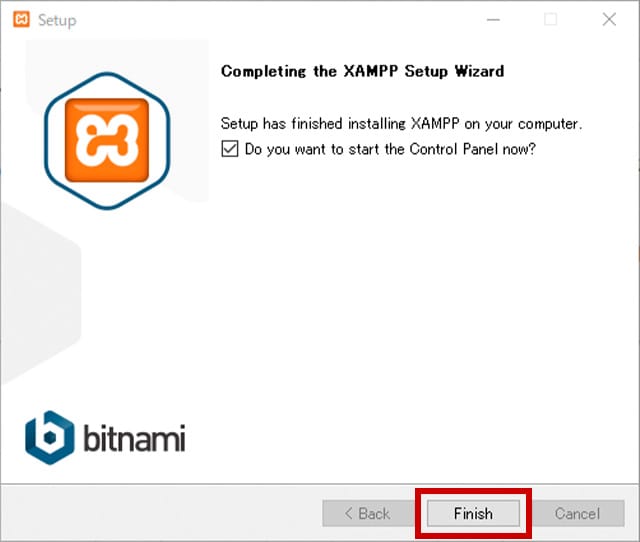
XAMPPを起動したら「Apache」「MySQL」の項目の「Start」をクリックしてサービスをスタートしておきましょう。
2.WordPressをダウンロードして設置
XAMPPのインストールが完了したら、WordPressをダウンロードして設置します。
WordPressのダウンロードは「WordPress 日本語公式サイト」から行ってください。
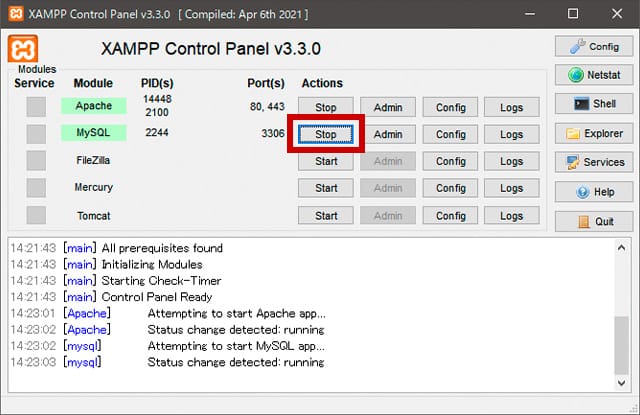
ページをスクロールして、WordPressのダウンロードリンクをクリックしましょう。
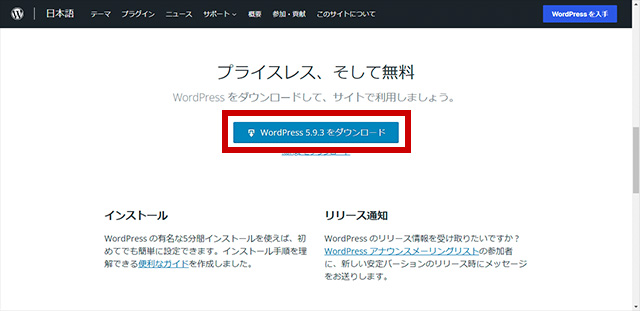
WordPressがZIPファイルでダウンロードされるので、解凍してからXAMPPをインストールしたディレクトリ直下の「htdocs」内にコピーします。
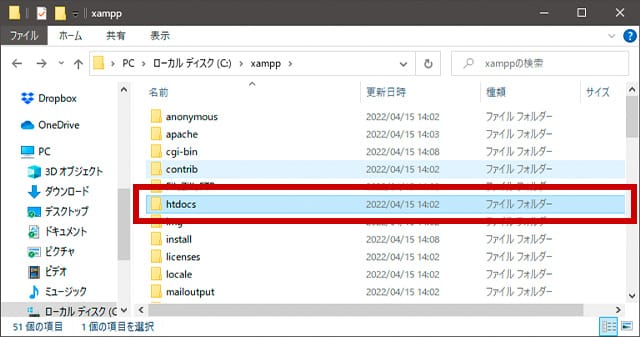
解凍されたフォルダの名前は「wordpress」となるのでそのまま使います。
これで、WordPressの設置は完了です。
3.phpMyAdminでデータベースを作成
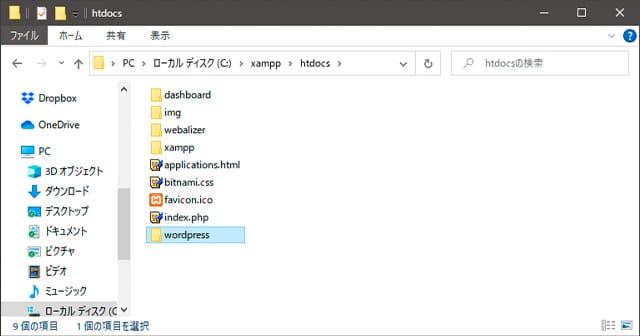
XAMPPを開いて「MySQL」の「Admin」をクリックすると、ブラウザで「phpMyAdmin」が開きます。
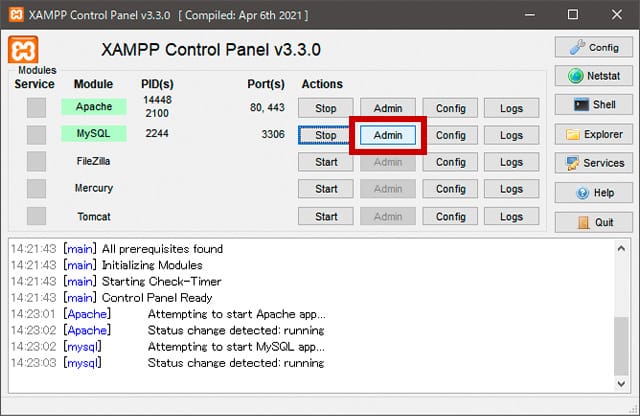
phpMyAdminから「データベース」タブを開きましょう。
データベース名の横の項目が「utf8mb4_general_ci」になっていることを確認し、データベース名を入力して新規作成してください(今回のデータベース名は「wordPress」としています)。
「作成」をクリックするとデータベースが作成されます。
4.WordPressをインストール
WordPressをインストールするため、「http://localhost/wordpress/」にアクセスしましょう。
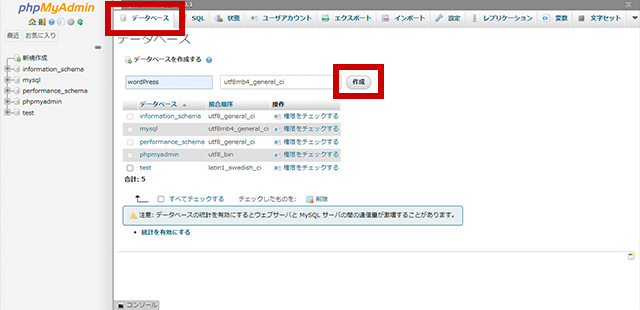
WordPressのセットアップ画面が表示されるので、「さあ、始めましょう!」をクリックしてください。
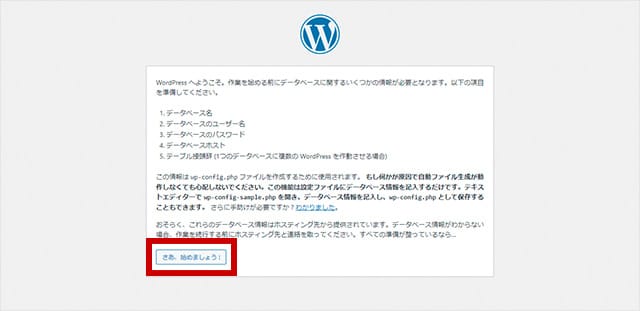
データベースの設定画面になるので、データベース名に作成したデータベース名、ユーザー名に「root」と入力し、パスワードは空白にしてください。
それ以外はデフォルトのままで「送信」をクリックしましょう。
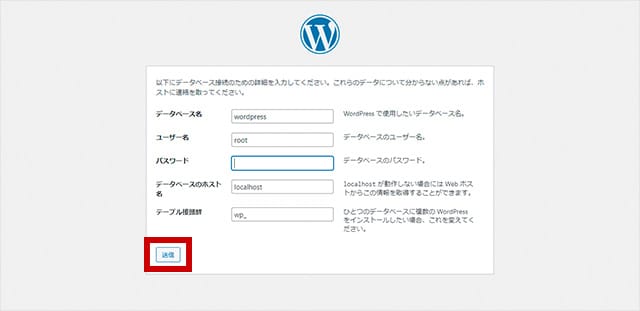
「この部分のインストールは無事完了しました」と表示されるので、「インストールを実行」をクリックしてください。
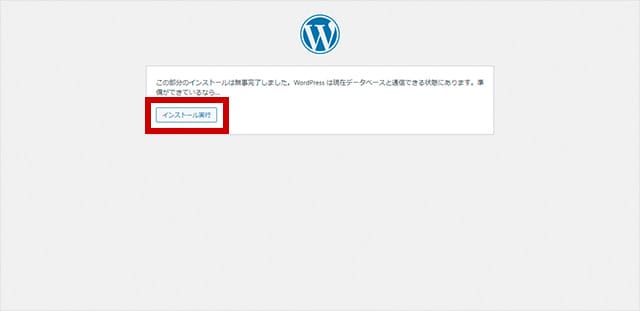
必要情報を入力する画面が表示されるので、「サイトのタイトル」「ユーザー名」「パスワード」「メールアドレス」を入力していきましょう。
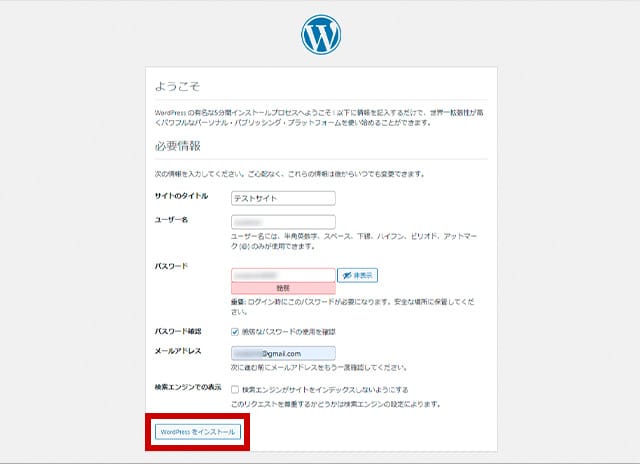
「WordPressをインストール」をクリックすると、WordPressのインストール成功が表示されます。
「ログイン」をクリックしてWordPressの管理画面にログインしましょう。
Macでローカル環境を作るならMAMPを利用
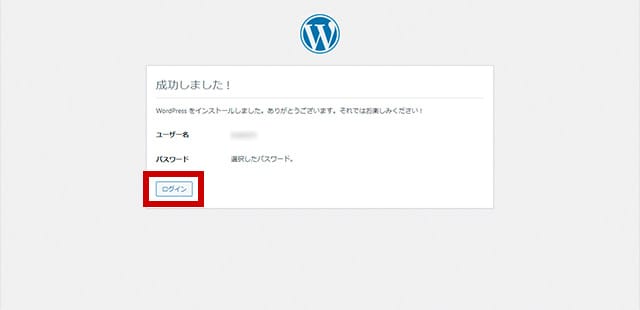
XAMPPはWindows用のパッケージなので、Macを利用している場合はMAMPを利用しましょう。
MAMPはXAMPPと同じように、テスト環境やウェブアプリの開発環境として使われています。
MAMPの名前の由来は以下の頭文字によるものです。
- M:Mac
- A:Apache
- M:MySQL
- P:PHP
MAMPにはPerlが入っていませんが、WordPressのテスト環境としては申し分ありません。
まとめ
今回は、XAMPPを使ってWordPressのテスト環境を構築する手順を解説しました。
XAMPPにWordPressをインストールするメリットは、テスト環境でバグやエラーを気にせずにWordPressをカスタマイズできることで、WordPress本体やプラグイン、テーマのアップデートを試すことも可能です。
サーバー維持費などのコストをかけずにローカルでWordPressの環境を再現できるため、WordPressを初めて利用する場合にも最適な実験場となるでしょう。
WordPressのテスト環境を手に入れ、万全な状態での試行錯誤によりスキルアップを目指しましょう。
独自ドメインを取得するなら「お名前.com」
「お名前.com」は、国内シェアNo.1のドメイン登録サービスです。
独自ドメインと合わせて、WordPressの自動インストールに対応したレンタルサーバーも利用できます。
WordPressや独自ドメインを一度も使ったことのない人でも、スムーズに始められるはずです。
独自ドメインを取得しようと考えている方は、まずは無料で好きなドメイン名を検索してみましょう。
まずは検索!ドメインは早い者勝ち




