WordPressの初回インストール手順を徹底解説

WordPressのインストールは入力を求められる項目が多いため、初見だと正しい設定が分からずに混乱することがしばしばあります。
加えて厄介なのがインストール後の初期設定で、ブログの運用が本格的に始まる前に設定しないとトラブルの原因になるため、必ず立ち上げ直後に行っておくべき項目が複数あります。
今回はレンタルサーバーを使ったWordPressのインストールの手順と、初期設定について解説していきます。
WordPressのインストールの方法

WordPressはCMS(コンテンツ・マネジメント・システム)の一種で、サーバーにインストールして利用するソフトウェアです。
そのため、WordPressの利用には利用者自身によるインストール作業が欠かせませんが、その最初の段階で躓いて、WordPressを立ち上げるところまで到達できなかった……という声が初心者の間では少なくないようです。
WordPressの導入の過程では、見慣れない用語による操作のガイドが多いこともあって、決して初心者に優しい作業とはいえません。
初心者がWordPressのインストールを成功させるには、トラブルの少ないやり方を選択した上で、事前に全体の流れを把握しておく必要があるでしょう。
まずは、WordPressのインストールの方式についての確認から始めましょう。WordPressのインストールには、次の2つの方法があります。
インストーラーでサーバーに導入する
WordPress.orgで無償配布されているインストーラーをダウンロードし、サーバーで実行することによってインストールを行う方法です。
ソフトウェアの導入としてはスタンダードなやり方ですが、パソコンではなく外部のサーバーに導入する場合、バージョンや相性の問題が発生しがちで、一筋縄では行かないケースが少なくありません。
サーバーの管理や運営に自信がある人以外は、可能な限り避けるべき方法と言えます。
レンタルサーバー付属の自動インストール機能を使う
レンタルサーバーに付属しているWordPressの自動インストール機能を使って導入する方法です。
個人でレンタルサーバーを契約する場合、その用途はCMSの運用であることが多く、中でもシェア第1位のWordPressは、レンタルサーバーに導入される機会が非常に多くなっています。
この需要に対応するため、レンタルサーバーの多くがWordPressの自動インストール機能に標準で対応するようになり、その恩恵でWordPressの導入は一気に敷居が低くなりました。
WordPressがサーバー側で用意される自動インストール機能では、バージョンや相性などの諸問題を全てクリアできるため、初心者でも確実にインストールを最後まで行えます。
今回の記事では、レンタルサーバーの自動インストール機能を使って、WordPressを導入する手順について解説しましょう。
WordPressのインストールの手順
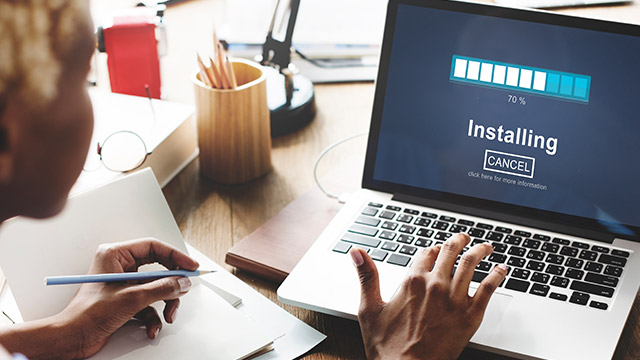
この章では、「お名前.com」のレンタルサーバーを例に、自動インストール機能でサーバーにWordPressを導入する手順を解説していきます。
自動インストールの場合、最初からWordPressの最新版のインストーラーがサーバー側に用意されていて、ボタンひとつでインストールが実行されます。
サーバーのOSやサーバーソフト、PHPのバージョンとWordPressを調整するような作業は必要ないので、誰でも簡単に導入できます。
インストールの過程で行うのはログイン情報とサイト名やURLの設定などで、作業はものの数分で完了します。
なお、インストールの際に、WordPressと同時に作成されたMySQLのデータベースのログイン情報(データベース名、ユーザー名、パスワード)についても、忘れずに記録しておきましょう。
データベースのユーザー名とパスワードは、自動的に生成されたランダムな文字列で、WordPressのアカウント情報とは異なります。
データベースは、普段のWordPressの運用では利用する機会はありませんが、WordPressが起動できなくなった際、データベースから直接、過去記事のデータを救出する用途で必要になります。
「お名前.com」のレンタルサーバーでは、コントロールパネルの「データベース」から、WordPressの管理画面を経由せずにデータベースを参照し、直接ブログの内部データにアクセスすることが可能です。
トラブルが発生しない限りは出番のない情報ですが、緊急時にはWordPressをバックアップする最終手段になるので、念のため保存しておきましょう。
コントロールパネルからWordPressを導入
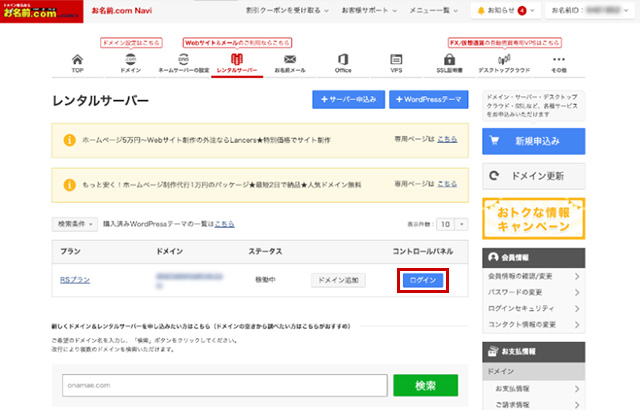
「お名前.com」のレンタルサーバーの設定画面を開いて「コントロールパネル」の「ログイン」をクリックしましょう。
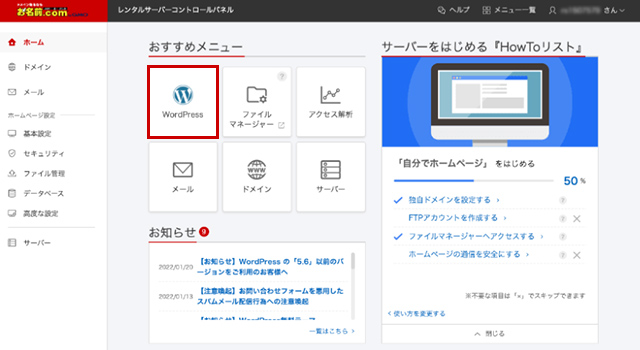
レンタルサーバーのコントロールパネルが開いたら、「ホーム」の「おすすめメニュー」の左上にある「WordPress」をクリックします。
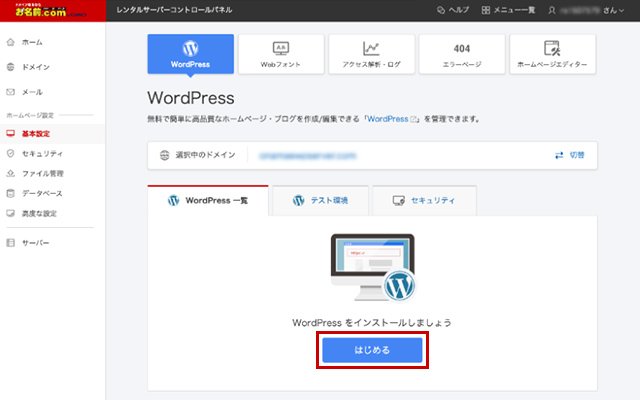
「WordPress一覧」タブに「WordPressをインストールしましょう」と表示されているので「はじめる」ボタンをクリックします。
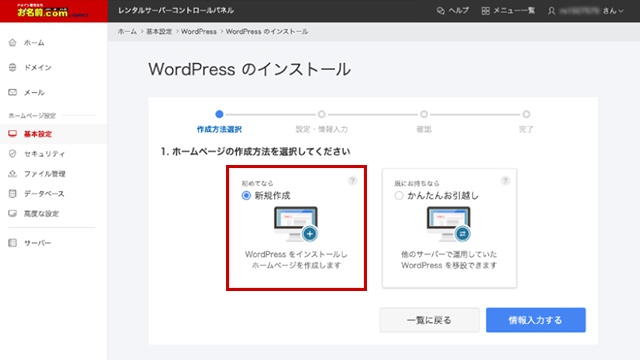
WordPressのインストール画面が表示されるので、「1.ホームページの作成方法を選択してください」で「新規作成」を選択し、「情報入力する」をクリックします。
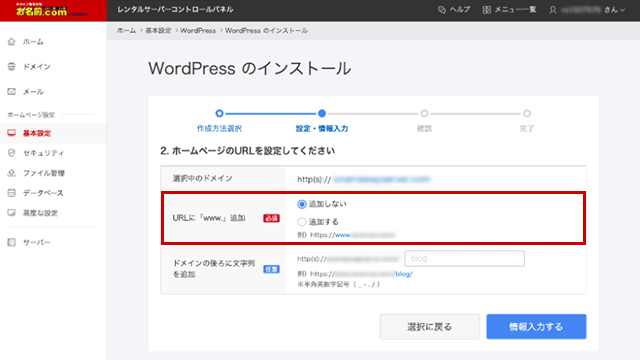
「2.ホームページのURLを設定してください」が開いたら、「URLに「www.」追加」で好みの設定を選択し、「情報入力する」をクリックしましょう。
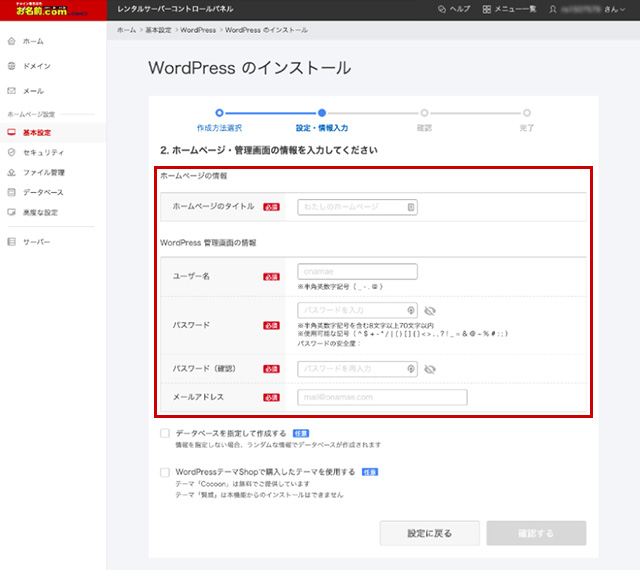
「2.ホームページ・管理画面の情報を入力してください」で、「ホームページのタイトル」「ユーザー名」「パスワード」「パスワード(確認)」「メールアドレス」をそれぞれ入力して「確認する」をクリックします。
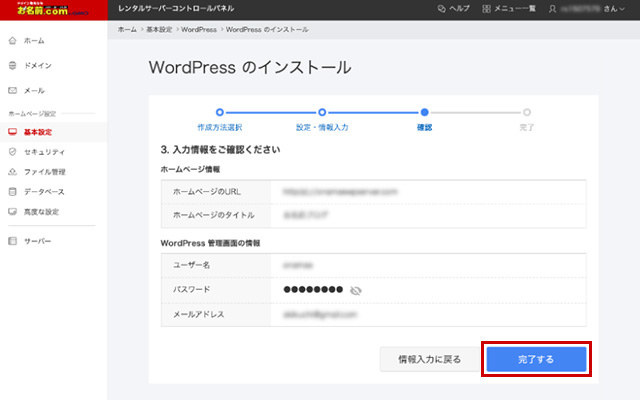
「3.入力情報をご確認ください」で、ここまで入力した内容に問題がないことを確認した上で「完了する」をクリックしましょう。

これでレンタルサーバーへのWordPressのインストールが完了しました。
データベースのユーザー名とパスワードを確認

WordPressのインストールが完了した画面で「作成されたデータベース情報」という項目が表示されているので、クリックして開きましょう。
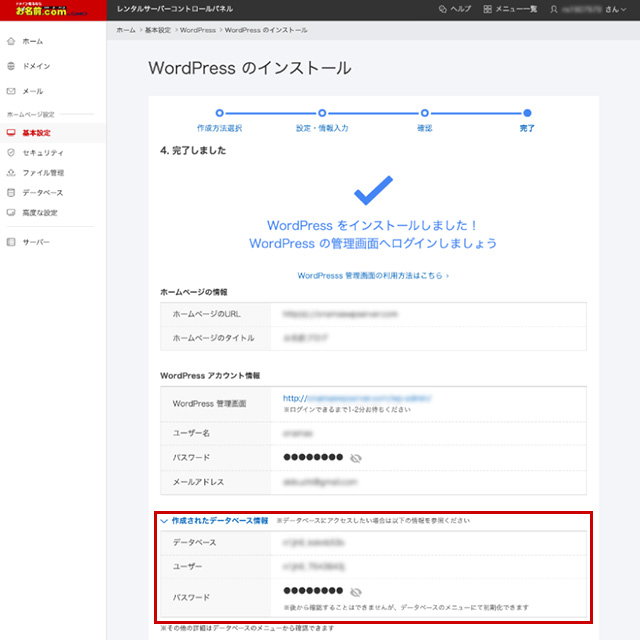
クリックすると「データベース」「ユーザー」「パスワード」という情報が表示されるので、それぞれを記録しておきましょう。
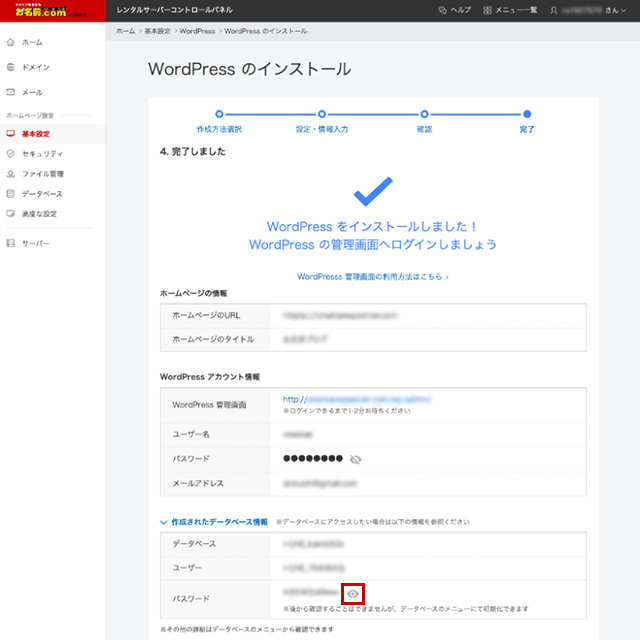
データベースのパスワードの隣にある目玉のマークをクリックすると非表示になっていたパスワードの内容が表示されるので、この内容も忘れずに記録しておきます。
WordPressの初期設定を行う

WordPressのインストールが完了したら、WordPressの管理画面から初期設定を行いましょう。
下で紹介している手順では、WordPressの標準的な初期設定のプロセスについて順を追って説明していますが、その中でも特に重要になる設定は「検索避け」「コメント無効化」「パーマリンク設定」の3つです。
検索避け
ブログの記事を検索エンジンでサーチできないように除外する設定です。
ブログが未完成の状態でも、検索エンジンのクローラーは容赦なく記事の情報を取得し検索対象に加えてしまいます。
しかし、作りかけのブログが外部の人目に晒されるのは、あまり気分がいいものではないので、この設定を利用してブログが完成するまでは検索エンジンから見えないようにしておきましょう。
コメント無効化
ブログの記事のコメント機能を無効化する設定です。
立ち上げたばかりのブログでは、ユーザーのコメントが投稿されることは稀で、書き込まれるのはスパム(迷惑)コメントばかりというのが現実なので、ブログに読者が定着するまではコメント機能は無効化しておきましょう。
なお、コメントの無効化は、設定以降に投稿された記事にのみ適用されます。
WordPressにはコメントの内容からスパムを自動判定するプラグインがいくつかあるので、コメント機能を利用する場合には、それらのスパム対策プラグインを併用しましょう。
パーマリンク設定
WordPressの初期設定でもっとも重要なのがパーマリング、つまり記事のURLの設定です。
ブログの記事のURLは、初期設定のままだと長い文字列になってしまうので、扱いやすくするために短いURLの設定に変更しておきたいところ。
「カスタム構造」の設定で、記事の投稿IDをURLに利用する設定に変更しておきましょう。
なお、パーマリンクの設定は記事を公開した後で変更すると、公開した記事のURLが新しいルールに置き換わるため、外部に貼られたリンクも無効になってしまいます。
パーマリンクの設定の変更は記事を投稿する前、ブログを立ち上げた直後の段階でしか行えない点に注意しましょう。
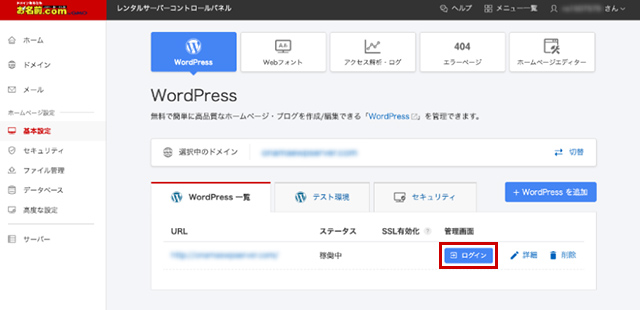
「お名前.com」のレンタルサーバーのコントロールパネルから「管理画面」の「ログイン」をクリックしましょう。
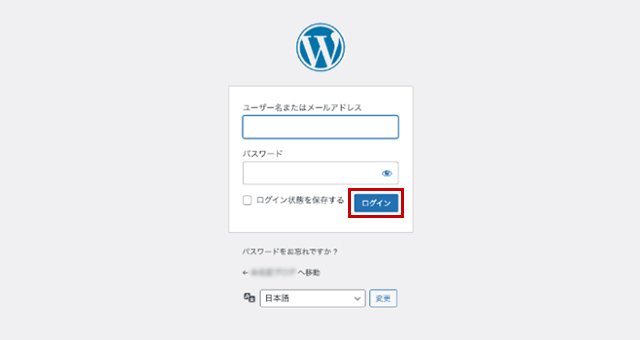
WordPressの管理画面が表示されるので、インストール時に設定したユーザー名またはメールアドレスとパスワードを入力して「ログイン」をクリックします。
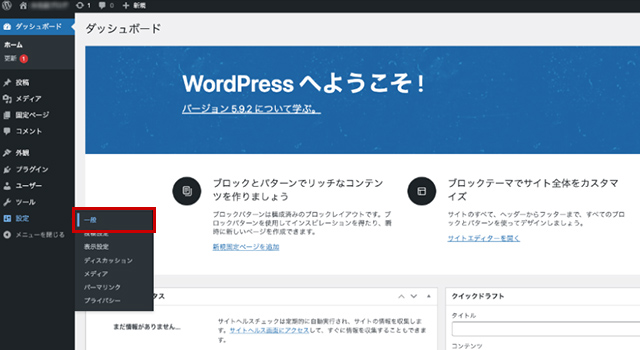
WordPressの管理画面にログインできたら、左メニューの「設定」にある「一般」をクリックします。
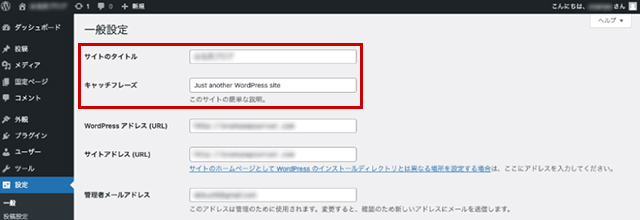
「一般設定」が開くので、「サイトのタイトル」を確認、ブログのトップページに表示されている「キャッチフレーズ」はここで設定しましょう。
なお、「WordPressアドレス(URL)と「サイトアドレス(URL)」は、変更するとブログや管理画面を開けなくなるので、ここは触らないようにします。
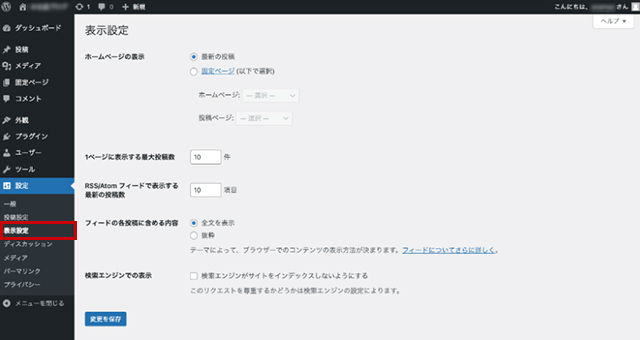
「設定」の「表示設定」をクリックし、「1ページに表示する最大投稿数」でWordPressのトップページに表示される記事の本数を変更できます。
「検索エンジンがサイトをインデックスしないようにする」のチェックボックスを有効にすると、検索エンジンにブログが登録されなくなるので、未完成状態のサイトを人目に晒したくない場合に活用しましょう。
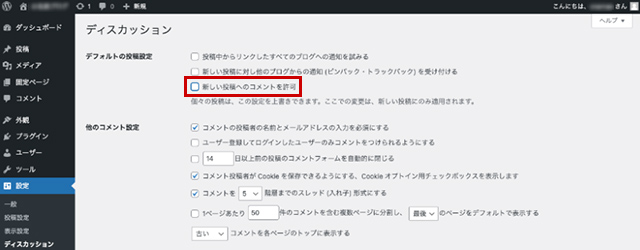
「設定」の「ディスカッション」で「デフォルトの投稿設定」にある「新しい投稿へのコメントを許可」のチェックボックスを無効にすると、以降に作成した記事のコメント欄が無効になります。
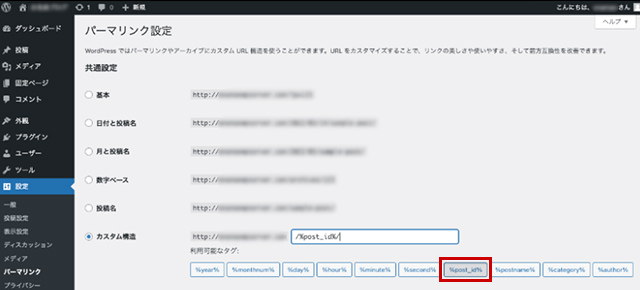
「設定」の「パーマリンク」を開いて「共通設定」で「カスタム構造」を選択し、「利用可能なタグ:」の中の「/%post_id%」をクリックして追加しましょう。
これで作成された記事のURLが投稿IDになるため、URLが冗長にならずに済みます。
まとめ
今回はWordPressのインストールと初期設定の手順について解説しました。
WordPressのインストールは、レンタルサーバーの自動インストール機能を利用すれば簡単ですが、途中の設定にはいくつか分かりにくい部分があります。
特にデータベースのログイン情報については、利用機会の少なさゆえに見えない場所に置かれているので、忘れずに記録しておく必要があります。
また、WordPressの初期設定は、WordPressを使いやすくするというよりは、後々のトラブルの芽を摘むために必要で、ブログの運用が本格的に始まった後では変更が難しいものがある点に注意しなければなりません。
WordPressのインストールに初めて取り組む人はもちろん、既に経験があるという人も、見落としている設定がないか、今回の記事を参考に再確認してみてください。
誰でも10分!WordPressブログの始め方
ブログを始めるには、ライブドアブログやはてなブログといった無料ブログを使う方法、
あるいはWordPressなどを使用する方法があります。
まだWordPressを持っていない人でも、簡単に準備できる方法を以下の記事で解説してます。
初心者でもわずか10分で始められるので、参考にしてみてください。
合わせて読みたい

【完全ガイド】誰でも10分!WordPressブログの始め方
独自ドメインを取得するなら「お名前.com」
「お名前.com」は、国内No.1のドメイン登録サービス。独自ドメインと合わせて、WordPressの自動インストールに対応したレンタルサーバーも利用できます。WordPressや独自ドメインを一度も使ったことのない人でも、スムーズに始められるはず。
独自ドメインを取得しようと考えている方は、以下のリンクから、ぜひご利用ください!




