【人気記事ランキングを表示】WordPress Popular Postsの導入方法
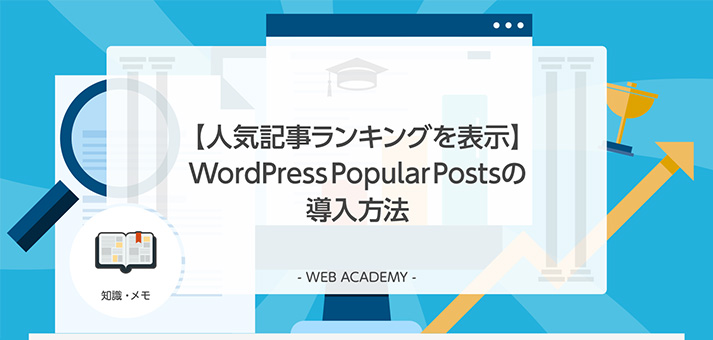
ブログに書かせない機能のひとつが、ブログ内の人気記事を順に表示したランキングです。
サイドバーに表示されることが多い人気記事ランキングですが、WordPressの場合はプラグインを使って実装されることがほとんどです。
今回の記事では、サイドバーに人気記事を表示できるプラグイン「WordPress Popular Posts」の導入と設定方法について解説します。
WordPress Popular Postsとは?

WordPress Popular Postsは、WordPressで運営するウェブサイトのサイドバーに、人気記事をランキング形式で表示できるプラグインです。
投稿した記事の中でよく読まれている記事を人気順に表示できるので、記事を閲覧しているユーザーにとって需要がある可能性の高い記事を、常に見せておくことができます。
ブログへの外部からの流入のほとんどは検索エンジンやSNS経由ですが、人気記事ランキングには外部から訪れたユーザーがサイト内部を巡回するように促す効果があり、ページビューの増大を期待できるほか、広告収入においてもプラスの効果があります。
そのサイトのキラーコンテンツとも言える人気記事を上から順にユーザーに提示できるランキングは、どんなジャンルのサイトであっても必ず導入すべき機能と言えます。
WordPressの人気記事ランキングのプラグインの中でも、WordPress Popular Postsは長年支持され続けているツールで、初期設定のままでの充分に使えますが、カスタマイズすることで、様々なニーズに応じたランキングを出力することができます。
今回は、このWordPress Popular Postsの導入と設定について詳しく解説していきます。
WordPress Popular Postsの導入
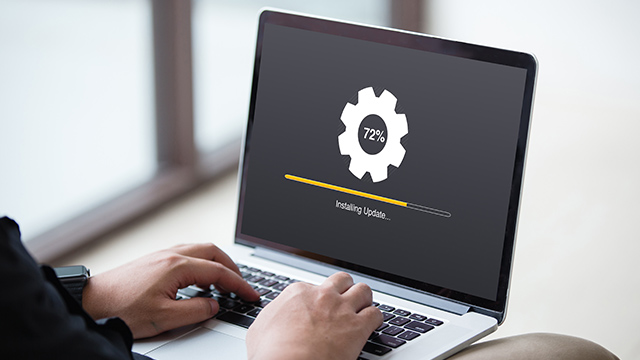
WordPress Popular Postsのインストール手順を紹介します。
WordPressの通常のプラグインの導入手順と同じなので、難しい箇所は特にないでしょう。
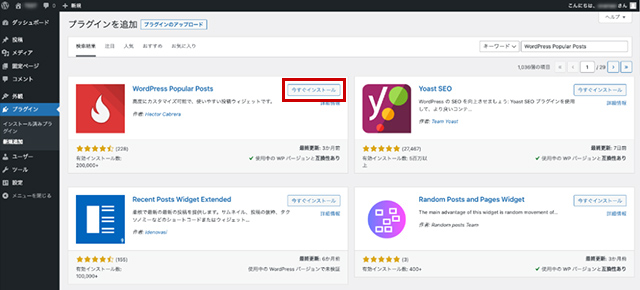
WordPressの管理画面で左メニューから「プラグイン」の「新規追加」をクリック、右上の検索欄に「WordPress Popular Posts」と入力して、表示されたら「今すぐインストール」をクリックしましょう。
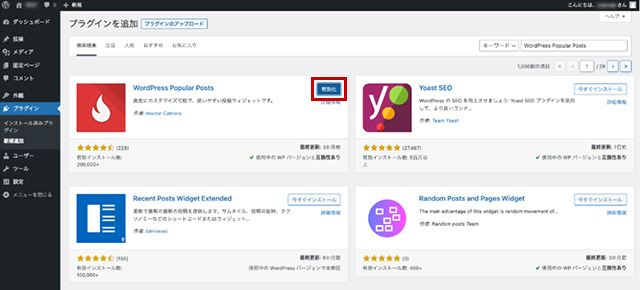
インストールが完了したら「有効化」をクリックしてプラグインを有効にします。
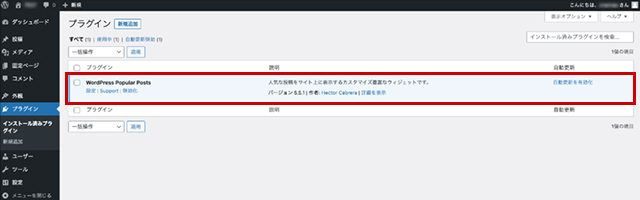
プラグインの一覧に「WordPress Popular Posts」が表示されたらインストールと有効化は成功です。
WordPress Popular Postsの初期設定

WordPress Popular Postsの導入が完了したら、基本的な設定を進めていきましょう。
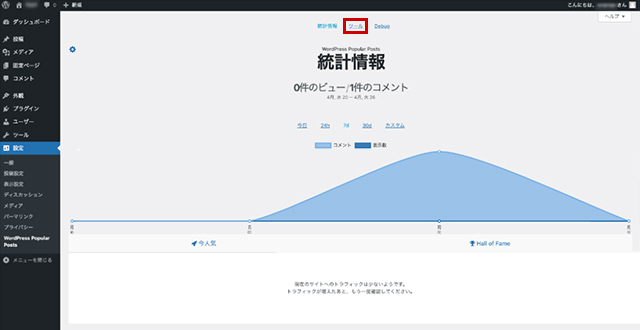
インストールが完了すると、管理画面の左メニューの「設定」の中に「WordPress Popular Posts」という項目が追加されています。
クリックすると、統計情報が表示されるので、上部の「ツール」をクリックしましょう。
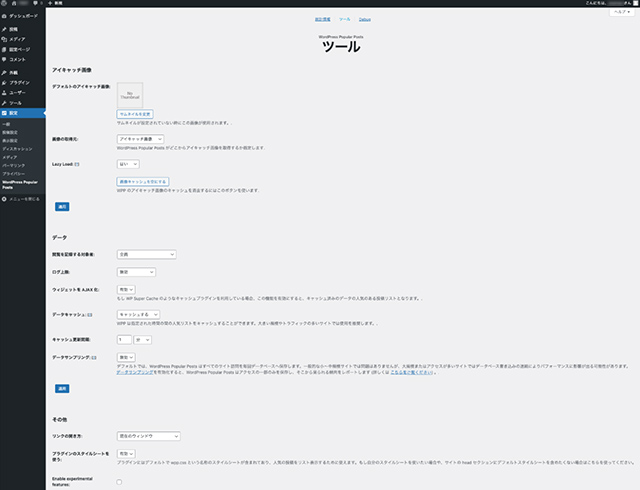
WordPress Popular Postsの設定画面が表示されます。
各設定項目に関して順に解説していきましょう。
デフォルトのアイキャッチ画像
WordPress Popular Postsで使われるアイキャッチ画像の設定で、ここで設定した画像がサムネイルとしてランキングに表示されます。
ここで設定をしなかった場合は、記事のサムネイルがそのままアイキャッチ画像として表示されます。
通常は設定する必要はありませんが、もしサムネイル以外の画像を表示したい場合は「サムネイルを変更」で画像ファイルを指定しましょう。
画像の取得元
WordPress Popular Postsが画像を取得する方法についての設定です。
画像の取得元には、4つの設定項目があります。
- メイン画像を設定(記事のアイキャッチ画像を表示)
- 本文内の最初の画像(記事の一番上の画像を表示)
- 最初の添付ファイル(記事の添付ファイルを表示)
- カスタムフィールド(カスタムフィールドの画像を表示)
記事のアイキャッチ画像を表示する「メイン画像を設定」を選択しておけば問題ありません。
閲覧を記録する対象者
ランキング表示に適用するデータの記録対象者を以下の3つから選択できます。
- 訪問者のみ(ページを訪れたユーザーが対象)
- ログイン中のユーザーのみ(WordPressにログインしているユーザーが対象)
- 全員(サイトを訪れた全員が対象)
通常は、初期設定の「訪問者のみ」のままで問題ありません。
ログ上限
取得したデータの保存期間を設定します。
長期的にウェブサイトを運営する場合、訪問者のデータが溜まり過ぎるとプラグインの挙動が重くなります。
サイトのアクセス数の規模によっても変わってきますが、基本的には1年から2年程度を指定しておくといいでしょう。
ウィジェットをAjax化
WordPressに「WP Super Cache」などのキャッシュ系プラグインを導入している場合、閲覧数が正しくランキングに反映されないことがありますが、この設定を有効にすると、キャッシュデータを取得しランキング表示に反映できます。
キャッシュ系プラグインを導入していない場合は、初期設定のままで問題ありません。
人気記事ランキングをサイドバーに表示させる
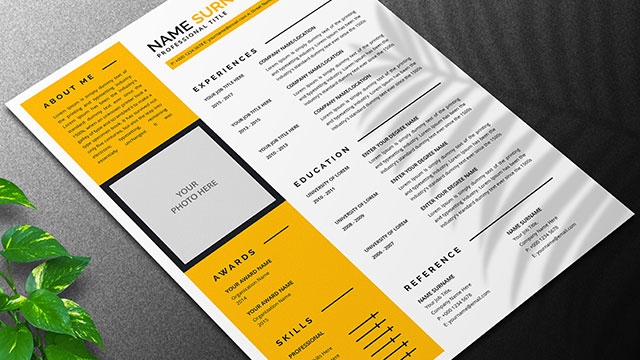
WordPress Popular Postsの人気記事ランキングをブログのサイドバーに表示させるには、WordPressの「ウィジェット」を利用します。
ウィジェットの要素の中にWordPress Popular Postsが追加されているので、それをサイドバーの表示したい箇所にドラック&ドロップで登録します。
その際に、ランキングの内容を詳細にカスタマイズできるので、以下の解説を参考に設定を行いましょう。
ウィジェットにWordPress Popular Postsを登録する
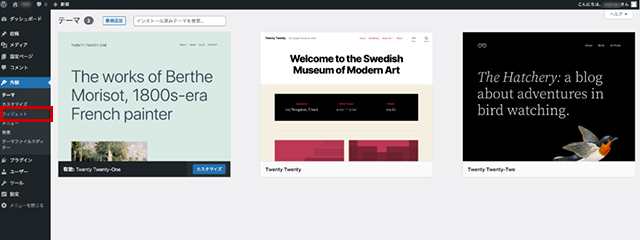
WordPressの管理画面の左メニューで「外観」から「ウィジェット」をクリックしましょう。
なお、テーマによってはウィジェットの項目が存在しない場合があります(手順で利用しているテーマは「Twenty Twenty-One」)。
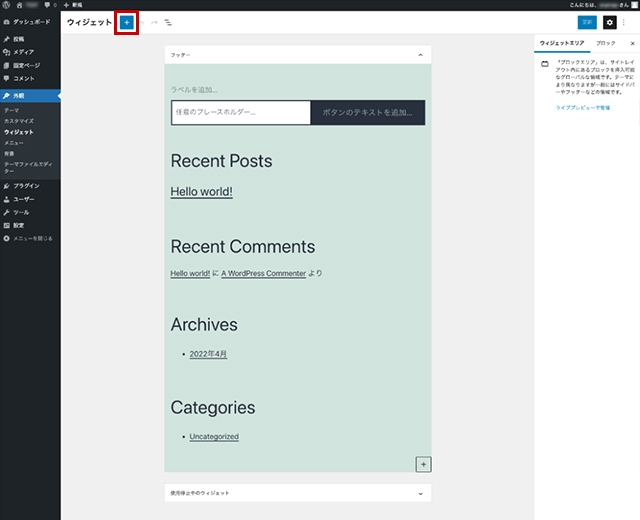
ウィジェットが開き、サイドパネルの内容が表示されたのを確認したら、左上の「ウィジェット」の隣りにある「+」ボタンをクリックしましょう。
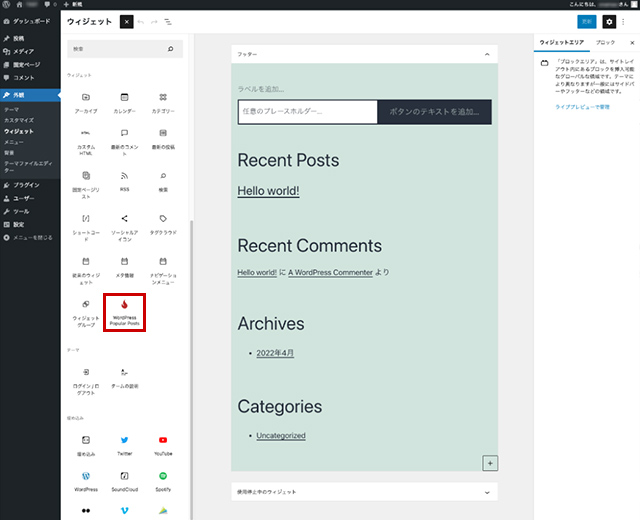
ブロックエディタの項目が表示されるので「ウィジェット」のカテゴリ内にある「WordPress Popular Posts」を、サイドパネルで表示させたい位置にドラック&ドロップで移動させます。
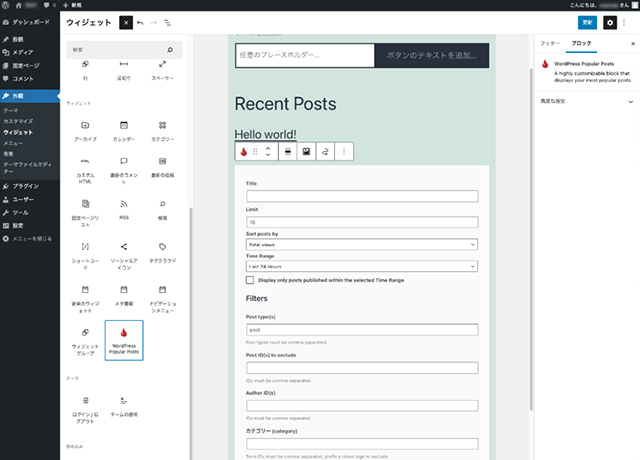
Wordpress Popular Postsの基本設定が表示されます。
この中でも特に重要な設定項目は以下の通りです。
- Title(ランキングのタイトル)
- Limit(ランキングの表示件数)
- Sort posts by(記事のソート順)
- Time Range(計測期間)
- Filters(フィルター)
- Posts settings(投稿設定)
「Title」はランキングのタイトルなので、「人気記事ランキングTOP10」など好みのものを付けましょう。
それ以外の設定について、個別に解説していきます。
Limit(ランキングの表示件数)
ランキングに表示する記事数の設定で、初期設定は「10」となっています。
一般的なサイトではトップ10の表示が多いですが、ここで数字を指定すればトップ5でもトップ20でも好きな順位数に変更できます。
Sort posts by(記事のソート順)
ランキングの計測基準についての設定で、以下の3つの設定から選ぶことができます。
- Total views(トータルの閲覧数順)
- Avg. daily views(日毎の平均閲覧数順)
- Comments(コメント数順)
通常は「Total views」による、1日累計の閲覧数順のランキングが採用されることが多いようです。
Time Range(計測期間)
ランキングの計測期間の設定で、以下の4つの設定から選択できます。
- Last 24 hours(24時間)
- Last 7 days(7日間)
- Last 30 days(30日間)
- All-time(全期間)
初期設定は「Last 24 hours」となっており、上述の「Total view」と組み合わせることで、1日の閲覧数のランキングを表示できるようになっています。
Filters(フィルター)
ランキングに表示される記事をフィルタリングする機能で、特定の領域の記事だけをランキングにしたり、指定した記事をランキングから除外したりすることができます。
- Post type(s)(特定のポストタイプの記事のみを表示)
- Post ID(s) to exclude(除外する記事IDを指定)
- Author ID(s)(特定の投稿者の記事のみを表示)
- カテゴリー (category)(特定のカテゴリの記事のみを表示)
- タグ (post_tag)(特定のタグの記事のみを表示)
Posts settings (投稿設定)
ランキングの各項目の表示内容についての設定で、ランキングの見せ方をカスタマイズできます。
- Shorten title(タイトルの文字数)
- Display post excerpt(記事の抜粋の文字数)
- Display post thumbnail(サムネイル画像のサイズ)
Stats Tag settings(統計タグ設定)
ランキングの統計タグの設定で、ランキングの各記事に表示させる要素を指定できます。
- Display comment count(コメント件数を表示)
- Display views(アクセス数を表示)
- Display author(著者名を表示)
- Display date(投稿日を表示)
- Display category(カテゴリーを表示)
これら以外にも、「HTML Markup settings」ではランキングで使用するHTMLタグを変更することが可能なほか、「Theme」ではランキングのデザイン、表示方式や背景色を丸ごと変更することができます。
Wordpress Popular Postsは多彩な設定項目を備えたプラグインで、可能なカスタマイズにはかなりの幅があるので、上述した設定を駆使して理想のランキング表示を実現させましょう。
まとめ
今回は、WordPress Popular Postsのインストールや設定方法について解説しました。
人気記事ランキングは、内部リンクの充実やサイト内の回遊率の向上にも貢献する、ブログには欠かせない機能のひとつです。
人気ランキングのプラグインの中でも、今回紹介したWordPress Popular Postsは特に機能性に優れ、また多彩な設定が可能なことから、定番中の定番と言える人気プラグインとなっています。
今回の記事を参考に、WordPress Popular Postsをカスタマイズして、見やすくて魅力的な人気ランキングを作ってみましょう。
誰でも10分!WordPressブログの始め方
ブログを始めるには、ライブドアブログやはてなブログといった無料ブログを使う方法、あるいはWordPressなどを使用する方法があります。
まだWordPressを持っていない人でも、簡単に準備できる方法を以下の記事で解説してます。
初心者でもわずか10分で始められるので、参考にしてみてください。
合わせて読みたい

【完全ガイド】誰でも10分!WordPressブログの始め方
独自ドメインを取得するなら「お名前.com」
「お名前.com」は、国内シェアNo.1のドメイン登録サービスです。
独自ドメインと合わせて、WordPressの自動インストールに対応したレンタルサーバーも利用できます。
WordPressや独自ドメインを一度も使ったことのない人でも、スムーズに始められるはずです。
独自ドメインを取得しようと考えている方は、まずは無料で好きなドメイン名を検索してみましょう。
まずは検索!ドメインは早い者勝ち




