WordPressでサイト内検索を実装するには?機能強化に役立つプラグインも紹介

WordPressサイトの利便性を高めるために活用できる機能の一つに、検索ボックスがあります。
検索ボックスが設置してあるサイト・ブログでは、ユーザーが気になる情報を探しやすくなるため、ユーザビリティ向上につながり、ひいては、SEO効果を高めるきっかけにもなるでしょう。
しかしWordPressでのサイト構築を始めたばかりの初心者にとっては、サイト内検索の機能はどのように設置すれば良いのかわからないことも多いはずです。
そこで今回は、WordPressでサイト内検索を実装する方法を紹介していきます。
役立つプラグインなどについても理解を深め、ユーザビリティ向上に努めましょう。
WordPressの「検索」機能とは?
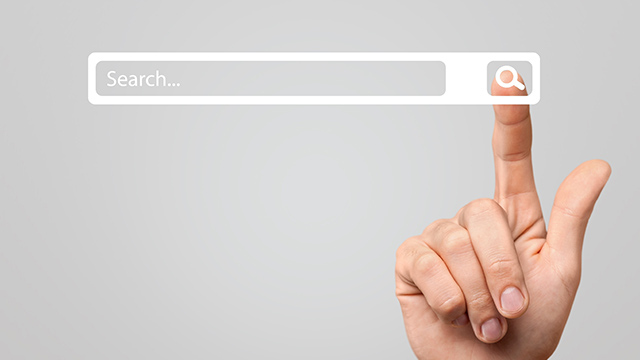
WordPressサイト・ブログ内における「検索」の機能とは、サイト・ブログ内を対象として任意のキーワードで検索ができるシステムのことです。
実際にウェブサイトやブログを訪問した際に、気になる情報が見つからず、検索ボックスを利用したことがある人は多いのではないでしょうか。
ウェブサイトやブログに設置してある検索ボックスは、主に検索対象がサイト・ブログ内の情報になるため、効率的に情報を探せるのが魅力的なポイントです。
特にたくさんの情報を扱うサイトでは、検索機能が実装されていると、利便性アップに貢献します。
より利用しやすいサイトを構築するなら、検索ボックスの設置は積極的に検討したいところです。
WordPressサイト・ブログ内に検索機能を実装するメリット
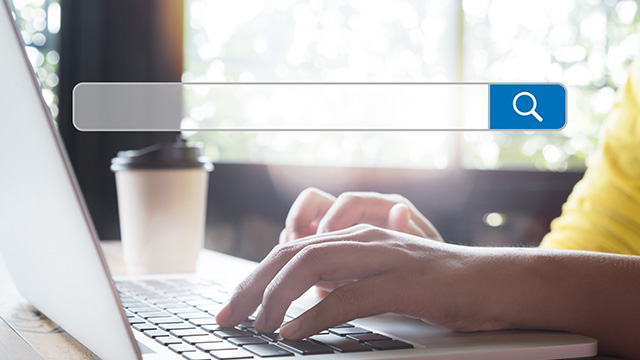
WordPressサイト・ブログにおいて検索機能を実装すれば、多くのメリットが望めるようになります。主なメリットは次のとおりです。
- コンテンツが探しやすくなりユーザビリティが向上する
- 404ページなどで迷ったユーザーを誘導できる
- SEO評価を高めるきっかけになる
サイト・ブログ内に検索ボックスを設置するか悩んだときは、このようなメリットを踏まえた上で必要性があるか判断していきましょう。
では、それぞれのメリットについてひとつずつ詳細を解説していきます。
コンテンツが探しやすくなりユーザビリティが向上する
WordPressサイトに検索機能を実装しておけば、好きなコンテンツや探したい情報を素早く探すことができます。
これはユーザビリティの向上につながります。
特にECサイトや多くの情報・記事を扱うメディアサイトの場合、記事一覧や関連するリンクを参照するだけでは、ユーザーは自身が求める情報になかなかたどり着けないものです。
見たいコンテンツが探しづらいと、ユーザーは探すことを諦めてしまい、離脱を促す結果につながります。
そんなとき検索ボックスがサイト内に設置されていれば、ユーザーはキーワードを入力し、情報をスムーズに探せるものです。
この結果、見たいコンテンツ、気になっている情報にたどり着ければ、離脱防止につながってくるでしょう。
たくさんの情報のあるサイトは、ユーザビリティを上げて閲覧しやすいサイトにすることが重要なポイントになります。
404ページなどで迷ったユーザーを誘導できる
検索ボックスといえば、基本的にはサイドバーやヘッダー部分に設置するのがよくあるパターンですが、場合によっては404エラーページに設置することでユーザビリティ向上につなげられる可能性があります。
404エラーページとは、一般的に「ページが見つかりません」といったエラーメッセージが表示されるページのことです。
サイト内のリンクで存在しないページをリクエストした際に、代わりに表示されるページにあたります。
この404エラーページは、WordPressでのサイト構築時にはある程度好きなように自作ができます。
リンク切れ対策の一つとしては、この404エラーページをより丁寧に作ることが重要になります。
ユーザーが404エラーページにたどり着く状態は、いわば、サイトで行き先がわからず迷子になっている状態です。
そのためエラーメッセージとともに、トップページへのリンクや検索ボックスなどを設置しておくと効果的といえます。
リンク切れはユーザーの離脱の原因につながります。
しかし多くのページがあるサイト・ブログでリンク切れを100%防止することは難しいため、このように404エラーページを工夫しておくことが、効果的な離脱防止対策になるのです。
SEO評価を高めるきっかけになる
検索ボックスによってサイト全体のユーザビリティが向上すれば、最終的にはSEO評価を高めるきっかけになるでしょう。
検索機能自体がSEO効果に直結するわけではありませんが、検索機能によって利用しやすいサイトになればアクセスアップにつながり、結果としてSEO評価も高まりやすくなるということです。
SEO対策では、上の404エラーページでの工夫も含めて、内部施策も重要です。
内部施策をしっかりと行ったうえでユーザビリティを高めればサイト利用者も自然と増えるため、結果としてさまざまなページでの上位表示につながります。
WordPressの検索ボックスを挿入すべき場所

では、WordPressサイト構築で検索機能を実装する際には、検索ボックスは具体的にどこへ設置すべきなのでしょうか。
ここからは、検索ボックスを挿入・設置すべき場所や効果的な配置について紹介していきます。
サイドバー・ヘッダー・フッター
定番はやはりサイドバーやヘッダー、フッター部分です。
サイト・ブログのメニュー部分にあたる場所なので、サイト案内や最新記事などの項目とあわせて検索ボックスを配置しておくと効果的です。
特にPC表示の場合は、サイドバーの上部付近は目に留まりやすいのが特徴です。
実際に、サイドバーの一番上あたりに検索ボックスを設置している人は少なくありません。
ただ、サイドバー・ヘッダー・フッターのいずれも、PCとスマホでは表示位置やレイアウトが変わってくるため注意しましょう。
モバイルフレンドリーに配慮したWordPressテーマではスマホ向けに別途レイアウトを設定できる場合も多いため、スマホユーザーにとっては検索ボックスがどこにあると利用しやすいのか、よく考えたうえで設置を行うことが大切です。
404エラーページ
前項でも触れてきたように、404エラーページに検索ボックスを配置するのも効果的です。
サイト内で迷った状態のユーザーを誘導できるため、離脱防止につながります。
なお、参考までに解説しておくと、404エラーページには検索ボックスのほかに、次のようなコンテンツを配置するとユーザビリティ向上につながります。
- トップページへのリンク
- 人気記事やおすすめ記事へのリンク
- サイト案内へのリンク
- リンク切れ報告や問い合わせのためのメールフォーム
すでに利用者が多く、たくさんの情報を扱うサイトを運営しているときは、このように細かい箇所でもユーザーへ寄り添っていくことは重要になります。
サイト案内ページ
サイト案内やインフォメーションのページを作成している場合は、必要に応じてサイト案内ページに検索ボックスを挿入するのもおすすめです。
例えばどのようなコンテンツを扱っているのかカテゴリーや記事の内容などを紹介したうえで、「情報が見つからないときは検索してみてください」と一言記載し、その直下に検索ボックスを配置しておけばより親切です。
初心者でもできる検索機能をWordPressで実装する方法

検索機能というと、GoogleやYahoo!などの検索エンジンをイメージする人も多いでしょう。
そのためサイト内検索のシステムを実装すること自体は、初心者にとっては難しく考えられがちです。
しかし実際のところは、WordPressサイトでの検索機能はとても簡単に設置ができます。
方法にはいくつかのパターンがありますが、初心者向けの方法は次のとおりです。
- ウィジェットを使用する
- プラグインを使用する
では、それぞれの方法の詳細やポイントなどを解説していきます。
ウィジェットを使用する
WordPressの検索機能は、デフォルトで用意されているウィジェットで簡単に設置できます。
シンプルなサイト内検索システムなので、例えば絞り込み検索などの細かい機能はありませんが、キーワードを入れればしっかりとサイト内検索をすることは可能です。
そのため初心者の場合は、まずウィジェットの編集画面から検索のウィジェットを追加していきましょう。
編集画面は、「外観」メニュー内の「ウィジェット」から開けます。
編集画面を開いたら、設置できるウィジェットの中から「検索」を探してみましょう。
これを任意の場所に設置すれば、それだけで検索フォームが実装されるためとても簡単です。
シンプルな検索フォームがあれば良いというときは、ウィジェットからサイドバーなどに設置を行っていきましょう。
プラグインを使用する
検索機能は、WordPressプラグインでも実装可能です。
プラグインにはさまざまな検索機能を実装できるものがあり、代表的な例を挙げると、絞り込み検索機能などを付けられるのが特徴です。
そのためプラグインでの検索機能実装は、より凝った検索機能を追加したいときに向いています。
情報の多いサイトでは単純なキーワード検索のみでは、ヒットする候補が多すぎて、結局うまく目当ての情報にたどり着けないことも考えられます。
そんなとき絞り込み検索などの細かい機能が搭載されていれば、より検索の利便性を高められるものです。
プラグインならそういった細かい設定ができる検索フォームも、少ない手間で気軽に設置できます。
初心者にとってもハードルは高くないため、細かい機能を追加できる検索フォームを挿入したいときは、積極的にプラグインでの挿入を実践してみましょう。
WordPressで検索機能を実装できるおすすめプラグイン
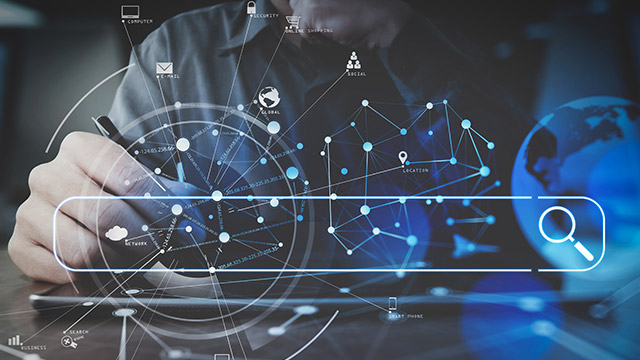
では最後に、WordPressで検索機能を実装するのにおすすめのプラグインを紹介していきます。
使いやすく便利なおすすめプラグインは次の4つがあります。
- ショートコードのみで簡単「Search & Filter」
- 検索結果が検索前にわかる「SearchWP Live Ajax Search」
- キーワードをハイライト表示「Highlight Search Terms」
- ウィジェットも使用可能「WP Custom Fields Search」
いずれのプラグインも操作自体は難しくないため、ウェブ制作に関して知識がない人でも気軽に扱うことができます。
また、それぞれ特徴は異なるため、おすすめポイントや主な活用法を知ったうえで、検索機能実装に役立てていきましょう。
ショートコードのみで簡単「Search & Filter」
Search & Filterは、ショートコードを記述するのみで簡単に検索ボックスを埋め込めるウィジェットになります。
決められたショートコードをコピー&ペーストするのみなので、操作自体はまったく難しくありません。
なお、検索にあたってカテゴリー選択などができる絞り込み機能は、プラグイン有効化後に別途設定ができます。
あらかじめ設定を済ませておけば、逐一設置したい場所で難しい操作をすることなく、ショートコードのみで検索ボックスを呼び出せる仕組みです。
検索結果が検索前にわかる「SearchWP Live Ajax Search」
SearchWP Live Ajax Searchは、キーワードをフォーム内に入力した段階から検索結果が自動的に表示されるようになるプラグインです。
検索結果にページ遷移することなく、リアルタイムで結果がフォーム下部に表示されるため、利便性向上には役立つでしょう。
基本的に難しい設定は必要なく、インストール後に有効化をすれば、すぐに機能が実装されます。
ウィジェットでWordPressデフォルトの検索ボックスを設置したうえで活用してみましょう。
キーワードをハイライト表示「Highlight Search Terms」
Highlight Search Termsは、検索した語句をハイライト表示してくれる機能を追加できるプラグインです。
例えば「WordPress」でサイト内検索をすれば、ヒットしたページ内でWordPressと書かれた部分にマーカーが引かれ、ハイライト表示される仕組みです。
このため、特定のキーワードを効率的に探したいユーザーには役立つ機能になります。
たくさんの情報を扱うメディアサイトなどでは役立つでしょう。
絞り込み検索だけでなく、上の検索結果の自動表示機能も含めて、サイト内検索に追加できる細かい機能はたくさんあるものです。
ウィジェットも使用可能「WP Custom Fields Search」
絞り込み検索ができるようになるプラグインなら、WP Custom Fields Searchもおすすめです。
さまざまな項目を設けて検索機能を充実させられるため、ユーザビリティを向上させたいときは便利に活用できます。
Search & Filter同様に、各種検索項目の設定はあらかじめ済ませておく必要があります。
しかし先に設定さえしておけば、ショートコードを使ってあらゆる場所に検索フォームを実装できます。
また、WP Custom Fields Searchには専用のウィジェットも用意されています。
有効化後は追加可能なウィジェットの選択肢の中に「WPCFS Custom Search Form」というウィジェットが出てくるため、ウィジェットとして設置することもできます。
ショートコードとウィジェット両方の設置方法があるため、好きな方法で絞り込み検索を実装できるのがメリットになります。
まとめ
今回は、WordPressに検索機能を導入するメリットと、実際の導入方法について解説しました。
WordPressサイト・ブログの利便性向上を目指すなら、検索ボックスは積極的に設置しておきたいところです。
サイト内で扱う情報が多くなればなるほど、検索機能を利用して気になる情報を探そうとするユーザーは増えるものです。
検索機能によってサイト・ブログのユーザビリティが高まれば、SEO評価にも良い影響を与えられるでしょう。
検索機能を導入して、よりユーザーフレンドリーなサイトの構築を目指しましょう。
独自ドメインを取得するなら「お名前.com」
「お名前.com」は、国内No.1のドメイン登録サービスです。
独自ドメインと合わせて、WordPressの自動インストールに対応したレンタルサーバーも利用できます。WordPressや独自ドメインを一度も使ったことのない人でも、スムーズに始められるはずです。
独自ドメインを取得しようと考えている方は、まずは無料で好きなドメイン名を検索してみましょう。
まずは検索!ドメインは早い者勝ち




