WordPressダウンロードからサーバーインストールまで
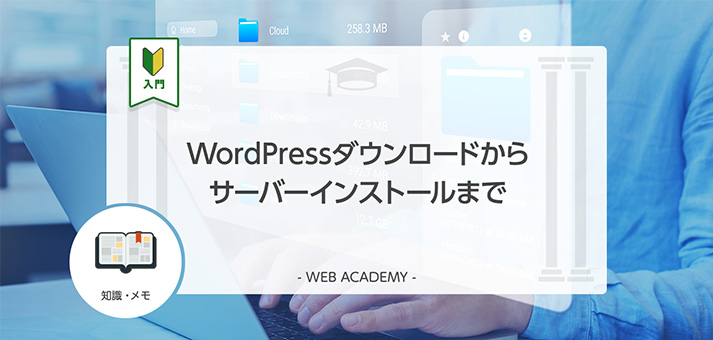
WordPressの導入には様々な方法があります。
もっとも簡単に導入できるのは、レンタルサーバーに搭載されたWordPressの自動インストール機能を利用する方法です。
しかし、自動インストール機能のないサーバーに導入を行う場合は、WordPressの最新版を自力でダウンロードしてサーバーに展開し、インストールを行う必要があります。
今回は、サーバー付属の自動インストール機能を使わずに、自力でWordPressをインストールする手順を解説します。
WordPressをダウンロードした場合の導入手順

WordPressの利用には、サーバーへのインストール作業が必要になります。
最近のレンタルサーバーには、WordPressの自動インストール機能が搭載されているため、レンタルサーバーを契約した後は、手順に従って進行すれば最新のWordPressを自動でインストールできるようになっています。
しかし、これはWordPressの自動インストール機能に対応しているレンタルサーバーでのみ可能なやり方で、それ以外のサーバーの場合は、WordPressの公式サイトから最新版をダウンロードして解凍、サーバーに設置した上で、インストールを行う必要があります。
また、サーバーにWordPressのファイルを転送する際には、サーバー側でFTPアカウントを作成して、パソコン側のFTPソフトと接続し、サーバーとパソコン間でファイルの転送がスムーズに行える環境を作らなければなりません。
さらに、WordPressを利用するサーバーにはデータベース(MySQL)が必須ですが、その導入作業も自分で行う必要があります。
以上をまとめると、自動インストール機能の補助なしでWordPressをサーバーに導入する場合は、以下の作業が必要になります。
- WordPressをダウンロード
- サーバーにFTPアカウントを作成
- パソコンにFTPソフトを導入
- WordPressをサーバーに転送
- サーバーにデータベースを導入
- サーバーにWordPressをインストール
レンタルサーバーの自動インストール機能と比べると、作業が非常に多くなるため、積極的におすすめできるやり方ではありません。
しかし、自動インストール機能のないサーバーを利用する場合や、古いバージョンのWordPressを導入したい場合、あるいはWordPress以外のCMSを導入する際などに応用が利くので、手順を覚えておいて損はないでしょう。
WordPressをダウンロードする
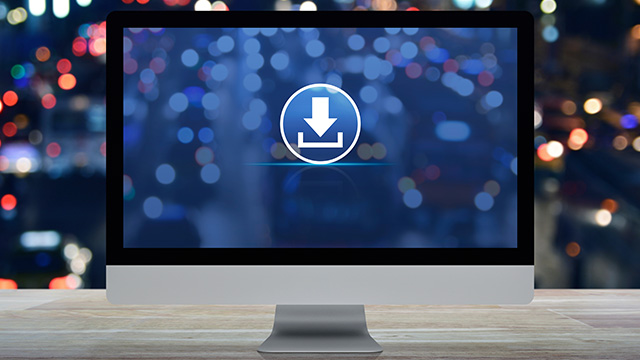
まずはWordPressをパソコンにダウンロードします。
WordPressの公式サイトはWordPress.comとWordPress.orgの2つがありますが、サーバーに導入するソフトウェアを配布しているのは後者のWordPress.orgです。
WordPressはオープンソースで無償配布されているため、入手の際にお金を払ったり個人情報を提供したりする必要はありません。
WordPressはZIP形式で配布されているので、ダウンロードが完了したら展開しておきましょう。
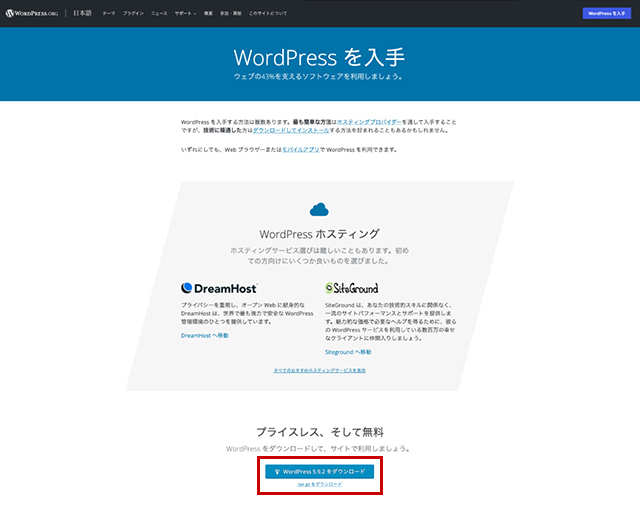
WordPress.orgを開いて、「WordPressを入手」のページからダウンロードを行いましょう。
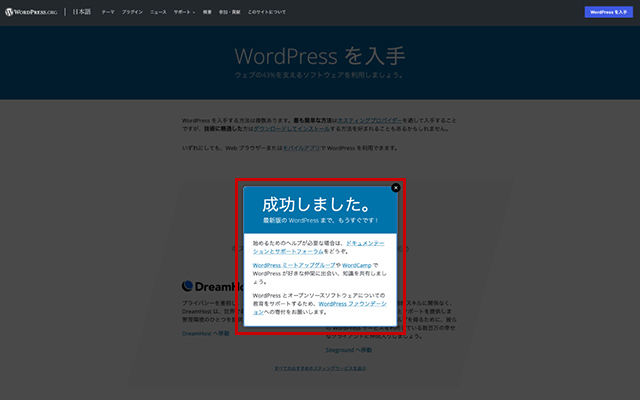
ダウンロードが完了すると、「成功しました。」のダイアログが表示されます。
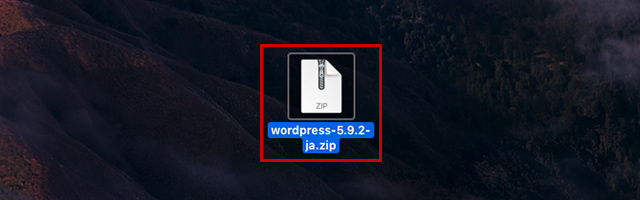
WordPressはZIP形式で配布されているので、ダウンロードが完了したら解凍しましょう。
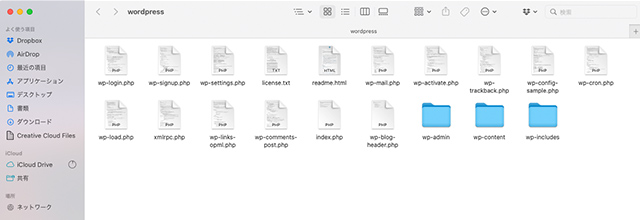
WordPressのZIPファイルを解凍すると、3つのフォルダと16個のファイルが展開されます。
サーバーのFTPアカウントを作成

WordPressのダウンロードが完了したら、次はサーバーにWordPressを転送するためのFTPの準備をします。
FTPはコンピューター間のファイルの転送に使われているプロトコルで、パソコンに保存したWordPressのファイルを、安全にサーバーに移動させるために利用します。
最近のサーバーには「ファイルマネージャー」という機能が搭載されていて、これはブラウザからサーバー内のフォルダを開いて、ファイルをドラッグ&ドロップで転送できるという非常に便利な機能です。
本来ファイルマネージャーがあれば、FTPを使わずとも簡単にファイルの転送が行えるのですが、この機能はファイル転送中にエラーが出やすい上に、失敗した転送を途中から再開するリジューム機能に対応していないため、WordPressの転送には向いていません。
FTPを利用するには、サーバー側でFTP接続の設定をした上で、パソコン側にFTPソフトを導入する必要があります。
ここでは「お名前.com」のレンタルサーバーを例に、FTPアカウントを作成する手順を解説します。
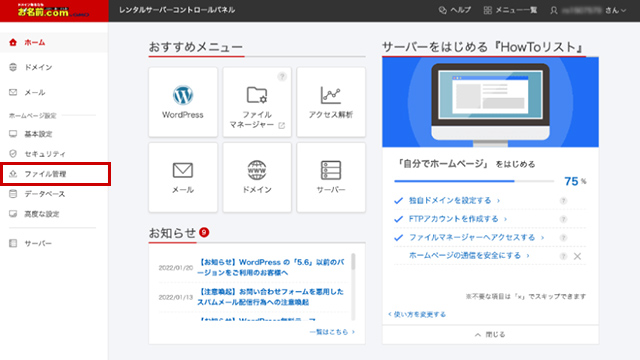
「お名前.com」のコントロールパネルを開いて、左メニューから「ファイル管理」をクリックしましょう。
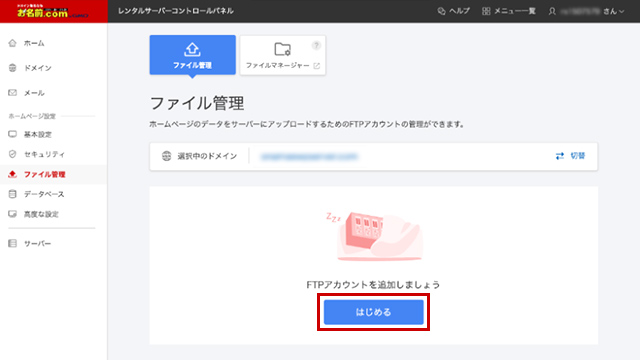
画面に「FTPアカウントを追加しましょう」と表示されるので「はじめる」ボタンをクリックします。
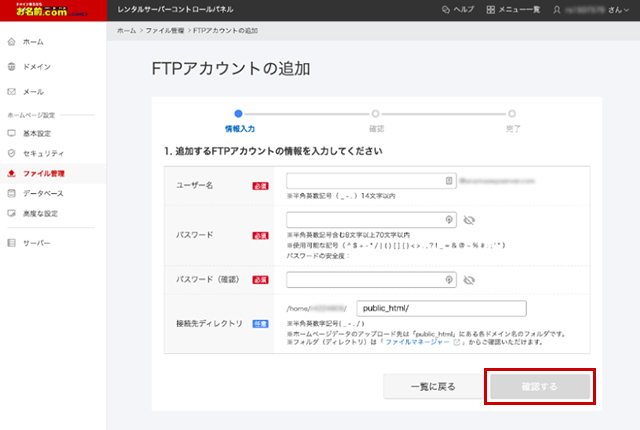
「FTPアカウントの追加」が開くので、FTPアカウントのユーザー名、パスワードを入力して「確認する」をクリックしましょう。
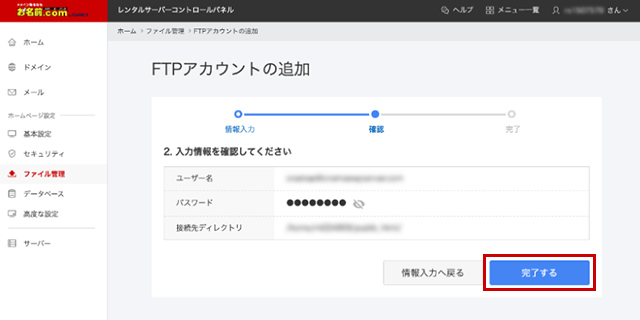
ユーザー名とパスワードを確認して「完了する」ボタンをクリックします。
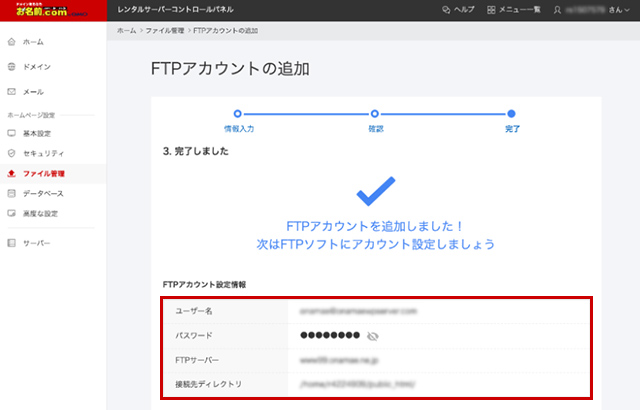
「FTPアカウント設定情報」に表示された「ユーザー名」「パスワード」「FTPサーバー」の情報は、後で利用することになるので、メモなどに記録を残しておきましょう。
FTPソフトを導入してWordPressをアップロード

サーバーにFTPアカウントを開設できたら、次はパソコンにFTPソフトを導入し、パソコン内にあるWordPressのファイルをサーバーに転送しましょう。
FTPソフトには様々な種類がありますが、基本的に機能や設定項目は同一なので、どれを選んでも構いません。
ここでは、MacOS用のFTPソフト「Commander ONE」に、サーバーのFTPアカウントを登録し、WordPressのファイル群をアップロードする手順を見ていきましょう。
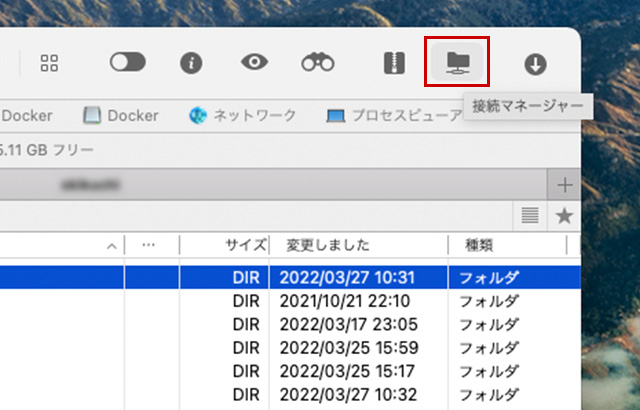
Commander ONEの右上の「接続マネージャー」のアイコンをクリックしましょう。
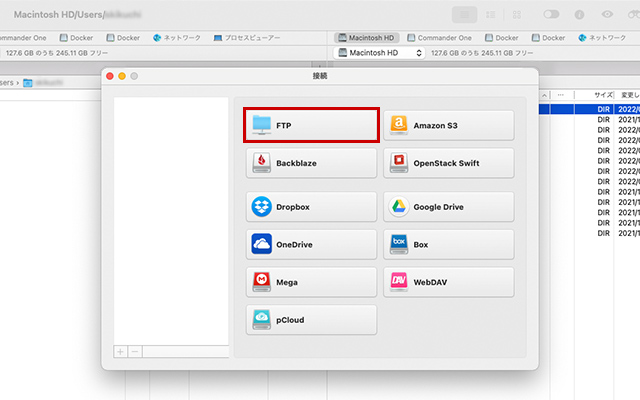
対応する接続サービスが表示されるので「FTP」のボタンをクリックします。
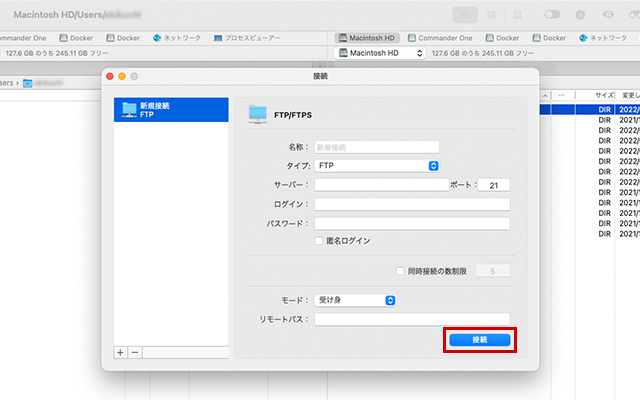
FTPの新規接続の設定画面が表示されるので、「サーバー」「ログインID」「パスワード」に、サーバーのFTPアカウントで作成した「FTPサーバー」「ユーザー名」「パスワード」の情報を入力して「接続」をクリックしましょう。
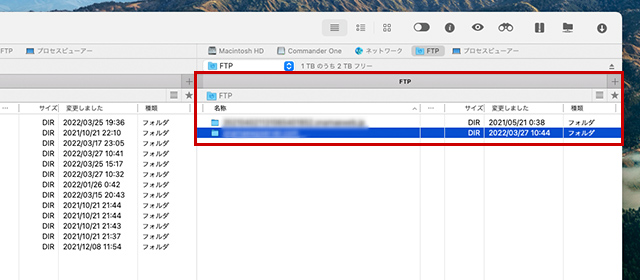
接続に成功すると、右側の「FTP」の領域にサーバー内のフォルダが表示されます。
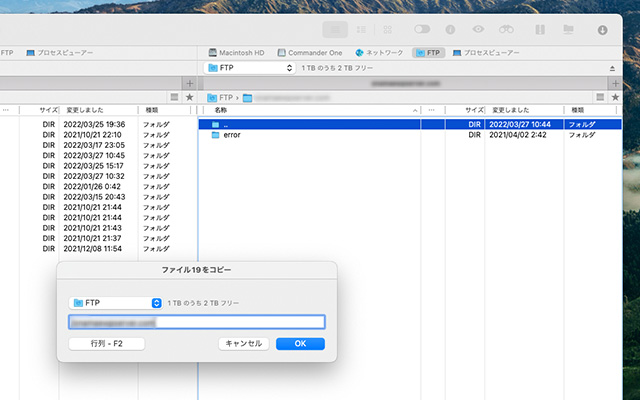
ダウンロードしたWordPressのファイルを、まとめてFTPの領域にドラック&ドロップし、サーバー内への転送を行いましょう。
サーバーにデータベースを作成
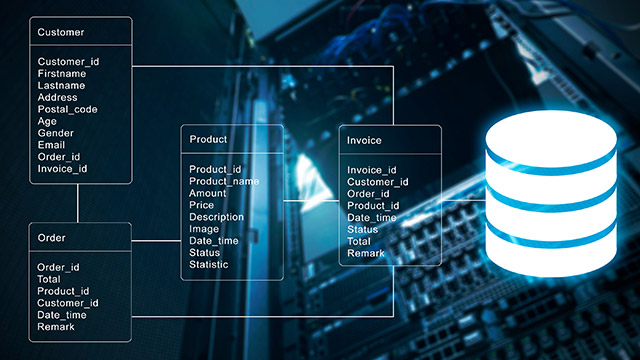
WordPressのインストールを始める前に、サーバー側でもうひとつ行っておくべき準備があります。
WordPressはブログの設定や記事の内容をデータベースに保存して、それを呼び出すことでブログとして表示しています。
WordPressのファイル群を構成しているPHPファイルは、データベースにあるブログの情報を呼び出すためのプログラムであり、ブログの本体はこのファイル群ではなくデータベースの方にあると言っても過言ではありません。
WordPressをインストールする前に、データベース(MySQL)をサーバーに導入しておく必要があります。
今回は「お名前.com」のレンタルサーバーにMySQLを導入しますが、MySQLはほとんどのレンタルサーバーが自動インストールに対応しており、またVPSを利用した場合もyumなどのコマンドで導入が行えるため、インストールに苦労することはないはずです。
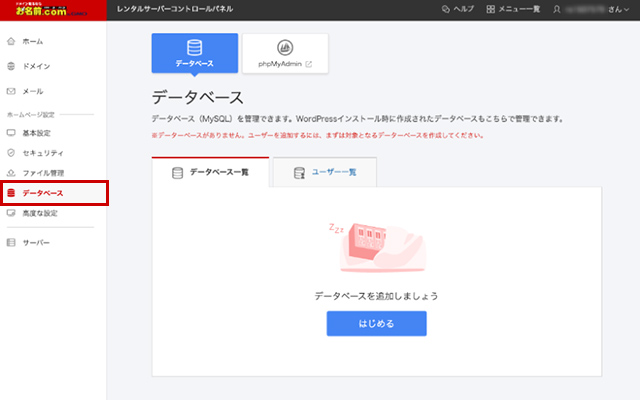
「お名前.com」のレンタルサーバーのコントロールパネルの左メニューの「データベース」をクリックし、「データベースを追加しましょう」の「はじめる」ボタンをクリックします。
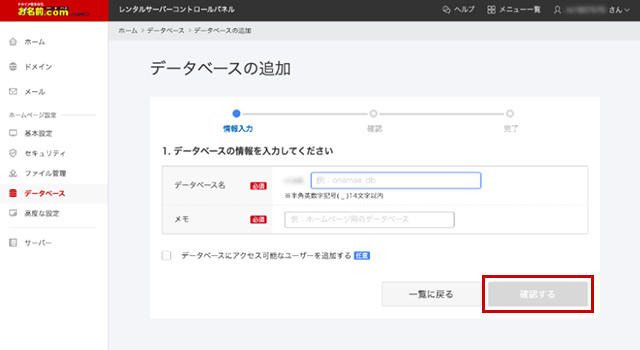
データベース名として任意の文字列を設定し、データベースの内容を記したメモを入力して「確認する」ボタンをクリックします。
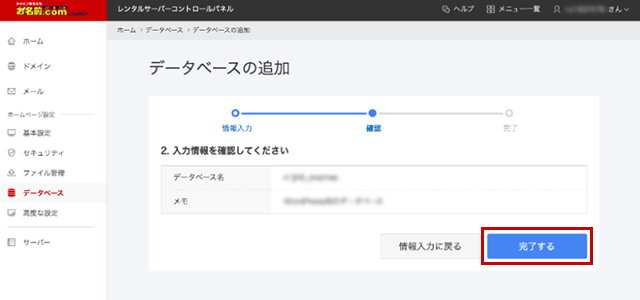
入力したデータベース名とメモの内容を確認して「完了する」をクリックしましょう。
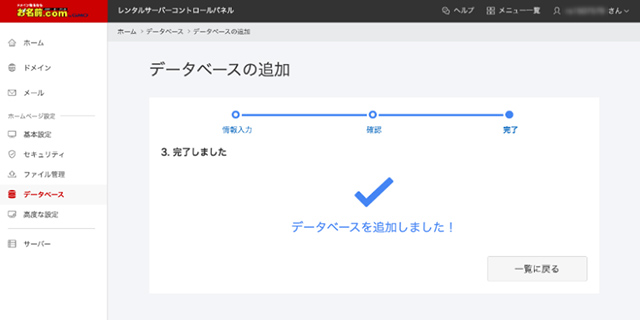
これでデータベースが作成されたので、次はデータベースに新規ユーザーを登録します。
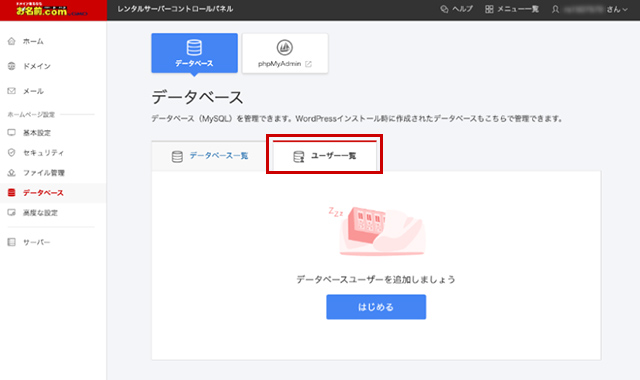
「ユーザー一覧」タブをクリックして「データベースユーザーを追加しましょう」で「はじめる」ボタンをクリックします。
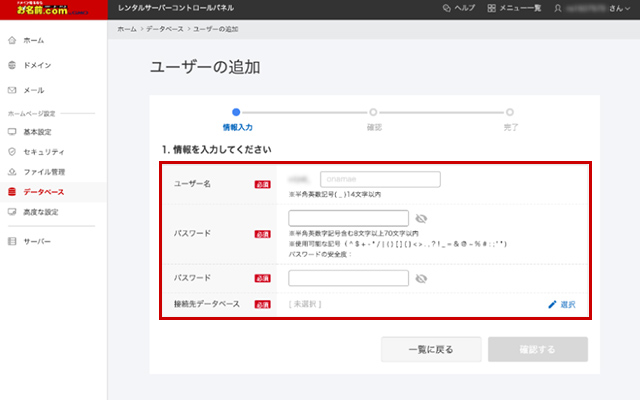
任意のユーザー名とパスワードを入力し、「接続データベース」の「選択」で、先ほど作成したデータベースを指定しましょう。
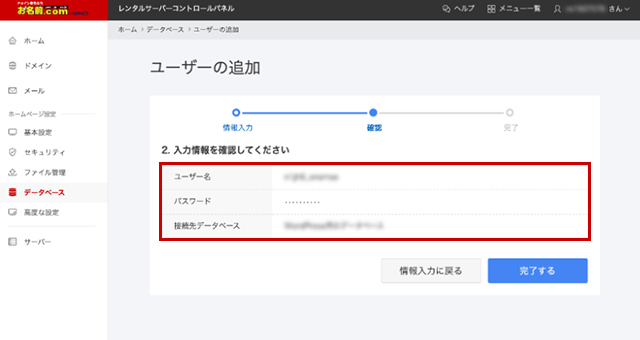
「ユーザー名」「パスワード」の内容は、後で利用するので記録しておき、「完了する」をクリックします。
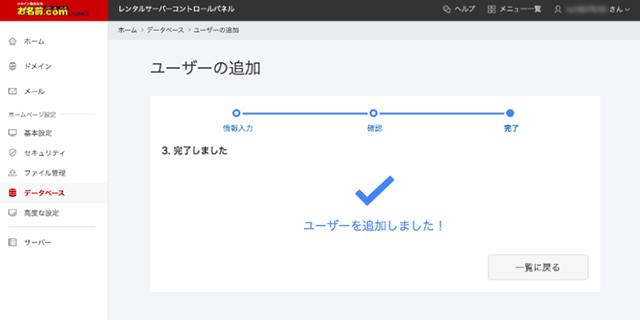
これでデータベースへのユーザー登録が完了しました。
WordPressのインストールを行う
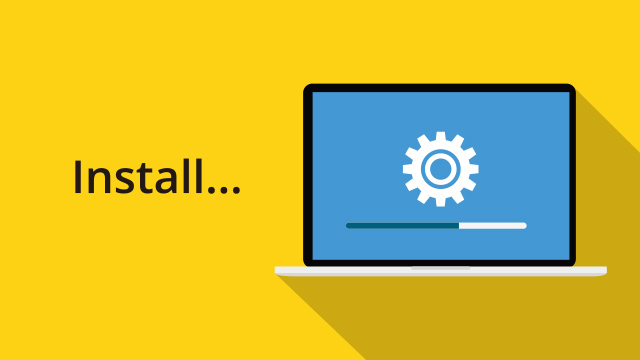
サーバーにWordPressのファイルを設置し、データベース(MySQL)の導入が完了したら、WordPressのインストールを始めましょう。
サーバーのWordPressを導入したフォルダのURLをブラウザから開くと、インストール画面が表示されるので、画面の指示に従ってインストールを進めていきましょう。
途中で注意したいのがデータベースの設定で、サーバーに作成したデータベース(MySQL)の情報の入力を求められます。
WordPressのインストールが終わったら、WordPressの管理画面にログインして、初期設定を始めましょう。
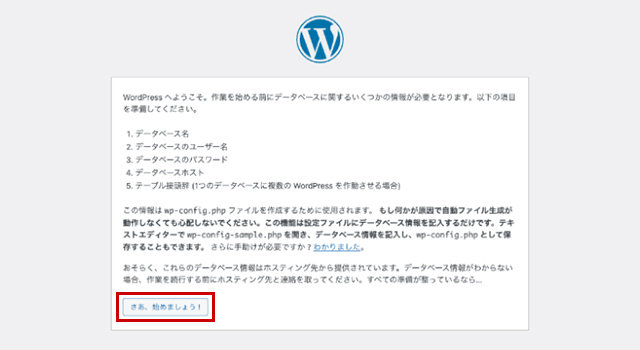
ブラウザでWordPressを配置したサーバーのフォルダのURLを開くと、WordPressのインストール画面が表示されるので「さあ、始めましょう!」ボタンをクリックします。
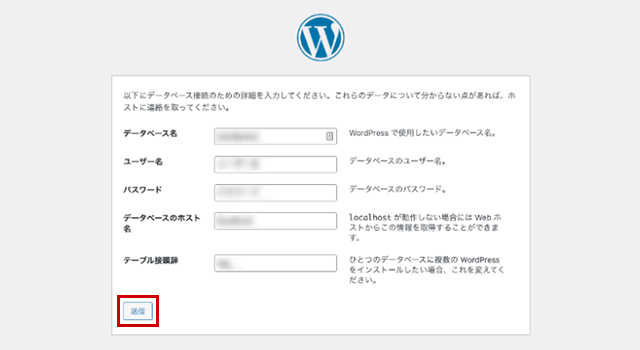
サーバーのデータベースで設定した「データベース名」「ユーザー名」「パスワード」を入力して「送信」ボタンをクリックします。
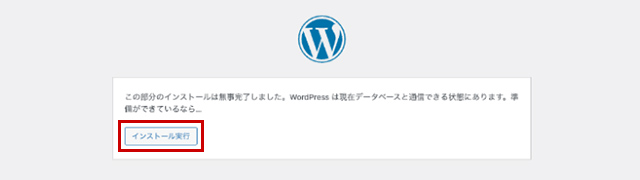
「インストール実行」ボタンをクリックしましょう。
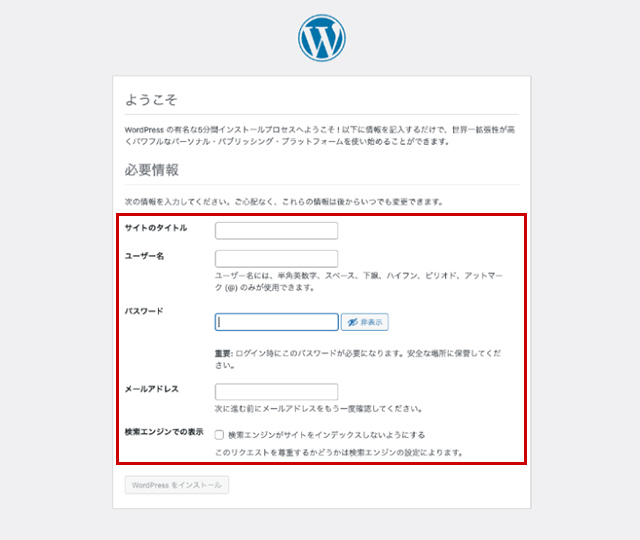
WordPressのインストールが完了したら、「必要情報」にユーザー名やパスワードやメールアドレスを登録しましょう。
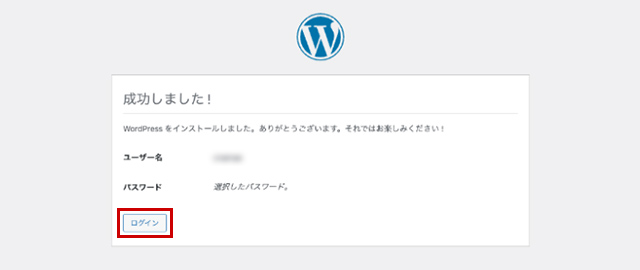
「成功しました」が表示されたら「ログイン」ボタンをクリックします。
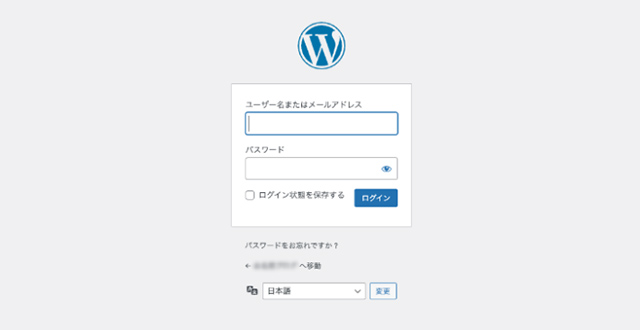
WordPressの管理画面へのログインページが表示されるので、設定したユーザー名とパスワードでログインしましょう。
まとめ
今回は、WordPressをダウンロードしてサーバーにインストールするまでの手順を解説しました。
WordPressのインストールは、レンタルサーバーの自動インストール機能を利用するのが一番簡単です。
しかし、自動インストール機能に対応していないサーバーを利用する場合や、WordPress以外のCMSを導入する場合には、ダウンロードからインストールまでを全て自力で行う必要があります。
自力のインストール作業では、環境によっては転送に失敗してファイルが欠損したり、MySQLと上手く連携できなかったりするなどのトラブルに遭遇する可能性がありますが、それを乗り越えることは確実にスキルアップに繋がります。
みなさんもぜひ自動インストール機能に頼らずに、サーバーに必要なソフトを自力で導入できるように頑張ってみてください。
誰でも10分!WordPressブログの始め方
ブログを始めるには、ライブドアブログやはてなブログといった無料ブログを使う方法、あるいはWordPressなどを使用する方法があります。
まだWordPressを持っていない人でも、簡単に準備できる方法を以下の記事で解説してます。
初心者でもわずか10分で始められるので、参考にしてみてください。
合わせて読みたい

【完全ガイド】誰でも10分!WordPressブログの始め方
独自ドメインを取得するなら「お名前.com」
「お名前.com」は、国内No.1のドメイン登録サービス。独自ドメインと合わせて、WordPressの自動インストールに対応したレンタルサーバーも利用できます。
WordPressや独自ドメインを一度も使ったことのない人でも、スムーズに始められるはず。
独自ドメインを取得しようと考えている方は、以下のリンクから、ぜひご利用ください。




