WordPressで投稿一覧を作成する方法について解説

WordPressでウェブサイトやブログを立ち上げるにあたって、過去に投稿した記事をまとめて見ることができる、投稿一覧(記事一覧)のページを作りたいという人もいるはずです。
投稿一覧は、ユーザーに過去の記事を遡って読んでもらうための重要な入り口になるため、積極的に配置すべき機能のひとつです。
今回は、投稿一覧の概要、メリット、作成する方法について解説します。
投稿一覧(記事一覧)とは?

投稿一覧(記事一覧)とは、言葉のとおり、ウェブサイトにアップした投稿や記事が一覧で並んだページのことです。
投稿日やタイトルだけでなく、記事のサムネイル画像や文章の冒頭部分も載せることができるため、目的の記事を探しやすくなります。
記事を投稿日の新しい順、古い順に並び替えることが可能なほか、検索機能を使って特定のキーワードが含まれる投稿一覧を表示するケースもあります。
WordPressを活用すれば、投稿一覧の作成もシンプルな手順で設定可能です。
WordPressで投稿一覧ページを作成するメリット

WordPressで投稿一覧ページを作成することには、以下2つのメリットがあります。
- ユーザー(訪問者)が記事を探しやすくなる
- サイト内回遊率の向上が期待できる
まず、投稿一覧ページを設置することで、ユーザーは記事を探しやすくなります。
人気記事やおすすめ記事、カテゴリー別に一覧ページを作成すれば、より利便性が高まるでしょう。
ウェブサイトの運営が長くなればなるほど、それだけ投稿数も多くなりますが、投稿一覧ページを作成することで、情報が整理されるのみならず、埋もれていた投稿が再発見されやすくなります。
また投稿一覧ページを作成することで、訪問者のサイト内回遊率のアップが期待できます。
サイト内回遊率とは「1訪問あたりのページビュー数」を表す指標のことです。
一般的にサイト内回遊率が高まると、コンバージョン(アフィリエイト成約などの目標達成)につながりやすいといわれています。
それゆえ投稿一覧ページから複数の投稿にアクセスするユーザーであれば、ウェブサイトや運営者のファンになってくれるかもしれません。
WordPressにおける投稿一覧の種類
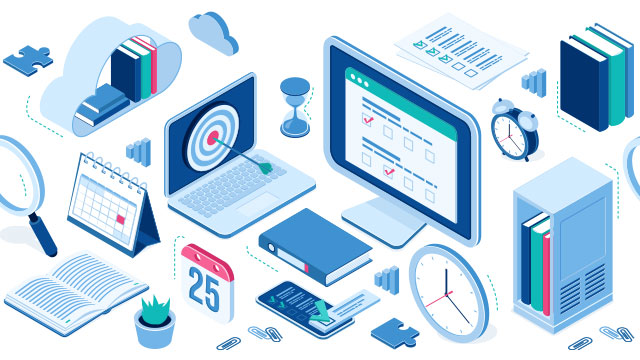
ここからは簡単に投稿一覧の種類を紹介します。
全投稿一覧
全投稿一覧は、ウェブサイト内のすべての記事をリストとして表示するものです。
そのためバックナンバー的な役割を果たします。
全投稿一覧を確認すれば、ユーザーはウェブサイト全体の方向性を把握できるでしょう。
カテゴリー別投稿一覧
ウェブサイトで扱うジャンルが多ければ多いほど、カテゴリー別投稿一覧が力を発揮します。
投稿をカテゴリー別に仕分けられるので、ユーザーは目当ての投稿を見つけやすくなります。
カテゴリーは階層化することも可能です。正確にカテゴリー別に分けることで、利便性の高いサイトを実現できます。
タグ別投稿一覧
タグ別投稿一覧は、特定のタグに当てはまった投稿のみを一覧化するものです。
タグは投稿に関連するキーワードを設定できますが、カテゴリーのように階層化を前提としません。それゆえ自由に設定できます。
投稿日時別投稿一覧
投稿一覧は投稿日時別にも作成可能です。
一般的には新しい順に並べますが、特定の期間を指定して記事をリスト化することも可能です。
ユーザーにとって有益な情報を見つけやすいように設定してあげることが重要です。
WordPressのテーマで投稿一覧を作成する
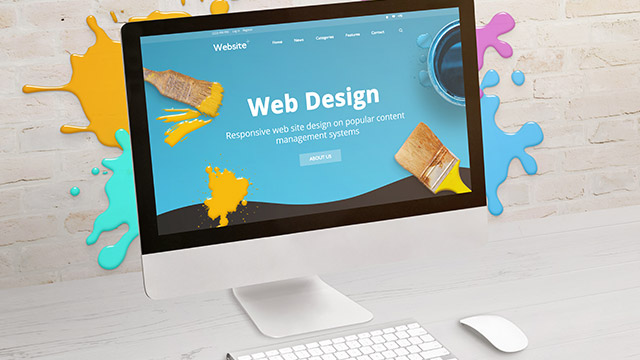
ここからはWordPressで投稿一覧を作成する方法を2つ解説します。
- WordPressのテーマを活用する方法
- WordPressのプラグインを活用する方法
これ以外にもWordPressにPHPのコードを追加することで投稿一覧を表示させる方法がありますが、やや難易度が高くなるので、今回はコードを扱わない、WordPressのテーマとプラグインを利用した方法に限定して解説します。
WordPressのテーマの中には、投稿一覧を作成する機能が付随したものがあります。
例えば、無料の定番テーマである「Cocoon」には、タグを使って好きな場所に投稿一覧を挿入する機能や、投稿一覧の表示をカスタマイズする機能が付いています。
テーマの機能を使えば簡単に、しかもテーマの雰囲気に合った投稿一覧を作成できるのでおすすめです。
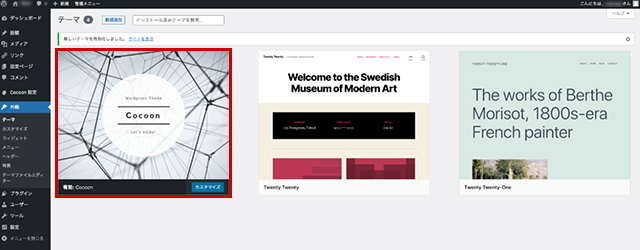
まずはWordPressに投稿一覧機能を備えたテーマを導入しましょう。
今回は定番の無料テーマ「Cocoon」を使って投稿一覧を作成します。
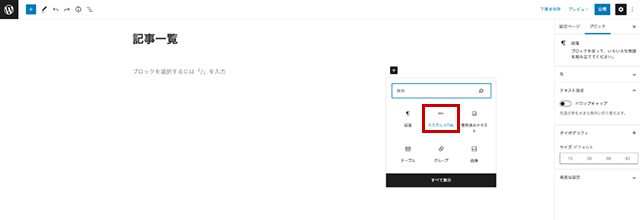
Cocoon導入後、管理画面の左メニューの「固定ページ」から「新規追加」を開き、「L」ボタンをクリックして「カスタムHTML」のブロックを追加します。
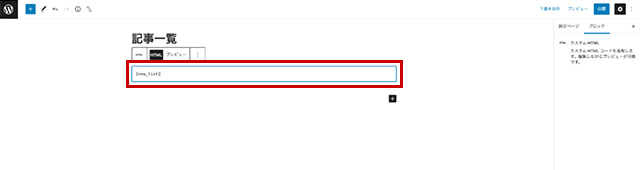
カスタムHTMLに「[new_list]」というタグを入力しましょう。
あとは記事タイトルに「記事一覧」などの名称を設定し、半角英数字でパーマリンクを設定してから公開すれば、最新の投稿一覧が表示される固定ページが作成されます。
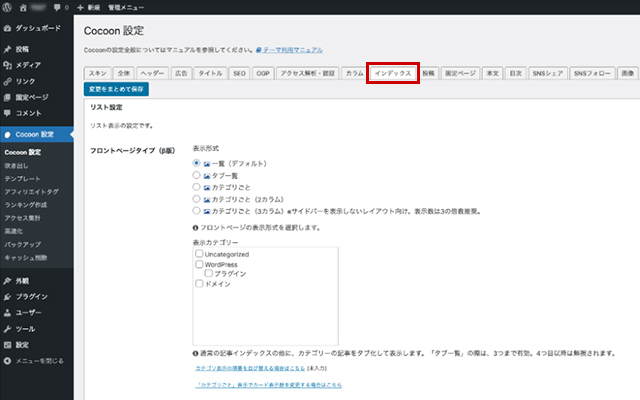
投稿一覧の表示をカスタマイズしたい場合は、管理画面の左メニューに追加された「Cocoon 設定」の「インデックス」タブを開きましょう。
リストの表示形式やカードタイプ、枠線といったデザインをかなり細かくカスタマイズすることができます。
設定が完了したら画面下の「変更をまとめて保存」をクリックすると反映されます。
WordPressのプラグインで投稿一覧を作成する

WordPressのプラグインを利用することでも、投稿一覧を作成できます。
投稿一覧を作成するために、活用できる代表的なプラグインは「Display Posts」と「List category posts」です。
これらのプラグインは、上述のCocoonと同様にPHPファイルの中にショートコードを追加することでリストを表示させる仕組みですが、Cocoonと違って設定画面がなく、表示内容をカスタマイズする際は、ショートコードにパラメーターを追加します。
そのため、カスタマイズの方法がやや煩雑になっていて、高度な変更を行うためには、パラメーターの設定を調べる必要がありますが、いずれのプラグインも公式のマニュアルは英語であるため、最初のカスタマイズには骨が折れるかもしれません。
それぞれの使い方を解説していきましょう。
「Display Posts」を導入する
Display PostsはWordPressの投稿一覧を追加する定番のプラグインです。
カスタマイズにはパラメーターの熟知が必要になり、公式のサイトは英語表記ですが、Display Postsの場合、人気のプラグインだけあって日本語の解説ページがたくさんあるので、それらを参照すれば設定に行き詰ることはないはずです。
さっそく導入の手順を解説していきます。
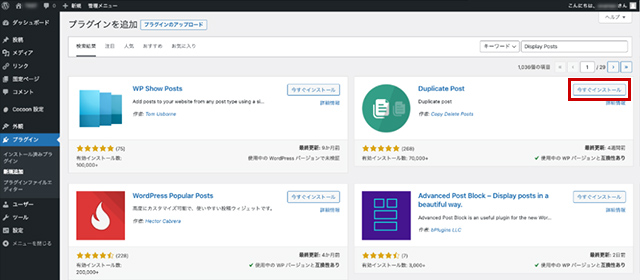
WordPressの管理画面の「プラグイン」の「新規追加」で「Display Posts」を検索してインストールしましょう。
Display Postsは類似の名称のプラグインが多く、検索すると別のプラグインが上位にいくつも表示されるので、間違って他のプラグインをインストールしないように注意しましょう。
検索結果で「Display Posts – Easy lists, grids, navigation, and more」と表示されているプラグインをインストールし、有効化します。
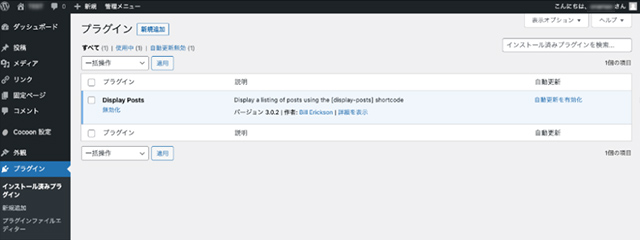
Display Posts には設定画面がないので、インストール後の初期設定は不要です。
投稿一覧のカスタマイズはショートコードにパラメーターを追加することで行う仕組みです。
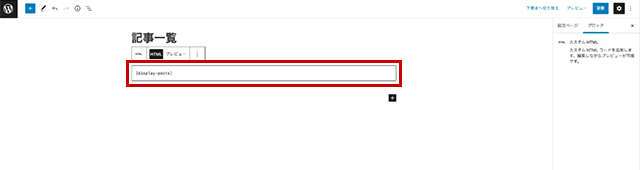
Display Posts の基本のショートコードは「[display-posts]」です。
固定ページや投稿に表示する場合は、ブロックエディタに「カスタムHTML」のブロックを追加し、そこにショートコードを入力して保存しましょう。
基本のショートコードでは最新の投稿が10件、表示されます。
一覧の表示をカスタマイズしたい場合は、基本のショートコードにパラメーターを追加します。
例えば、投稿者のIDを指定したリストにしたい場合は「[display-posts author_id="1"]」、カテゴリを限定したい場合は「[display-posts category_id="123"]」となります。
これ以外のショートコードの詳細はDisplay Postsの公式ページで確認できます。
List category postsを導入する
「List category posts」もショートコード設定だけで投稿一覧を作成できるプラグインです。
プラグインで作成した投稿一覧は、サイドバーやフッター、投稿ページなど様々な場所に設置できるのが特徴です。
またスマートフォン向けのページでも、サムネイル付きの投稿一覧を表示できます。
なお、Display Postsでは記事のアイキャッチの画像設定がそのままサムネイル利用されるため、記事のアイキャッチを設定し忘れていると投稿一覧にも画像が表示されなくなるので、その点には注意しましょう。
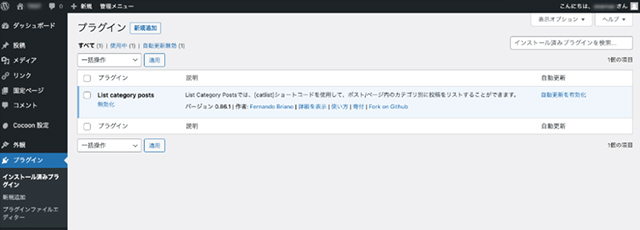
「List category posts」をWordPressにインストールしましょう。
List category postsにも設定画面がないので、インストール後はショートコードにパラメーターを追加して投稿一覧の表示内容をカスタマイズします。
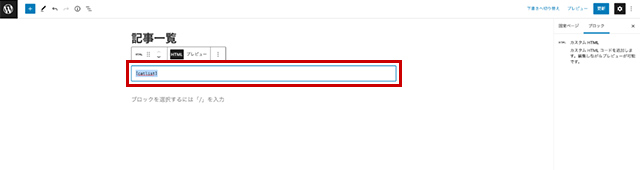
投稿一覧を表示させたい箇所に「[catlist]」を入力すると、そこに表示されます。
単に「[catlist]」と入力した場合には、最新の新着記事が10本表示されます。
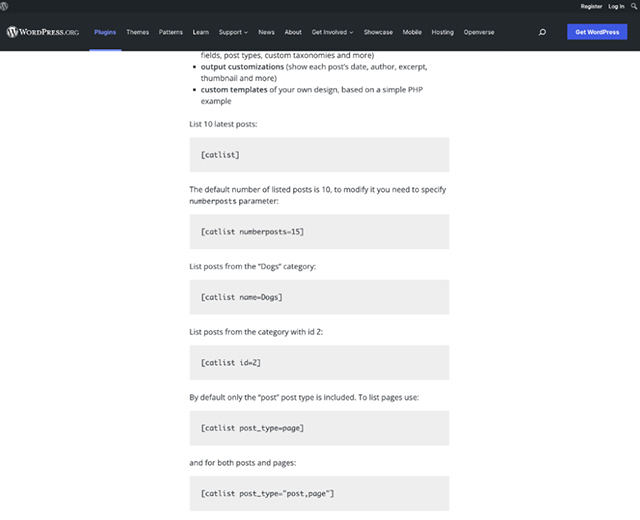
表示させる投稿数を調整したい場合は「[catlist]」に「numberposts=」を追加して、「[catlist numberposts=15]」のように入力、カテゴリを指定したい場合は「name=」を追加して「[catlist name=test]」といったようにカスタマイズします。
ショートコードのカスタマイズの詳細については、WordPress.org内のList category postsの配布ページに解説があります。
まとめ
今回は、WordPressで投稿一覧(記事一覧)を作成する方法を解説しました。
ウェブサイト内に投稿一覧があることで、ユーザー(訪問者)は目的の記事を見つけやすくなります。
それゆえ投稿一覧を設置することは、ユーザーフレンドリーなウェブサイトを実現し、ファン化や顧客を増やすことにつながります。
本記事の3つの方法を参考にしながら、自身のウェブサイトにも投稿一覧を設置してみてください。
独自ドメインを取得するなら「お名前.com」
「お名前.com」は、国内No.1のドメイン登録サービス。
独自ドメインと合わせて、WordPressの自動インストールに対応したレンタルサーバーも利用できます。
WordPressや独自ドメインを一度も使ったことのない人でも、スムーズに始められるはず。
独自ドメインを取得しようと考えている方は、まずは無料で好きなドメイン名を検索してみましょう。
まずは検索!ドメインは早い者勝ち




