WordPressのバックアップを保存する方法とおすすめプラグイン
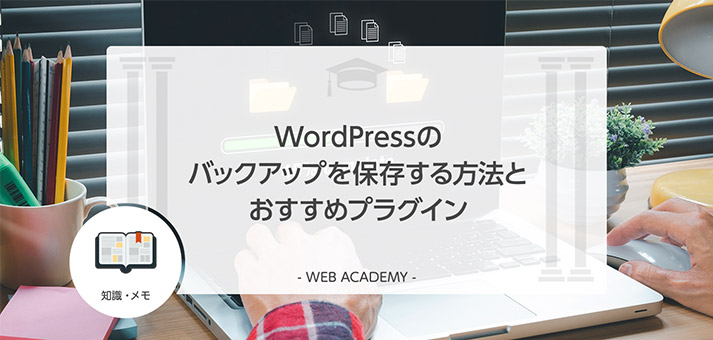
WordPressでは、作成した記事のデータを失わないように、バックアップを取ることが推奨されています。
しかし、バックアップを取ることの重要性はわかっていても、「どうやって行えばいいのかわからない」「どのプラグインを使えばいいの?」といった疑問や悩みを抱いている人は少なくないと思います。
今回は、WordPressのバックアップを取る方法と、おすすめのプラグインについて解説します。
WordPressのバックアップが重要な理由

WordPressのバックアップが重要なのは、不測の事態に備えるためです。
WordPressは世界中でもっとも普及しているCMSですが、それゆえに悪意を持ったクラッカーやマルウェアから標的にされやすいシステムでもあります。
WordPressを利用するということは、そうした不可抗力のトラブルに巻き込まれる可能性があるということであり、バックアップをとっていないと、最悪の場合、これまでの蓄積がすべて水の泡になりかねません。
万が一に備えて、定期的にWordPressのバックアップを取っておくことを推奨します。
バックアップのデータさえ確保できていれば、仮にトラブルの原因が判明せずとも、別の環境でデータを復元できるので、被害を最小限に抑えることもできます。
WordPressでバックアップすべきデータ
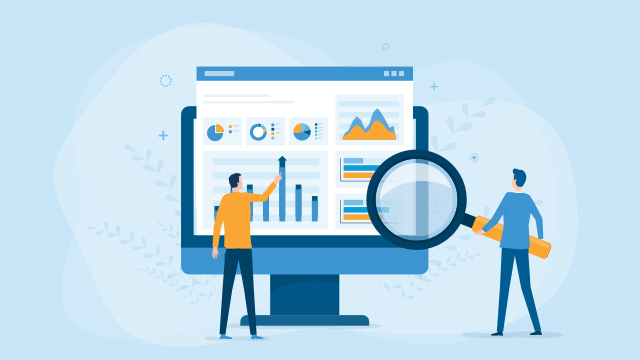
WordPressにおいてバックアップすべきデータは、以下の4つです。
- themes(テーマ):ホームページのデザインや見た目
- upload(メディア):WordPressにアップした画像や動画など
- plugins(プラグイン):WordPressにインストールされた拡張機能
- データベース:ブログ記事や装飾などのコンテンツなど
この4種類のデータおよびファイルが、バックアップの対象となります。
これらのうちテーマ・メディア・プラグインはWordPress内部のファイルとして格納されていますが、データベースはWordPressとは別で保管されています。
それゆえWordPressを完全な形でバックアップするには、WordPressのファイルとデータベースの両方を保存する必要があります。
バックアップを取るべきタイミング
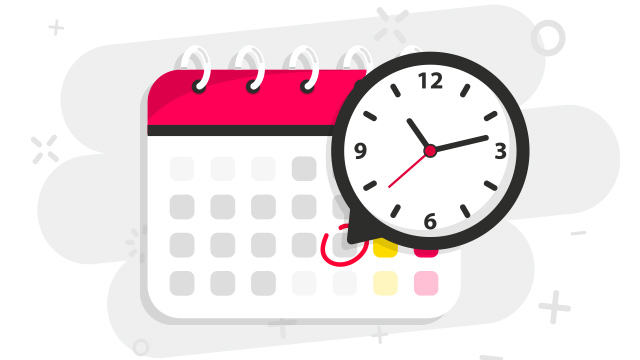
基本的にバックアップを取るべきタイミングは、以下のとおりです。
- WordPress本体のバージョンアップ前
- テーマやプラグインのバージョンアップ前
- PHPのバージョンアップ前
- カスタマイズ前
WordPress本体のバージョンアップ前
WordPress本体をバージョンアップすると、不具合やエラーが発生しやすくなります。
更新したことで、テーマやプラグインなどが予期せぬ動作をすることがあるからです。
特に、WordPressのメジャーアップデート(例:Ver5⇒Ver6)をする際は、システムや機能が大きく変わるため、いつでも元の環境に戻せるように必ずバックアップを取りましょう。
テーマやプラグインのバージョンアップ前
テーマやプラグインのバージョンアップ時にも、不具合やエラーが起きやすくなります。
最新バージョンのテーマやプラグインにWordPressが対応できず、テーマのレイアウトが崩れたり、プラグインが正常に動作しないといった問題が発生したりします。
予想外のトラブルが生じることもありますので、事前にバックアップを取っておくのが得策です。
PHPのバージョンアップ前
PHPをバージョンアップする前にも、バックアップは取っておきたいところです。
というのも、ウェブサイトやテーマ、プラグインがPHPの最新バージョンに対応していないと、エラーが発生し、ウェブサイトが表示されなくなってしまうからです。
古いテーマやプラグインでは、最新のPHPに対応していないケースがあります。
それゆえPHPのバージョンアップをする際には、テーマやプラグインとの互換性をチェックしつつ、念のためバックアップを取っておくのがベターでしょう。
カスタマイズ前
WordPressの運用に慣れてくると、デザインをカスタマイズしたり、プラグラムを変更したりすることがあるかもしれません。
WordPressの魅力はカスタマイズ性の高さにありますが、後先考えずにコードを変更すると、元の状態に戻せなくなってしまうことがあります。
コードを書き換える際には、必ず以前のバージョンを保存しておくようにしましょう。
WordPressのバックアップを取る方法
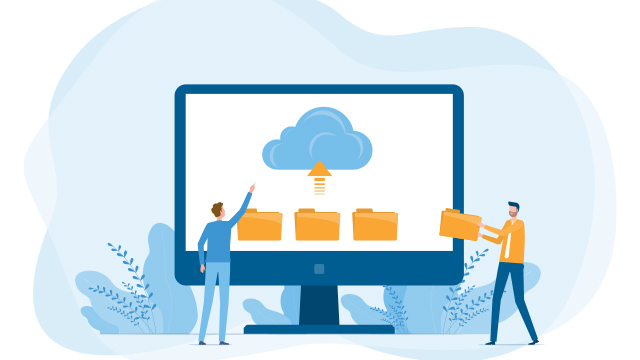
ここからは、WordPressのバックアップを取る方法を紹介します。
- レンタルサーバー会社が提供するサービスを使う
- WordPressのプラグインを活用する
各方法について見ていきましょう。
レンタルサーバー会社が提供するサービスを使う
1つ目のバックアップ方法は、レンタルサーバー付属の自動バックアップ機能を利用する方法です。
多くのレンタルサーバーは、自動バックアップ機能を提供していて、使用しているサーバーのデータを自動的かつ継続的にバックアップしてくれます。
この機能は手間をかけずにトラブルに備えられる上、データ保存に失敗するリスクも低いため、最もおすすめできる方法です。
「お名前.com」のレンタルサーバー(RSプラン)の場合、サーバー内の「ウェブデータ」「メールの受信データ」「データベース」を無料で自動保存する上に、最大14日間の過去に遡って復元できます。
WordPressのプラグインを活用する
2つ目のバックアップ方法は、プラグインを活用する方法です。
利用しているサーバーにバックアップ機能が付属していない場合や、何重にもバックアップを取っておきたい人は、WordPressのプラグインを利用してバックアップを行いましょう。
プラグインを活用する場合は、多少の環境設定が必要です。
とはいえ、WordPressのバックアップ用プラグインの場合、復元に必要なファイルやデータのバックアップに特化しているため、初心者でも利用しやすいのが特徴です。
WordPressにバックアップ用のプラグインをインストールする方法は、以下のとおりです。
- WordPressにログインする
- 左側のメニュー欄にある「プラグイン」を選択し、「新規追加」をクリックする
- 右上にある検索窓から、インストールしたいプラグイン名を検索する
- 目的のプラグインを見つけたら「今すぐインストール」をクリックする
- インストールが完了したら「有効化」をクリックする
これでひとまずプラグインのインストールは完了です。
あとはインストールしたプラグインの設定を行う必要があります。
WordPressのバックアップを取るためのおすすめのプラグイン
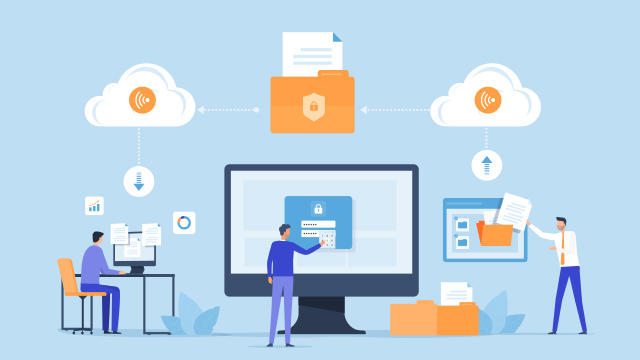
ここからは、WordPressのバックアップを取るためにおすすめのプラグインを紹介します。
プラグインは、「バックアップ特化型」と「データ移行型」の2パターンに分けることができます。
代表的なバックアップ特化型のプラグインは次の2つです。
- BackWPup
- UpdraftPlus
また、代表的なデータ移行型のプラグインは次の2つです。
- All-in-One WP Migration
- Duplicator
それぞれの特徴について見ていきましょう。
バックアップ特化型
バックアップ特化型は、WordPressのデータをバックアップする際に使うプラグインです。
基本的にはブログのデータを同じサーバー環境に復元する目的で使用します。
バックアップ特化型である「BackWPup」と「UpdraftPlus」の簡単なメリット・デメリット比較表は、以下のとおりです。
BackWPup
「BackWPup」は、WordPressで構築されたウェブサイト・ブログを丸ごとバックアップできるプラグインです。
自動バックアップが可能だったり、バックファイルが管理しやすかったりするメリットがあります。
無料版でも十分活用できるバックアップ機能が搭載されています。
UpdraftPlus
「UpdraftPlus」は、手動でも自動でもバックアップが可能なプラグインです。
設定画面がシンプルで操作性が高いうえに、Googleドライブをバックアップ保存先に指定できるのが最大のメリットです。
データ移行型
データ移行型は、主にWordPressの引っ越しの際に利用されているプラグインのことです。
ブログのデータを別サーバー環境に移すときに使用します。
データ移行型の「All-in-One WP Migration」と「Duplicator」の簡単なメリット・デメリット比較表は、以下のとおりです。
All-in-One WP Migration
All-in-One WP Migrationは、サーバー移転・移設する際に活用するプラグインで、バックアップや復元機能も搭載されています。
操作がシンプルで、簡単にバックアップを取れるのが特徴です。
そのため人気もあって利用者が多いです。
Duplicator
Duplicatorは、WordPressのサイトを丸ごとコピーしてバックアップできるプラグインです。
運用中のWordPressデータのコピーを作成し、別の場所に移設できます。
WordPressの引っ越し、設置場所の変更を検討している人には候補のひとつになります。
まとめ
今回はWordPressのバックアップを取る方法と、おすすめのプラグインを解説しました。
WordPressを利用してウェブサイトやブログを運営するなら、不測の事態に備えて、定期的にバックアップを取っておくことは必須事項です。
まずは自分が使っているレンタルサーバーに自動バックアップ機能が提供されているかを確認しましょう。
プラグインを活用する場合は、用途に合わせて最適なものを選びましょう。
今回紹介したプラグインにはいくつか機能制限がありますが、無料版でもバックアップに役に立つものばかりです。
本記事を参考にしながら、WordPressのバックアップを行ってみてください。
誰でも10分!WordPressブログの始め方
ブログを始めるには、ライブドアブログやはてなブログといった無料ブログを使う方法、あるいはWordPressなどを使用する方法があります。
まだWordPressを持っていない人でも、簡単に準備できる方法を以下の記事で解説しています。
初心者でもわずか10分で始められるので、参考にしてみてください。
合わせて読みたい

【完全ガイド】誰でも10分!WordPressブログの始め方
独自ドメインを取得するなら「お名前.com」
「お名前.com」は、国内No.1のドメイン登録サービス。
独自ドメインと合わせて、WordPressの自動インストールに対応したレンタルサーバーも利用できます。
WordPressや独自ドメインを一度も使ったことのない人でも、スムーズに始められるはず。
独自ドメインを取得しようと考えている方は、以下のリンクから、ぜひご利用ください。




