WordPressのブロックエディタ・テーマ・プラグインの使い方を初心者向けに解説
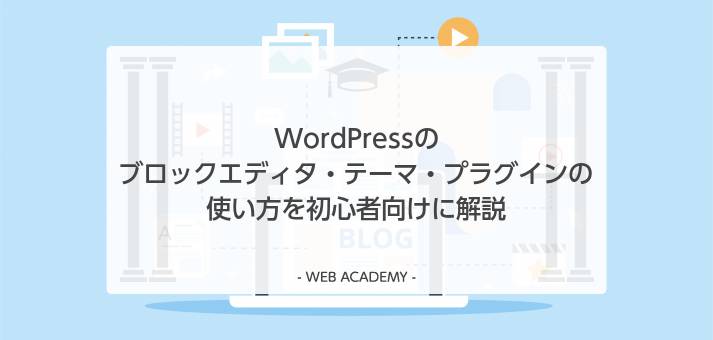
WordPressを始めたものの、使い方が分からずに困っているという方もいらっしゃるのではないでしょうか。
WordPressはブログを構築できる高性能のソフトですが、本格的なCMSだけあって機能や設定の種類が多く、初心者向けのチュートリアルやマニュアルも用意されていないため、初めて使う人はどこから触っていいのか分からない…となりがちです。
管理画面にはたくさんの機能や設定がありますが、実は重要な項目はごく一部で、そこさえマスターすれば誰でも使いこなすことができます。
今回は初心者向けに、WordPressの基本的な使い方を解説します。
そもそもWordPressとは?初期設定の仕方も併せて解説
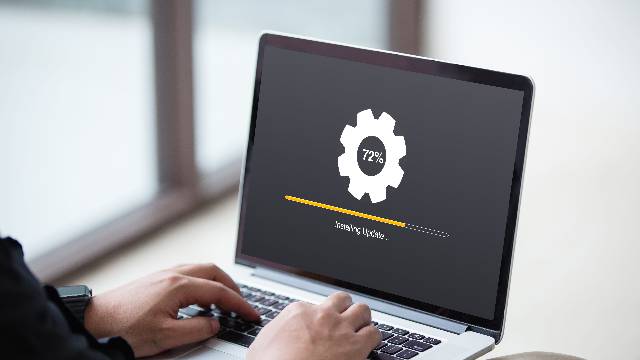
WordPressはブログを構築するオープンソースのソフトウェアで、サーバーにインストールして使うCMS(コンテンツ・マネジメント・システム)の一種です。
WordPressは世界でもっとも人気のあるCMSで、全世界のウェブサイトの約4割がWordPressで構築されているという調査結果(※)もあるほどです。
※https://webtan.impress.co.jp/u/2021/06/13/40499
WordPressはブログだけでなく、テーマやプラグインでカスタマイズすることで、ホームページやECサイトとしても利用できます。
WordPressが、はてなブログやAmebaブログのようなブログサービスと大きく違うのは、ユーザーが確保したサーバーに自らインストールしなければならない点です。
サーバーには専用サーバー、VPS、レンタルサーバーなどの種類がありますが、個人ユーザーが利用する場合には、安価で設定も簡単なレンタルサーバーを選ぶのが一般的です。
レンタルサーバーの費用は月額1500円程度で、最近のレンタルサーバーにはWordPressの自動インストール機能が搭載されているので簡単に導入ができます。
それではここから、「お名前.com」のレンタルサーバーを例にWordPressのインストールと初期設定の手順を解説していきましょう。
①サーバーにWordPressをインストール
レンタルサーバーにWordPressをインストールする際には、任意のユーザー名とパスワード、普段利用しているメールアドレスを登録します。
登録したユーザー名とパスワードはWordPressのログインに利用するので、忘れずに記録しておきましょう。
WordPressのインストール時にデータベース(MySQL)が作成されますが、このデータベースのユーザー名とパスワードも保存しておきましょう。
この情報はすぐには使いませんが、何らかのトラブルでWordPressの管理画面を開けなくなったときに、最終手段としてデータベースから直接データをサルベージする際に必要になるので、大事に保管しておきましょう。
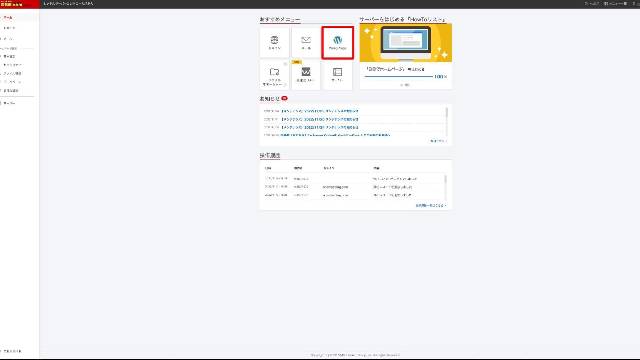
「お名前.com」のレンタルサーバーのコントロールパネルにログインして「
おすすめメニュー」から「WordPress」をクリックしましょう。
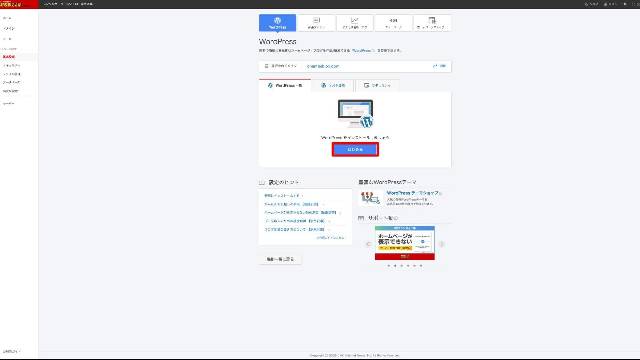
「WordPressをインストールしましょう」の「はじめる」ボタンをクリックします。
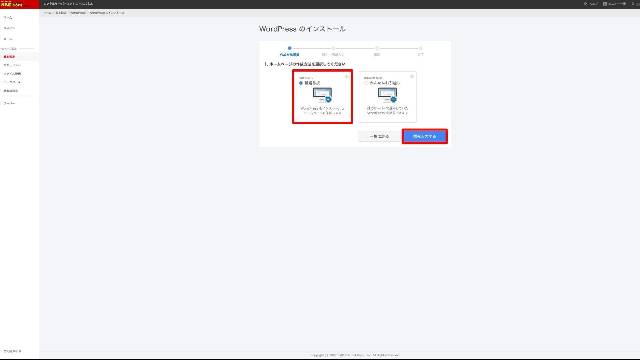
「新規作成」を選択して「情報入力する」をクリックしましょう。
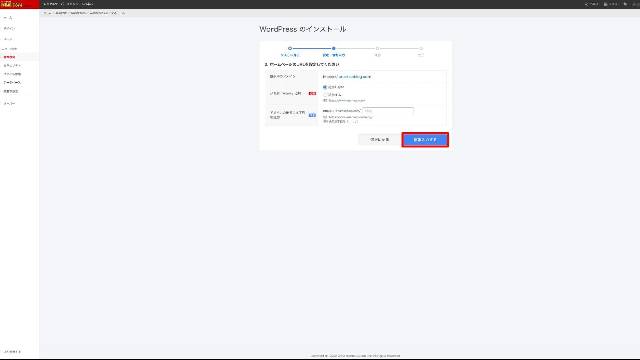
サブドメイン(www)やサブディレクトリの設定を行います。
通常は特に必要ないので、そのまま「情報入力する」をクリックしましょう。
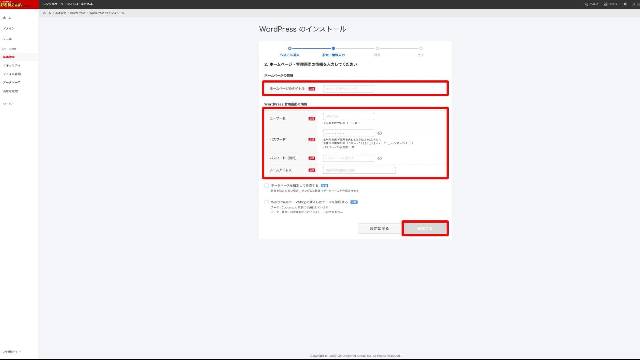
「ホームページのタイトル」「ユーザー名」「パスワード」「メールアドレス」を入力して「確認する」をクリックしましょう。
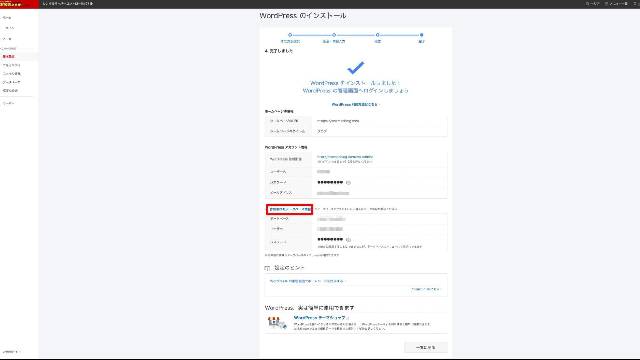
インストールが完了したら「作成されたデータベース情報」をクリックして、データベースの「ユーザー」「パスワード」の情報を記録しておきましょう。
②WordPressの初期設定を行う
WordPressのインストールが完了したら管理画面から初期設定を行いますが、ここで重要なのは検索エンジンのインデックスの設定と、記事のパーマリンクの設定です。
検索エンジンは公開されているサイトを自動的に検索対象に加えるため、未完成のサイトにユーザーが訪問してしまう可能性があります。
それを避けるために検索エンジンのインデックス化を拒否する設定にしておきます。
次に、パーマリンクの設定は記事ページのURLの記述の指定のことで、記事のタイトル部分を英語化した文字列をURLに含めるのが、SEO的にはもっとも有効とされています。
パーマリンクの設定で「投稿名」を指定し、毎回、記事作成時にパーマリンクのタイトルの文字列の部分を手動で英語に変更しましょう。
以下でそれぞれやり方を画像と一緒に説明していきます。
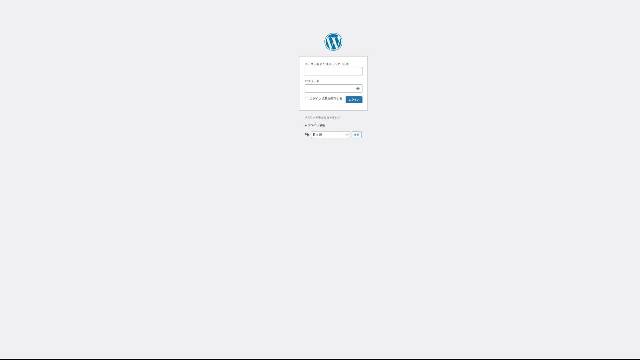
WordPressのログインページを開いて、ユーザー名またはメールアドレスとパスワードを入力して管理画面にログインしましょう。
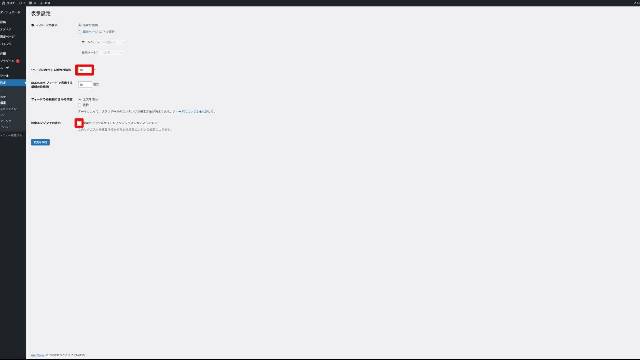
左メニューから「設定」の「表示設定」を開き、「1ページに表示する最大投稿数」で、トップページに表示される記事の本数を指定します。
工事中のブログに検索エンジンからユーザーが流入しないようにしたい場合は、「検索エンジンがサイトをインデックスしないようにする」のチェックボックスを有効にしましょう。
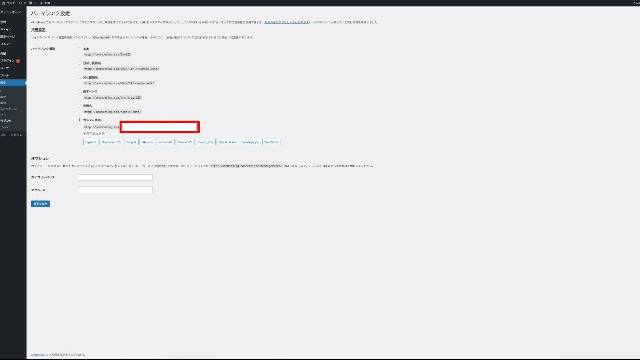
「パーマリンク設定」を開いて、「パーマリンク構造」から記事のURLの書式を指定します。
「投稿名」を選択すると記事タイトルのみを含んだシンプルな書式になり、SEO(検索エンジン最適化)対策として有効です。
ただしこの設定にすると、日本語の記事タイトルがパーマリンクにそのまま組み込まれ、記事のURLが長くなるので、記事の作成時に「URLスラッグ」の設定からタイトルを英語に翻訳して入力するようにしましょう。
WordPress.comとの違いは?

WordPressの公式サイトを検索エンジンで調べると、「WordPress.org」と「WordPress.com」という2つのサイトが出てきて混乱した方もいると思います。
この両者はどちらも正統なWordPressの運営元ですが、提供しているサービスは全く別物なので注意が必要です。
「WordPress.org」と「WordPress.com」の違いは次のとおりです。
- WordPress.org
サーバーインストール型CMSのWordPressを配布している公式サイトです。
WordPressの最新バージョンのインストーラーが公開されていて、このファイルをダウンロードしサーバーに配置することで、WordPressのインストールが行えます。
世間一般でWordPressと呼ばれているのはこちらで、本記事で扱っているのもこのWordPressです。
- WordPress.com
オンラインサービス型のWordPressで、ユーザー登録を行いサービスにログインすることでWordPressを利用できます。
WordPressの開発者が運営に参加しているためオフィシャルであるものの、上記のCMS版と比べると制約が多く、例えば、無料版ではプラグインと非公式テーマの導入が制限され、ウェブ広告の掲載もできません。
月額2900円の有料版に登録するとこれらの制約は解除されますが、レンタルサーバーよりも維持費は高額になります。
費用と機能いずれの面においても、こちらを選択するメリットはほとんどないでしょう。
初期設定が終わったら?
更に便利にするための機能を理解しよう

WordPressの初期設定が終わったら、さっそくブログを立ち上げて記事の作成を始めたいところですが、いきなりWordPressのカスタマイズを始めようとすると、機能が多く混乱するかもしれません。
WordPressの機能は大別すると「エディタ」「テーマ」「プラグイン」の3つに分けられます。
まずはこれら3種類の機能について理解するところから始めましょう。
- エディタ
ブログの記事を作成する機能です。
WordPress5.0以降はブロックエディタ(グーテンベルグ)が採用され、PC・タブレット・スマホで同一のユーザーインタフェースを実現しています。
一般的なブログサービスとは異なる独特の操作体系となっていますが、慣れれば使いこなせるようになるでしょう。
- テーマ
ブログ全体の外観を変更する機能で、パッケージ化されたデザインを入れ替えることで簡単に見た目を変更できます。
ホームページやニュースサイトなど、ブログ以外のサイト形式に変更ができるほか、最近ではSEO対策やSNS対応などデザイン以外の機能を搭載しているテーマも増えています。
インストールは簡単ですが、テーマによっては設定項目が多くカスタマイズにはマニュアルが必要になることもあります。
- プラグイン
拡張機能とも呼ばれ、ブログに新しい機能を個別に追加することができます。
WordPressは初期状態ではメディアとしての最低限の機能しか搭載されていないため、プラグインによる機能の追加は必須です。
人気記事のランキング表示、SEO(検索エンジン最適化)対策、SNSへの自動投稿、作成した記事のバックアップ、ページの高速表示といった機能は、すべてプラグインで追加します。
プラグインの数は非常に多いですが、各分野でいくつかの定番のプラグインがあるのでまずはそちらを試してみるのもよいかもしれません。
WordPressのブロックエディタ(グーテンベルグ)の使い方
WordPress5.0以降に導入されたブロックエディタは、グーテンベルグというプロジェクト名で開発が進められていたエディタ機能で、その名前の通り、ブロックを積み上げるようにして要素を追加し、記事を構成できる点が特徴です。
パソコンだけでなく、スマホやタブレットでも同一のインタフェースで操作でき、WordPressで記事を作るには、このエディタの使い方に習熟する必要があります。
ブロックエディタでの記事の作成と公開の手順を見ていきましょう。
- 記事の作成
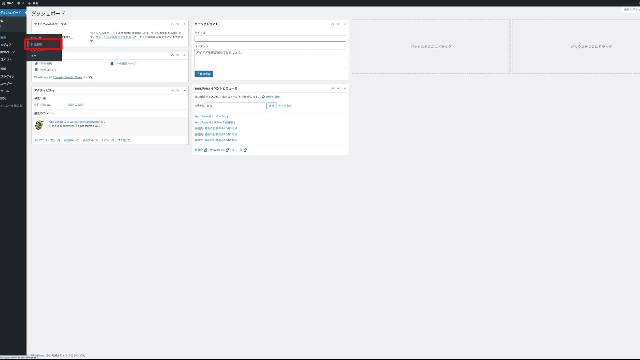
WordPressの管理画面で左メニューの「投稿」から「新規作成」をクリックします。
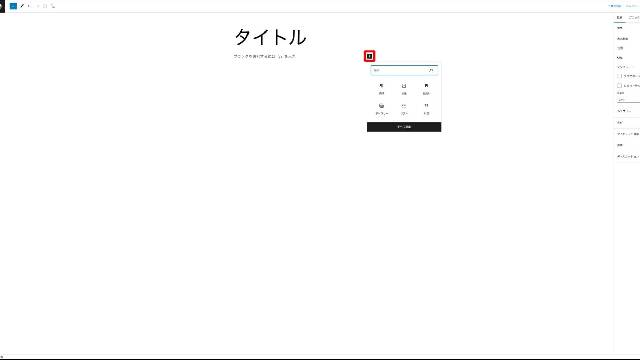
ブロックエディタが起動するので、記事タイトルや本文テキストを入力しましょう。
テキスト以外の要素を挿入したい場合は「+」をクリックしてメニューを開き、追加したいアイコンを選択します。
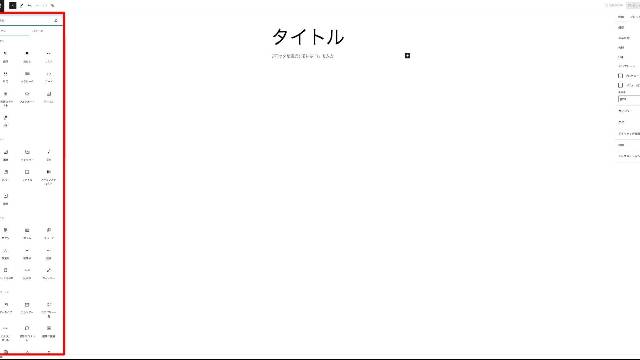
ほかの要素も見たい場合は、メニューの「すべて表示」をクリックすると、画面左に利用可能なメニュー全体が表示されます。
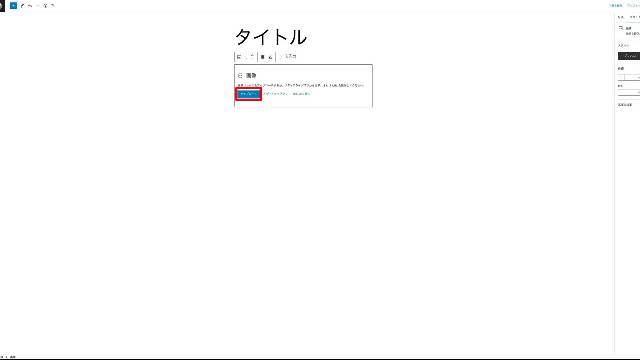
記事内に画像を挿入したい場合は、「メディア」の「画像」を選択すると、画像ファイルをアップロードしたり、WordPressのメディアライブラリに登録されている画像を選択できるようになります。
- 記事の公開
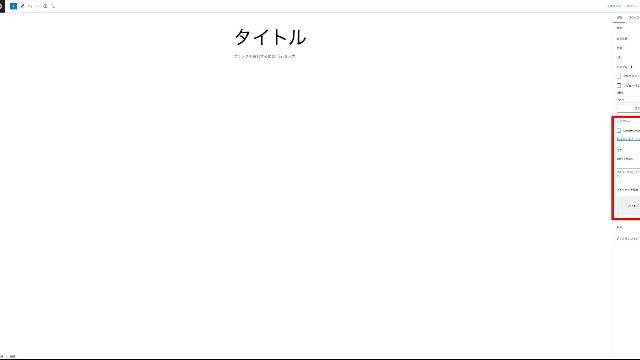
記事を公開する前に、右側のメニューから「カテゴリー」「タグ」「アイキャッチ画像」をそれぞれ設定しておきましょう。
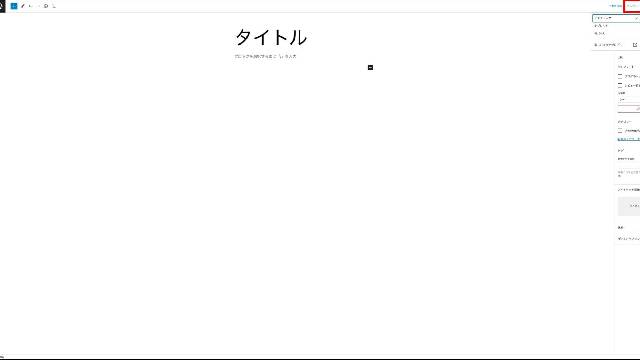
「プレビュー」をクリックすると、「デスクトップ」「タブレット」「モバイル」の環境で記事がそれぞれどのように表示されるかを確認できます。
問題なければ「公開」ボタンをクリックして記事を公開しましょう。
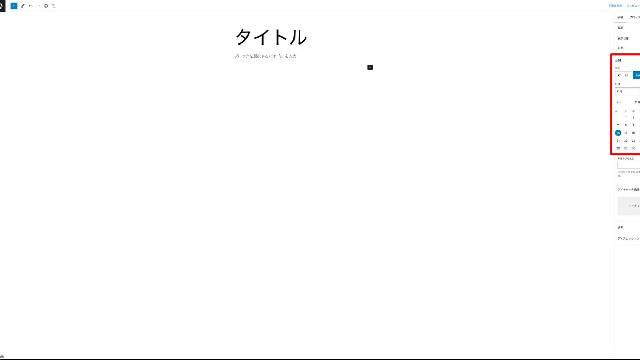
記事を既定の日時に投稿したい場合は、「公開」の隣の「今すぐ」をクリックして公開したい日時を指定すると予約投稿となります。
WordPressテーマの使い方
WordPress全体のデザインを丸ごと変更する機能がテーマです。
テーマはWordPressの管理画面の公式ライブラリから登録できますが、公式ライブラリに登録されていない「野良テーマ(一般のユーザーの方が作成・配布などを行っているテーマ)」をサイトからダウンロードしてインストールすることも可能です。
人気のWordPressテーマは公式ライブラリに登録されていない場合があるので、ぜひここで導入方法を確認しておきましょう。
- テーマを公式ライブラリから導入する
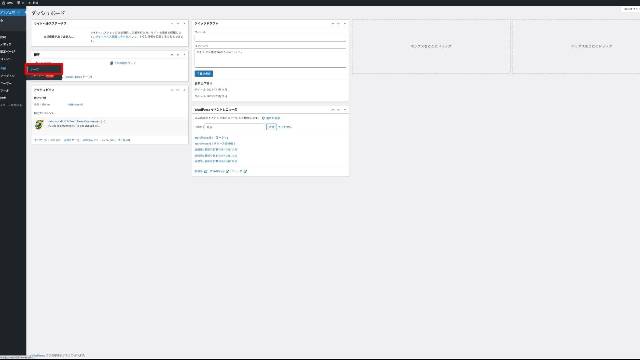
管理画面の左メニューの「外観」から「テーマ」をクリックしましょう。
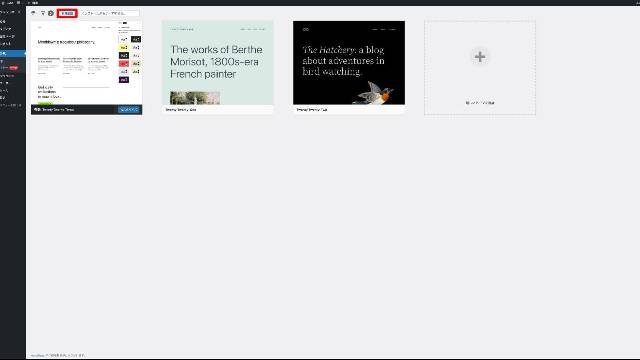
インストール済みのテーマ一覧が表示されるので「新規追加」ボタンをクリックしましょう。
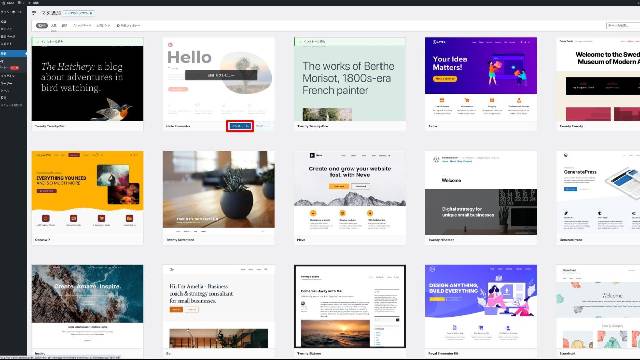
ライブラリ内のテーマが一覧で表示されたら、導入したいものをクリックして「インストール」をクリックします。
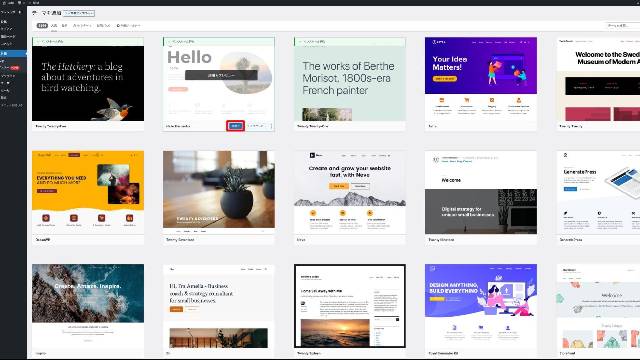
テーマのインストールが完了したら「有効化」をクリックすると、そのテーマがWordPressに適用されます。
- テーマを公式ライブラリ以外から導入する
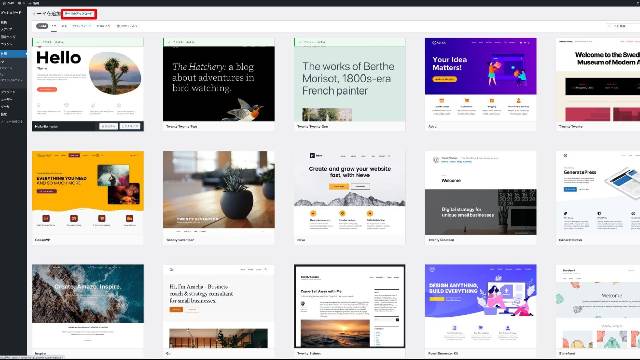
ライブラリ外部の非公式テーマをインストールする場合は、そのテーマの公式サイトからZIPファイルをダウンロードした上で、WordPressのテーマ一覧の画面で「テーマのアップロード」をクリックしましょう。
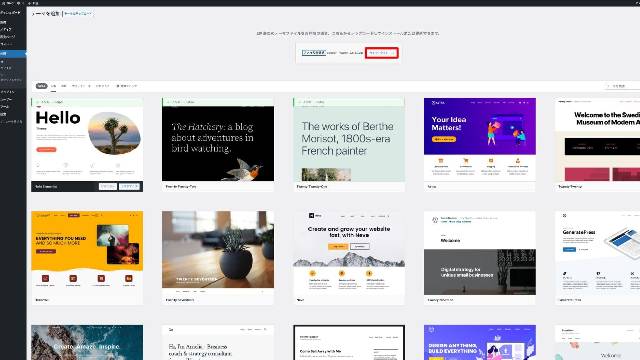
「ファイルを選択」をクリックして非公式テーマのZIPファイルを選択し、「今すぐインストール」をクリックします。
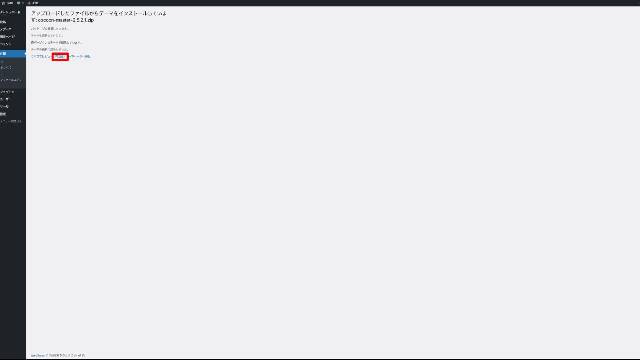
非公式テーマのインストールが実行されるので、完了したら「有効化」をクリックしましょう。
WordPressプラグインの使い方
WordPressにさまざまな機能を追加するのがプラグインです。
前述の通り、プラグインにもWordPressのライブラリに登録されている公式プラグインと、外部の非公式プラグイン(野良プラグイン)の2種類がありますが、WordPressの定番プラグインはライブラリに登録されているものがほとんどで、非公式プラグインを使う機会は少ないかもしれません。
非公式プラグインはセキュリティ面で信頼性に欠けるものもあるので、導入する際は慎重に行いましょう。
- 公式プラグインを導入する
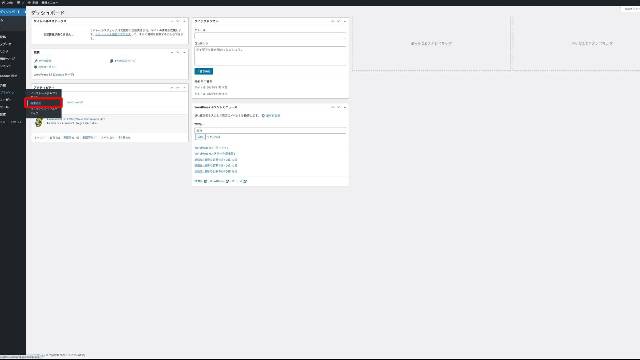
管理画面の左メニューから「プラグイン」の「新規追加」をクリックしましょう。
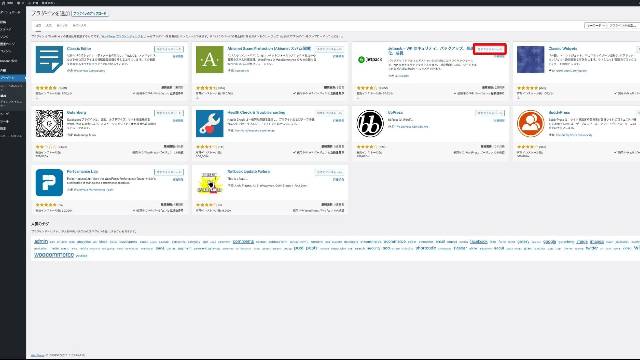
ライブラリの公式プラグインの一覧が表示されるので、インストールしたいものを選んで「今すぐインストール」をクリックします。
WordPressのプラグインには類似の名称や機能のものが非常に多いので、インストールの際には名称、作者、アイコンまで確認してから行いましょう。
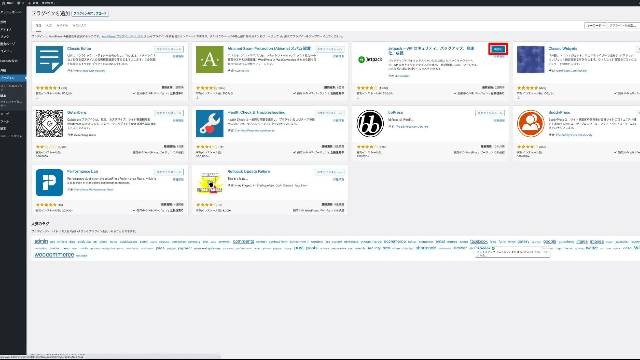
インストールが完了したら「有効化」が表示されるので、クリックしてプラグインを有効にしましょう。
- 非公式プラグインを外部サイトから導入する
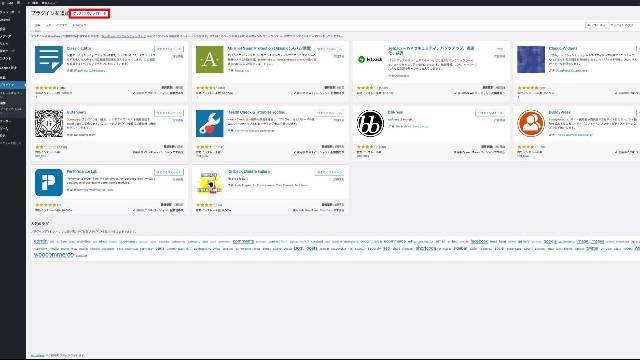
プラグインの新規追加を開いて「プラグインのアップロード」をクリックします。
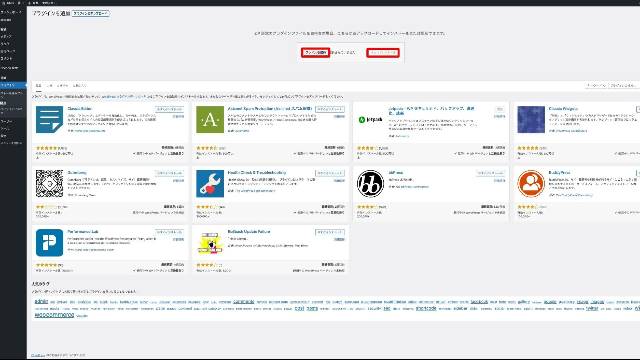
「ファイルを選択」をクリックして非公式プラグインのZIPファイルを指定し、「今すぐインストール」をクリックしましょう。
おまけ:おすすめのWordPressテーマ・プラグインをそれぞれ紹介!

ここまでWordPressでのテーマとプラグインの導入方法を確認しましたが、実際に利用する上でどんなテーマやプラグインが人気なのか知っておくことは非常に重要です。
テーマ・プラグインの種類は膨大な数に上りますが、WordPressを使う上で特に覚えておきたい定番のテーマとプラグインを紹介します。
おすすめのWordPress定番テーマ4選
- Cocoon
WordPressの無料テーマの中でもっとも人気があるのが「Cocoon」です。
デザインはシンプルですが設定項目が豊富で、インタフェースの変更、SEO対策、SNS対応などを高いレベルで行えるのが人気の理由です。
- Lightning
高度なカスタマイズが可能な無料テーマが「Lightning」です。
テーマと連携する専用プラグインが複数公開されていて、WordPressのブロックエディタの拡張にも対応しています。
WordPressの公式ライブラリに登録されているため、導入が簡単でバージョンアップも自動的に行えるのも利点です。
- Sango
洗練されたデザインが人気の有料テーマが「Sango」です。
ユーザーにSNSのフォローを促す機能や、関連記事やおすすめ記事を表示する機能がテーマに組み込まれていて、プラグインを多用せずとも完成度の高いブログを構築できます。
時間をかけずに本格的なブログを立ち上げたい人におすすめです。
- JIN
「JIN」はアフィリエイト初心者に人気の有料テーマです。
ブログでの収益化に役立つ機能を盛り込んでおり、アフィリエイト・アドセンスでのマネタイズが目標の人にとっては心強い味方になります。
カスタマイズ項目がそれほど多くないため、WordPressの最低限の知識があれば、初期設定を行える点も魅力です。
おすすめのWordPress定番プラグイン5選
- Wordpress Popular Posts
記事をランキング表示するプラグインで、ブログのサイドバーに表示されている人気記事ランキングの多くがこのプラグインによるものです。
ランキングの表示方法も多彩で、「総閲覧数」「1日の平均閲覧数」「コメント」などの基準から選ぶことができます。
- Wordpress Elementor
ブログのデザインをドラック&ドロップでカスタマイズできるツールです。
WordPressではテーマを使わずにデザインを変更する場合は、HTMLやPHPのソースコードの編集が必要となりますが、Wordpress Elementorではその作業をドラック&ドロップで行えるようになります。
作成したデザインはテンプレートとして保存することも可能です。
- Bogo
WordPressの記事を多言語対応にするプラグインです。
ブログの記事ページにサブディレクトリを追加し、同じデザインで複数の言語のページを簡単に追加することが可能、グローバルメニューなどの多言語化も可能です。
他国語への翻訳は自力で行う必要があります。
- WordPress Download Manager
ブログでZIPファイルやPDFファイルなどを配布したい場合に便利なプラグインです。
ファイルの配布はサーバー上にファイルを配置することでも行えますが、WordPress Download ManagerではWordPressの管理画面からファイルをアップロードできるのでより作業が簡単です。
ダウンロード数の計測も行えるので、ファイルのダウンロード状況の確認にも便利でしょう。
- Jetpack
WordPressを強化するさまざまな機能をパッケージ化したツールです。
セキュリティ、高速化、バックアップ、SEO対策などの機能がひとまとまりになっていて、管理画面からこれらの機能の追加や設定を行えます。
特に、WordPressのコンテンツの自動バックアップや、メタディスクリプションの指定による検索エンジン最適化は、Jetpackでぜひ行っておきたい設定です。
まとめ
今回は、WordPressのインストールと初期設定の方法、エディタ・テーマ・プラグインの各機能について解説しました。
ブログといえば、はてなブログやAmebaブログ、ライブドアブログが有名ですが、WordPressは使いこなせるようになると自分の思い通りのブログ、サイトに出来る魅力があります。
深く掘り下げると高度な知識も必要となってきますが、近年では個人向けレンタルサーバーのWordPress対応が進み、テーマやプラグインの解説も増えています。
ウェブで公開されている情報を調べれば、初めてでもWordPressを導入して理想に近いブログを立ち上げることは充分に可能な環境が整っていると言えるでしょう。
ぜひ本記事を参考に、WordPressによるブログの構築にチャレンジしてみてください。
誰でも10分!WordPressブログの始め方
ブログを始めるには、ライブドアブログやはてなブログといった無料ブログを使う方法、あるいはWordPressなどを使用する方法があります。
まだWordPressを持っていない人でも、簡単に準備できる方法を以下の記事で解説しています。
初心者でもわずか10分で始められるので、参考にしてみてください。
合わせて読みたい

【完全ガイド】誰でも10分!WordPressブログの始め方
独自ドメインを取得するなら「お名前.com」
「お名前.com」は、国内No.1のドメイン登録サービス。独自ドメインと合わせて、WordPressの自動インストールに対応したレンタルサーバーも利用できます。
WordPressや独自ドメインを一度も使ったことのない人でも、スムーズに始められるはず。
独自ドメインを取得しようと考えている方は、以下のリンクから、ぜひご利用ください。




