サーバー
バックアップからメールデータを復元する
自動バックアップ機能について
お名前メール(エコノミー・ベーシックプラン)では、サーバー内の「メールの受信データ」を
14日間、無料で自動保存しています。
データを紛失してしまった場合や、過去のデータに切り戻したい場合などは、
そのバックアップからデータを復元することが可能です。
・復元対象バックアップデータの容量が、サーバーの空き容量を超える場合
復元が正常に完了できず、エラーとなります。
・以前の復元データが残っている場合、復元データは上書きされるため
ご注意ください
メールデータ復元手順
- コントロールパネルにログインします
※ログイン方法が不明な場合は こちら を参照ください - 左メニューから「サーバー」をクリックし、上部メニューから
「自動バックアップ」をクリックします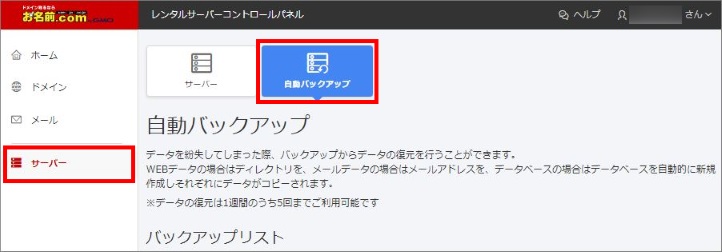
- 過去14日間分のバックアップリストが表示されますので、復元したい日付の
メールデータの「復元」をクリックします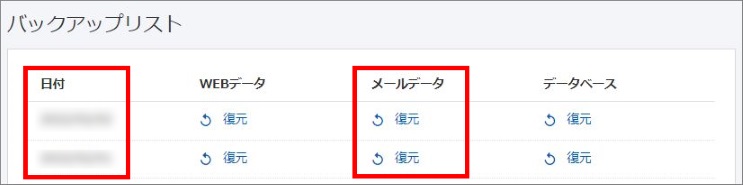
- データを復旧したいメールアドレスを選択します
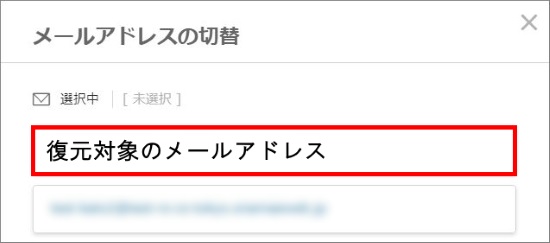
- 選択中のメールアドレスにお間違いがないことをご確認のうえ
「確認する」をクリックします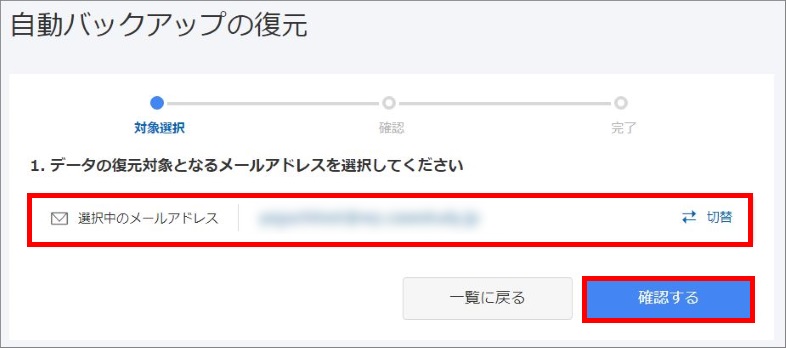
- 復旧をおこなう「対象アカウント」と「バックアップ取得日」、ならびに
注意事項をご確認のうえ、よろしければ「復元する」をクリックします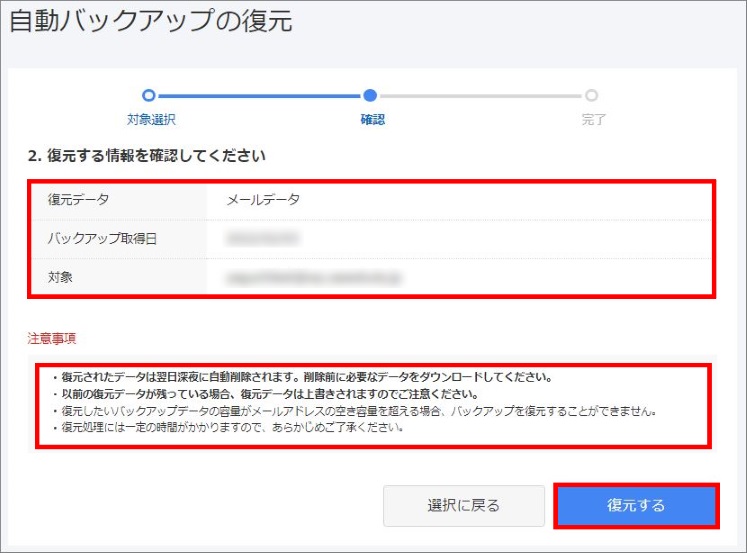
- 「メールデータの復元を受け付けました!」と表示されましたら受付完了です
復旧処理完了まで今しばらくお待ちください
「一覧に戻る」をクリックします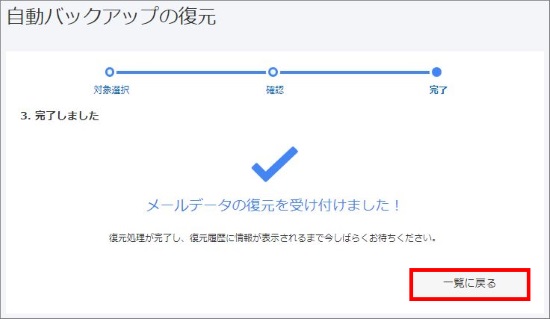
- 「復元履歴」一覧に、当該復元データが表示されましたら、復元処理は完了です
復元データはサーバー内に保存され、下記手順にてWebメールよりご確認いただけます
※保存先のフォルダ名は「復元履歴」の「保存先」からご確認ください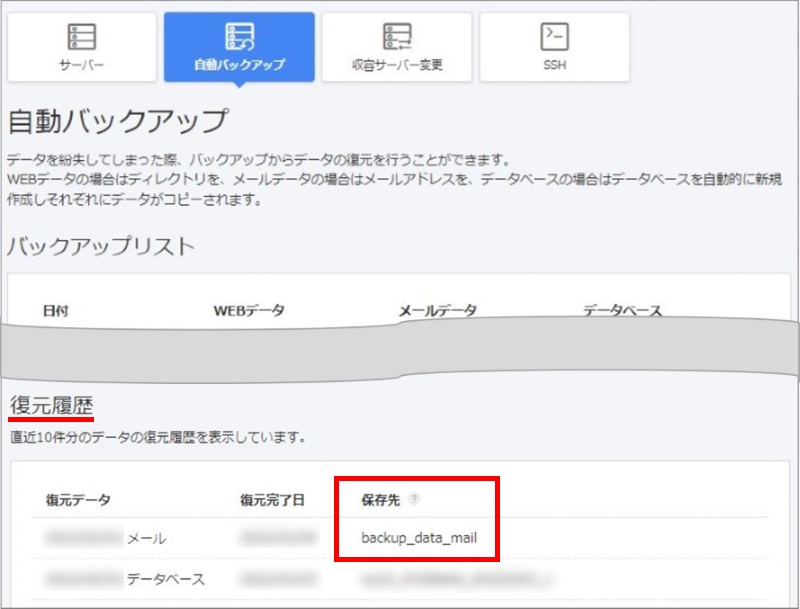
・復元されたデータは24時間で保存されたWebメール領域より自動削除
されますのでご注意ください。
必要なデータは別途パソコン端末にダウンロードいただくなど、保存を
お願いいたします。
Webメールでの復元データ確認手順
- コントロールパネル内、左メニューより「メール」をクリックし、
上部メニューから「Webメール」をクリックします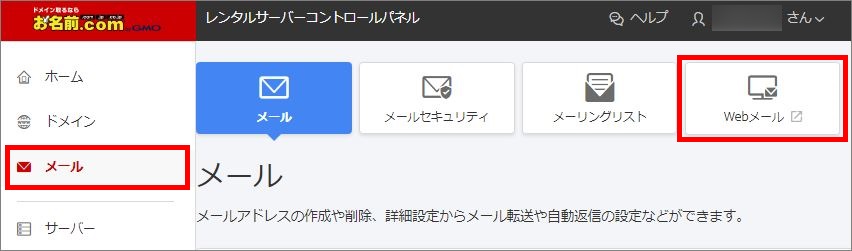
- Webメールのログイン画面が表示されますので、復元対象「メールアドレス」と
「パスワード」をご入力のうえ「ログイン」をクリックします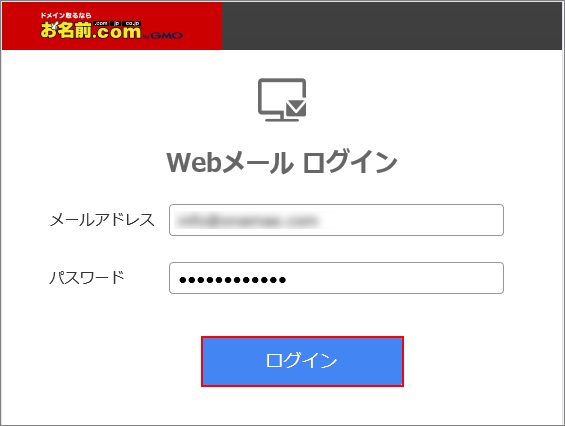
- 右上の「設定」をクリック後、「設定メニュー」内の「フォルダー」をクリックし
「フォルダーメニュー」内の「backup_data_mail」にチェックを入れます
※上記、コントロールパネルでのメールデータ復元処理を実施後に、操作可能となります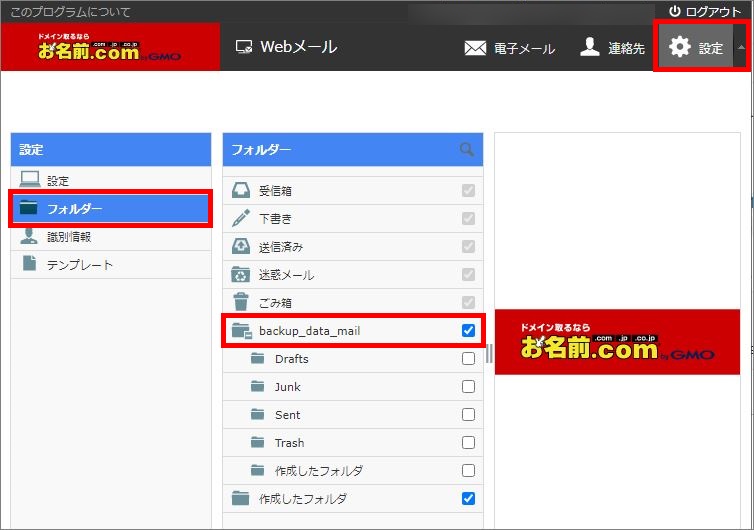
- 右上の「電子メール」をクリックし、電子メール画面に戻りましたら、
左側フォルダ一覧より「backup_data_mail」をクリックすると、復元された
メールデータをご確認いただけます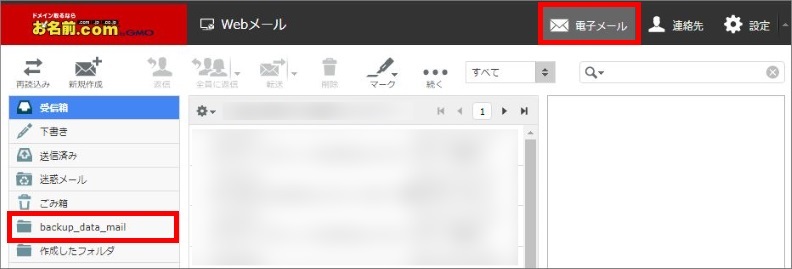
・復元されたデータは24時間で保存されたWebメール領域より自動削除
されますのでご注意ください。
【メールソフトでの操作例】
・IMAPの場合:メールソフトにて受信後、「backup_data_mail」から
「受信箱」へ必要なデータを移動してください。
・POPの場合:Webメール上で「backup_data_mail」から「受信箱」へ
必要なデータを移動し、メールソフトにて受信してください。
