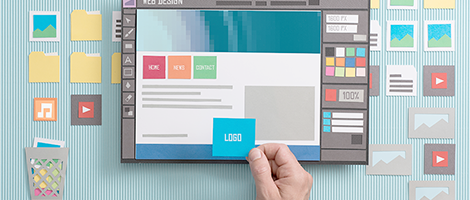コントロールパネルのログイン
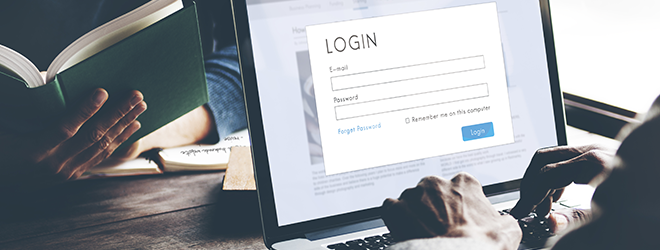
コントロールパネルのログイン
コントロールパネルログイン手順
は以下2通りございます。
●お名前.com Naviを経由してログインする方法
- 「お名前.com Navi」にアクセスします
- 「お名前ID(会員ID)」と「パスワード」をご入力のうえ、ログインします
※「お名前ID(会員ID)」と「パスワード」がご不明な場合はこちら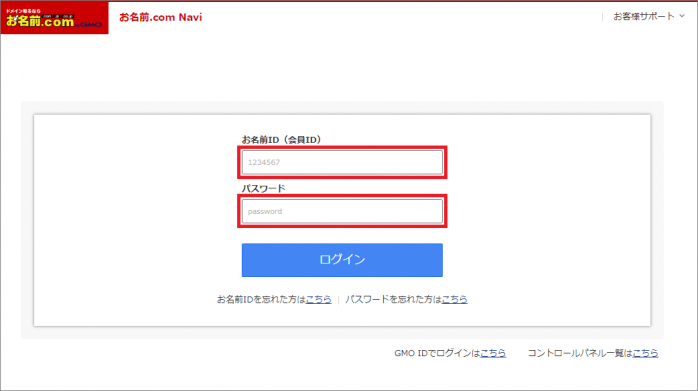
- 「レンタルサーバー」へマウスを合わせ、「利用レンタルサーバー 一覧」
をクリックします。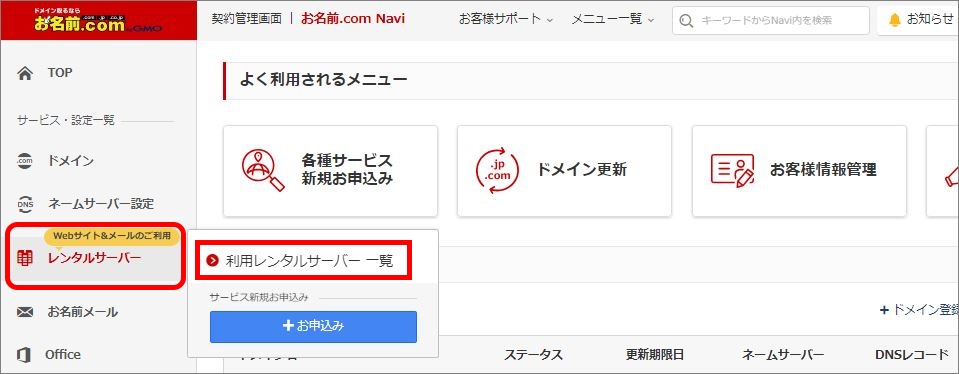
- ご契約中のサービスが一覧表示されますので、右側「コントロールパネル」
欄の「ログイン」ボタンをクリックします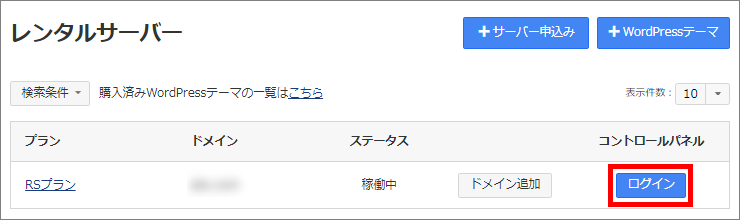
初めてコントロールパネルにログインした際は、コントロールパネルの
パスワード設定が必要となります。こちらの手順をご確認ください。
●ログインページより直接ログインする方法
- レンタルサーバーRSプランの「コントロールパネル」にアクセスします
- 「お名前ID(会員ID)」でログインする、または「アカウント名」で
ログインするかを選択します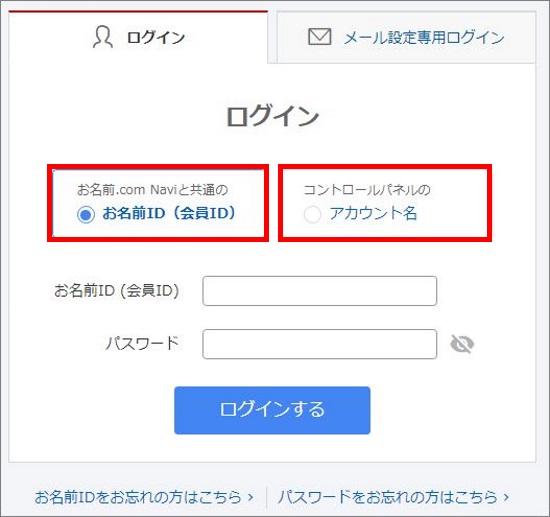
- ◆「アカウント名」でログインする場合
「アカウント名」と「パスワード」を入力し「ログインする」をクリックします
※「アカウント名」がご不明な場合は こちら
※「パスワード」がご不明な場合は「ログインする」ボタンの下に表示されます
「パスワードをお忘れの方はこちら」から、再設定を行ってください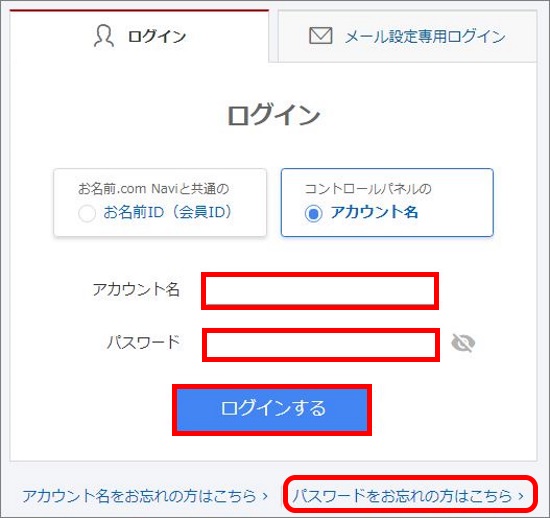
※ロックされていてログインできない場合は、こちらをご確認ください。
初めてコントロールパネルにログインした際は、コントロールパネルの
◆「お名前ID(会員ID)」でログインする場合
パスワード設定が必要となります。こちらの手順をご確認ください。
「お名前ID(会員ID)」と「パスワード」を入力し「ログインする」をクリックします
※「お名前ID(会員ID)」と「パスワード」がご不明な場合はこちら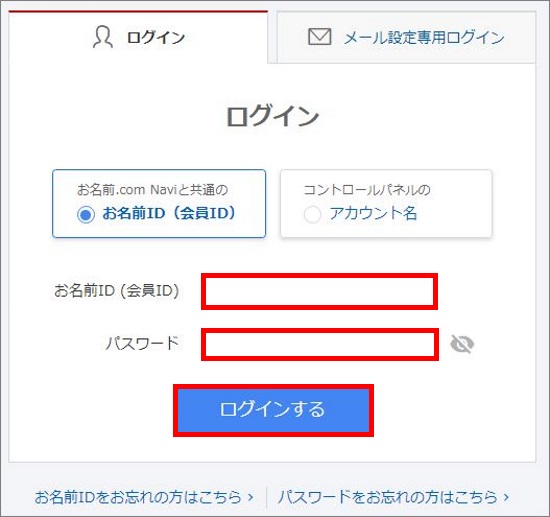
※お名前.com Naviにて二段階認証設定を行われている場合は、
コントロールパネルログイン時にも認証コードの入力画面が表示されます
(二段階認証設定についてはこちらをご確認ください) レンタルサーバーRSプラン / お名前メール(エコノミー・ベーシックプラン)
を複数契約されている場合は、以下のようにサーバー選択画面が表示されます
ので、ログインするサーバーをご選択ください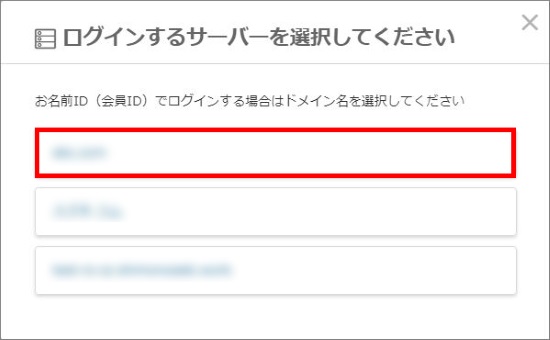
初めてコントロールパネルにログインした際は、コントロールパネルの
パスワード設定が必要となります。こちらの手順をご確認ください。
●アカウント名確認手順
- 「お名前.com Navi」にアクセスします
- 「お名前ID(会員ID)」と「パスワード」をご入力のうえ、ログインします
※「お名前ID(会員ID)」と「パスワード」がご不明な場合はこちら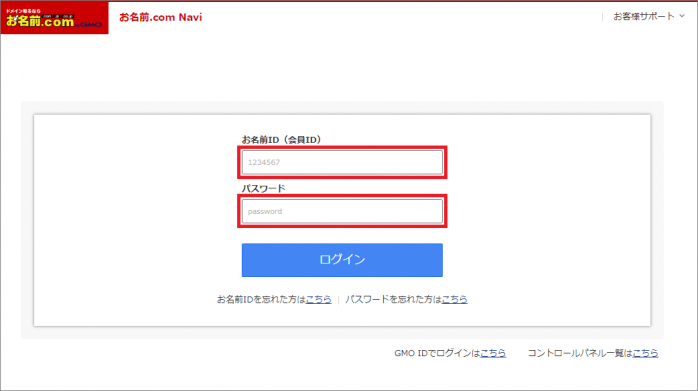
- 「レンタルサーバー」へマウスを合わせ、「利用レンタルサーバー 一覧」
をクリックします。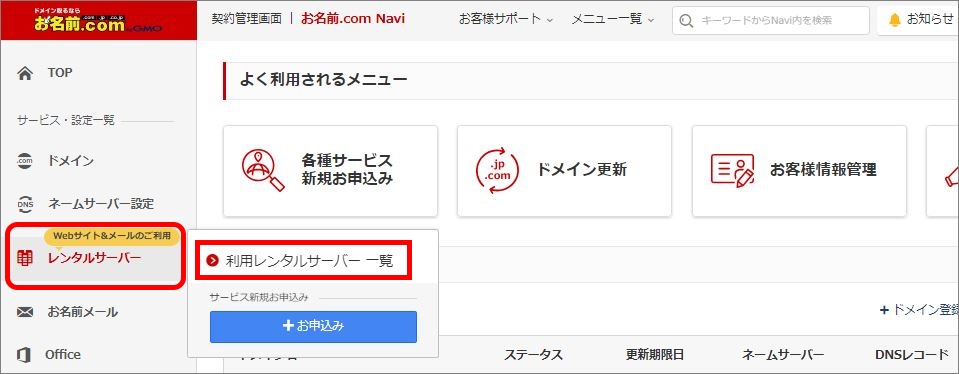
- ご契約済みのサーバープランが一覧で表示されますので、アカウント名を
確認したいご契約の「プラン名」部分をクリックします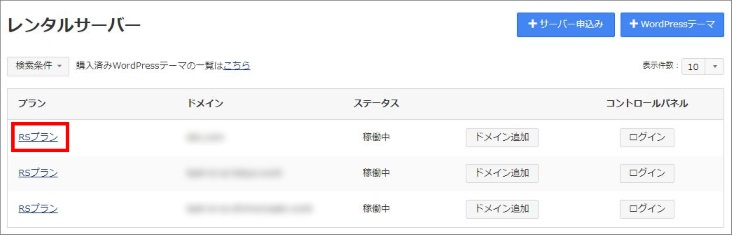
- ご利用サービス詳細画面が表示されますので「コントロールパネル情報」を
クリックします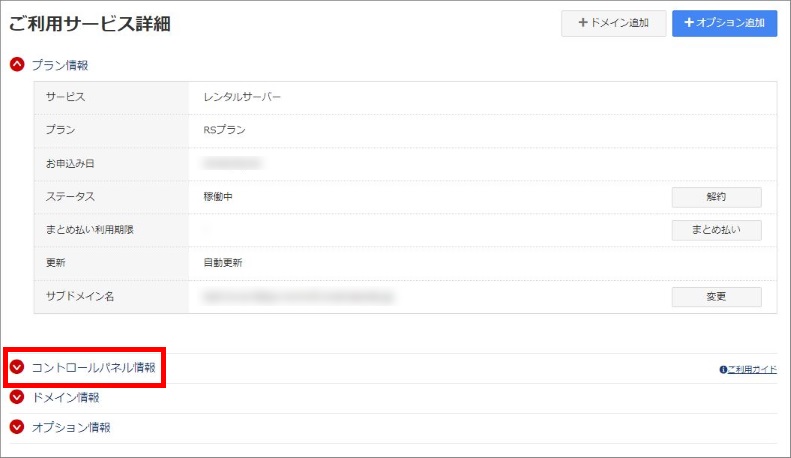
- 「アカウント名」欄に表示される情報が、コントロールパネルログイン時に
入力いただく「契約者のアカウント名」です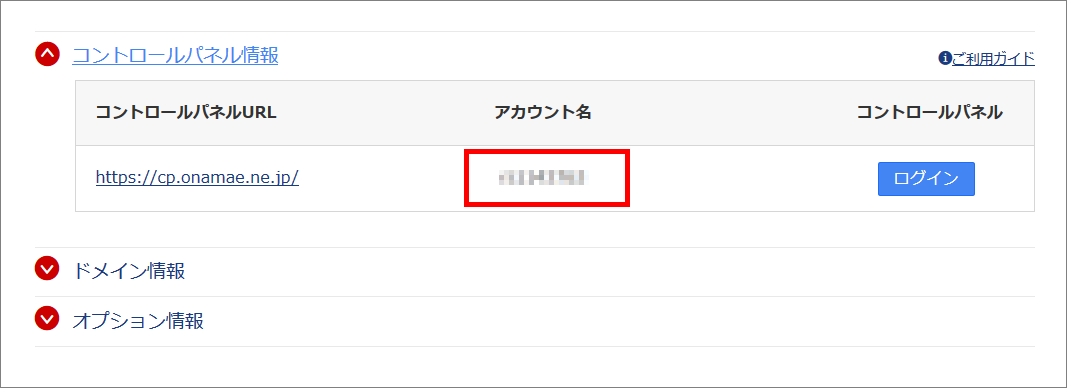
●初めてコントロールパネルにログインした場合のパスワード設定
- 初めてコントロールパネルへログインした際は、以下画面が表示されますので
「新しいパスワード」と「新しいパスワード(確認)」へパスワードを入力し
「変更する」ボタンをクリックします
※パスワードは半角英数記号(^$+-*/|()[]{}<>.,?!_=&@~%#:;'")を
組み合わせて、8文字以上70文字以内でご設定ください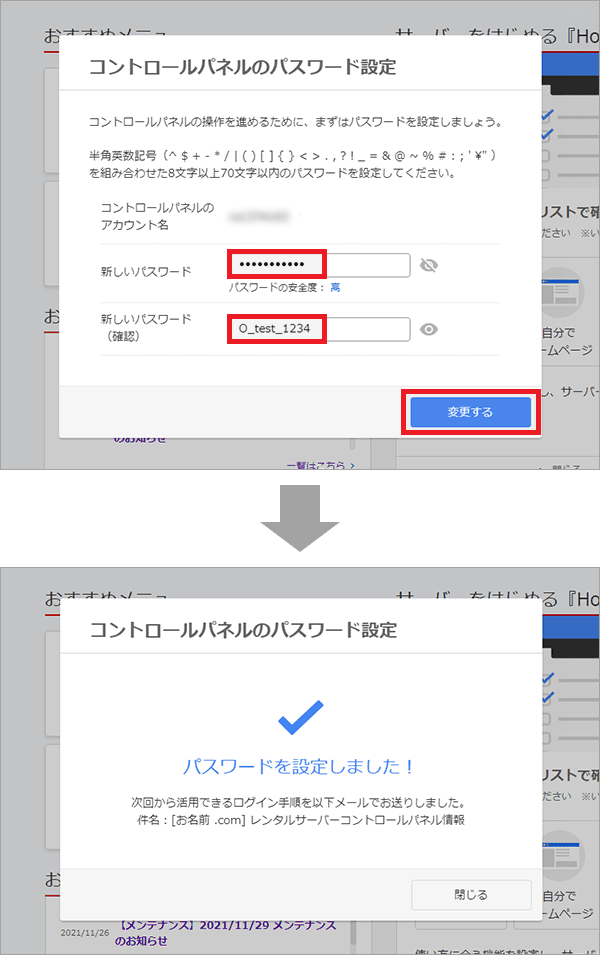
- 「パスワードを設定しました!」と表示されましたら、設定完了です
パスワード設定完了後、お名前.comの会員情報にご登録のメールアドレスへ
以下件名のメールを送信いたします
[お名前.com] レンタルサーバーコントロールパネル情報
こちらのメールには、コントロールパネルのログインに必要な
アカウントIDを記載しております。
次回からは、「アカウントID」と「お客様にて設定されたパスワード」にて、
コントロールパネルへログインしてください。
※初めてコントロールパネルにログインした際は、コントロールパネルのパスワード設定が必要となります。
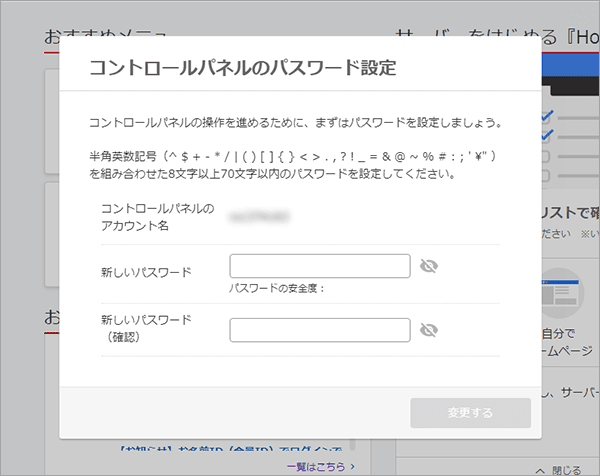
「新しいパスワード」と「新しいパスワード(確認)」にパスワードを入力し、[変更する]ボタンを押せばパスワードの設定は完了です。
※パスワードは半角英数記号(^$+-*/|()[]{}<>.,?!_=&@~%#:;'")を組み合わせて、8文字以上70文字以内にしてください。
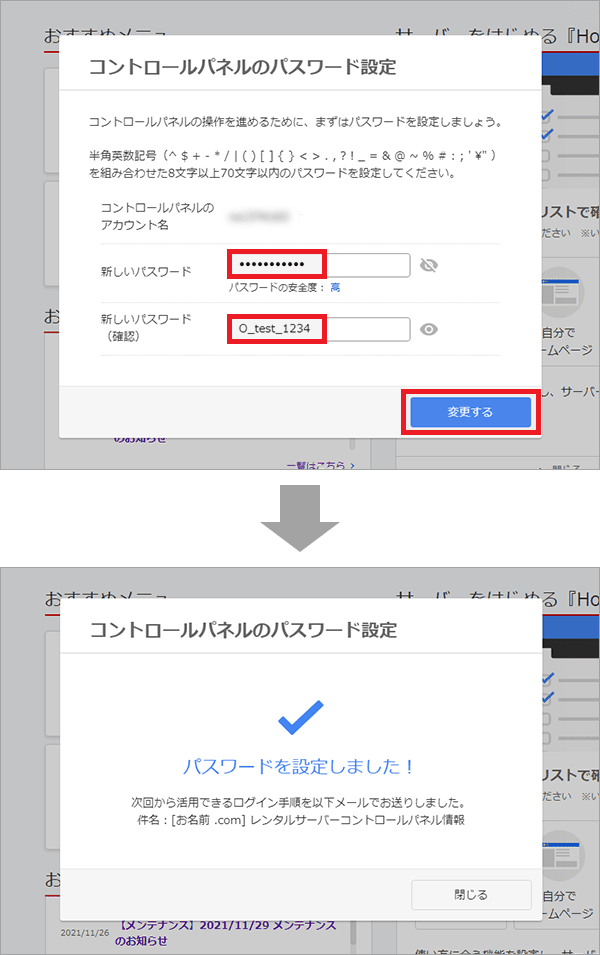
コントロールパネルのパスワード設定後、以下のタイトルでメールが届きます。
[お名前.com] レンタルサーバーコントロールパネル情報
こちらのメールには、コントロールパネルのログインに必要なアカウントIDが記載されています。
次回からは、アカウントID・さきほど設定したパスワードを使ってコントロールパネルへすぐにログインできます。