「DNSでの名前解決ができませんでした」DNSエラーの原因と解決方法とは?

PCやゲーム機を使用していると、ときに遭遇する「DNSでの名前解決ができませんでした」というDNSエラー。
突然のエラーに焦ってしまう方も多いのではないでしょうか。
本記事では「DNSでの名前解決ができませんでした」と表示される原因と、その対処法に関して解説します。
そもそもDNSサーバーとは?
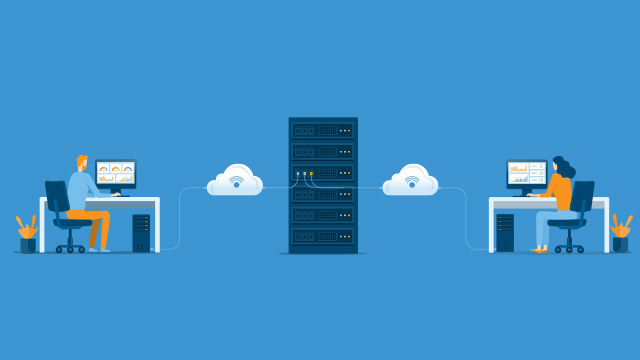
DNS(Domain Name System)サーバーとは、ドメインとIPアドレスを紐づけるシステムです。
ドメイン(例:〇〇〇.com)とは、ウェブサイトやメールのデータの送り先を示す文字列で、IPアドレス(例:200.xxx.xx.x)とは、サイトやメールのサーバーの場所を示す数字の組み合わせです。
IPアドレスはランダムな数字の羅列で人間には覚えにくいため、IPアドレスにドメインを割り当てる「名前解決」のシステムが導入され、現在ではお馴染みとなっているドメインからサイトやメールを利用する仕組みが整いました。
DNSサーバーは、このIPアドレスとドメインを結び付ける役割を担っています。
ちなみにDNSサーバーには「権威DNSサーバー」と「キャッシュDNSサーバー」の2種類があります。
権威DNSサーバーは、ドメインIPアドレスを紐づける台帳のような役割を担っています。
キャッシュDNSサーバー(Cache DNS Server)とは、権威DNSサーバーに問い合わせを行うサーバーのことで、内部に過去の問い合わせの履歴をキャッシュとして保持することによって、問い合わせを効率化する機能があります。
DNSエラーが起きる原因とは?

DNSエラーが発生するのには、いくつかの原因が考えられます。
ここからは代表的な原因について解説します。
原因1:インターネットに接続できていない
1つ目はインターネットに接続できていないケースです。
無線LANの設定がOFFになっていたり、ルーターの電源が落ちていたり、コードが別の端子に使われていたりすると、そもそもインターネットに接続できていないためエラーとなります。
原因2:DNSサーバーがダウンしている
2つ目の原因として、接続先のDNSサーバーがダウンしている可能性も考えられます。
一時的なアクセス集中、DDoS攻撃、サーバー側の障害などによって、DNSサーバーがダウンすることがあり、この場合はサーバーが復旧するのを待つしかありません。
原因3:ウェブサイトが閉鎖している
3つ目はアクセスしようとしているウェブサイトが閉じているケースです。
目的のウェブサイトが閉鎖されていれば、DNSサーバーから然るべきレスポンスはなく、ウェブサイトが表示されることもありません。
原因4:ネットワークの構成が共有になっている
4つ目はネットワークの構成が共有になっているケースです。
無線LANで共有接続していたり、Windows OSで無線LANのアクセスポイントモード共有接続を行っていたりすると、ネットワークの構成でDNSエラーが発生することがあります。
補足:ゲーム機に多い「DNSでの名前解決ができませんでした」
DNSエラーの中で「DNSでの名前解決ができませんでした」と表示されることがあります。
このエラーは、とくにゲーム機「Nintendo Switch」で見受けられます。
またケーブルテレビのネットワークを利用している場合にも、エラーが表示されることがあります。
DNSエラーの解決方法

ここからは、DNSエラーが発生した際の解決方法を簡単に紹介します。
方法1:WindowsやMacを再起動する
まずはPCやデバイスを再起動してみることをおすすめします。
何らかの一時的な問題が起きて、DNSサーバーが応答しないケースもあります。
DNSエラーに限らず、何か不具合を感じたときは、デバイスを再起動させてみると解決することが多いです。
方法2:ルーターを再起動する
次に有効なのがルーターを再起動する方法です。
PCやデバイスを再起動しても直らない場合は、ルーターを次の手順で再起動させましょう。
1.ルーターの電源アダプターを抜く
2.数分間待ってから、再度電源アダプターを接続する
3.モデムの表示ランプを見て、ネット回線が安定した合図を確認する
4.使っていたデバイスでインターネットに接続できているか確認する
この方法で解決しない場合、数分間電源を抜くのではなく一晩寝かせてみてください。
翌日には何の問題もなかったようにアクセスできる場合もあります。
これでも解決しなければ、DNSサーバー自体に何らかの問題がある可能性が考えられます。
方法3:OSのネットワーク診断を行う
インターネット接続に問題がある場合には、OSに搭載されているネットワーク診断を使ってみましょう。
Windowsの場合は以下の手順で可能です。
1.スタートメニューから「ネットワーク診断ツール」を選択して実行する
2.ネットワーク診断ツールが起動して、自動的に診断が行われる
3.右上に「完了」または「再診断」と表示されたら完了
診断結果が「再診断」の場合は、「×」のついた項目で対処方法を確認しましょう。
なお、ネットワーク診断ツールは、管理者権限を持つユーザーアカウントで実行する必要があります。
Macには「ワイヤレス診断」という機能があり、以下の手順で可能です。
1.開いているアプリをすべて終了する
2.Wi-Fiネットワークに接続する
3.「option」キーを押しながら、Wi-Fiステータスメニューの「”ワイヤレス診断”を
開く」を選択する
4.画面の案内に沿って、管理者の名前とパスワードを入力する
5.ワイヤレス環境の分析が開始される
パブリックDNSでDNSエラーを回避する

使用しているDNSサーバーに問題が生じた場合、パブリックDNSの設定をすることで、DNSエラーが解消されることがあります。
パブリックDNSサーバーとは、無料で利用できるDNSサーバーのことです。
パブリックDNSサーバーを利用するには、ユーザーが端末のネットワーク設定を再構成する必要があります。
今回は、Googleが提供する無料のパブリックDNSサーバー「Google Public DNS」の接続方法を解説します。
Windows11の場合
Windows11では、以下の手順で設定が可能です。
1.「スタートボタン」を右クリックして「設定」をクリックする
2.「ネットワークとインターネット」の項目を選択する
3.「ネットワークの詳細設定」から、「ネットワーク アダプター オプションの詳
細」を選択する
4.インターネット接続に使っている接続のアイコンを右クリックし、メニューから
「プロパティ」を選択する
5.プロパティ画面から「インターネットプロトコルv4(TCP/Ipv4)」を選択して
「プロパティ」をクリックする
6.「次のDNSサーバーのアドレスを使う」のオプションにチェックを入れる
7.優先DNSサーバーに「8.8.8.8」、代替DNSサーバーに「8.8.4.4」を入力する
8.「OK」をクリックして完了
Macの場合
Macでは以下の手順で設定を行います。
1.Appleマーク「システム環境設定」を開き、「ネットワーク」を選択する
2.インターネットの接続に使っているインタフェースを選択して「詳細」を
クリックする
3.「DNS」タブにあるDNSサーバーの欄に、プラスボタンをクリックする
4.優先DNSサーバーに「8.8.8.8」、代替DNSサーバーに「8.8.4.4」を入力する
5.他のIPアドレスが設定されている場合は、マイナスボタンで削除する
6.「OK」ボタンをクリックして完了
おすすめのパブリックDNSサーバー3選
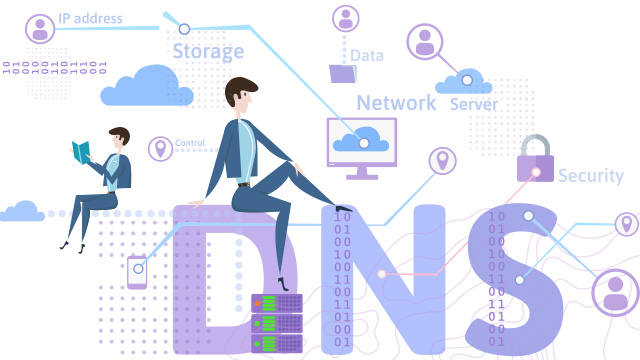
ここからは、おすすめのパブリックDNSサーバーを紹介します。
Google Public DNS
Google Public DNSは、Googleが提供する最も人気のあるDNSサーバーの一つです。
独自のキャッシュシステムによる高速な変換が特徴です。
接続制限が行われず、セキュリティ対策も十分なため、DNSサーバーの選択に迷ったときにおすすめできます。
Open DNS(オープンDNS)
Open DNS(オープンDNS)は、世界最大のネットワーク機器メーカー「Cisco」が提供するDNSサーバーです。
速度とセキュリティに重点を置き、悪意のあるウェブサイトを自動検出してブロックしてくれます。
応答速度、安全性、機能性の高さを同時に求める方におすすめできるサーバーです。
Quad9
Quad9は、世界的大企業のIBM・PCH・GCAが運営しているDNSサーバーです。
高度なセキュリティ技術を活用し、ユーザーを保護することを目的としています。
セキュリティ対策を強化したい人におすすめです。
企業にとってのDNSサーバー管理のポイント

ここからは企業がDNSサーバー管理を行う際のポイントを解説します。
セキュリティの観点
以前は企業では外部DNSサーバーと内部DNSサーバーの両方を配置し、内部DNSサーバーがキャッシュDNSサーバーを兼ねるのが主流でした。
しかし近年では企業のDNSサーバーが攻撃され、DNSキャッシュサーバーに誤った答えを送り返す攻撃が増えてきました。
それゆえ今後DNSサーバーを運用・管理するなら、強力で強固なセキュリティ体制が欠かせません。
通信量・アクセススピードの観点
これまではDNSキャッシュサーバーを2台配置し、何らかの問題が起きても片方のサーバーを運用させるのが一般的でした。
しかしインターネットの利用頻度が高まり、最近ではこの切り替えがスムーズに行われないことが問題視されています。
片方のサーバーが停止した場合、応答がないことを確認してからもう片方のサーバーにリクエストを出すため、数秒のタイムラグが発生します。
それゆえ通信量の多いネットワークでは、この数秒の処理の遅れが大きな負荷につながる可能性があります。
2020年代のDNSサーバー構成

これまでのDNSサーバー構成の状況を踏まえて、2020年代のDNSサーバー構成について解説します。
DNSサーバー攻撃を分析できる仕組み
近年DNSサーバーに対する攻撃が増えていることから、DNSのログを取得・分析できる仕組みを整える必要性が高まっています。
中にはDNSログの記録プロセスをDNSサーバーから分離し、可能な限りDNSサーバーの負荷を抑えた状態でログを取得できるものもあります。
DNSサーバー運用・管理のアウトソーシング
DNSサーバーを設置・運用するには専門知識が必要です。
24時間365日稼働しなければならず、常にデータベースの情報を最新にしておく必要があります。
それゆえ手間やコストがかかることが多いため、DNSサーバー運用・管理のアウトソーシングをするのも一つの手段です。
DNSサーバーソフトウェアのアップデート
DNSサーバーのソフトウェアに関するアップデートは頻繁に行われています。
致命的な問題に関わることも多いため、即時にバージョンアップすることが求められます。
ソフトウェアのアップデートも同様に、アウトソーシングを検討してみるのも良いでしょう。
また自発的にアップデートを行うサービスを提供しているものもあります。
まとめ
今回はDNSエラーや「DNSでの名前解決ができませんでした」の原因と解決策について解説しました。
DNSエラーが発生するにはさまざまな理由があります。
エラーが生じた際には、焦らず冷静に原因を突き止めて対処にあたるようにしましょう。
また企業がDNSサーバーを運用・管理するなら、セキュリティの観点を忘れずに、外部へのアウトソーシングも検討してみてください。
独自ドメインを取得するなら「お名前.com」
「お名前.com」は、国内No.1のドメイン登録サービス。独自ドメインと合わせて、WordPressの自動インストールに対応したレンタルサーバーも利用できます。
WordPressや独自ドメインを一度も使ったことのない人でも、スムーズに始められるはず。
独自ドメインを取得しようと考えている方は、無料で好きなドメイン名を検索してみましょう。
まずは検索!ドメインは早い者勝ち




