WordPressとGoogleアナリティクスの連携方法と便利なプラグイン

Googleアナリティクスは、Googleが提供する無料のアクセス解析ツールです。
WordPressにどれだけの数のユーザーが訪れ、サイト内でどんな行動を取っているのかについて、数字に基づいたデータで計測してくれる、サイト運営の鍵を握るツールと言えます。
今回は、Googleアナリティクスの導入方法や操作手順、WordPressと連携するプラグインなどについて解説します。
Googleアナリティクスとは?

Googleアナリティクスとは、Googleが提供する無料のアクセス解析ツールです。
Googleアナリティクスはユニークユーザーやページビュー、セッションのほかに、直帰率、ユーザーの属性、ウェブサイト内のユーザーの行動、成果の達成率などさまざまな情報を分析できます。
集計されたデータはウェブサイトの運営に活かせます。
たとえば、直帰率や離脱率の高いページはコンテンツの充実を図ったり、ユーザーの属性に合わせてコンテンツ内容を変えたりといった対策が可能になります。
まずは、Googleアナリティクスで分析できる要素のうち、代表的な5つのポイントについて解説しましょう。
リアルタイムの利用状況
Googleアナリティクスでは、リアルタイムの利用状況を分析できます。
リアルタイムレポートと呼ばれる機能を使うことによって、「現在、何人のユーザーが訪れているか」「どのページをユーザーが閲覧しているか」といったことがわかります。
リアルタイムレポートを見るには、管理画面から「リアルタイム」→「概要」を開きましょう。
現在アクティブなユーザーや直近のページビュー数、上位のアクティブなページ、上位の参照元などを見ることができます。
ユーザーの基本属性
Googleアナリティクスでは、ユーザーの基本属性が分析できます。
ユーザーの基本属性は「ユーザー」「セッション」「ユーザーあたりのセッション数」「ページビュー数」などに分類されています。
これらは管理画面から「ユーザー」→「概要」を開くことで見ることが可能です。
加えて、「ユーザー」→「ユーザー属性」や「ユーザー」→「地域」からは年齢や性別、ユーザーがアクセスしている地域などがわかります。
ほかにも、「ユーザー」→「モバイル」→「概要」ではユーザーのデバイスについて分析できます。
どういったユーザーがウェブサイトにアクセスしているのかを知ることは、マーケティングの基本です。
ユーザーの参照元
Googleアナリティクスでは、ユーザーの参照元について分析できます。参照元とは、ユーザーがウェブサイトに辿り着く1つ前の場所です。
検索してウェブサイトに辿り着いたのなら、参照元は「Google」「Yahoo!」「Bing」などです。
SNSから来たのであれば「Twitter」「Facebook」「Instagram」などになるでしょう。
ユーザーの参照元を分析するためには、管理画面から「集客」→「すべてのトラフィック」→「チャネル」もしくは「参照元/メディア」を開いてください。
ユーザーの参照元を分析することで、どこからアクセスが来ているのかわかります。
ウェブサイト内のユーザーの動き
ウェブサイト内のユーザーの動きが、Googleアナリティクスでわかります。
ユーザーがどのように行動しているかを分析するには、「行動」→「サイトコンテンツ」→「すべてのページ」を開きましょう。
ページごとのページビュー数やページ別訪問数、平均ページ滞在時間が表示されます。
ほかにも、「行動」→「行動フロー」を開けば、どのページからユーザーが閲覧を開始してどのようにページを移動したかを分析できます。
これらの分析ページで注目して欲しい指標が直帰率です。
直帰率とは1ページのみのセッションをすべてのセッション数で割ったもので、1ページだけしか閲覧せずにウェブサイト離脱したユーザーを表す数値です。
直帰率を下げることで、ユーザーのウェブサイトの回遊率を高めましょう。
ウェブサイトの成果達成状況
ウェブサイトの成果達成状況もGoogleアナリティクスでわかります。
成果とは、ECサイトなら「どれだけ商品が売れているか」「商品ページにどれだけ誘導できたか」、BtoBサービスなら「どれだけ資料請求されたか」です。
目標となる行動をあらかじめ設定しておくことで、ウェブサイトを訪れるユーザーからその行動を取ったユーザーを抽出できます。
コンバージョンのレポートを見るには、Googleアナリティクスの管理画面から「コンバージョン」→「目標」→「概要」をクリックしましょう。
コンバージョンではコンバージョン率以外にも、コンバージョン数やコンバージョンにいたるページ遷移が確認できます。
GoogleアナリティクスをWordPressに導入する方法

GoogleアナリティクスをWordPressに導入し、連携させる方法は2つあります。
「テンプレートファイルにトラッキングコードを埋め込む方法」「プラグインを活用する方法」です。
テンプレートファイルに埋め込む方法は中級者から上級者向けで、子テーマの導入が必要になりますし、ソースコードを直接編集する必要があります。
初心者は後者のプラグインを利用する方法がおすすめです。
テンプレートファイルにコードを埋め込み
Googleアナリティクスは、トラッキングコードを利用してウェブサイトのアクセスを分析します。
手動でGoogleアナリティクスと連携するなら、テンプレートファイルにトラッキングコードを埋め込んでください。
「header.php」にトラッキングコードを埋め込む場合は、必ず子テーマを使用するようにしましょう。
親テーマにトラッキングコードを埋め込むと、テーマの更新でカスタマイズが消えてしまいますので、トラッキングコードを埋め込む場所は、タグ終了直前です。
子テーマの「header.php」を編集するには、WordPressの管理画面で「外観」→「テーマファイルエディタ」を開いてください。
「header.php」がない場合は、親テーマから子テーマにファイルをコピーしましょう。
プラグインを利用
手動でGoogleアナリティクスとWordPressを連携させるのは、初心者にはややハードルが高いです。
そこで、プラグインを使う方法が考えられます。
WordPressとGoogleアナリティクスを連携させるプラグインには、以下のようなものがあります。
- MonsterInsights
- All in One SEO Pack
- Site Kit
- Google Analytics for WordPress
- GA Google Analytics
手動でトラッキングコードを埋め込むより、プラグインを利用した方がGoogleアナリティクスとの連携が簡単です。
特別な理由がないのであれば、連携にはプラグインを利用する方法をおすすめします。
Googleアナリティクスの導入手順

Googleアナリティクスの導入手順について解説します。
Googleアナリティクスのトラッキングコードを取得し、WordPressのテンプレートファイルか、プラグインに設定します。
ここではWordPressのテンプレートファイルへの設定方法を中心に解説していきましょう。
Googleアナリティクスにアカウント登録
まず、Googleアナリティクスのアカウントを作りましょう。
Googleアナリティクスのアカウントを作るには、Googleアカウントへの登録が必要です。
すでにGmailやGoogleカレンダーを使っているなら、Googleアカウントは既に持っているはず。
アカウント登録は、Googleアナリティクスログイン画面から可能で、初回は申し込み画面が表示されるので、各項目を入力して申し込みましょう。
Googleアナリティクスのアカウント登録自体はほんの数秒で完了します。完了したら、アカウント名やウェブサイト名を登録してください。
一般的にアカウント名は会社名や個人名、ウェブサイト名はウェブサイトの名称にします。
また、ウェブサイトのURLやタイムゾーンの設定も行いましょう。
トラッキングコードを取得
Googleアナリティクスのアカウント登録が終わり、アカウント名とウェブサイト名(プロパティ)を設定すると、トラッキングコードを取得できます。
トラッキングコードは以下の手順で取得しましょう。
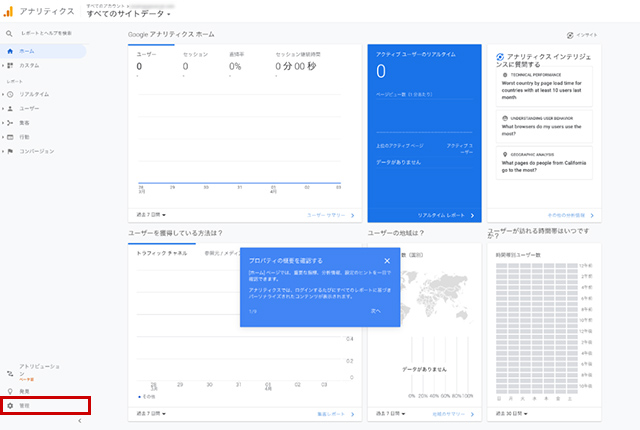
【1】Googleアナリティクスの管理画面で左メニューの下にある「管理」を開きましょう。
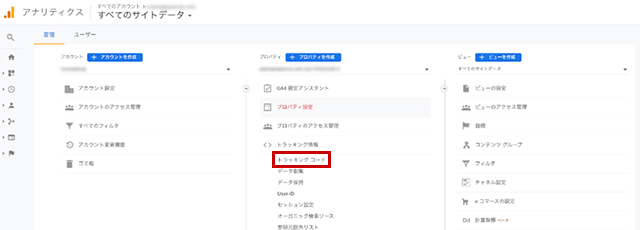
【2】次に「トラッキング情報」→「トラッキングコード」を開きましょう。
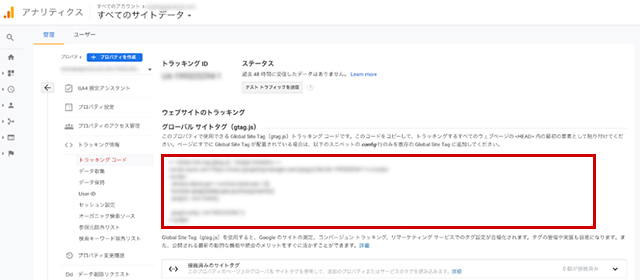
【3】「グローバルサイトタグ」に表示されているコードがトラッキングコードです。
これをコピーしてWordPressの「header.php」に埋め込みましょう。
WordPressにトラッキングコードを埋め込む
手動でGoogleアナリティクスとWordPressを連携させる場合、コピーしたトラッキングコードをWordPressの「header.php」内に埋め込みます。
「header.php」は必ず子テーマのものを使用しましょう。
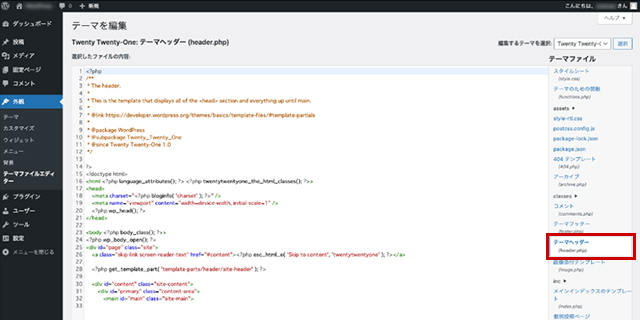
WordPressの管理画面から「外観」→「テーマファイルエディタ」を開き、右側のテンプレートファイルの選択メニューから「header.php」を選択しましょう。
「header.php」の内容が表示されたら、タグ直前にGoogleアナリティクスのトラッキングコードを貼り付けてください。
プラグインを使ってGoogleアナリティクスを導入する場合は、上記の手順で入手したトラッキングコードを、プラグインの設定画面に登録すればOKです。
GoogleアナリティクスとWordPressを連携するプラグイン

GoogleアナリティクスとWordPressを連携できるプラグインについて解説します。
MonsterInsights
MonsterInsightsは、簡単にGoogleアナリティクスをWordPressと連携させるプラグインです。
最新のGoogleアナリティクス4に対応しており、数回クリックするだけでGoogleアナリティクス4を導入できます。
実用的なダッシュボードを備えており、WordPressの管理画面でウェブサイトの分析が可能です。
リアルタイム統計やeコマーストラッキング、ページレベル分析などを備えており、強力にウェブサイトの分析をサポートします。
All in One SEO Pack
All in One SEO PackはWordPressのSEO対策プラグインで、面倒なSEO対策の設定を、All in One SEO Packなら簡単に行うことができます。
無料で使用できるにもかかわらず非常に多機能で、Googleアナリティクスとの連携も可能です。
そのほかにも、「Googleサーチコンソールの導入」「XMLサイトマップの自動生成」「記事ごとのSEOキーワードの設定」「SNSでシェアされたときの表示方法」などを設定できます。
Site Kit
Site KitはGoogle公式のプラグインで、GoogleアナリティクスやGoogleサーチコンソールとWordPressを連携するためのプラグインです。
そのほかにも、「Googleアドセンス」「ページスピードインサイト」「Googleオプティマイズ」「Googleタグマネージャー」と連携できます。
設定が非常に簡単なため、初心者がGoogleアナリティクスとWordPressを連携させるときにおすすめです。
Google Analytics for WordPress
Google Analytics for WordPressは名前の通り、GoogleアナリティクスとWordPressを連携させるためのプラグインです。
Google Analytics for WordPressはWordPressにトラッキングコードを簡単に埋め込めます。
わずか数ステップで簡単にGoogleアナリティクスが設定できるため、初心者におすすめしたいプラグインです。
GA Google Analytics
GA Google Analyticsは、GoogleアナリティクスのトラッキングコードをWordPressに埋め込むプラグインです。
このプラグインは軽量かつ高速で、WordPressの動作を重くしません。
GA Google AnalyticsはUAのみならず、Googleアナリティクス4にも対応しています。
UAからGoogleアナリティクス4に切り替えるなら、GA Google Analyticsの導入を検討してみましょう。
まとめ
今回は、Googleアナリティクスの機能と設定方法について解説しました。
Googleアナリティクスは、ウェブサイトのアクセス解析ができるツールで、ユニークユーザーやページビュー、直帰率、ユーザーの属性などさまざまな情報を分析できます。
サイトのパフォーマンスを計測したり、改善のための施策を考案したりするのも、すべてはアクセス解析から得られたデータを元に行うことになるため、Googleアナリティクスの設定は、サイト運営の中核となる極めて重要な作業となります。
GoogleアナリティクスをWordPressで活用して、より効果的なウェブサイト運営を目指しましょう。
誰でも10分!WordPressブログの始め方
ブログを始めるには、ライブドアブログやはてなブログといった無料ブログを使う方法、あるいはWordPressなどを使用する方法があります。
まだWordPressを持っていない人でも、簡単に準備できる方法を以下の記事で解説してます。
初心者でもわずか10分で始められるので、参考にしてみてください。
合わせて読みたい

【完全ガイド】誰でも10分!WordPressブログの始め方
独自ドメインを取得するなら「お名前.com」
「お名前.com」は、国内No.1のドメイン登録サービス。独自ドメインと合わせて、WordPressの自動インストールに対応したレンタルサーバーも利用できます。
WordPressや独自ドメインを一度も使ったことのない人でも、スムーズに始められるはず。
独自ドメインを取得しようと考えている方は、以下のリンクから、ぜひご利用ください。




