【初心者向け】WordPressのドメインを変更するには?URLを変える手順

運用中のWordPressのドメインの変更は、ブログのURL自体が変わってしまうため、可能な限り避けたいところです。
しかし、ドメイン関連のトラブルに巻き込まれた場合などには、サイトを存続させるために、ドメインを変更せざるをえません。
今回は、WordPressのドメインを変更する方法について解説しましょう。
WordPressでドメインを変更しなければならない場面とは?

WordPressの設定の変更で、厄介なもののひとつがドメインの変更です。
運営しているサイトのドメインの変更は、本来はできるだけ避けるべき事態ですが、やむにやまれぬ事情で変えなければならない状況は起こりえます。
例えば、次のようなケースが考えられるでしょう。
- サイトのタイトルが変更になりドメインもそれに合わせなければならない
- ドメインがGoogleのペナルティの対象になり検索順位の上昇が見込めない
- ドメインの期限切れに気付かずに他の利用者に取得されてしまった
こうした理由に陥った場合は、新しいドメインを取得して、WordPressに設定し直さなければなりません。
ドメインを変えるということは、ブログのURLが丸ごと変更になるということなので、そのままだと他サイトやブックマーク、SNSなどからのリンクは全て無効になります。
後述するリダイレクトの処理によって、以前のリンクへのアクセスを自動的に新サイトに飛ばすことはできますが、設定の手間がかかる上に、検索エンジンの評価を下げるリスクや、ユーザーに違和感を与える可能性がある点は覚悟しておく必要があります。
ドメインを変更する方法には、既存のWordPressのURLを新しいドメインの設定に書き換える方法と、新ドメインでWordPressを作成して旧WordPressの内容を移転する方法があります。
それぞれのやり方について解説していきましょう。
WordPressのURLを新ドメインに変更する
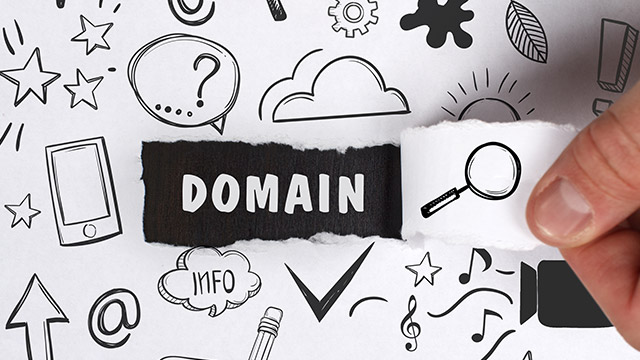
WordPressの設定で新しいURLを登録する方法自体はシンプルです。
WordPressの管理画面の「一般設定」に、ブログと管理画面のURLの設定欄があるので、そこに新しいURLを入力すれば完了となります。
WordPressの管理画面にログインし、左メニューの「設定」から「一般」を開きましょう。
「一般設定」の中にある「WordPress アドレス (URL)」と「サイトアドレス (URL)」を、新しいドメインのURLに書き換え、「変更を保存」をクリックすれば、ブログのURLが新しくなります。
ただし、この方法でURLの変更に失敗するケースは少なくありません。
失敗の原因の多くはサーバー側のURL設定との不整合によるもので、WordPressのURLの設定と、サーバー側のURLの設定が異なっていると、WordPressが正しく表示されなくなります。
ここでの設定変更に失敗した場合、ブログと管理画面を開こうとすると、画面が真っ白になって、WordPressの管理画面へのログインすら行えない状態に陥ります。
そこでWordPressのURLの変更では、「wp-config.php」とWordPressのデータベースからのURLの変更方法を覚えておく必要があります。
wp-config.phpのURL設定を追加する
「wp-config.php」は、WordPressの設定ファイルのひとつですが、ここにWordPressのURLを追加すると、管理画面の一般設定よりも優先的に適用されるため、一般設定で誤ったURLが指定されていても、「wp-config.php」がそれを上書きして正しいURLへと誘導されます。
WordPressをインストールしたサーバーを、FTPソフトやファイルマネージャーで開いて「wp-config.php」をダウンロードし、テキストエディタで開いて以下の記述を追加しましょう。
define('WP_HOME','正しいURL');
define('WP_SITEURL','正しいURL');
「正しいURL」の箇所にURLを入力して「wp-config.php」を保存、WordPressのサーバーにアップロードして上書きすれば、そのURLでWordPressを開けるようになります。
管理画面の一般設定でURLを変更したら画面が真っ白になってしまったという場合は、この方法で復旧させましょう。
データベース内のURL設定を変更する
WordPressのURLを変更できるもうひとつの方法が、サーバー内のデータベースに記述されたURLの設定を直接書き換える方法です。
WordPressの様々な設定は、サーバー内のデータベース(MySQL)に収納されているので、このデータベースに直接アクセスすれば、WordPressの管理画面を経由せずにURLの設定を書き換えることが可能です。
データベースの変更は、WordPressのサーバーにある「phpMyAdmin」から行えます。
以上がWordPressのURL設定の変更方法となりますが、WordPressのURLを完全に変更するには、サーバー側のURL設定も合わせて変更しなければなりません。
これには、index.phpというファイルの内容を書き換えたり、コントロールパネルのURL設定を変更したりと、サーバー環境によって必要になる作業が異なります。
そこで、より安全性の高い方法としておすすめなのが、既存のWordPressとは別に、新しいドメインでWordPressを立ち上げて、そこに旧WordPressでバックアップした内容を移転する方法です。
次の章では、「お名前.com」のレンタルサーバーに新ドメインのWordPressを構築する方法を解説しましょう。
新しいドメインでWordPressを新設する

「お名前.com」のレンタルサーバーでは、ひとつのサーバーに複数のWordPressをインストールして、それぞれのWordPressに別々のドメインを設定することができます。
「お名前.com」のレンタルサーバーでWordPressを運用しているなら、同じレンタルサーバーに別のドメインで新WordPressを開設して、そこに以前のWordPressの内容を移転することによって、新しいドメインでWordPressを運用できるようになります。
今回は「お名前.com」のレンタルサーバーで、新ドメインを利用したWordPressを立ち上げる手順を解説します。
「お名前.com」のレンタルサーバーの設定画面を開いて、利用中のレンタルサーバーの「ドメイン追加」ボタンをクリック、新しいWordPressで利用したいドメインを追加します。
「お名前.com」で取得済みのドメインを追加できるほか、他社のドメインを指定したり、新たにドメインを取得して追加したりすることもできます。
レンタルサーバーのコントロールパネルを開いて「WordPress」を開きましょう。
「選択中のドメイン」に旧WordPressのドメインが表示されているのを確認した上で、「切替」をクリックしましょう。
レンタルサーバーの設定で追加したドメインが表示されるので、クリックしましょう。
新しいドメインが有効になるので、「WordPressをインストールしましょう」の「はじめる」ボタンをクリックして、新しいドメインでWordPressを開設しましょう。
WordPressのインストールが完了したら、そこに旧WordPressでバックアップした記事や設定を取り込みましょう。
WordPressのデータの移転には、バックアップ用のプラグイン「BackWPup」などを利用するのが手軽でおすすめです。
WordPressの移転が完了した後も、旧ドメインのWordPressがそのまま残っていると検索エンジンに重複コンテンツと判断されるリスクがあるので、クローラーによるインデックスを拒否する設定にするか、WordPressを丸ごと削除しておきましょう。
ドメイン変更後のリダイレクトの設定

WordPressのドメインの変更が完了したら、次はリダイレクトの設定が必要です。
これは旧URLにアクセスしたユーザーを自動的に新URLに転送する処理で、リダイレクトによって過去のリンクが無効にならず、新しいURLにユーザーを誘導することができます。
ここではリダイレクトの2つの種類と、WordPressでのリダイレクトの設定方法について確認しておきましょう。
301リダイレクトと302リダイレクトの違い
リダイレクトには複数の種類ありますが、代表的なのが「301リダイレクト」と「302リダイレクト」です。
301リダイレクトは、恒久的な転送に使われる設定で、検索エンジンの旧ページへの評価を新ページに継承できるのが特徴です。
302リダイレクトは、一時的な転送に使われる設定で、検索エンジンの旧ページに対する評価は新ページに反映されません。
今回のように、サイトのドメインを変更する場合は、301リダイレクトを利用して検索順位への影響を抑えるのが基本です。
302リダイレクトは、サイトのメンテナンスなどで一時的に別のページを表示させたい場合などに利用されます。
リダイレクトの設定方法
WordPressでのリダイレクトの設定には、サーバー内の「.htaccess」ファイルに転送のルールを記述する方法と、index.phpに記載されたに転送のルールを設定する方法があります。
「.htaccess」はサーバーへのアクセスを制御する設定ファイルですが、設定に失敗するとサイト自体が表示されなくなるなどのリスクがあるので、ここではよりトラブルの危険性の少ない、WordPressのプラグイン「Redirection」を使ったリダイレクトの設定方法を紹介しましょう。
WordPressの管理画面の左メニューから「プラグイン」の「新規追加」を開き、右上の検索欄で「Redirection」を検索、インストールして有効化しましょう。
管理画面の左メニューの「ツール」の「Redirection」をクリック、「Redirection へようこそ」が開いたら、「セットアップを開始」をクリックして初期設定を進めます。
初期設定が完了したら、「新しい転送ルールを追加」で「ソースURL」に旧URL、「ターゲットURL」に新URLを入力して、歯車のアイコンをクリックしましょう。
詳細設定が開くので、「次のHTTPコードと共に」で「301-恒久的に移動」が選択されているのを確認し、「転送ルールを追加」ボタンをクリックします。
「新しい転送ルールを追加」の上にリダイレクトの設定が作成されたのを確認、これで指定した旧URLへのアクセスは、301ダイレクトで自動的に新URLに転送されるようになります。
まとめ
今回は、WordPressのドメインを変更する方法について解説しました。
WordPressのドメイン変更はメリットがない上に難易度が高く、できる限り行うべきではありませんが、ドメインやURLのトラブルによって実施せざるをえない場面もあるでしょう。
今回の記事では、現行のWordPressのURLを変更する方法と、新ドメインでWordPressを立ち上げて移転する方法の2つを紹介しましたが、安全に移転を行うなら、後者を選択するのがおすすめです。
難しいWordPressのドメイン変更ですが、手順をしっかり踏まえて、トラブルのリスクを最小限にしながら行いましょう。
誰でも10分!WordPressブログの始め方
ブログを始めるには、ライブドアブログやはてなブログといった無料ブログを使う方法、あるいはWordPressなどを使用する方法があります。
まだWordPressを持っていない人でも、簡単に準備できる方法を以下の記事で解説してます。
初心者でもわずか10分で始められるので、参考にしてみてください。
合わせて読みたい

【完全ガイド】誰でも10分!WordPressブログの始め方
独自ドメインを取得するなら「お名前.com」
「お名前.com」は、国内No.1のドメイン登録サービス。独自ドメインと合わせて、WordPressの自動インストールに対応したレンタルサーバーも利用できます。
WordPressや独自ドメインを一度も使ったことのない人でも、スムーズに始められるはず。
独自ドメインを取得しようと考えている方は、無料で好きなドメイン名を検索してみましょう。
まずは検索!ドメインは早い者勝ち




