【利便性向上】WordPressのカテゴリーの設定方法を解説
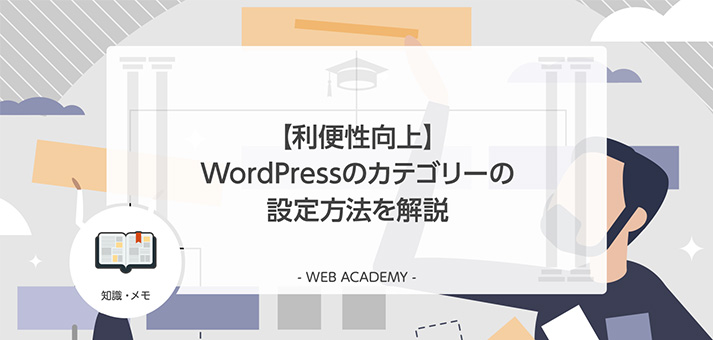
WordPressで記事を公開する際に必ず行うのがカテゴリーの設定です。
カテゴリーは記事ページの基本的な分類ですが、あまり深く考えずに適当なカテゴリー名を設定している人もいるのではないでしょうか。
カテゴリーはユーザーが記事を発見しやすくするだけでなく、検索エンジンのサイトに対する評価にも影響する、非常に重要な設定です。
今回は、WordPressにおけるカテゴリーの役割と、覚えておきたい設定方法について解説します。
WordPressのカテゴリーの役割とは?

WordPressでは記事を公開する際に、カテゴリーを指定するのが一般的です。
多くのサイトでは、サイドバーやメニューバーにある「カテゴリー」を開くと、カテゴリーの各項目から同じジャンルの記事をまとめて読めるようになっています。
そのため、カテゴリーを記事を整理するための機能であると理解している人は少なくないと思いますが、実はそれだけに留まらない重要な意味を持っています。
カテゴリーはWordPressにおける記事の関係性を決める役割を果たしています。
WordPressではカテゴリーによって記事ページの上下の序列が作られ、記事ページ・カテゴリページ・トッページという階層構造が規定されます。
この階層構造は、検索エンジンの評価の伝達経路にもなっていて、記事ページで獲得した評価はカテゴリページへ伝わり、カテゴリーページに蓄積された評価はトップページに集約されることによって、サイト全体の評価が決まります。
カテゴリーページは、傘下の記事ページが得た評価が集まる結節点となるため、カテゴライズが不適切だったり、階層構造が複雑に入り組んでいたりした場合、記事ページが得た評価が分散し、サイト全体の評価に悪影響を及ぼす可能性があります。
記事の内容に合った適切なカテゴリーの設定は、記事ページの評価を効率よく集約し、サイト全体のパフォーマンスを高める上で、非常に重要な意味を持っています。
WordPressのカテゴリーを作成する手順

WordPressでカテゴリーを追加する場合、次の2つの方法があります。
- 新規投稿からカテゴリーを追加する
- メニューのカテゴリーから追加する
多くの場合、記事を作成した後でカテゴリーを決めるので、新規投稿の設定からカテゴリーを追加することになると思いますが、カテゴリーにスラッグや説明などの要素を指定したい場合は、メニューのカテゴリー欄での作成や設定が必要になります。
また、カテゴリーの数が増えてきて、整理整頓が必要になってきた場合も、メニューからカテゴリーの一覧を見直すことになるでしょう。
新規作成からの設定とメニューからの設定、それぞれのやり方について解説します。
新規投稿からカテゴリーを追加する
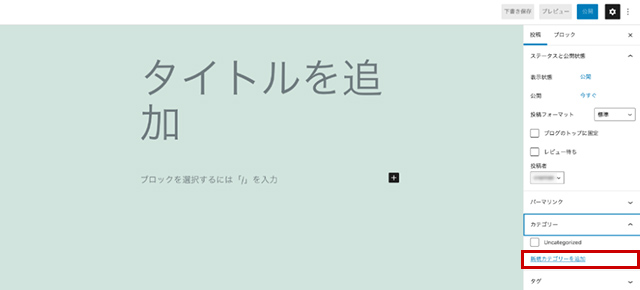
WordPressの新規記事の追加で、右側の投稿メニューの「カテゴリー」を開くと、登録されているカテゴリーが表示されるので、「新規カテゴリーを追加」をクリックしましょう。
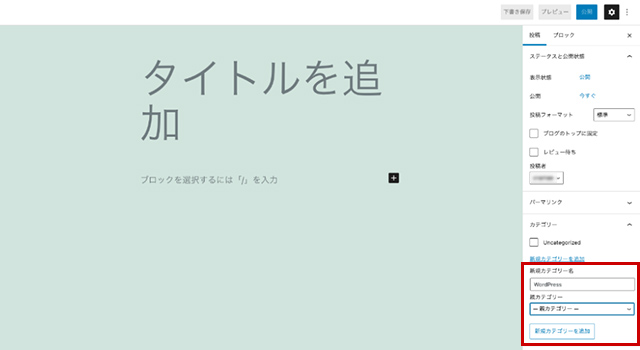
「新規カテゴリー名」に、記事に設定したいカテゴリー名を入力して「新規カテゴリーを追加」ボタンをクリックしましょう。
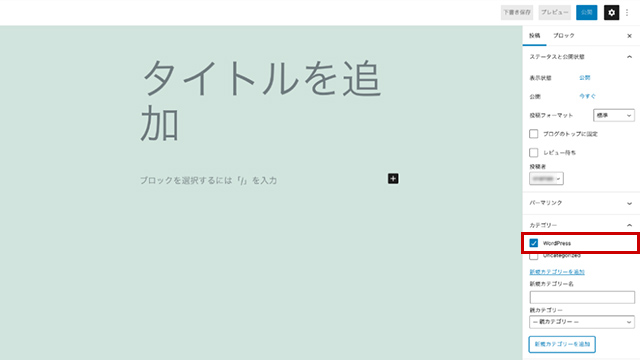
「カテゴリー」に新しいカテゴリー名が追加されるので、チェックボックスが有効になっている(表示中の記事にそのカテゴリーが指定されている)ことを確認しましょう。

カテゴリーを階層構造にする場合には、「親カテゴリー」から上位にしたいカテゴリーを選択した状態で、「新規カテゴリーを追加」をクリックします。
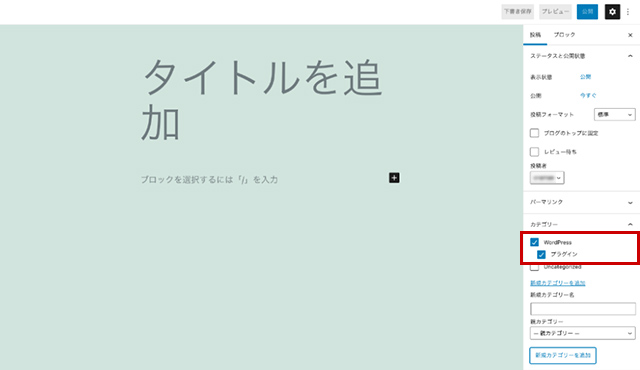
親カテゴリーの下にカテゴリーが登録される階層構造になります。
メニューのカテゴリーから追加する
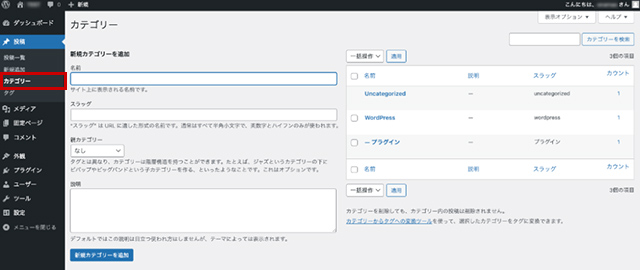
WordPressの管理画面の左メニューの「投稿」から「カテゴリー」を開くと、「新規カテゴリーを追加」と、現在登録済みのカテゴリーの一覧が表示されます。
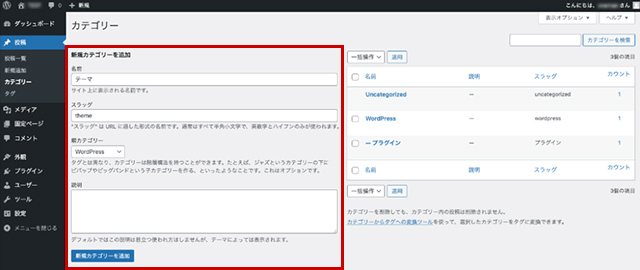
この画面からカテゴリーを追加する場合は、「新規カテゴリーを追加」で「名前」「スラッグ」「親カテゴリー」「説明」を入力して「新規カテゴリーを追加」をクリックしましょう。
「スラッグ」はカテゴリー名をURLに含める際に使われる文字列、「説明」はカテゴリーの説明となりますが、基本的には説明は外部に公開されることはなく、空欄のままで問題ありません。
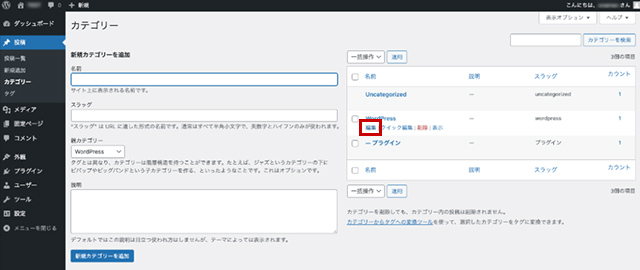
既存のカテゴリーを変更する場合は、右側のカテゴリー一覧の変更したい項目にカーソルを置き、表示されたメニューから「編集」をクリックしましょう。
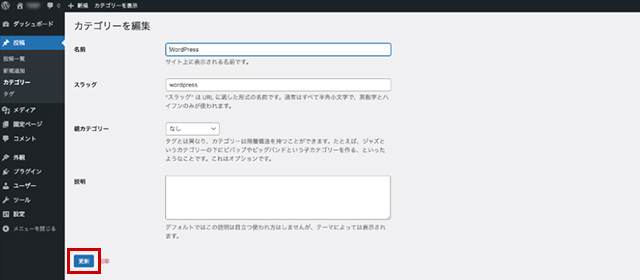
「カテゴリーを編集」が開くので、「名前」「スラッグ」「親カテゴリー」「説明」を変更した上で「変更」ボタンをクリックしましょう。
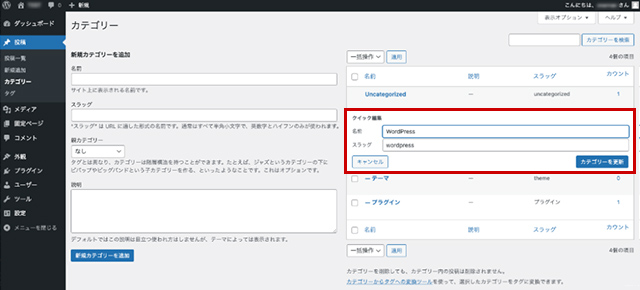
カテゴリー名やスラッグだけを変更したい場合は、「クイック編集」をクリックすると、一覧上で変更することができます。
複数の記事のカテゴリーを一括変更する方法
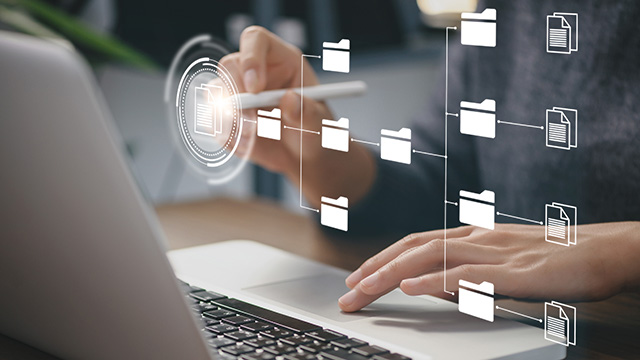
カテゴリーの操作でよく使うのが、複数の記事のカテゴリーを一括で変更する作業です。
例えば、サーバーに関する記事を「サーバー」のカテゴリーに配置していたが、数が増えてきたので「ドメイン」や「WordPress」といった子カテゴリーを新設して、「サーバー」にある記事をそちらに振り分けたい、といったケースが考えられます。
この場合、記事の数が少なければひとつずつ手動で移動できますが、記事本数が数十や数百にもなる場合は、カテゴリーの設定をひとつずつ変更していくのは大変な作業になります。
そこで、複数の記事のカテゴリーを「投稿一覧」から一括で変更するテクニックを覚えておきましょう。
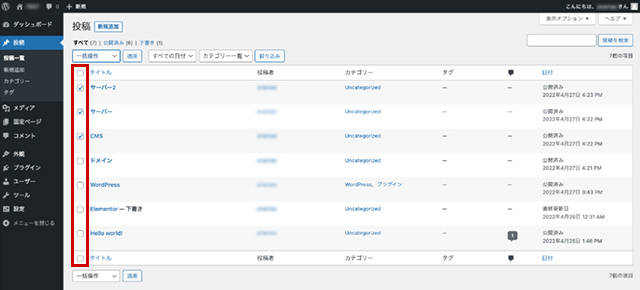
WordPressの管理画面の「投稿」から「投稿一覧」を開き、カテゴリーを変更したい記事のチェックボックスを有効にしましょう。
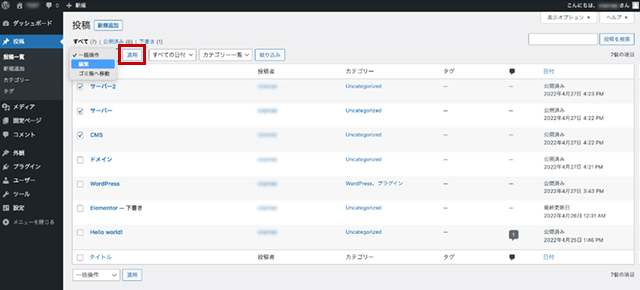
「一括操作」をクリックしてメニューから「編集」を選択し、「適用」ボタンをクリックします。
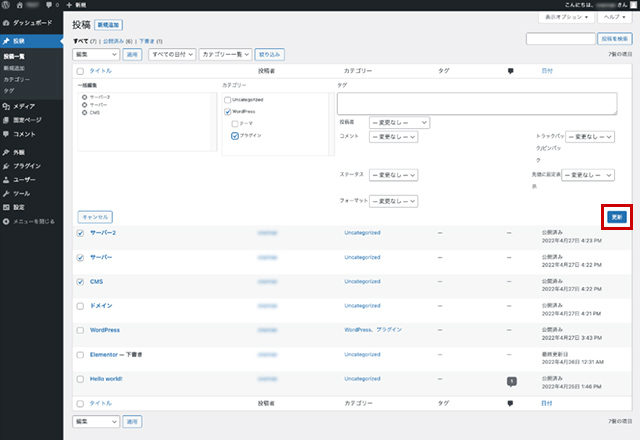
選択肢した記事に設定されているカテゴリーが表示されるので、一括で削除したい項目の「×」をクリックして削除、一括で追加したいカテゴリーのチェックボックスを有効にして「更新」をクリックしましょう。
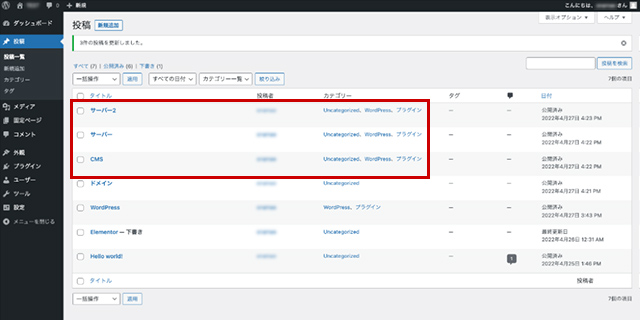
チェックボックスを有効にしていた記事のカテゴリーがまとめて変更されます。
カテゴリーの設定の5つの重要ポイント

WordPressのカテゴリーの設定で覚えておきたい5つのポイントを解説します。
カテゴリーの階層を深くしない
WordPressのカテゴリーの階層化は、どこまでも深くすることができます。
上の解説では子カテゴリーを作成していますが、同じ方法で孫カテゴリー、ひ孫カテゴリーと、何階層にも深くしていくことが可能です。
しかし、カテゴリーの階層が深すぎるとユーザーが目的の記事にたどり着きにくくなる上に、SEOにおいても検索エンジンの評価が集約されにくくなるデメリットがあります。
カテゴリーの階層は親カテゴリーと子カテゴリーの2階層までに留めておきましょう。
スラッグは英語にする
カテゴリーのスラッグは、記事ページのURLにカテゴリー名を含める際の文字列として利用されます。
このスラッグは、日本語のカテゴリー名では自動的に日本語のスラッグが付与されますが、英語に変更しておくのがおすすめです。
例えば、「サーバー」というカテゴリー名を設定すると、スラッグも「サーバー」になりますが、この日本語のスラッグが記事URLにそのまま含まれた場合、URLエンコードにより長大な記号の羅列に変換されます。
日本語のカテゴリー名を設定した場合は、スラッグは短めの英数字にしておきましょう。
「Uncategorized」は利用しない
WordPressでは初期状態ではカテゴリーには「Uncategorized」のみが登録されています。
これは「カテゴリーなし」の意味で、カテゴリーを指定していない記事は自動的に「Uncategorized」に分類されます。
「Uncategorized」に分類された記事ページは、メニューバーやサイドバーのカテゴリーから移動できず、またSEOにおいても記事の評価の足をひっぱる可能性があります。
初期設定の「Uncategorized」は基本的に利用せずに、記事に対しては必ず何らかのカテゴリーを作成して、そこに分類するようにしてください。
パーマリンクにカテゴリーは含めない
WordPressでは上述したように、記事ページのURLにカテゴリー名(スラッグ)を含めることができます。
WordPressの管理画面の「設定」の「パーマリンク」で「カスタム構造」を選択して、
「%category%」を追加すると、URLの中にカテゴリーのスラッグが含まれます。
この方法は、SEOにおいて有効と言われることがあります。
例えば「サーバー」というキーワードで上位進出を狙っている記事の場合、記事のカテゴリーのスラッグに「server」を設定すると、記事URLに「server」の文字列が含まれるため、「サーバー」の検索結果で上位に進出しやすくなるという理屈です。
ただし、このやり方で記事URLにカテゴリー名を含むと、後からカテゴリーを変更した際に記事URLが変更になります。
記事のURLの変更にともない、それまで獲得した外部リンクが失われるデメリットは致命的なので、パーマリンクにカテゴリーは含めない設定をおすすめします。
カテゴリー変更後はサイトマップに反映する
カテゴリーを変更した場合は、その変更がXMLサイトマップに正しく反映されているかを確認しましょう。
XMLサイトマップは、サイト内部の構造を検索エンジンに通知する機能で、検索エンジンのボットによるクローリングを手助けすることで、検索エンジンの評価を上げる効果があります。
サイトのカテゴリーを変更したら、XMLサイトマップにもそれを反映することで、検索エンジンが新しいサイトの構造をスムーズに取得できるようにしましょう。
WordPressの場合、「Google XML Sitemaps」などのプラグインを使うことで、XMLサイトマップの出力とGoogleへの通知を行えます。
検索エンジンのボットは定期的に巡回しているので、カテゴリーの変更は時間が経てば自動的に反映されますが、サイトによっては反映が遅れるケースも少なくないので、手動でXMLサイトマップを更新するのがいいでしょう
まとめ
今回は、WordPressのカテゴリーの基本的な知識と設定方法について解説しました。
カテゴリーは記事の作成後、公開前に設定するのが一般的ですが、記事内容に気を取られて、あまり深く考えずに設定している人が少なくないと思います。
カテゴリーはサイトの記事を構造化する仕組みであり、記事が獲得した検索エンジンの評価が、どの上位ページに集約されるかを決定する、SEOにおいて極めて重要な設定となります。
カテゴリーを整理したことで、一部の記事の検索順位が急上昇したという報告は多く、カテゴリーは記事内容と同じくらい力を注いで管理すべき要素であると言えます。
本記事で紹介した知識やテクニックをもとに、WordPressのカテゴリーの設定について、もう一度見直してみましょう。
誰でも10分!WordPressブログの始め方
ブログを始めるには、ライブドアブログやはてなブログといった無料ブログを使う方法、あるいはWordPressなどを使用する方法があります。
まだWordPressを持っていない人でも、簡単に準備できる方法を以下の記事で解説してます。
初心者でもわずか10分で始められるので、参考にしてみてください。
合わせて読みたい

【完全ガイド】誰でも10分!WordPressブログの始め方
独自ドメインを取得するなら「お名前.com」
「お名前.com」は、国内シェアNo.1のドメイン登録サービスです。
独自ドメインと合わせて、WordPressの自動インストールに対応したレンタルサーバーも利用できます。WordPressや独自ドメインを一度も使ったことのない人でも、スムーズに始められるはずです。
独自ドメインを取得しようと考えている方は、まずは無料で好きなドメイン名を検索してみましょう。
まずは検索!ドメインは早い者勝ち




