ブログの写真を加工する画像編集ツールの選び方と加工の仕方
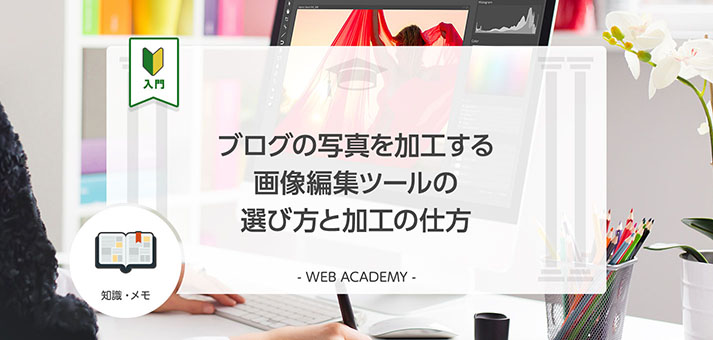
ブログに掲載する写真には一定以上のクオリティが欲しいところ。
撮った写真を公開する前に画像編集ソフトを使って一手間を加えるだけで、写真の質は見違えるほど向上します。
今回は画像加工の方法とオススメのツール、利用すべき場面について解説します。
写真の加工はスマホとパソコンのどちらで行うべき?

ブログの画像のクオリティは、その記事の成否を大きく左右します。
特に、アイキャッチやSNSに投稿する画像は、読者が記事に関心を持つきっかけになるため、サイトへの流入規模に直接的な影響があります。
スマホやデジカメで撮影した写真は、そのまま掲載すると、どうしても粗が目立つので、画像編集ソフトで補正を加えてから公開すべきでしょう。
写真の加工は、パソコンから行うのが基本です。
パソコン用の画像編集ソフトはいくつもありますが、その中でも特に有名なのが「Adobe Photoshop」です。
有料のソフトですが、事実上の業界標準となっていて、デザイナーと名の付く職種の人は、ほぼ全員が利用していると言っていいほど普及しているツールです。
その一方で、近年のスマートフォンの画像編集アプリの進化、写真加工の高度化には目覚ましいものがあります。
Googleが提供する「Snapseed」は、スマホから本格的な画像加工が行えるツールで、その機能はパソコン用の画像編集ソフトにも引けを取りません。
パソコンとスマホ、どちらで画像編集をすべきかは悩ましいところです。両者のメリットを比較すると、次のようになります。
スマホで写真加工を行うメリット
- スマホで撮った写真をそのまま加工できる
- 操作が簡単で使い方を覚える必要がない
- フィルターやスタンプなどの装飾機能が充実
パソコンで写真加工を行うメリット
- プロのデザイナー向けの本格的な機能がある
- 複数画像の同時編集や他のソフトとの連携が可能
- 人気のフォントを利用できる
スマホでは、撮った写真をその場で加工できるのが魅力ですが、本格的な画像編集を行うのであれば、やはりパソコンに軍配が上がります。
特にPhotoshopは、世界中のウェブデザイナーが使っている環境なので、能力次第でプロ水準の本格的な画像を作ることもできます。
ただし、操作の難易度は高く、使いこなすにはそれなりの訓練が必要です。
また、有料のソフトなので、利用には月額料金がかかります(フォトプランでは月額980円)。
一方、スマホの画像編集アプリは無料のものが多く、機能が簡略化されている分、操作方法もシンプル。
初見でもすぐに使いこなせるでしょう。撮ったその場で簡単な加工を施したい場合にオススメです。
スマホでの写真加工はSnapseedがオススメ

スマホで画像編集を行う場合は、無料かつ高機能な「Snapseed」がおすすめです。
スマホの画像加工アプリは、写真をデコレーションする機能に特化したものが中心ですが、その中でもSnapseedは、基本的な画像編集の機能が充実した本格派のアプリで、パソコンの画像編集ソフトを代替しうる性能を備えています。
ここではブログ用の画像を編集する際に利用したいSnapseedで機能を紹介します。
フィルター
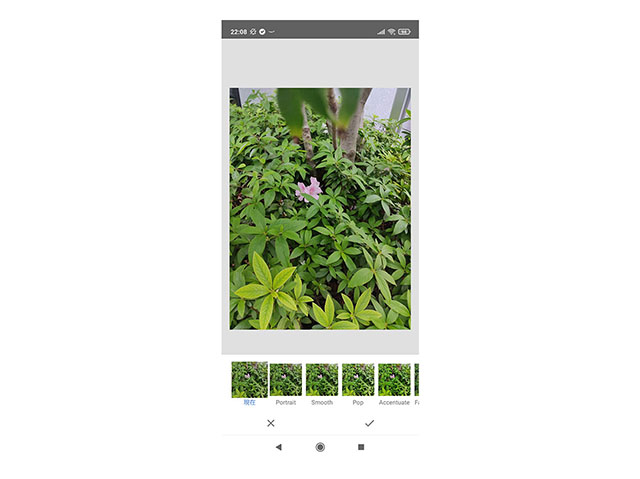
フィルターは、画像全体に特殊な処理を施す機能。
写真の印象をレトロ風にしたり、SNSで映える色調にしたりすることが可能で、スマホの画像編集アプリ全般が得意としている機能です。
Snapseedでは「効果」から利用可能で、写真の微妙なニュアンスを調整できます。
ツール
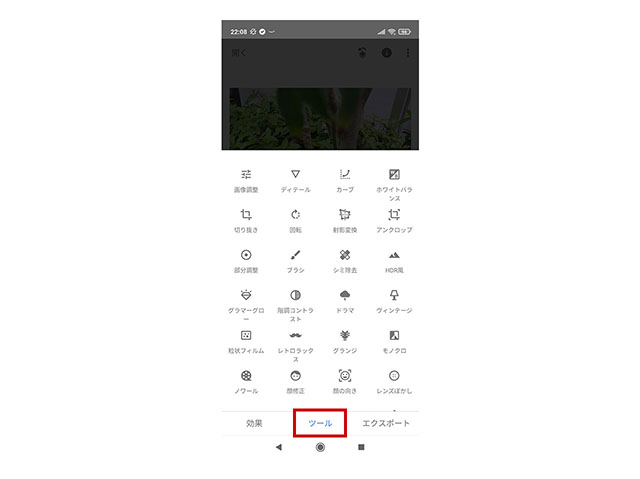
画像の編集処理全般は「ツール」から選択できます。
Snapseedではトーンカーブやホワイトバランスの調整が行えるほか、「シミ除去」「顔修正」「顔の向き」といったポートレイト向けの機能、「ヴィンテージ」や「レンジぼかし」「ノワール」といった、写真の雰囲気や味わいを変化させる機能にも対応しています。
画像サイズ変更
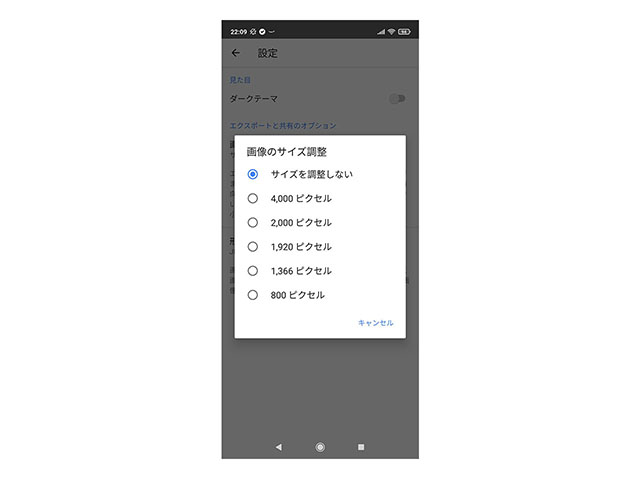
Snapseedでは、画像のサイズ調整に対応しています。
サイズを細かく指定することはできませんが、5つのピクセル数の中から選択できます。
またJPEG画像の画質を変えて容量を落とすことも可能で、「100%」「95%」「80%」の3パターンから選択できます。
パソコンでの写真加工は定番のPhotoshop

パソコンの画像編集ソフトは、無料のものではGIMP、Inkscapeなどが有名ですが、普遍的に通用するスキルを身に着けたいのであれば、Photoshopの一択になるでしょう。
ほぼ全てのデザイナーが利用している基本ソフトで、写真加工からバナーの作成、イラストの着色まで用途も多彩です。
使いこなせるようになるまでに時間はかかりますが、デザインに関心があるのであれば、身に付けておいて損はない技術でしょう。
今回はPhotoshopを特徴付ける、3つの機能について紹介します。
レイヤー
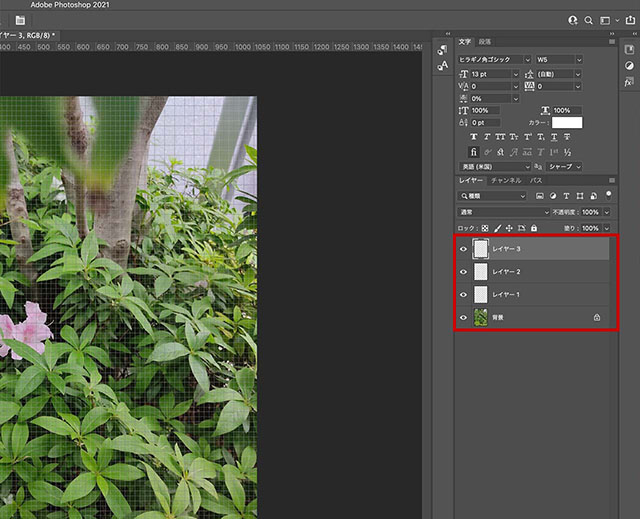
Photoshopの最大の特徴が「レイヤー」です。
画像にフィルターを重ねることによって、加工や処理を何重にも加えることができます。
フィルターでは画質を変えたりエフェクトを加えたりすることが可能、写真内の適用範囲も細かく指定できます。
自動領域選択
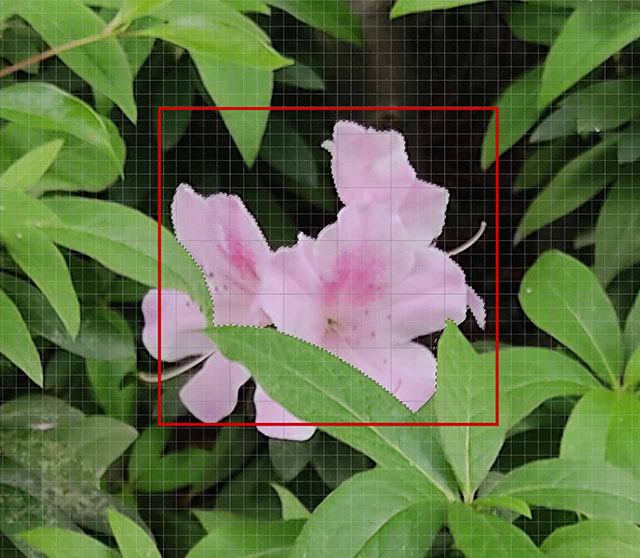
Photoshopでは、細かい領域選択によって、写真の特定の部分にのみ処理を反映させることができます。
その領域選択は緻密さにおいて、他のソフトの追随を許しません。
特に便利なのが対象の色や境界線から領域を判断する自動選択機能です。
フォント
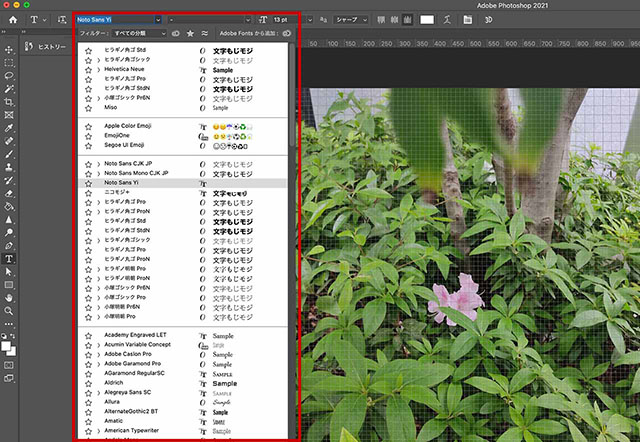
写真に文字を載せる場合、フォントによって完成度は大きく変わります。
Photoshopではパソコン内のフォントを利用できるので、OSXであれば欧文書体の最高峰Helveticaや和文書体の定番であるヒラギノを選べるほか、Adobe社が提供するAdobe Fontsから好きな書体をダウンロードして利用することもできます。
画像の加工が必要になる6つの場面

ブログの写真は、どんな場面で編集や加工が必要になるのでしょうか。
ここではブログ用の画像で出番の多い8つの処理を紹介します。
合わせて、各項目のSnapseedとPhotoshopの対応状況についても付記しています。
これらの処理の有無によって、ユーザーが写真に抱く印象は大きく変わります。
以下で挙げた部分が気になるようであれば、可能な限り修正するようにしましょう。
画像ファイルの容量が大きすぎる
ブログの画像は、容量が大きすぎるとページの表示に時間がかかります。
鈍重なサイトはユーザーに我慢を強いるだけでなく、検索エンジンでも上位に表示されにくくなります。
画像編集ソフトで画像のサイズや画質を下げることで、ファイルの容量を縮小してから掲載するようにしましょう。
Snapseed ○
Photoshop ○
写っている対象が小さすぎる
写真で見せたい対象が小さく写っていたり、上下左右に余分なスペースがあってバランスが悪かったりする場合は、対象が写真の中央に大きく表示されるように、切り抜き(トリミング)の処理を行います。
トリミングは画像編集ソフトの最も基本的な機能のひとつで、ほぼ全てのツールが対応しています。
Snapseed ○
Photoshop ○
写真全体が暗くなってしまった
写真を撮ったものの、空間の光量が足りなかったり露出が不足したりして、暗い写真になってしまうことがあります。
暗い写真は視認性が低く、読者に与える印象も良くないので、画像編集ソフトの「露出」や「明るさ」の設定を変えることで明るくしましょう。
写真の色味がおかしい場合は「ホワイトバランス」で調整します。
Snapseed ○
Photoshop ○
写真の中に余計なものが写り込んだ
机の上に置かれたモノや、背景に入り込んだ歩行者など、写真の中に余計なものが写り込んでしまうことがありますが、これを丸ごと消してしまうことも可能です。
対象の周囲の背景をサンプリングして塗り潰す機能で、あたかも最初からモノや人が存在しなかったかのように消すことができます。
これはパソコン用の画像編集ソフトが得意としている機能です。
Snapseed ×
Photoshop ○
細かい汚れやシミが目立つ
近年の高画質化したカメラでは、顔をアップで撮影すると、普段は気にならないシミやシワが過剰に目立つことがあります。
また、モノを至近距離で撮影した場合も、ちょっとしたゴミや汚れが付いていたのに気付かず、後になって邪魔になるケースがよくあります。
こういった細かいノイズは、画像編集ソフトできれいに除去することができます。
Snapseed ○
Photoshop ○
強調線や囲みを入れたい
写真の中の特定の部分を強調したいときには、強調線を引いたり線で囲みを入れたりする処理が有効です。
ただし、普通の線では背景に埋もれてしまうので、ある程度の太さで、目立つような色の線を使う必要があります。
この処理はパソコン用の画像編集ソフトが得意で、細かく位置を指定できるほか、線の太さや色も多彩なパターンから選べます。
画像を使って操作や手順について説明をする記事では必須の処理でしょう。
Snapseed ×
Photoshop ○
モザイクで消したい箇所がある
写真の中で公にしたくない箇所には、モザイク処理を施します。
黒塗りにしたり、背景と同じ色で塗り潰す方法もありますが、処理が目立ちすぎたり、逆に自然すぎて処理の跡が分からないのも問題です。
写真の印象を変えずに自然に消すには、モザイク処理がベストでしょう。
モザイク処理はパソコン用の画像編集ソフトで行えるほか、スマホでは専用のアプリがリリースされています。
Snapseed ×
Photoshop ○
写真内にコメントを入れたい
写真内にコメントを入れたいときも画像編集ソフトの出番です。
画像の中に注釈を加えたり、人物写真の中に発言を挿入したり、いろいろな使い方があります。
コメントの追加はスマホ・パソコンの両方で可能ですが、パソコンでは多彩なフォントの選択が可能になる点が有利です。
一方、スマホでは絵文字などの装飾的な表現を得意とするアプリが数多く公開されています。
Snapseed ○
Photoshop ○
他のおすすめの画像編集ソフト

ここまでSnapseedとPhotoshopの特徴と使い方を解説してきましたが、これら以外にも優秀な画像編集ソフトはたくさんあります。
特に、パソコンで画像編集を行う場合、Photoshopの利用には月額課金の負担が発生するため、画像編集にコストをかけたくない人は、無料で利用できるツールを探さざるを得ないでしょう。
この章では、無料で利用できるおすすめの画像編集ソフトを紹介します。
GIMP
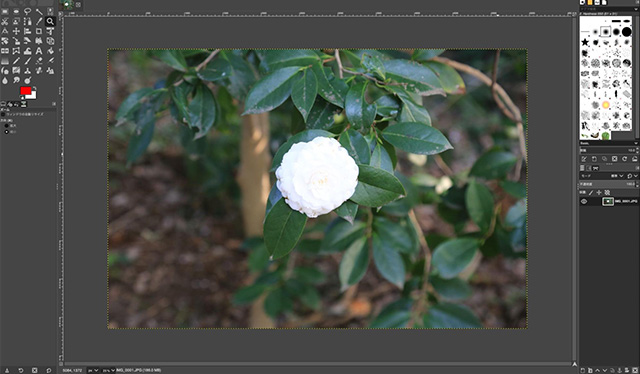
フリーの画像編集ソフトといえば、必ず名前が挙がるのがGIMPです。
Photoshopに匹敵する機能を備えながら、無料で利用できるため、長年にわたって多くのユーザーに愛用されています。
レイヤーやマスクなどの高度な機能が、有料ツールと同じレベルの性能で実装されているほか、プラグインによって機能の拡張も可能。
画像編集ソフトに求められる機能には全て対応しているので、パソコンから画像編集を行いたいが、Photoshopの利用はコスト的に難しいという場合のファーストチョイスとなるでしょう。
Windows、macOSの両方に対応しています。
Seashore
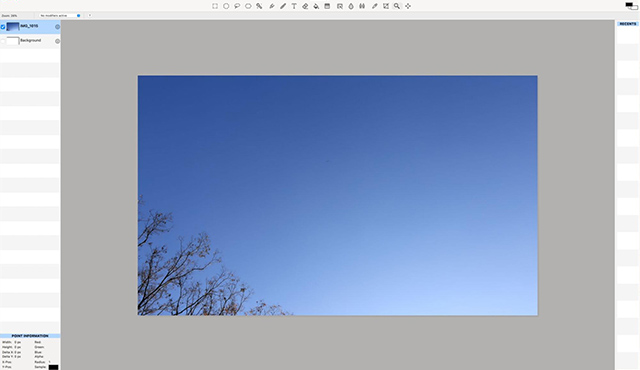
macOS向けの画像編集ソフトで、GIMPをベースに開発されたツールですが、インタフェースがmacOSに最適化され、機能の配置が整理されたことにより、GIMPよりも使いやすくなっています。
機能の多彩さにおいてはGIMPに劣るものの、簡単なバナーの作成といった用途には充分でしょう。
また、動作が軽く、低スペックなマシンでも利用できるのも、PhotoshopやGIMPと比べたときに大きなメリットです。
メニュー表記は全て英語となっています。
PIXLR EDITOR
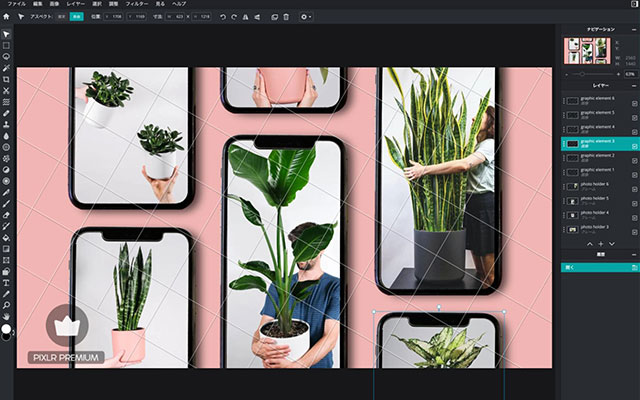
ブラウザから利用するオンライン型の画像編集ツールです。
Photoshopと非常によく似たインタフェースで、機能的には簡略化されているものの、レイヤー、フィルター、画質調整などに対応しています。
画像の繊細な調整には向きませんが、画像にテキストを追加したり、トリミングしたり、モザイクをかけたりといった簡単な修正が必要な場面では、充分に役立つツールでしょう。
テンプレートも多数用意されているので、デザインの手間を省きたいという用途でも有用です。
初級者向け「PIXLR X」と、中上級者向けの「PIXLR E」の2種類の機能が提供されています。
Fotor
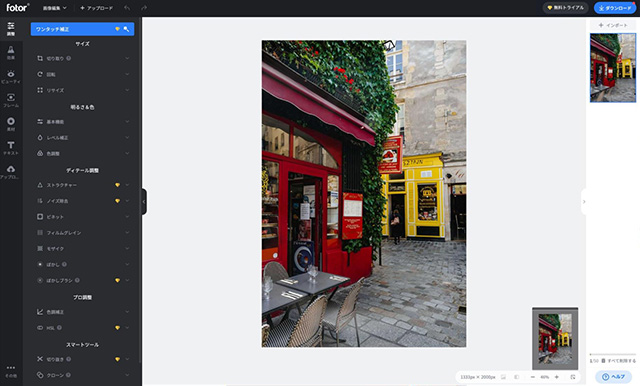
自分で撮影した写真の加工に便利な画像編集ツール。
背景をぼかして被写体にフォーカスする機能を備えるほか、画像の明るさを変更する補整機能では、オートで加工を行うことができます。
さらに注目したいのが美顔機能で、シミ取りやシワ取り、細身加工、アイラインの加工、ホワイトニングといった処理に対応しており、人物の写真を手直しするのに最適です。
ブログに掲載する写真の見栄えを良くするために一手間加えたいときに、大活躍するツールです。
Canva
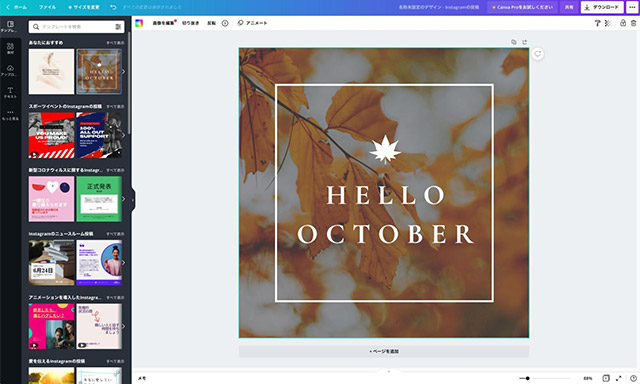
Canvaは多彩なデザインの作成に対応した画像編集サービスで、バナーやサムネイルに利用する画像に特化したツールですが、初心者でも簡単に画像加工が行えます。
あらかじめ用意されたデザインやテンプレートを選んで組み合わせるだけなので、高度な技術や専門的な知識は不要。
もちろん、自分で画像を用意して編集したり、テキストを編集して掲載したりすることもできますので、手軽にバナーやサムネイル用の画像を作成したいときに大活躍するツールでしょう。
無料のユーザー登録で利用できますが、有料版では利用可能なテンプレートが多くなります。
ブラウザからの利用のほか、スマホアプリ版も提供されています。
ibisPaintX
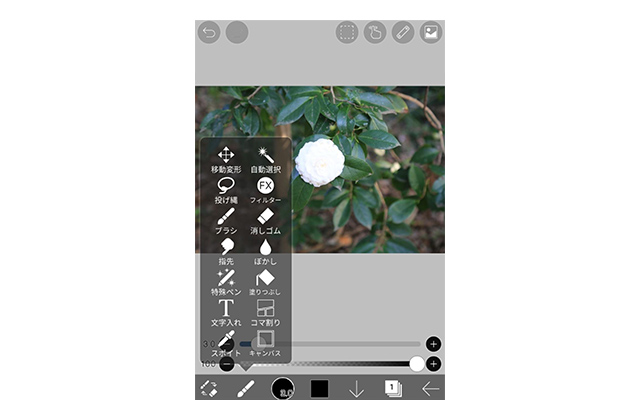
Snapseedと並ぶスマホアプリの画像編集ツールの定番です。
スマホアプリの画像加工では最高峰の実力を備えたアプリで、色調補正、トリミング、明るさの調整、自動選択、文字入れ、ぼかし、塗りつぶしといった基本的な機能は全て網羅。
レイヤーにも対応しているので、これらの処理を複雑に組み合わせて適用することもできます。
ブログのアイキャッチやバナーに使う画像であれば、ibisPaintXだけで作成することも充分に可能。
スマホからのブログの記事作成の可能性を大きく広げてくれるアプリで、iOS版、Android版のアプリが公開されています。
ここで紹介したのは、どれもSnapseedやPhotoshopの代替となりうるツールです。
オンラインサービスでは機能が一部、簡略化されているツールもありますが、出番の少ない機能がカットされたことによりユーザーインタフェースが整理されて、簡単な作業であればむしろ使いやすくなっているかもしれません。
それぞれのツールの特徴を把握して、用途に応じて使い分けるといいでしょう。
まとめ
今回は、ブログ用の写真を加工するためのツールと機能について解説しました。
近年、スマホ向けの画像編集アプリは飛躍的な進歩を遂げており、今回紹介したSnapseedの機能は、パソコン向け画像編集ソフトのお株を奪うほどの完成度となっています。
しかしそれでも、デザイン用のソフトとしてのPhotoshopの一強体制は揺るがないでしょう。
確かに両者は似たような機能を備えてはいますが、スマホアプリがその機能を大幅に簡略化あるいは自動化しているのに対して、Photoshopは指定できる範囲が広く、ユーザーの知識とセンスをより直接的に反映できるようになっています。
機能が多すぎるために操作が煩雑で、デザインの素養がないとその性能を活かしきれないという問題はありますが、オンラインのチュートリアルやハウツー情報も充実しており、ユーザーの成長や発展を促すツールであるともいえます。
画像編集の経験がない方は、スマホ向けアプリから始めるのがオススメですが、すぐに物足りなくなってくるはずなので、パソコンの画像編集ソフトにもぜひチャレンジしてみましょう。
誰でも10分!WordPressブログの始め方
ブログを始めるには、ライブドアブログやはてなブログといった無料ブログを使う方法、
あるいはWordPressなどを使用する方法があります。
まだWordPressを持っていない人でも、簡単に準備できる方法を以下の記事で解説してます。
初心者でもわずか10分で始められるので、参考にしてみてください。
合わせて読みたい

【完全ガイド】誰でも10分!WordPressブログの始め方
ブログを始めるなら「お名前.com」
「お名前.com」は、国内No.1のドメイン登録サービス。独自ドメインと合わせて、WordPressの自動インストールに対応したレンタルサーバーも利用できます。WordPressや独自ドメインを一度も使ったことのない人でも、スムーズに始められるはず。
ブログに挑戦してみようと考えている方は、以下のリンクから、ぜひご利用ください。




