サーバーサービスのご契約について
まとめ払い契約期間の変更方法(6ヶ月払い から 12ヶ月払い への変更など)
まとめ払い契約期間の変更方法についてご案内いたします。
※レンタルサーバー ベーシッ/AIホームページパッククにはまとめ払いのご用意はございません。
|
![]() こちらからログインを行います。
こちらからログインを行います。

![]()
◆「レンタルサーバー RSプラン」「共用サーバーSDプラン」をご契約の場合
『レンタルサーバー』へマウスを合わせると関連メニューが開きますので
その中から『利用レンタルサーバー 一覧』をクリックします。
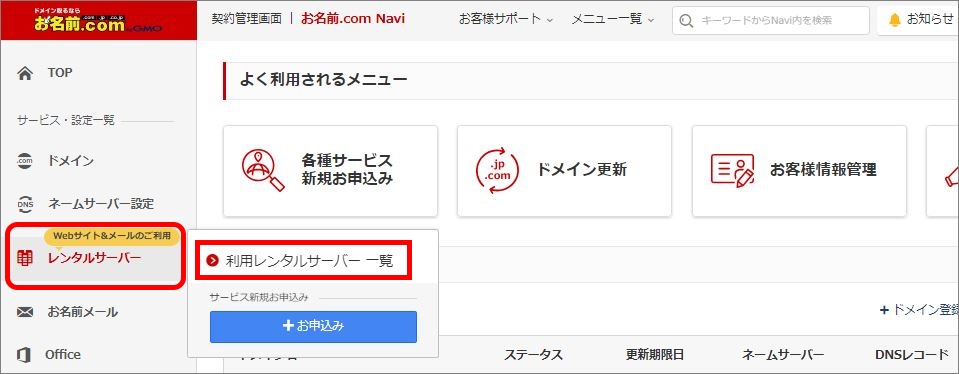
◆「お名前メール」をご契約の場合
『お名前メール』へマウスを合わせると関連メニューが開きますので
その中から『利用お名前メール 一覧』をクリックします。
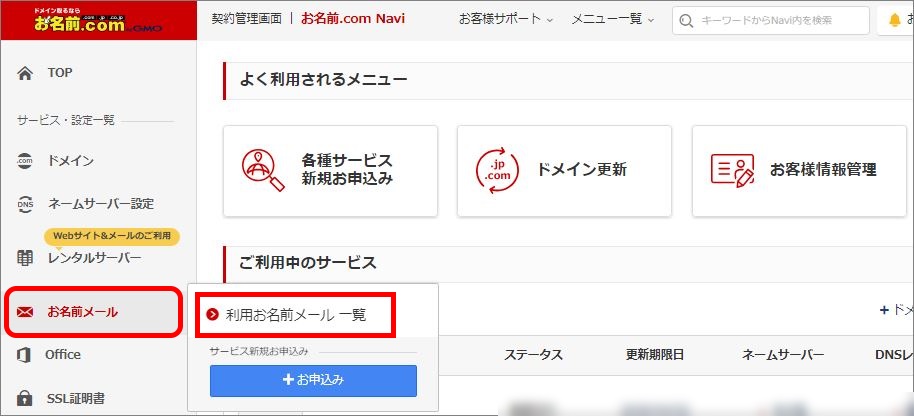
◆「Microsoft 365(旧Office 365)」をご契約の場合
『Office』へマウスを合わせると関連メニューが開きますので
その中から『ご利用中のOffice・プラン』をクリックします。
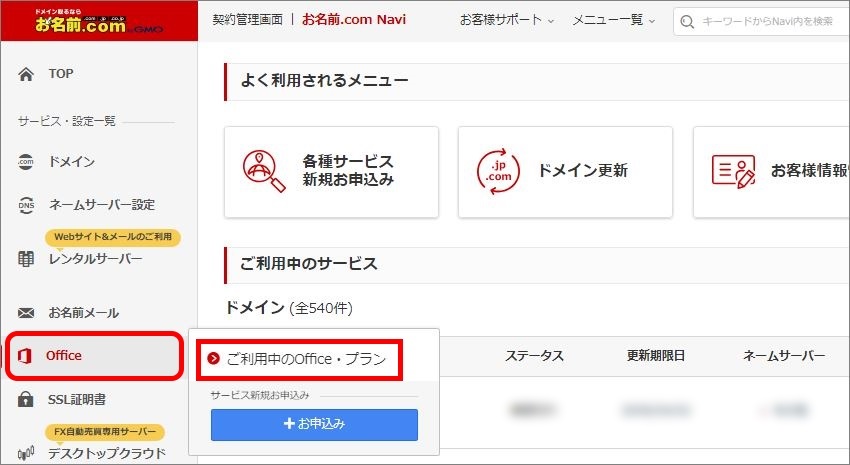
◆「デスクトップクラウド」をご契約の場合
『デスクトップクラウド』へマウスを合わせると関連メニューが開きますので
その中から『利用デスクトップクラウド 一覧』をクリックします。
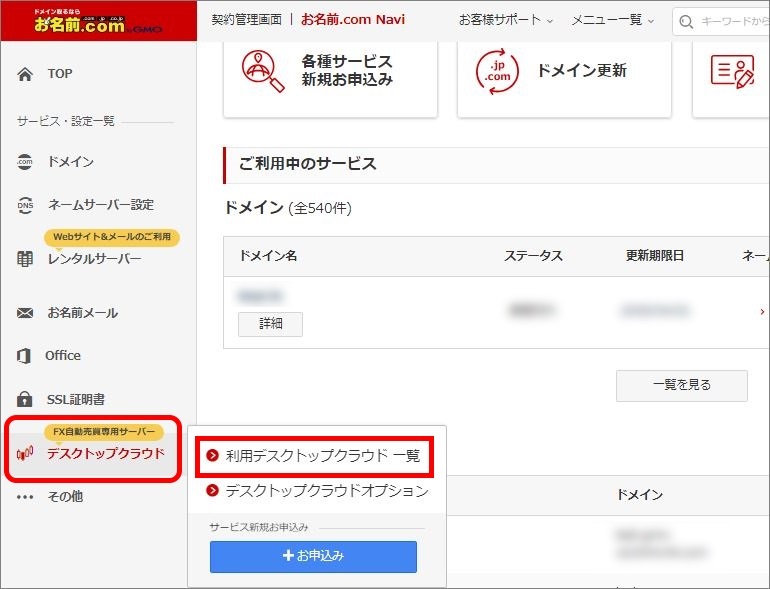
※「VPS(KVM)」や「メールマーケティング」など、その他のサービスをご契約の場合は
「その他」→「ご利用のサービス名」をご選択ください。
『利用レンタルサーバー 一覧』へ移動しようとした際に、
「更新手続きをお忘れではございませんか?」という画面が表示される場合は
「更新画面から移動する」をクリックしてください。

![]() ご契約のサービスが一覧表示されますので、詳細を確認するプラン名をクリックします。
ご契約のサービスが一覧表示されますので、詳細を確認するプラン名をクリックします。
※画像は「レンタルサーバー」を選択した場合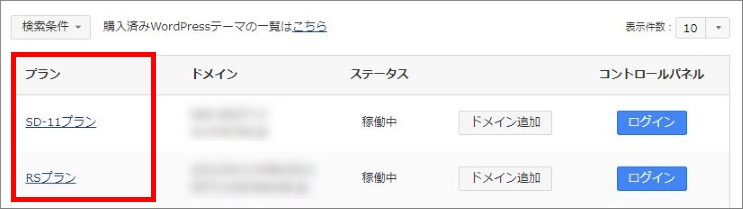
![]() ご利用サービス詳細画面にて「まとめ払い」ボタンをクリックします。
ご利用サービス詳細画面にて「まとめ払い」ボタンをクリックします。
※画像はレンタルサーバー RSプランの場合
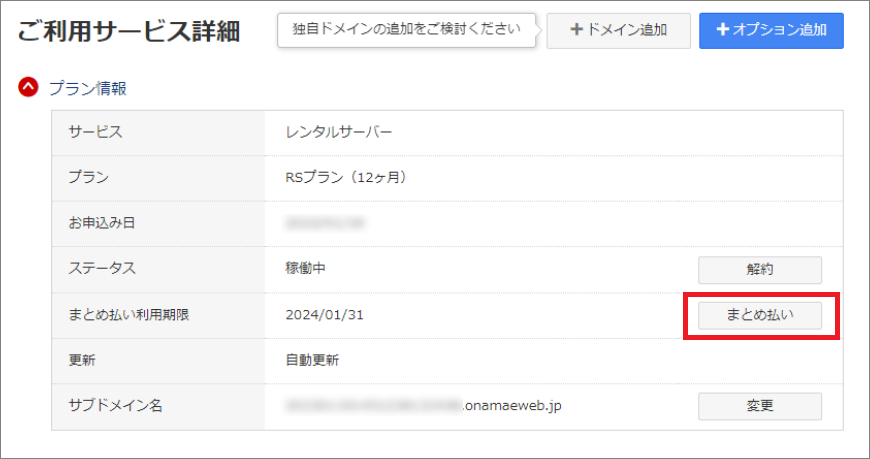
![]() お支払いプラン選択画面にてご希望の契約期間を選択し「確認」をクリックします。
お支払いプラン選択画面にてご希望の契約期間を選択し「確認」をクリックします。
※画像は一例のため、契約期間のご用意やご利用料金など、実際と異なる場合がございます。
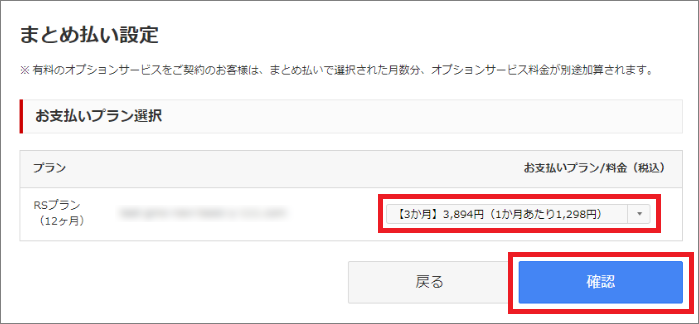
![]() お申込み内容、および注意事項をご確認いただき、よろしければ
お申込み内容、および注意事項をご確認いただき、よろしければ
「注意事項に同意し、手続きに申込みます。」にチェックを入れ、「確定」ボタンをクリックしてください。
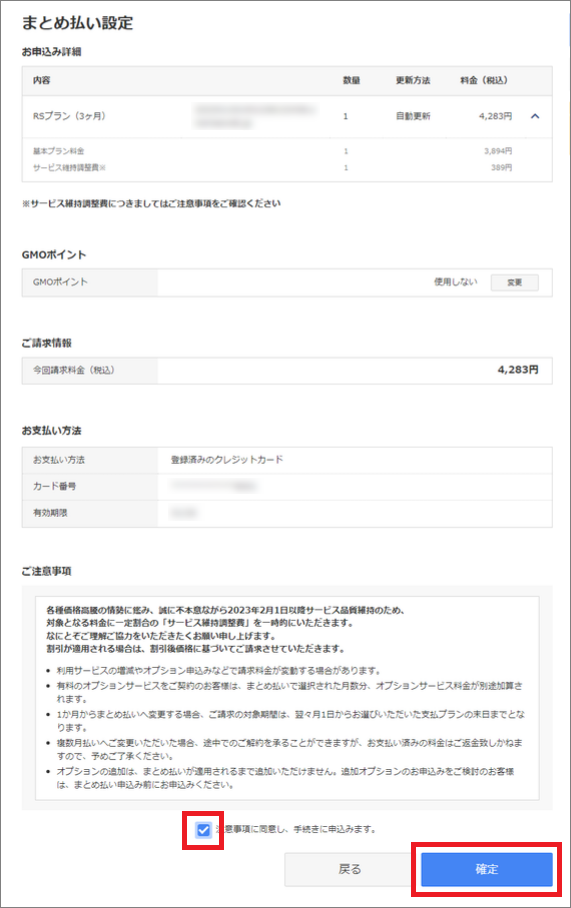
以上で、お名前.com Navi上でのお手続きは完了です。
指定のご利用料金につきまして、お支払い手続きをお願いいたします。
弊社にてご入金を確認いたしました後に、まとめ払い期間の変更は完了となります。
※期間変更は現在の利用期限日以降に適用されます。
現在の「まとめ払い利用期限」が「20XX年7月31日の場合、20XX年8月1日から
お申込みの新契約期間が適用されます。
※更新は「自動更新」となります。
再度の契約期間変更やご解約手続きなどをいただかない限り、同一期間で自動更新が行われます。




