ご請求/お支払い方法について
支払方法を銀行振込に変更
銀行振込への変更方法をご案内いたします。
|
![]() こちらからログインを行います。
こちらからログインを行います。

![]() 画面右上の「マイページ」をクリックします。
画面右上の「マイページ」をクリックします。
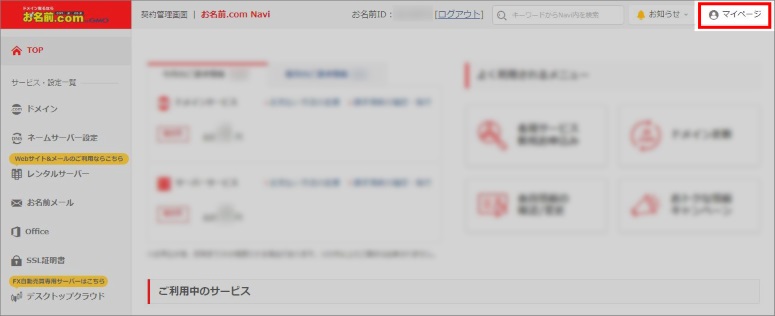
「更新手続きをお忘れではございませんか?」という画面が表示される場合は
「更新画面から移動する」をクリックしてください。

![]() 「お支払情報」項目内「サーバーサービス」の「お支払い情報」をクリックします。
「お支払情報」項目内「サーバーサービス」の「お支払い情報」をクリックします。
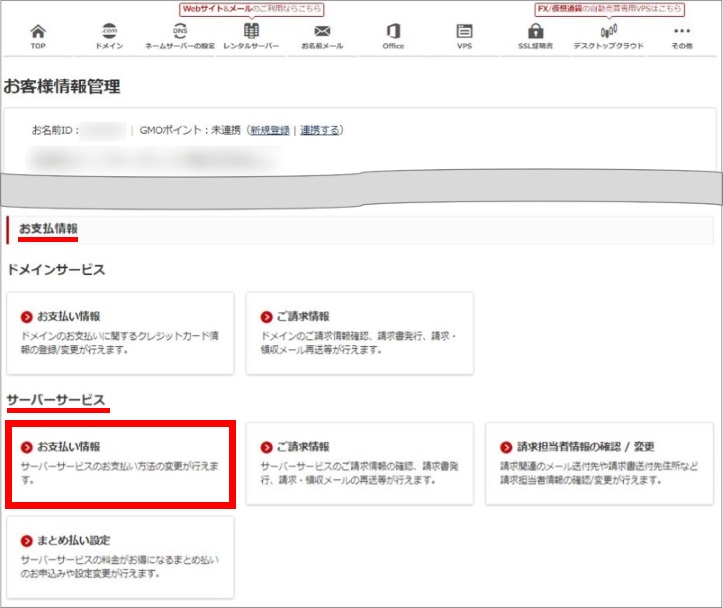
![]() 現在のお支払い方法が表示されますので、「お支払い方法」の右側「変更」をクリックします。
現在のお支払い方法が表示されますので、「お支払い方法」の右側「変更」をクリックします。
※画面イメージは、クレジットカードから変更する場合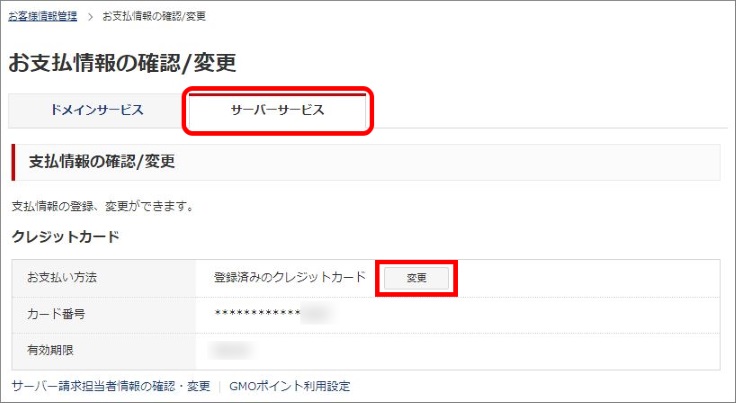
![]() 「銀行振込」を選択し、「更新する」をクリックします。
「銀行振込」を選択し、「更新する」をクリックします。
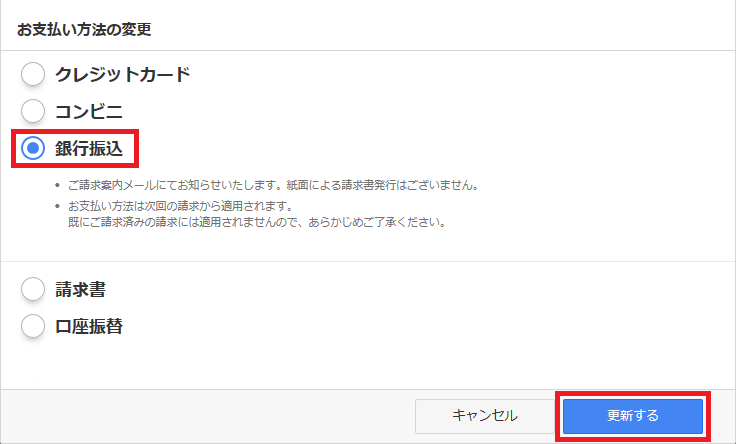
![]() 「お支払い方法を更新しました。」のポップアップが表示されましたら、変更は終了です。
「お支払い方法を更新しました。」のポップアップが表示されましたら、変更は終了です。
次回ご請求分より変更後の支払方法でのご請求になります。
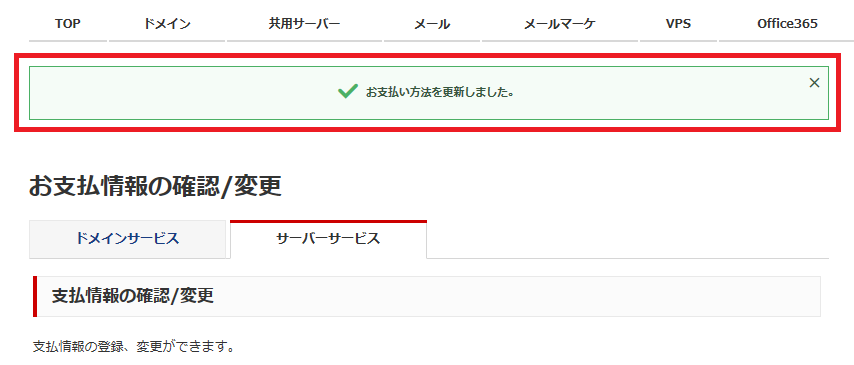
※支払方法変更後、ご登録のメールアドレス宛にお支払い方法変更の完了メールが送信されますのでご確認ください。
![]() こちらへアクセスし、お名前IDとパスワードをご入力のうえ、「ログイン」をタップします。
こちらへアクセスし、お名前IDとパスワードをご入力のうえ、「ログイン」をタップします。

![]() 「サーバーサービス」タブをタップし、「お支払い情報の確認/変更」をタップします。
「サーバーサービス」タブをタップし、「お支払い情報の確認/変更」をタップします。
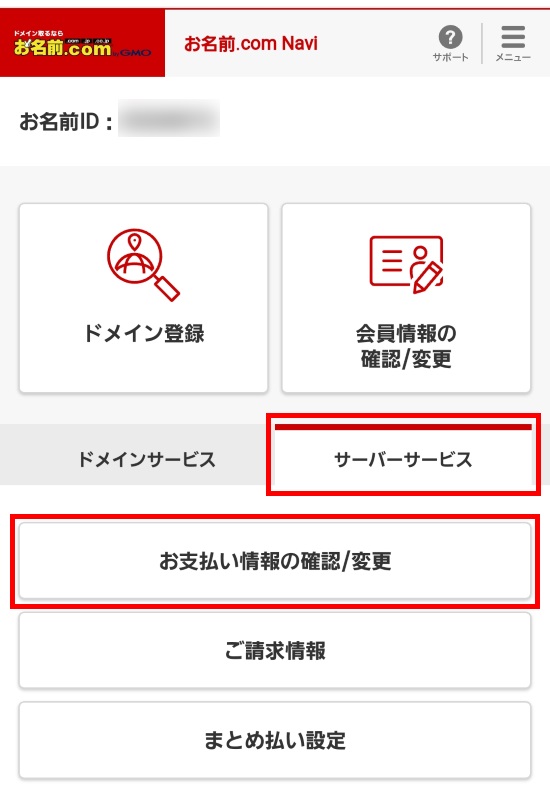
ドメイン更新画面が表示される場合は、右上「メニュー」をタップしてください。
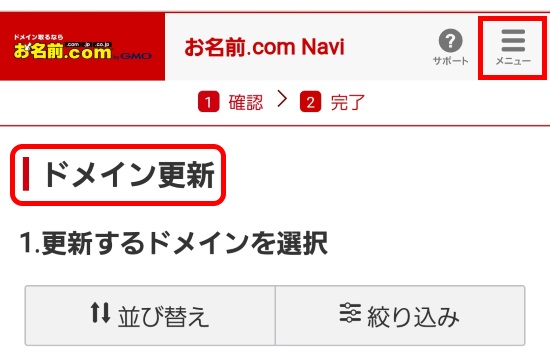
「TOP」をタップし、「このサイトを離れますか?」と表示されましたら、
「このページを離れる」をタップしてください。
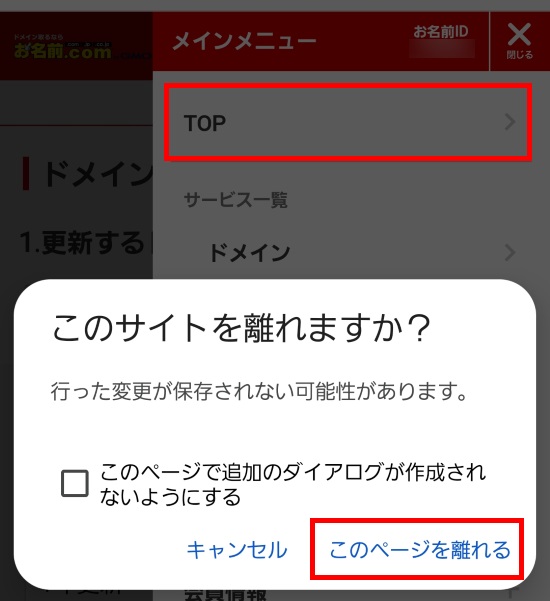
![]() 現在のサーバーサービスのお支払方法が表示されますので、「お支払い方法の変更・削除」をタップします。
現在のサーバーサービスのお支払方法が表示されますので、「お支払い方法の変更・削除」をタップします。
※画面イメージは、コンビニエンスストア払いから変更する場合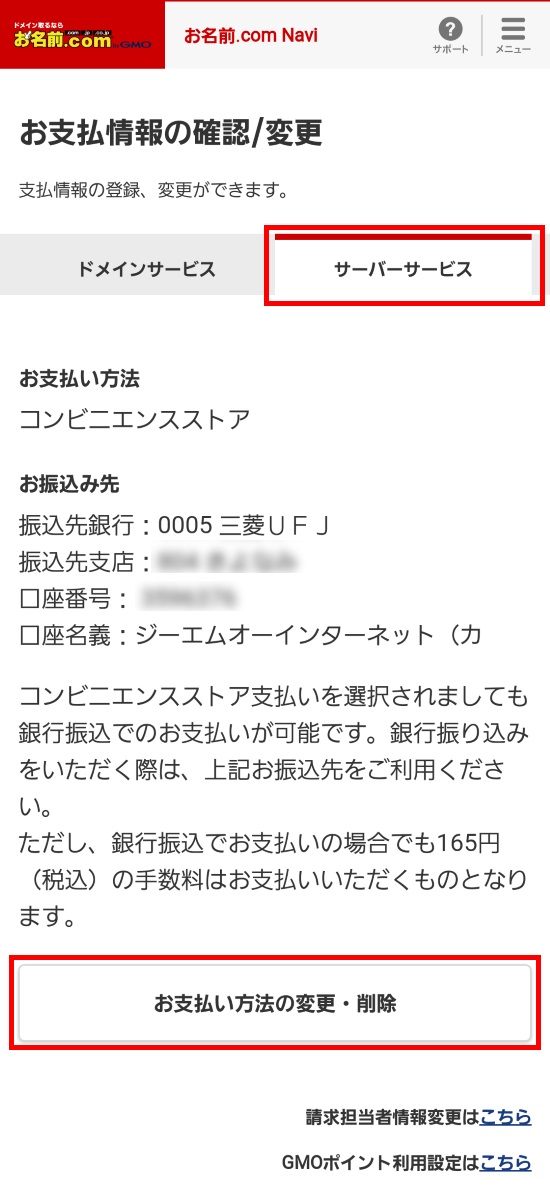
![]() 「銀行振込」を選択します。
「銀行振込」を選択します。
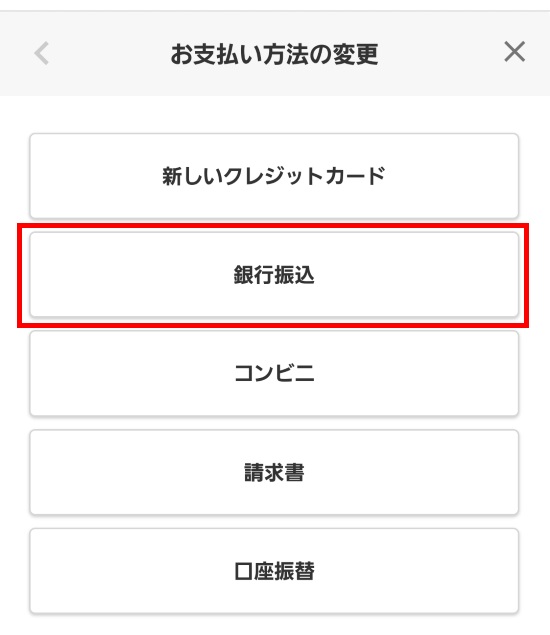
![]() 表示される注意事項をご確認いただき、よろしければ「変更」をタップしてください。
表示される注意事項をご確認いただき、よろしければ「変更」をタップしてください。
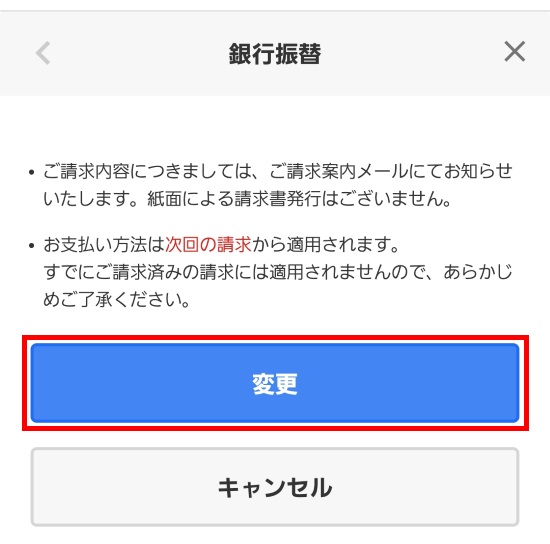
![]() 「お支払い方法を更新しました。」と表示されましたら、変更は完了です。
「お支払い方法を更新しました。」と表示されましたら、変更は完了です。
次回ご請求分より変更後の支払方法でのご請求になります。
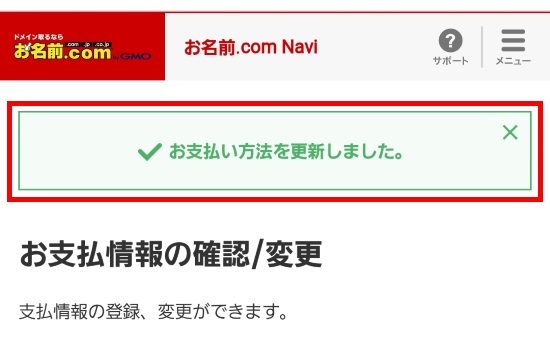
※支払方法変更後、ご登録のメールアドレス宛にお支払い方法変更の完了メールが送信されますのでご確認ください。




