ドメインサービスのご契約について
ドメイン契約更新
ドメインの契約更新方法についてご案内いたします。
ドメインの更新期限日までに更新手続きをすることでドメインの登録期限が延長され、引き続き利用することができます。
ドメインの契約更新が完了した時点でドメインの登録期限日から更新年数分が延長されます。
更新年数は1年~9年まで選択できます。
最大9年までであれば更新完了直後でも追加で更新手続きを行うことができます。
更新完了後にキャンセルは行えませんので登録期限をご確認のうえ、
お間違えのないようお手続きをお願いいたします。
※手動による契約更新ではなく、自動更新を設定ご希望の場合はこちらをご参照ください。
![]() こちらからログインを行います。
こちらからログインを行います。

![]() 契約更新を行うドメインの右側、『更新』ボタンをクリックします。
契約更新を行うドメインの右側、『更新』ボタンをクリックします。
▼ 「異なる画面が表示されている場合はこちら」
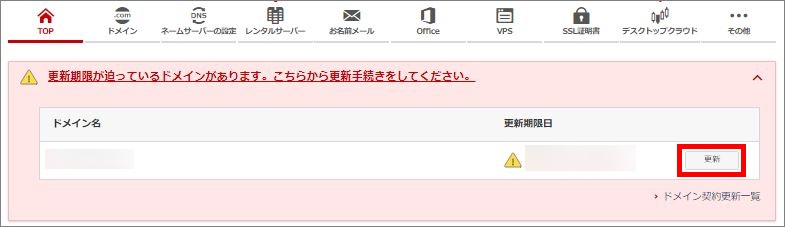
![]() 更新を行うドメインのチェックボックスにチェックを入れ、
更新を行うドメインのチェックボックスにチェックを入れ、
更新年数の選択、お支払い方法の設定後、『次へ』ボタンをクリックします。
※ドメインプロテクションが不要な場合は、あらかじめチェックボックスをOFFにしてから『次へ』をクリックしてください。
※「クレジットカード」でお申込みいただいた場合、更新忘れを防止する「自動更新」が設定されます。
◆Whois情報公開代行サービスを設定している場合は、
更新年数と同じ年数分のWhois情報公開代行サービスも同時にお申込みとなります。
Whois情報公開代行サービスをご希望でない場合は、ドメイン更新の前に解除を行ってください。
※Whois情報公開代行サービスの解除をご希望の場合はこちらをご参照ください。
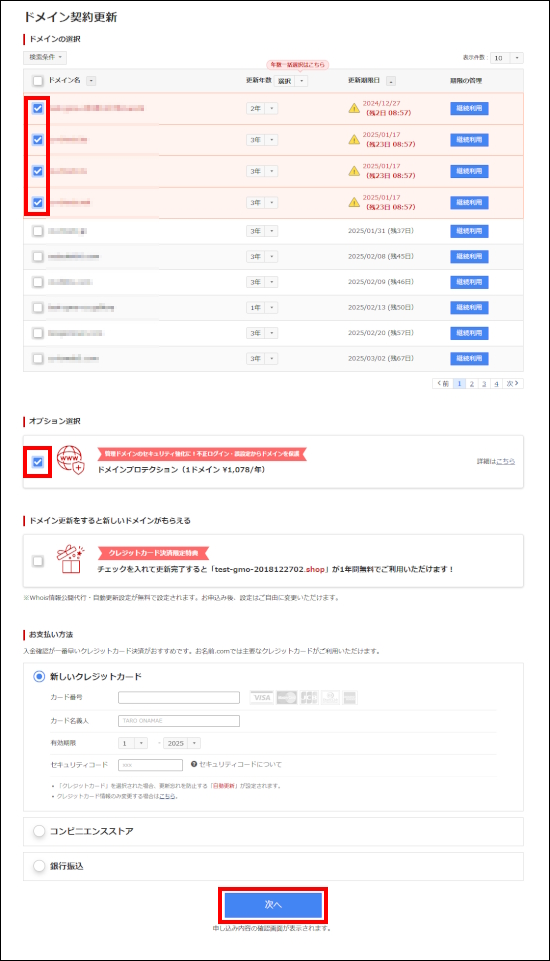
◆支払い方法別の更新完了までの所要時間は以下ご参照ください。
| 支払い方法 | 所要時間 |
|---|---|
| 銀行振り込み | 入金確認後、1~2営業日(土日祝含まず) |
| コンビニエンスストア支払い | 入金確認後、1~2日(土日祝含む) |
| クレジットカード支払い | 即時(ホームページ上での申し込みが完了した時点で登録完了) |
![]() お申込み内容の確認画面が表示されます。
お申込み内容の確認画面が表示されます。
ご入力内容に誤りがないことをご確認のうえ、「申し込む」ボタンをクリックしてください。
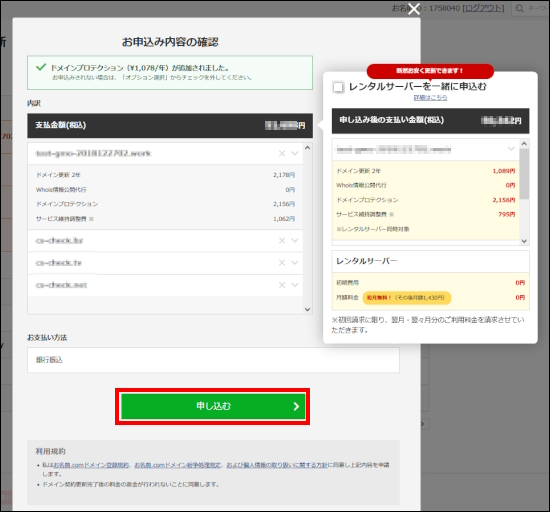
![]() 完了画面が表示されます。
完了画面が表示されます。
お名前.com会員の連絡先メールアドレス宛に、今回の申請内容および結果が送信されますので、ご確認ください。
※銀行振込み、コンビニエンスストア支払いの場合、同時にご請求メールが送信されます。
お振込み口座番号や着金期限日を記載しておりますので、ご確認のうえ、お早めにご入金ください。

お名前.com Naviへログイン後、『ドメイン』へマウスを合わせると関連メニューが開きますので、
その中から『ドメイン更新』をクリックします。
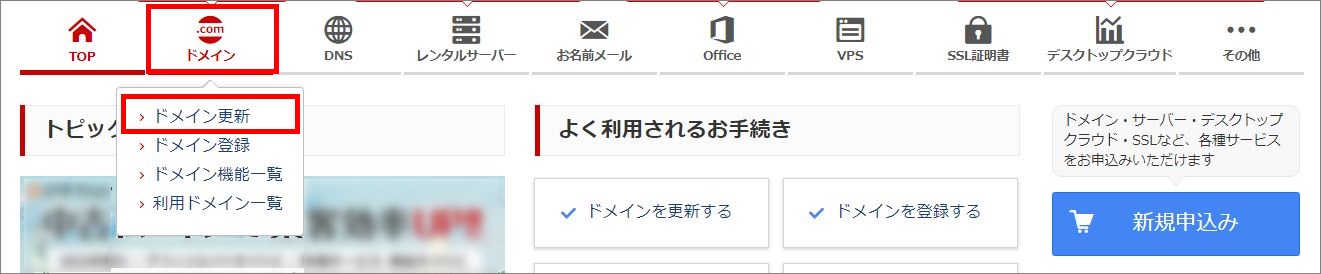
または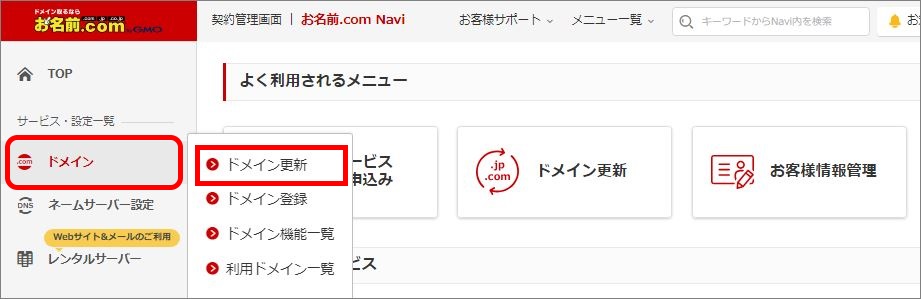
前述の手順【3】へお進みください。
![]() こちらへアクセスし、お名前IDとパスワードをご入力のうえ、「ログイン」をタップします。
こちらへアクセスし、お名前IDとパスワードをご入力のうえ、「ログイン」をタップします。

![]() 更新を行うドメインのチェックボックスにチェックを入れ、
更新を行うドメインのチェックボックスにチェックを入れ、
プルダウンメニューから更新年数を選択し、お支払い方法をご設定のうえ、『次へ』をタップします。
※登録済みクレジットカード以外でのお支払いをご希望の場合は、
『お支払い方法の変更』ボタンをタップしてください。
※「クレジットカード」でお申込みいただいた場合、更新忘れを防止する「自動更新」が設定されます。
◆Whois情報公開代行サービスを設定している場合は、
更新年数と同じ年数分のWhois情報公開代行サービスも同時にお申込みとなります。
Whois情報公開代行サービスをご希望でない場合は、ドメイン更新の前に解除を行ってください。
※Whois情報公開代行サービスの解除をご希望の場合はこちらをご参照ください。
▼ 「異なる画面が表示されている場合はこちら」
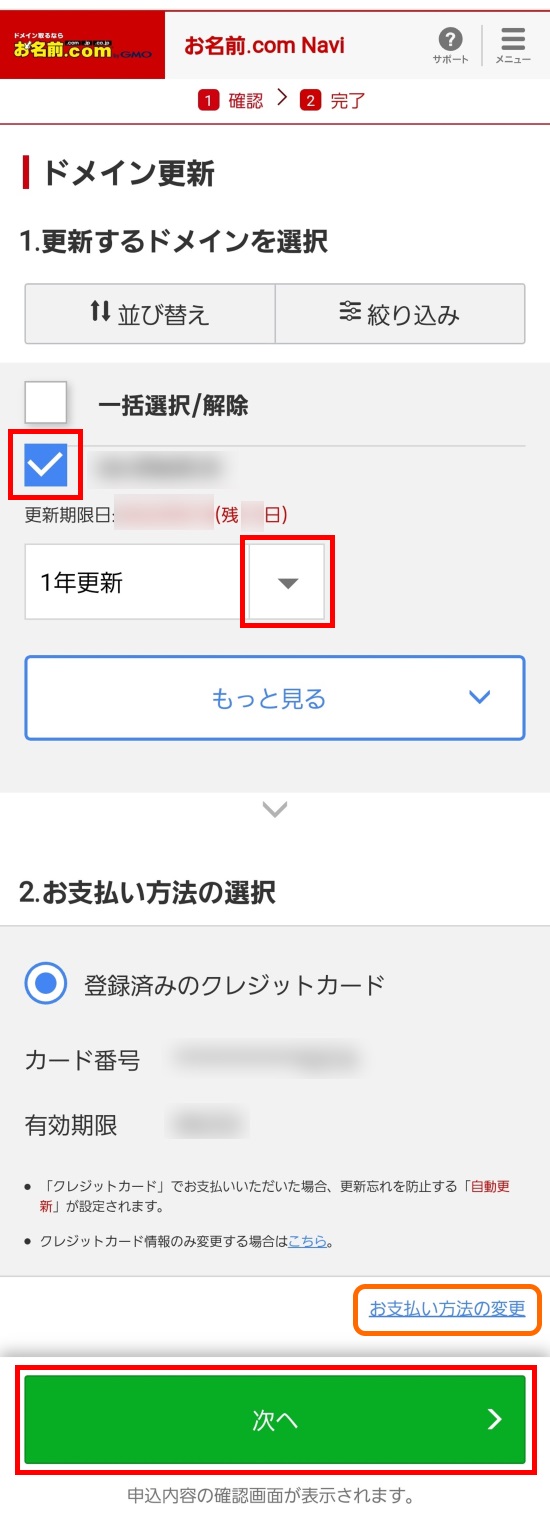
◆支払い方法別の更新完了までの所要時間は以下ご参照ください。
| 支払い方法 | 所要時間 |
|---|---|
| 銀行振り込み | 入金確認後、1~2営業日(土日祝含まず) |
| コンビニエンスストア支払い | 入金確認後、1~2日(土日祝含む) |
| クレジットカード支払い | 即時(ホームページ上での申し込みが完了した時点で登録完了) |
![]() オプション選択画面が表示されますので、必要に応じた項目にチェックを入れ、「次へ」をタップします。
オプション選択画面が表示されますので、必要に応じた項目にチェックを入れ、「次へ」をタップします。
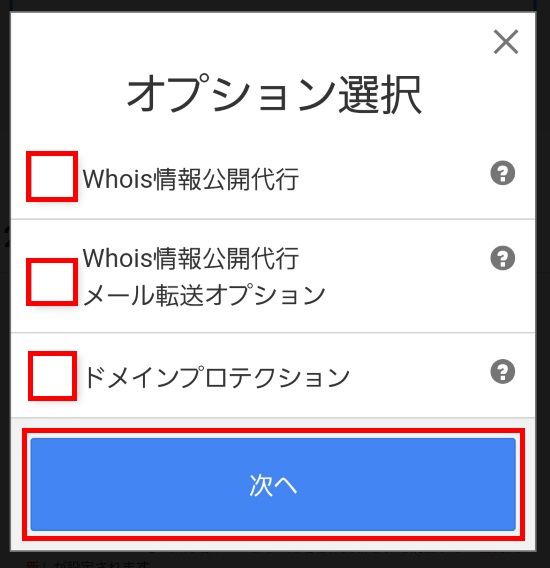
![]() お申込み内容の確認画面が表示されます。
お申込み内容の確認画面が表示されます。
ご入力内容に誤りがないことをご確認のうえ、「申込む」ボタンをタップしてください。
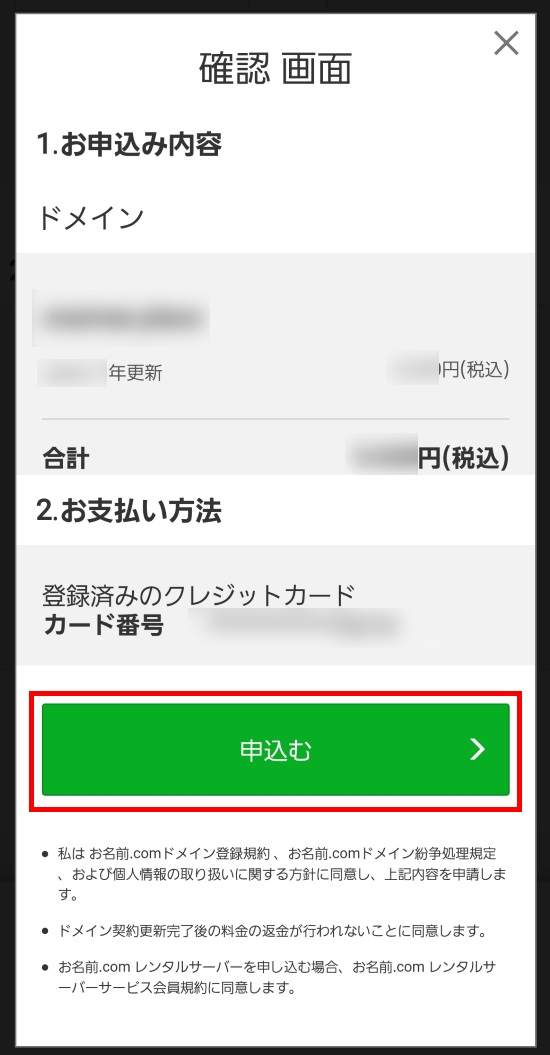
![]() 完了画面が表示されます。
完了画面が表示されます。
お名前.com会員の連絡先メールアドレス宛に、今回の申請内容および結果が送信されますので、ご確認ください。
※銀行振込み、コンビニエンスストア支払いの場合、同時にご請求メールが送信されます。
お振込み口座番号や着金期限日を記載しておりますので、ご確認のうえ、お早めにご入金ください。
ログイン後、TOP画面が表示される場合は
右上「メニュー」をタップした後、「ドメイン更新」をタップします。
※メニューが自動で閉じない場合は右上「閉じる」をタップしてください。
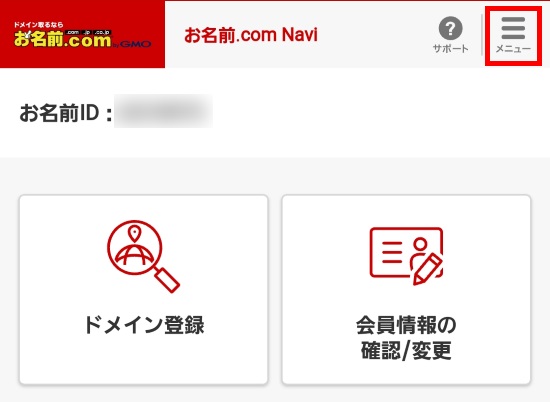
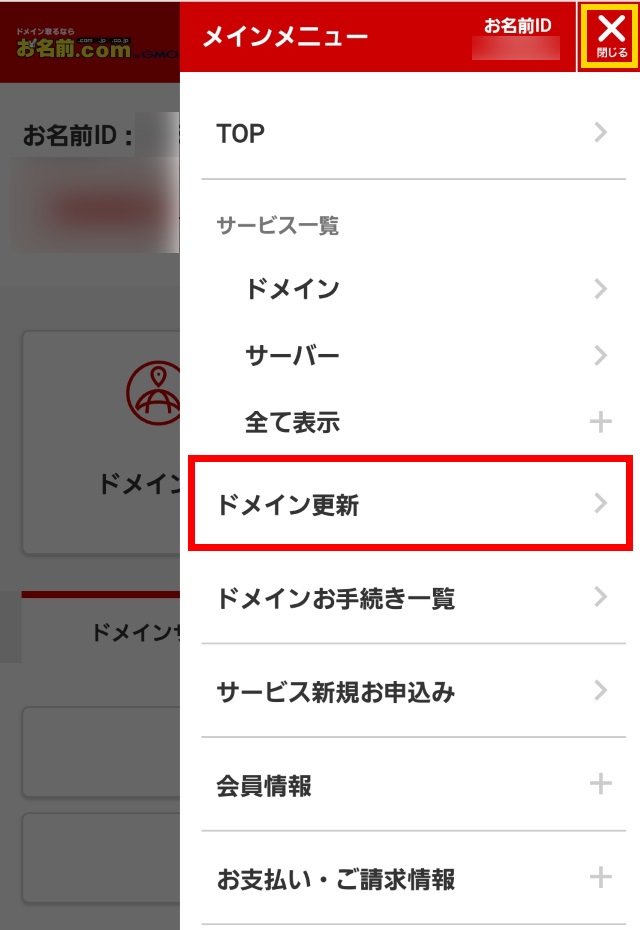
前述の手順【2】へお進みください。
1.「ドメイン設定」メニューから「ドメイン契約更新」をクリックします。
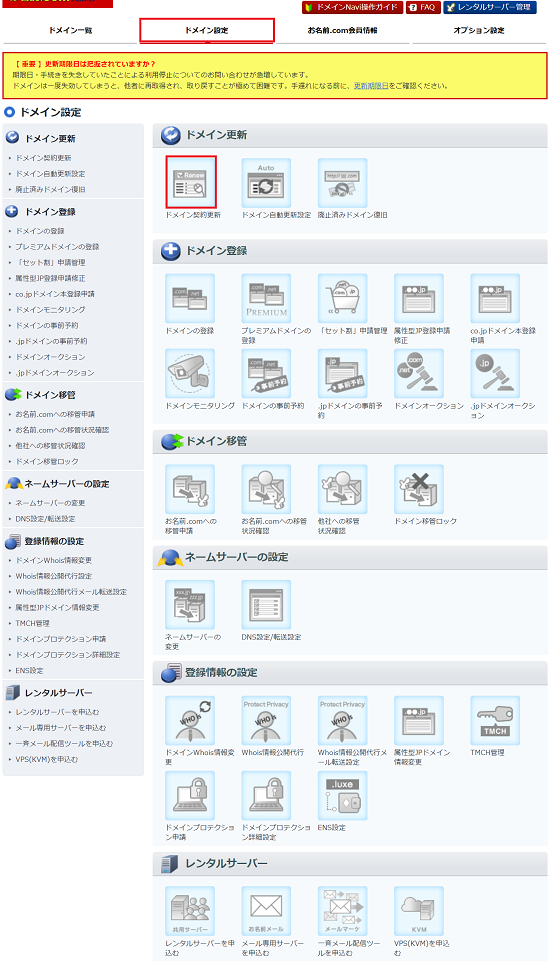
2.更新を行うドメインのチェックボックスをクリックし、更新年数、お支払い方法を選択後、
『次へ』ボタンをクリックしてください。
※登録済みクレジットカード以外でのお支払いをご希望の場合は、
「その他のお支払いはこちら」ボタンをクリックしてください。
※「クレジットカード」でお申込みいただいた場合、更新忘れを防止する「自動更新」が設定されます。
◆Whois情報公開代行サービスを設定している場合は、
更新年数と同じ年数分のWhois情報公開代行サービスも同時にお申込みとなります。
Whois情報公開代行サービスをご希望でない場合は、ドメイン更新の前に解除を行ってください。
※Whois情報公開代行サービスの解除をご希望の場合はこちらをご参照ください。
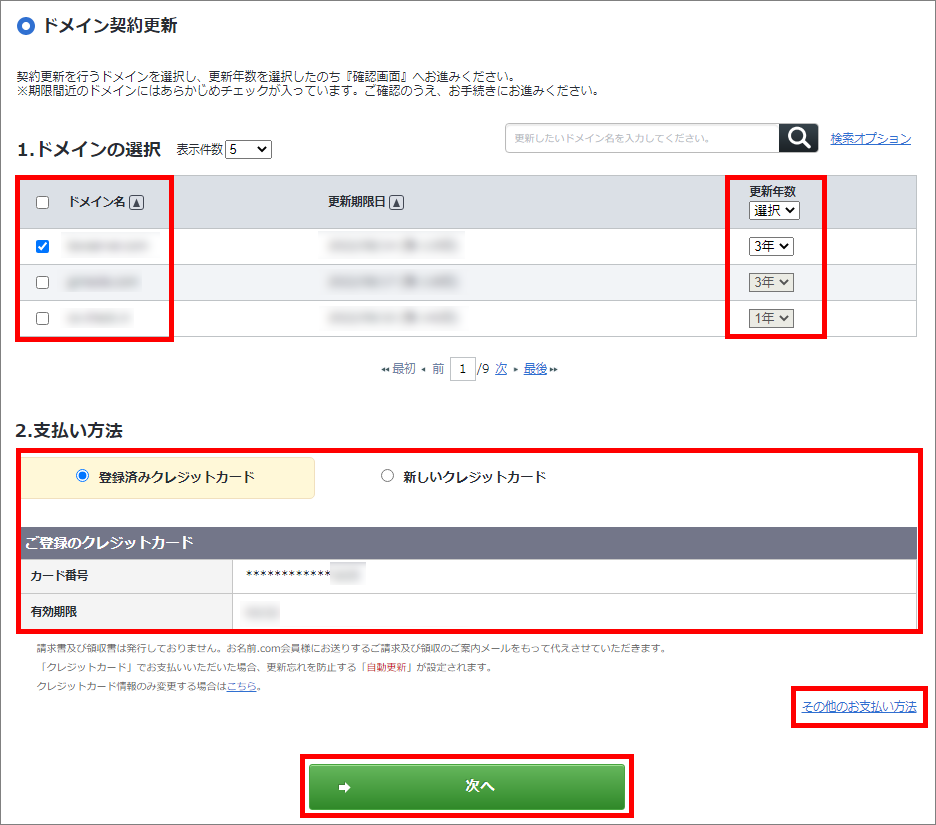
3.確認画面が表示されます。
ご入力内容に誤りがないことをご確認のうえ、利用規約にご同意いただけましたら、
『申し込む』ボタンをクリックしてください。
※必要に応じて、ドメインオプション選択のチェックボックスにチェックを入れてください。
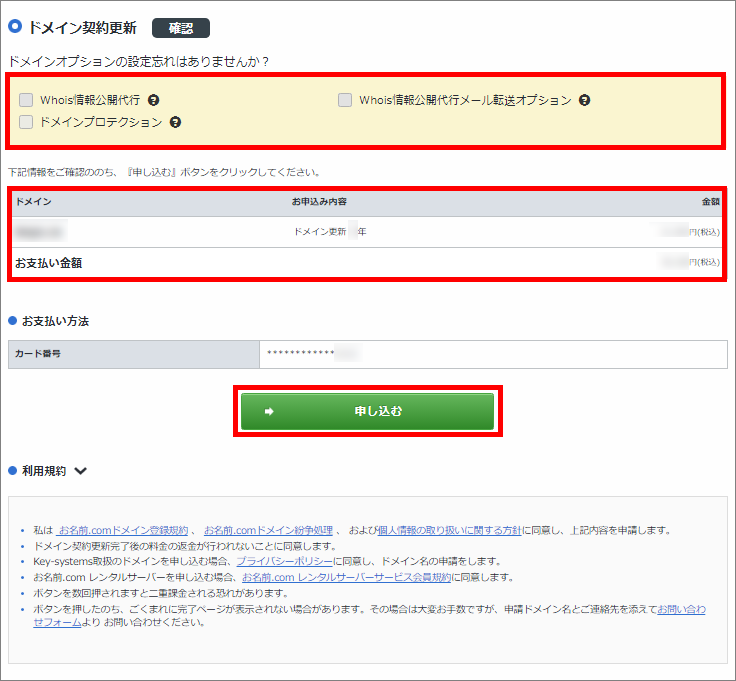
4.完了画面が表示されます。
お名前.com会員の連絡先メールアドレス宛に今回の申請内容および結果が送信されますので、ご確認ください。
※銀行振込み、コンビニエンスストア支払いの場合、同時にご請求メールが送信されます。
お振込み口座番号や着金期限日を記載しておりますので、ご確認のうえ、お早めにご入金ください。




