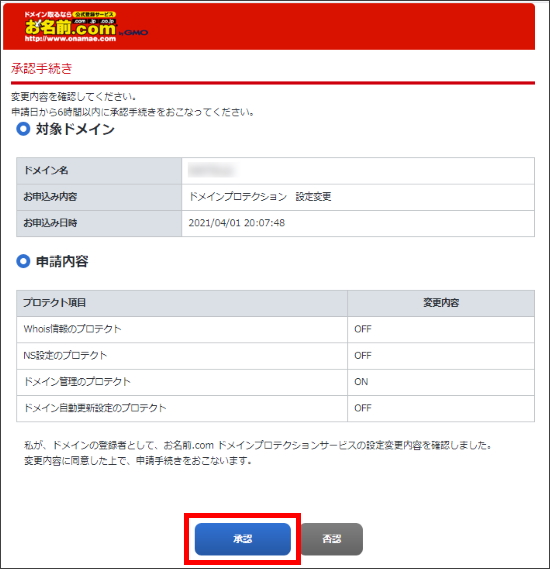ドメインサービスのご契約について
ドメインプロテクション
■ドメインプロテクションとは
ドメイン毎にお名前.com Naviの操作を制限することができるサービスです。
ドメイン保有者(ドメイン登録者)様の承認を経て、ドメインの各種操作が可能になります。
詳細はこちらをご覧ください。
1.こちらからログインを行います。

2.『ドメイン』へマウスを合わせると関連メニューが開きますので、
その中から『ドメイン機能一覧』をクリックします。

※表示される画面が異なる場合はこちらをクリック
3.ドメイン機能一覧が表示されますので、『カテゴリから探す』項目内の『セキュリティ強化』から
『ドメインプロテクション申請/解除』をクリックします。
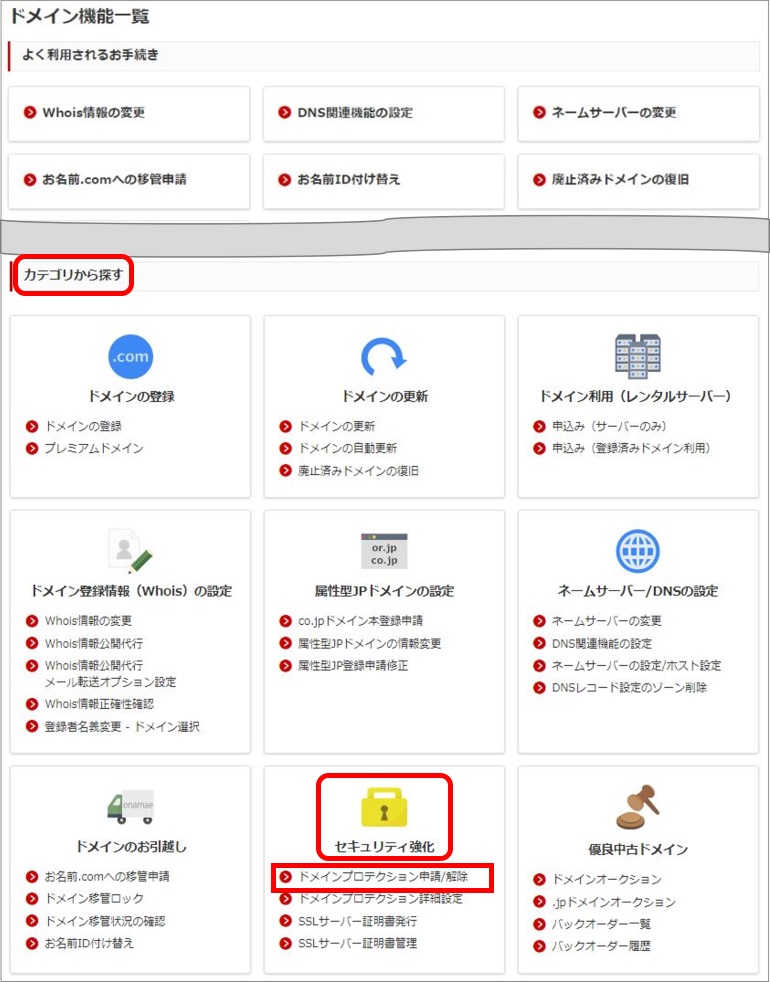
4.対象ドメイン左側のチェックを入れ、ご希望のお支払い方法をご選択のうえ『次へ』ボタンをクリックしてください。
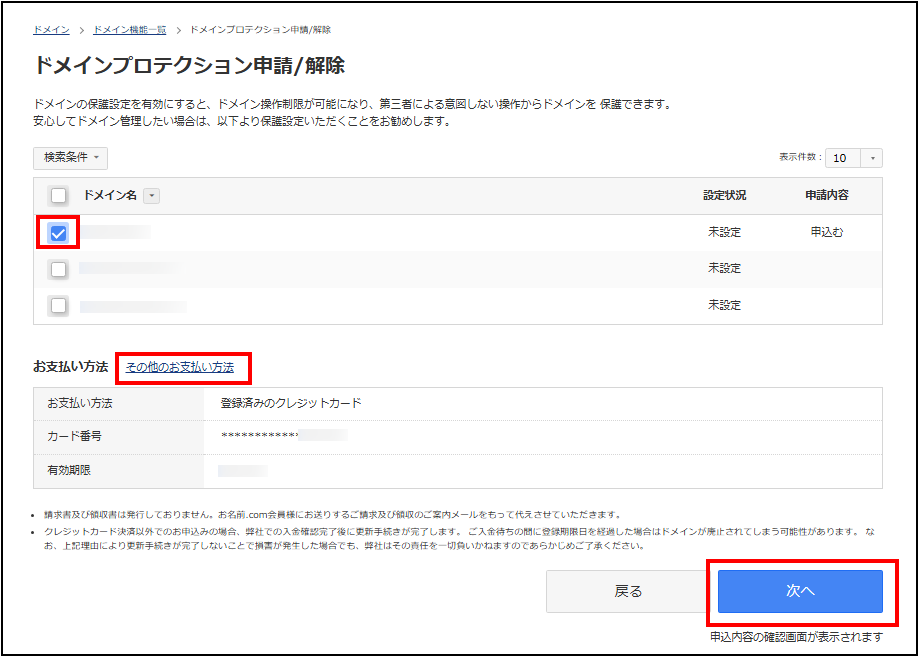
『解約』画面は、ドメイン選択すると申請内容に『解除』が表示されます。
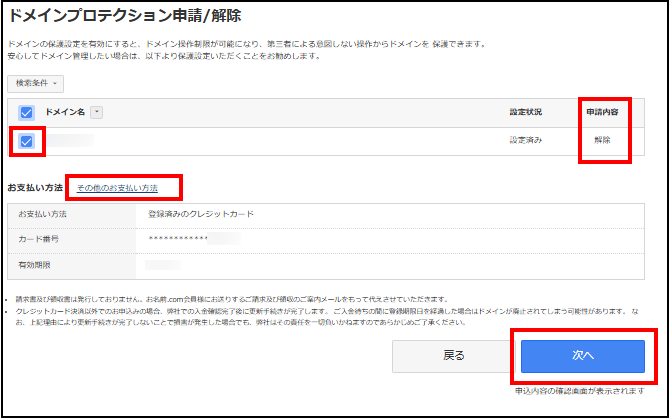
お支払い方法はクレジットカード払い・銀行振込・コンビニ払いをご選択いただけます。
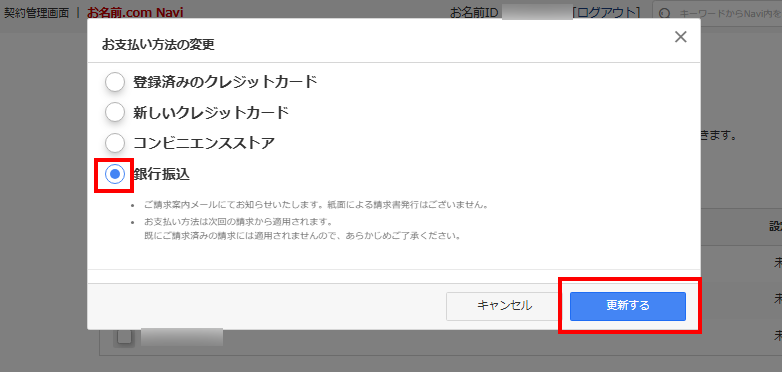
5.申請内容に誤りがないことを確認し、『規約に同意し、上記内容を申し込む』ボタンをクリックしてください。
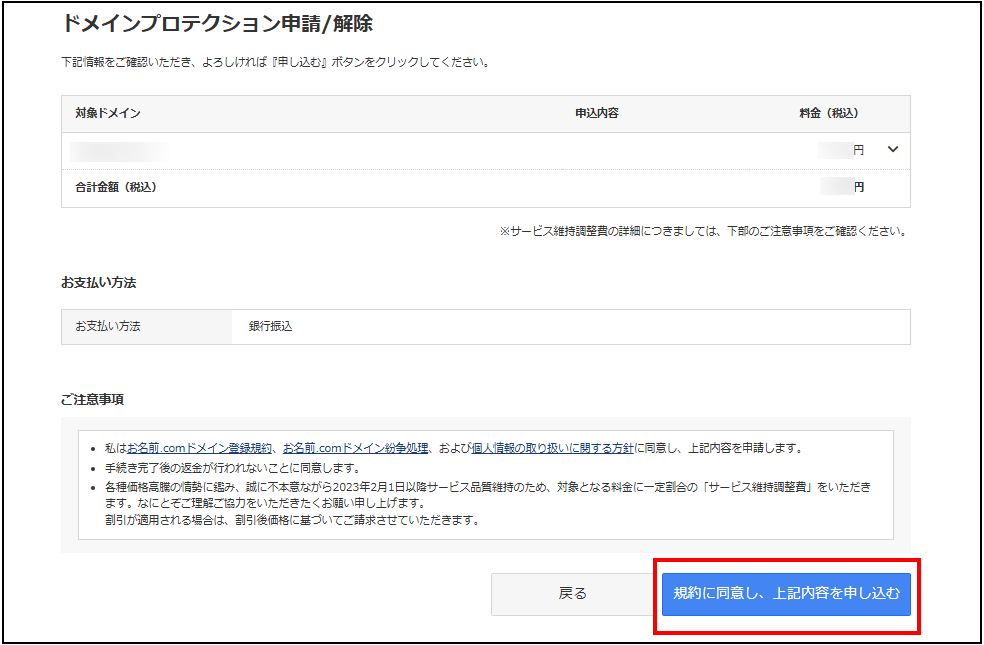
6.お申込み手続き完了です。
お名前.com会員情報のメールアドレスに申請内容を記載したメールを送信いたしますのでご確認ください。
銀行振込・コンビニ払いはご入金確認後設定変更が可能になります。
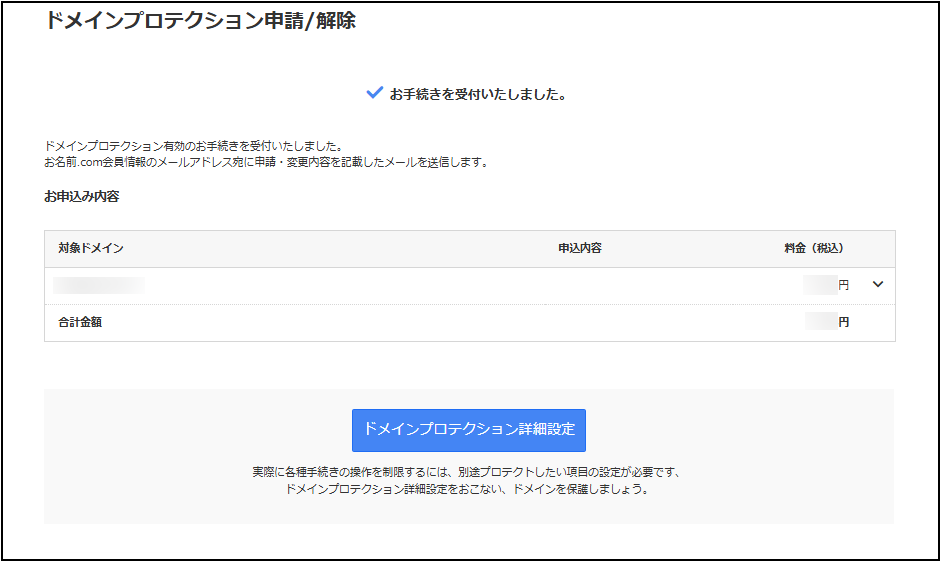
1.こちらからログインを行います。

2.『ドメイン』へマウスを合わせると関連メニューが開きますので、
その中から『ドメイン機能一覧』をクリックします。

※表示される画面が異なる場合はこちらをクリック
3.ドメイン設定の各種メニューが表示されます。登録情報の設定項目内の『ドメインプロテクション設定』をクリックします。
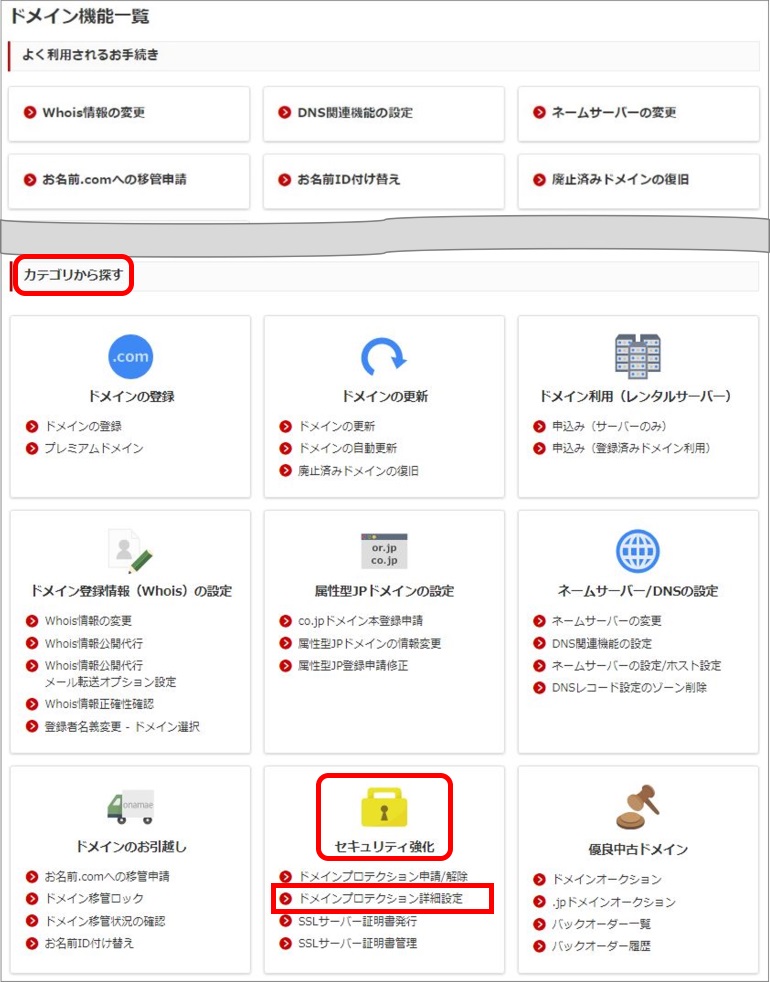
4.対象ドメイン左側のチェックを入れ、各プロテクト項目のON/OFFをご選択のうえ『確認画面へ進む』ボタンをクリックしてください。
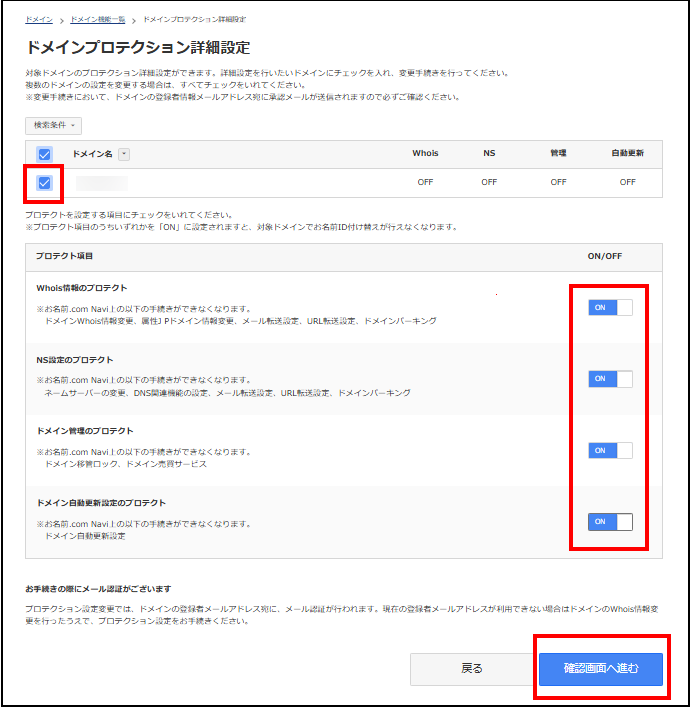
5.設定内容に誤りがないことを確認し、『設定する』ボタンをクリックしてください。
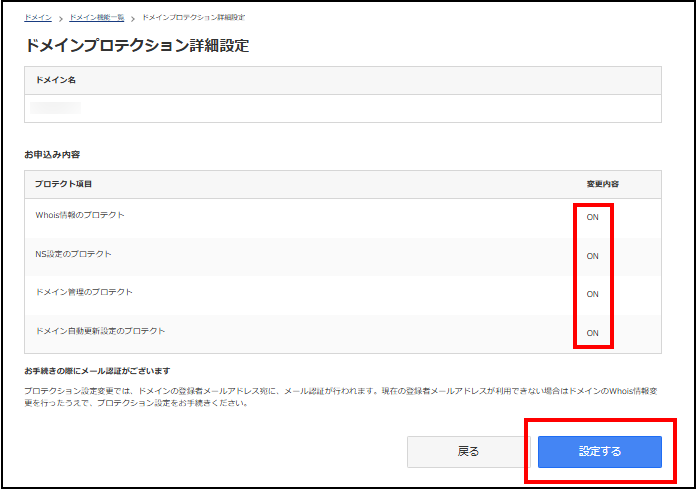
6.お名前.com Navi上での操作は完了です。
ドメインWHOIS情報(登録者)にご登録のメールアドレス宛に承認メールが送信されますので、
6時間以内にメールに記載のURLへアクセスし、承認手続きをおこなってください。
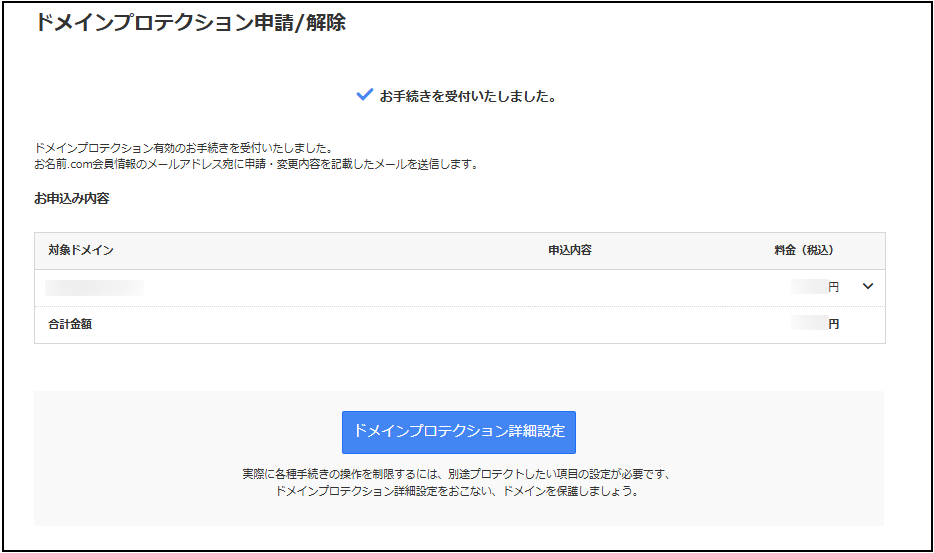
ドメインプロテクションでは、設定変更時にドメイン登録者メールアドレス宛にメール認証がおこなわれます。
以下件名のメールをご確認のうえ、承認お手続きをおこなってください。
件名:[お名前.com]ドメインプロテクション設定変更 承認依頼 ドメイン名
もし、現在の登録者メールアドレスが利用できない場合は先にドメインWhois情報変更を行ってください。
7.申請内容に誤りがないことを確認し、『承認』ボタンをクリックしてください。
『承認』対応後、3時間程度で設定変更が反映します。
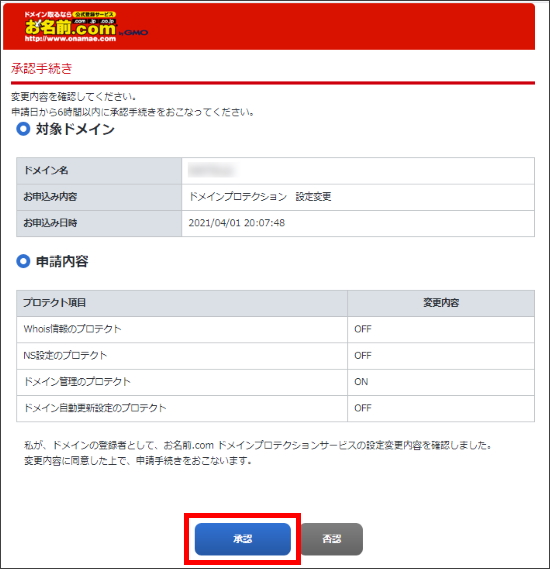
1.『ドメイン設定』メニューから『ドメインプロテクション申請』をクリックします。
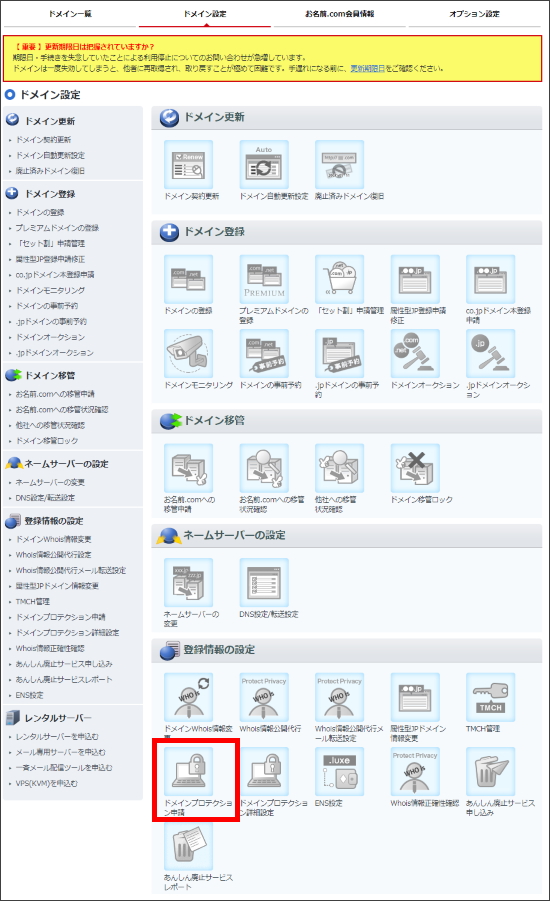
ログイン時、ドメインの更新画面が表示される場合は
画面上部の『ドメイン設定』をクリックして更新画面から移動してください。
その際、ポップアップが表示されますが、ご利用のブラウザにより
ポップアップの文言が異なる場合がございます。
<参考>
■Chromeの場合
1.「ドメイン設定」タブをクリックする
2.ポップアップがでてきます。「このページを離れる」をクリックしてください。

■Internet Explorerの場合
1.「ドメイン設定」タブをクリックする
2.ポップアップがでてきます。「このページから移動」をクリックしてください。

2.対象ドメイン左側のチェックを入れ、ご希望のお支払い方法をご選択のうえ『次へ』ボタンをクリックしてください。
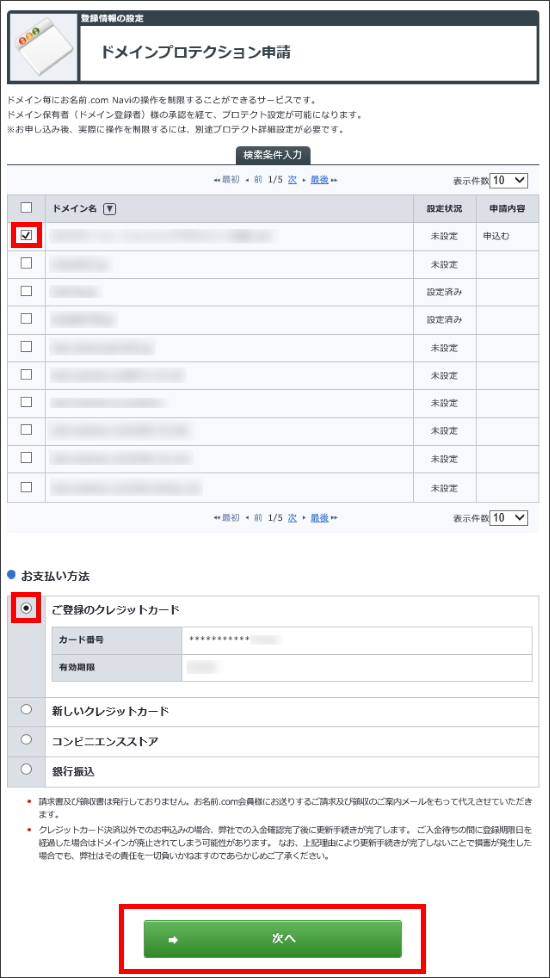
3.申請内容に誤りがないことを確認し、『規約に同意し、上記内容を申し込む』ボタンをクリックしてください。
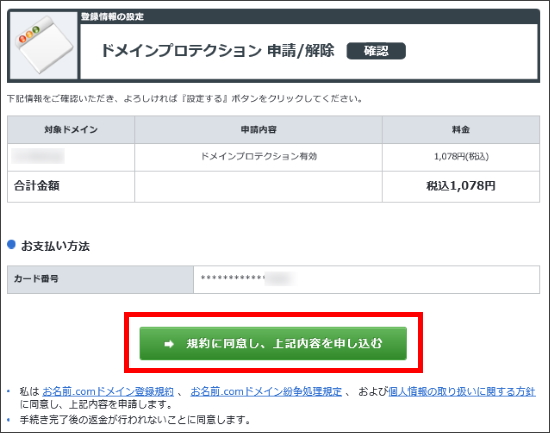
4.お申込み手続き完了です。
お名前.com会員情報のメールアドレスに申請内容を記載したメールが届けられますのでご確認ください。
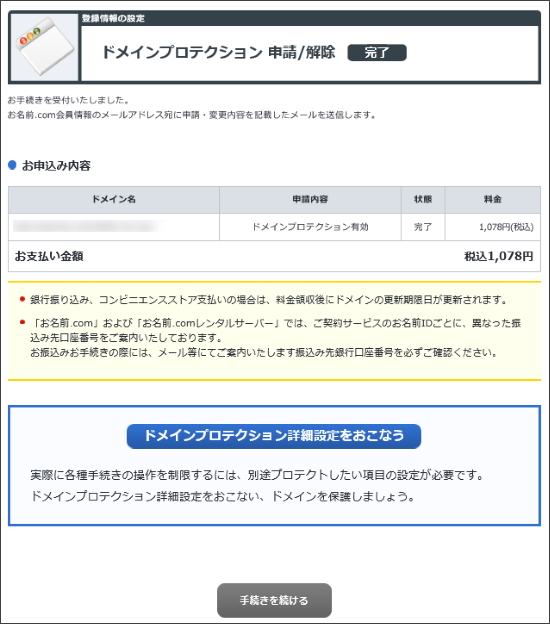
1.『ドメイン設定』メニューから『ドメインプロテクション詳細設定』をクリックします。
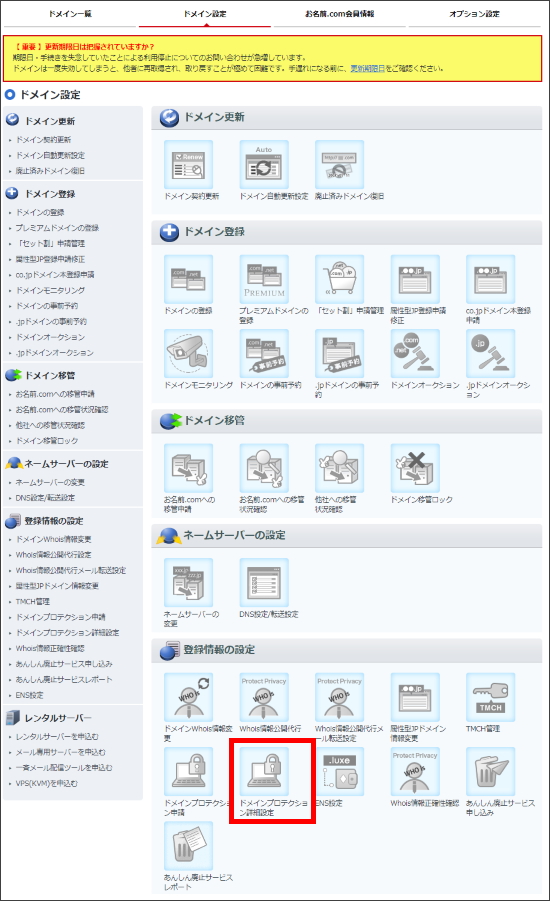
ログイン時、ドメインの更新画面が表示される場合は
画面上部の『ドメイン設定』をクリックして更新画面から移動してください。
その際、ポップアップが表示されますが、ご利用のブラウザにより
ポップアップの文言が異なる場合がございます。
<参考>
■Chromeの場合
1.「ドメイン設定」タブをクリックする
2.ポップアップがでてきます。「このページを離れる」をクリックしてください。

■Internet Explorerの場合
1.「ドメイン設定」タブをクリックする
2.ポップアップがでてきます。「このページから移動」をクリックしてください。

2.対象ドメイン左側のチェックを入れ、各プロテクト項目のON/OFFをご選択のうえ『確認画面へ進む』ボタンをクリックしてください。
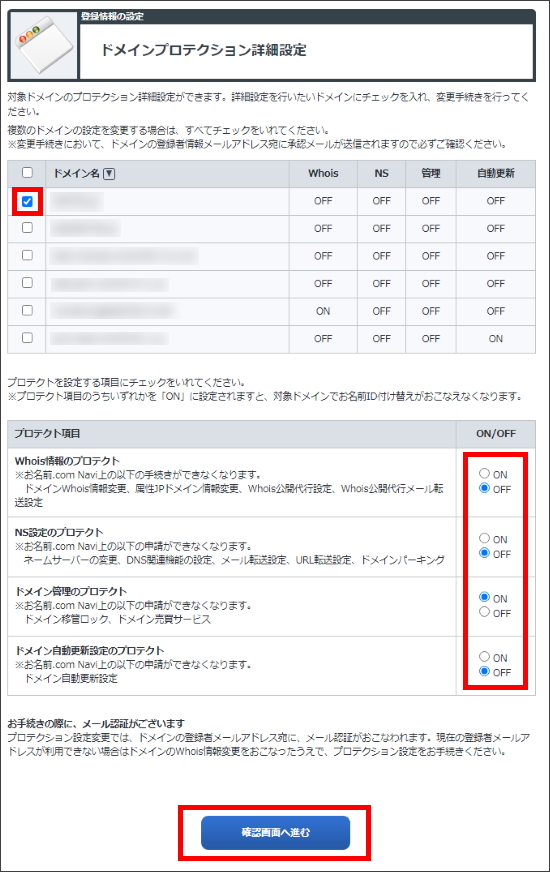
3.設定内容に誤りがないことを確認し、『設定する』ボタンをクリックしてください。
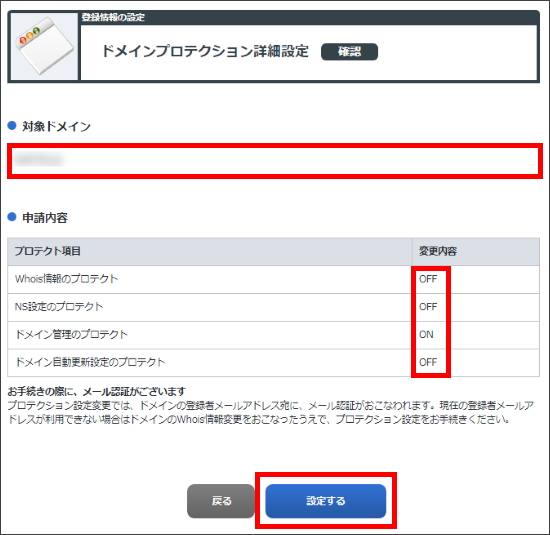
4.お名前.com Navi上での操作は完了です。
ドメインWHOIS情報(登録者)にご登録のメールアドレス宛に承認メールが送信されますので、
6時間以内にメールに記載のURLへアクセスし、承認手続きをおこなってください。
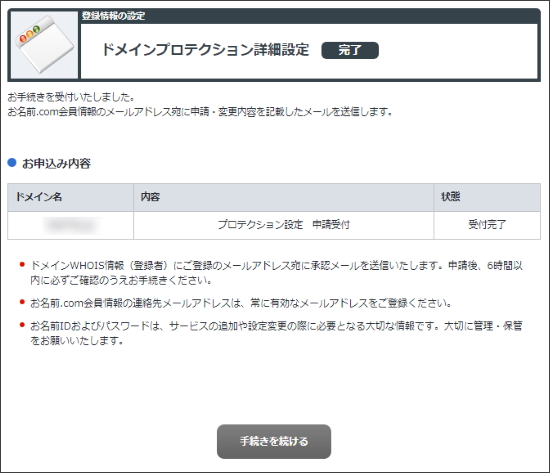
ドメインプロテクションでは、設定変更時にドメイン登録者メールアドレス宛にメール認証がおこなわれます。
以下件名のメールをご確認のうえ、承認お手続きをおこなってください。
件名:[お名前.com]ドメインプロテクション設定変更 承認依頼 ドメイン名
もし、現在の登録者メールアドレスが利用できない場合は先にドメインWhois情報変更を行ってください。
5.申請内容に誤りがないことを確認し、『承認』ボタンをクリックしてください。