サーバーサービスのご契約について
まとめ払い更新申込み
まとめ払いの更新方法をご案内します。
|
※現在、まとめ払いでの手動更新設定はお取り扱いを終了しております。 下記更新手順は、更新方法が、「手動更新」の場合になります。 |
※レンタルサーバー ベーシック/AIホームページパックにはまとめ払いのご用意はございません。
![]() こちらからログインを行います。
こちらからログインを行います。

![]() 画面右上の「マイページ」をクリックします。
画面右上の「マイページ」をクリックします。
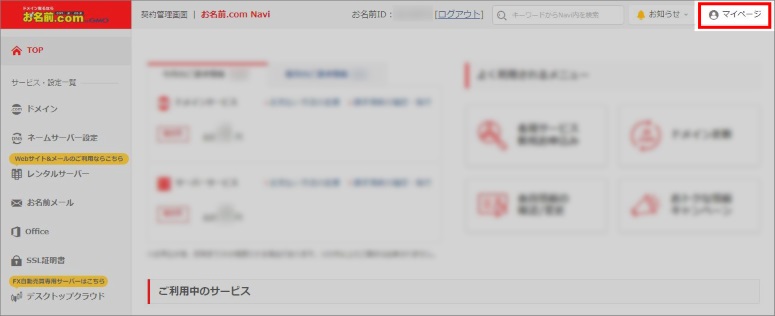
「更新手続きをお忘れではございませんか?」という画面が表示される場合は
「更新画面から移動する」をクリックしてください。

![]() 「お支払情報」項目内「サーバーサービス」の「まとめ払い設定」をクリックします。
「お支払情報」項目内「サーバーサービス」の「まとめ払い設定」をクリックします。
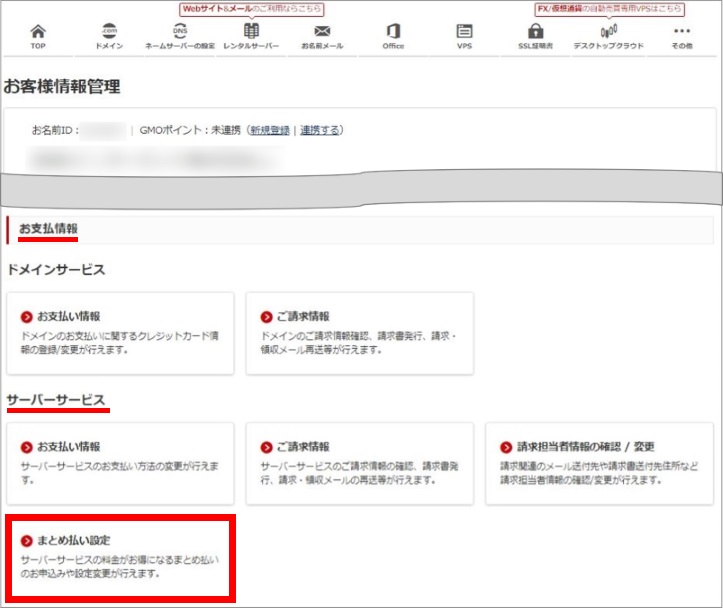
![]() 更新を希望するご契約にチェックを入れ、「次へ」をクリックします。
更新を希望するご契約にチェックを入れ、「次へ」をクリックします。
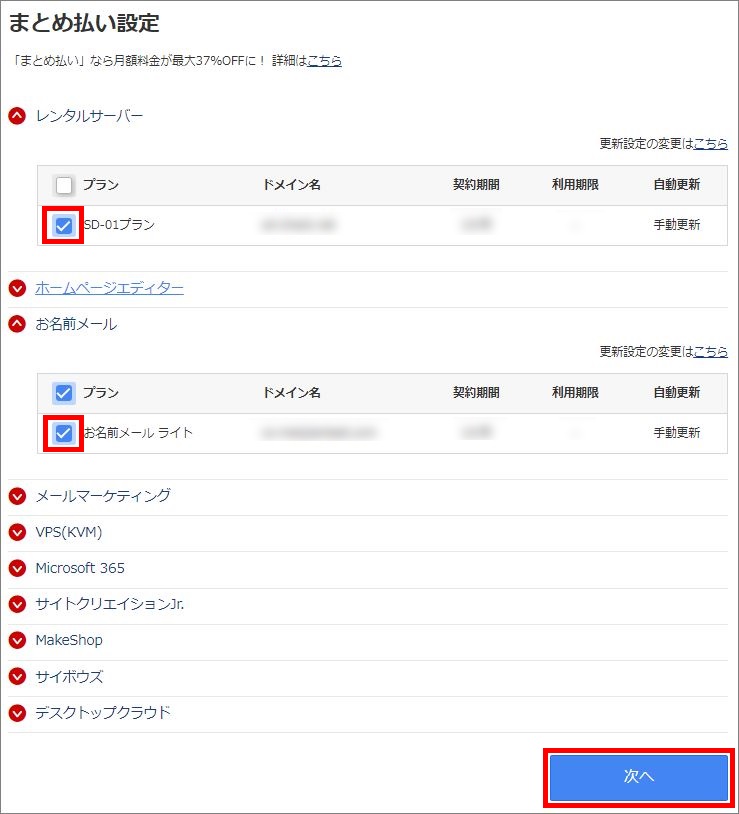
![]() 次回のお支払いプランを選択し、「確認」をクリックします。
次回のお支払いプランを選択し、「確認」をクリックします。
|
更新忘れによるサービス停止を防止するため弊社では「自動更新」設定をおすすめしております。 |
※画像は、共用サーバーSDプランの場合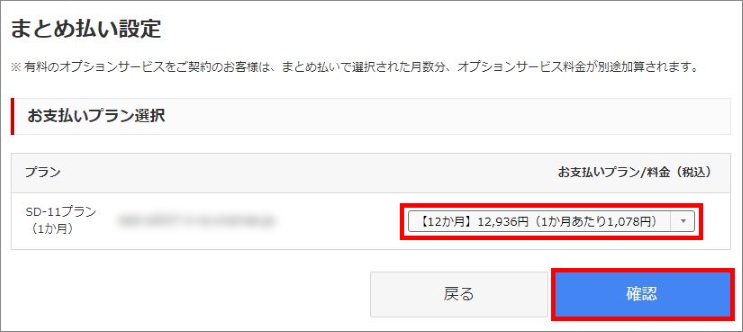
![]() お申込み内容とご注意事項をご確認のうえ、ご同意いただけましたら「確定」をクリックしてください。
お申込み内容とご注意事項をご確認のうえ、ご同意いただけましたら「確定」をクリックしてください。
|
過去に口座振替のお申込みをいただいている場合でも、まとめ払いの「手動更新」の分につきましては、 |
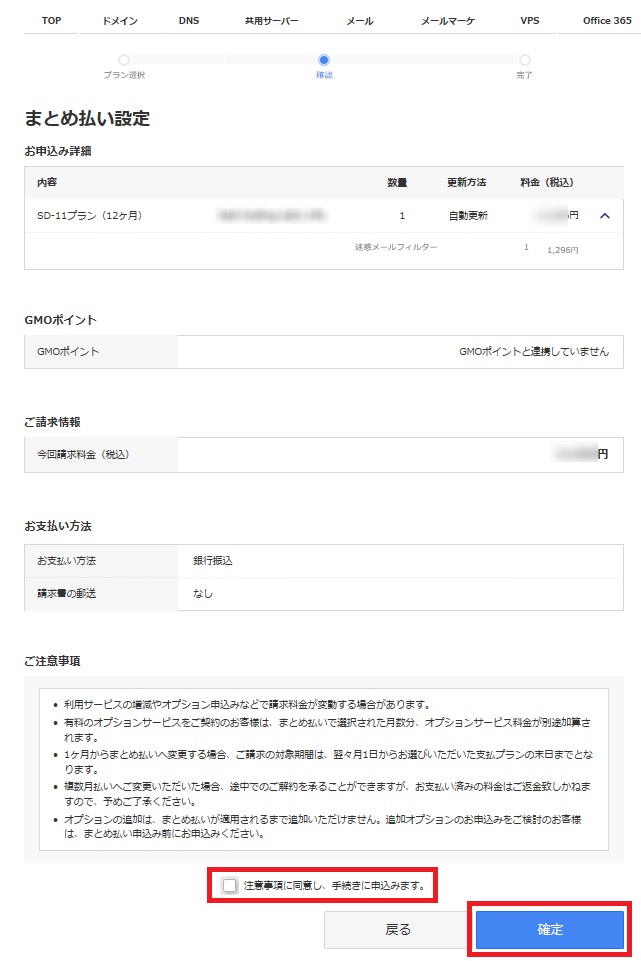
以上でまとめ払い更新のお申込みは完了です。
![]() こちらへアクセスし、お名前IDとパスワードをご入力のうえ、「ログイン」をタップします。
こちらへアクセスし、お名前IDとパスワードをご入力のうえ、「ログイン」をタップします。

![]() 「サーバーサービス」タブをタップし、「まとめ払い設定」をタップします。
「サーバーサービス」タブをタップし、「まとめ払い設定」をタップします。
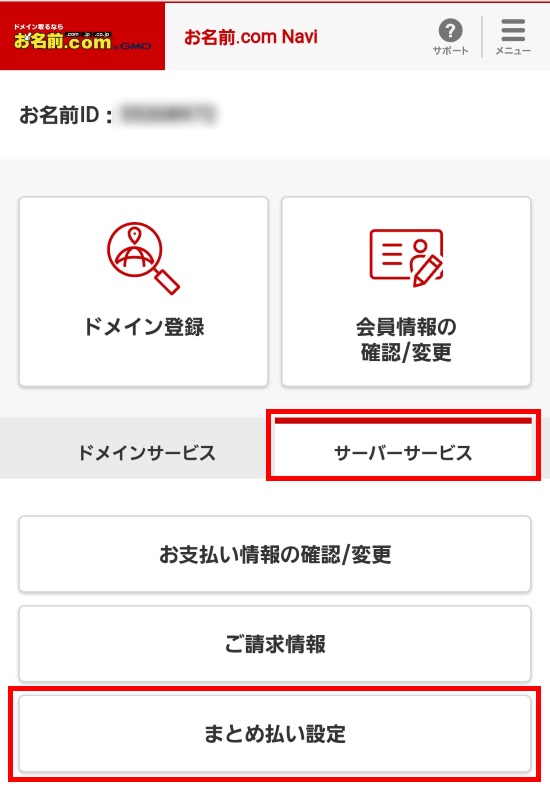
ドメイン更新画面が表示される場合は、右上「メニュー」をタップしてください。
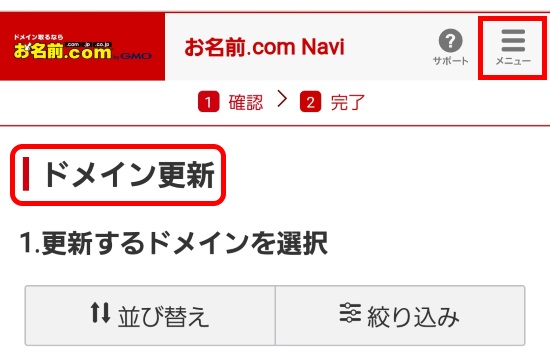
「TOP」をタップし、「このサイトを離れますか?」と表示されましたら、
「このページを離れる」をタップしてください。
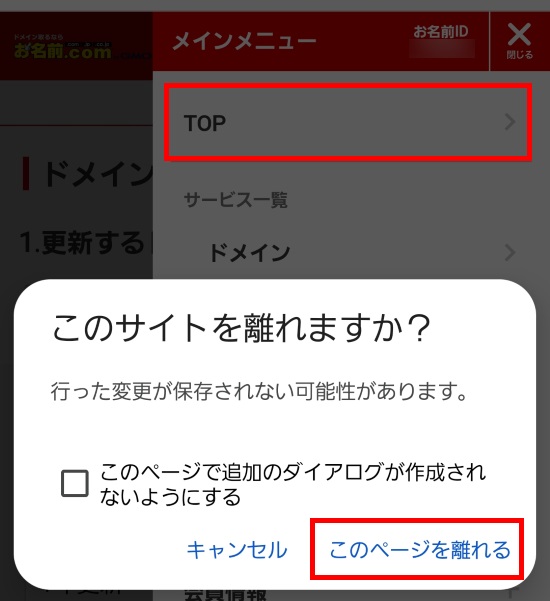
【こちらの手順以降は、PC版サイト表示となります。】
![]() 更新を希望するご契約にチェックを入れ、「次へ」をタップします。
更新を希望するご契約にチェックを入れ、「次へ」をタップします。
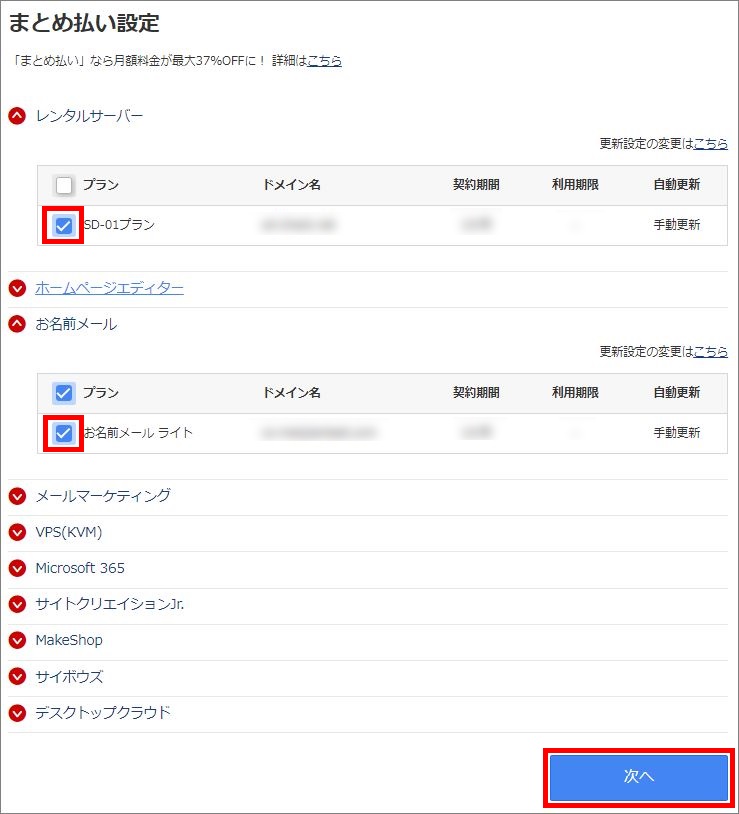
![]() 次回のお支払いプランを選択し、「確認」をタップします。
次回のお支払いプランを選択し、「確認」をタップします。
|
更新忘れによるサービス停止を防止するため弊社では「自動更新」設定をおすすめしております。 |
※画像は、共用サーバーSDプランの場合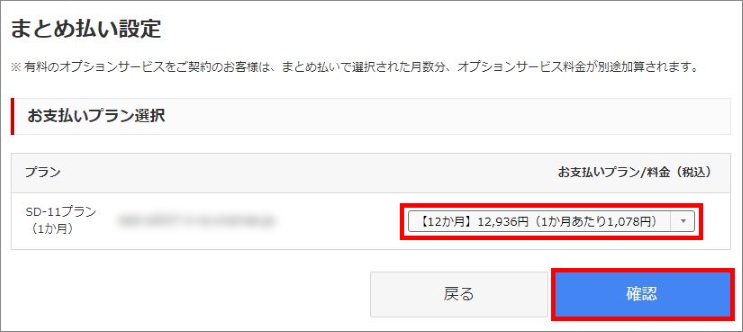
![]() お申込み内容とご注意事項をご確認のうえ、ご同意いただけましたら「確定」をタップしてください。
お申込み内容とご注意事項をご確認のうえ、ご同意いただけましたら「確定」をタップしてください。
|
過去に口座振替のお申込みをいただいている場合でも、まとめ払いの「手動更新」の分につきましては、 |
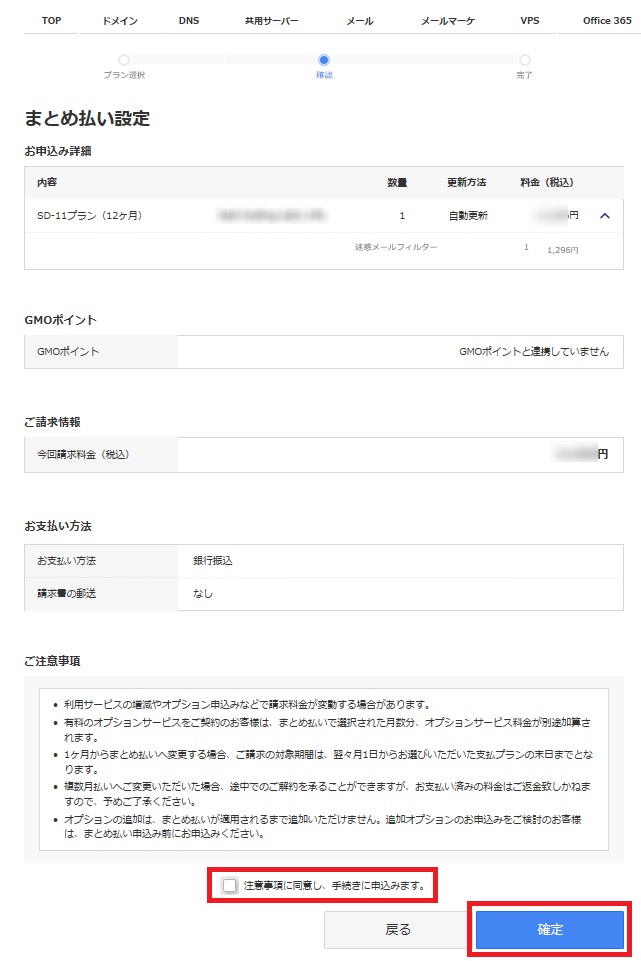
以上でまとめ払い更新のお申込みは完了です。




