ドメインサービスのご契約について
TMCH管理
お名前.com Naviより、申請されたTMCHを管理(申請情報修正、SMDファイルダウンロード、更新)できます。
1.こちらからログインを行います。

2.『ドメイン』へマウスを合わせると関連メニューが開きますので
その中から『ドメイン機能一覧』をクリックします。

※表示される画面が異なる場合はこちらをクリック
『ドメイン機能一覧』へ移動しようとした際に、
「更新手続きをお忘れではございませんか?」という画面が表示される場合は
「更新画面から移動する」をクリックしてください。

3.ドメイン機能一覧が表示されますので、下方に表示されます『その他』項目内の
『その他』から、『TMCH管理』をクリックします。
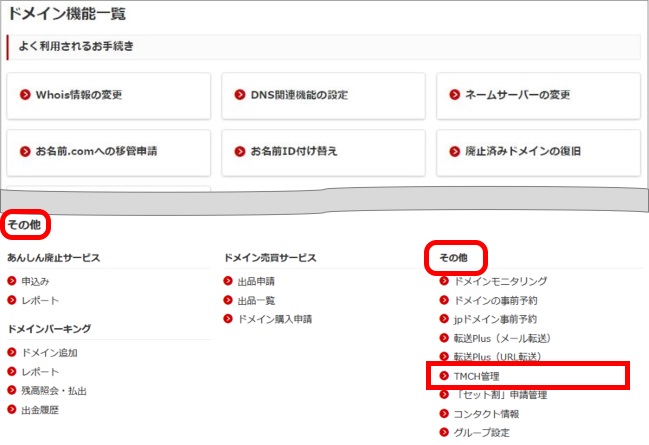
4.TMCHの状態が表示されます。
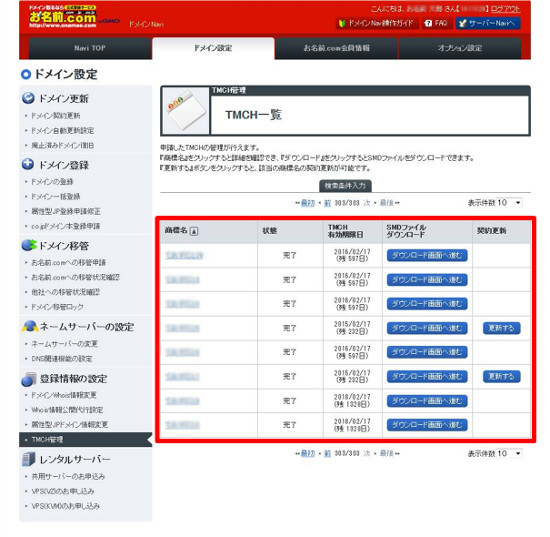
5.申請情報を修正する「商標名」をクリックします。
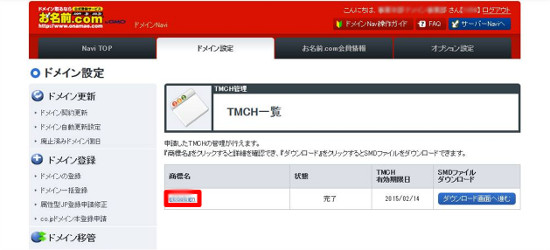
6.「情報修正」ボタンをクリックします。
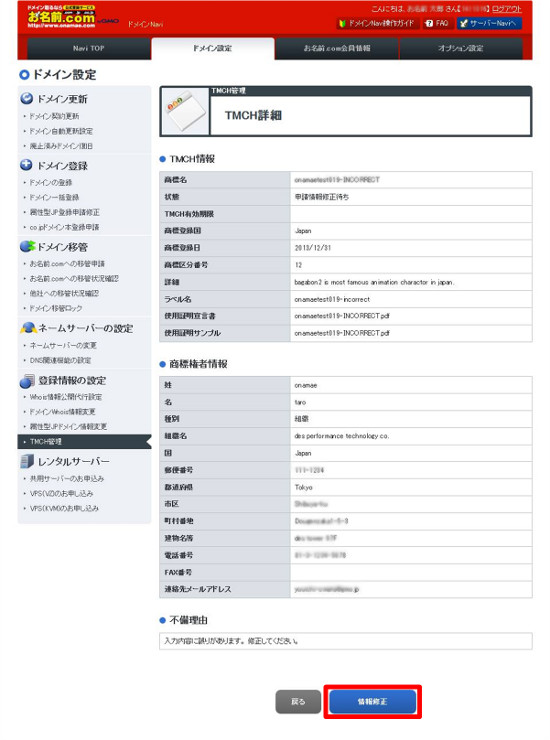
7. 修正内容をご入力いただき、「確認画面へ進む」ボタンをクリックします。
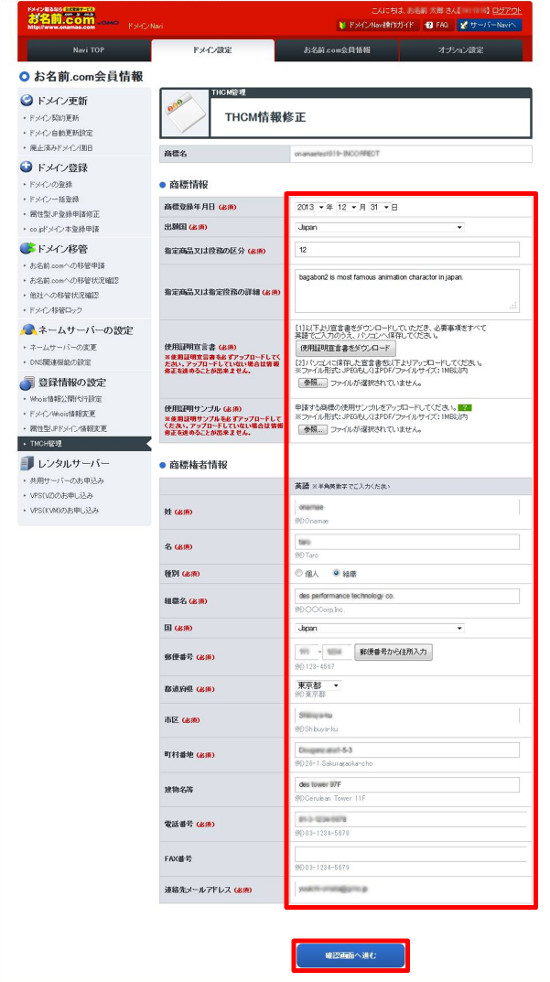
8.確認画面が表示されます。
ご入力内容に誤りがないことをご確認のうえ、『設定する』ボタンをクリックしてください。
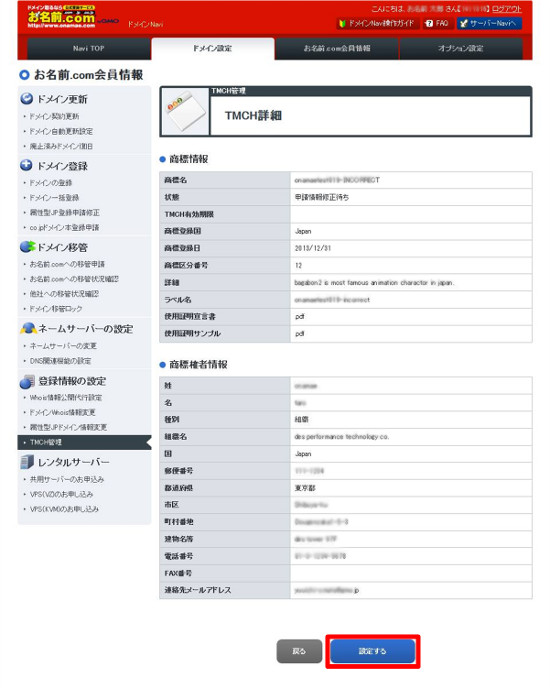
9.完了画面が表示されます。
お名前.com会員の連絡先メールアドレス宛に今回の申請内容および結果が送信されますので、ご確認ください。
1.こちらからログインを行います。

2.『ドメイン』へマウスを合わせると関連メニューが開きますので
その中から『ドメイン機能一覧』をクリックします。

※表示される画面が異なる場合はこちらをクリック
『ドメイン機能一覧』へ移動しようとした際に、
「更新手続きをお忘れではございませんか?」という画面が表示される場合は
「更新画面から移動する」をクリックしてください。

3.ドメイン機能一覧が表示されますので、下方に表示されます『その他』項目内の
『その他』から、『TMCH管理』をクリックします。
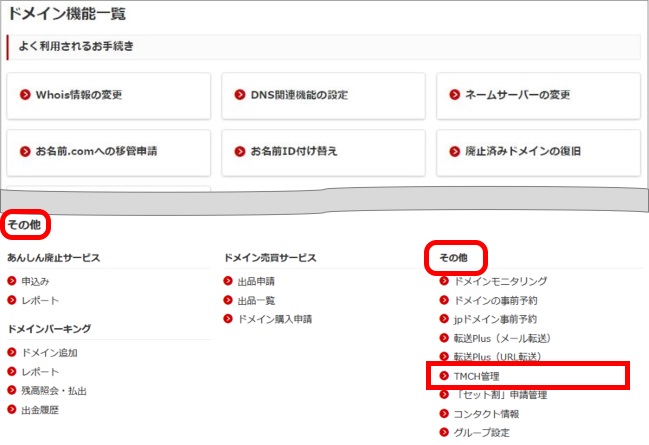
4.TMCHの状態が表示されます。
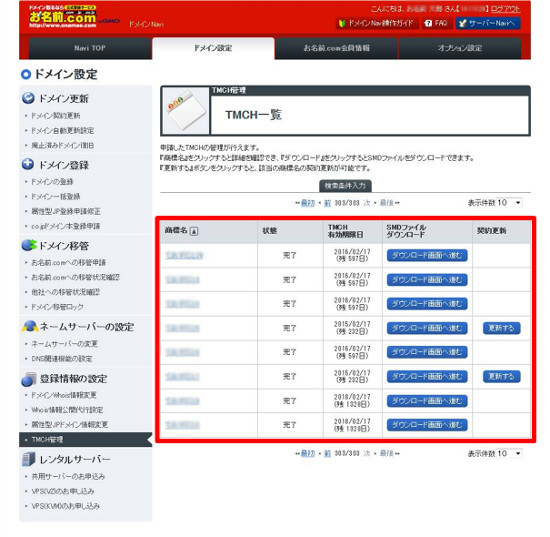
5.「ダウンロード画面へ進む」ボタンをクリックされますと、SMDファイルをダウンロードできます。
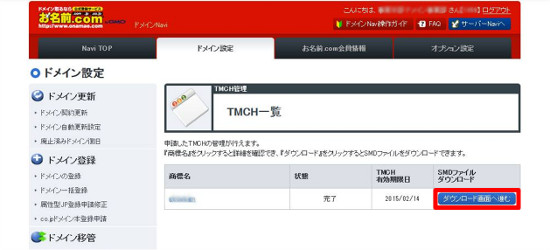
6.確認画面が表示されます。
利用規約にご同意のうえ、『ダウンロード』ボタンをクリックされますと、SMDファイルをダウンロードできます。
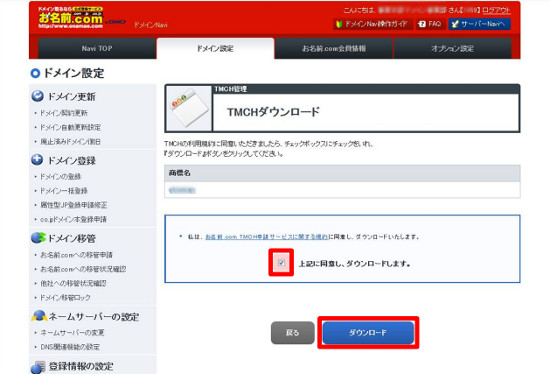
TMCHの更新期限日までに更新手続きを行われることで、継続してTMCHをご利用いただけます。
1.こちらからログインを行います。

2.『ドメイン』へマウスを合わせると関連メニューが開きますので
その中から『ドメイン機能一覧』をクリックします。

※表示される画面が異なる場合はこちらをクリック
『ドメイン機能一覧』へ移動しようとした際に、
「更新手続きをお忘れではございませんか?」という画面が表示される場合は
「更新画面から移動する」をクリックしてください。

3.ドメイン機能一覧が表示されますので、下方に表示されます『その他』項目内の
『その他』から、『TMCH管理』をクリックします。
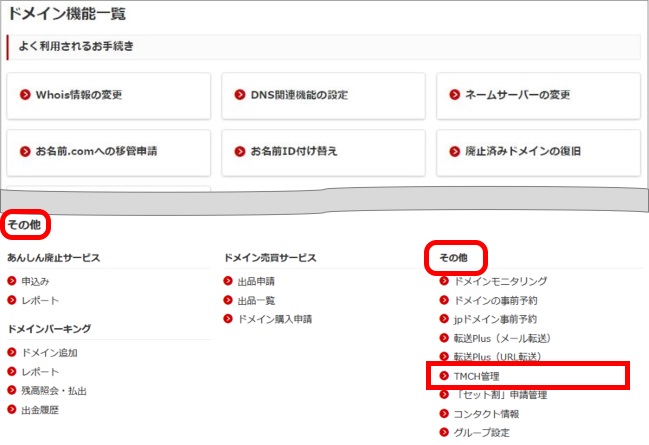
4.TMCHの状態が表示されます。
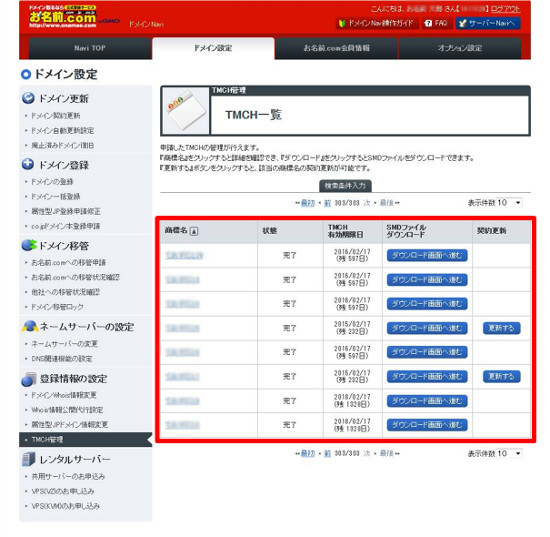
5.「更新する」ボタンをクリックします。
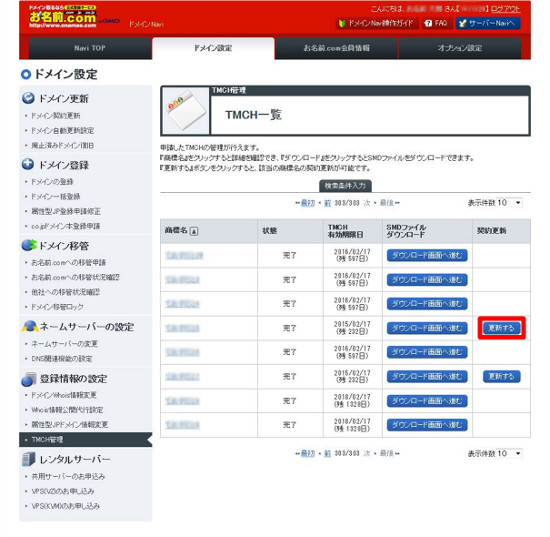
6.更新年数、お支払い方法を選択後、『確認画面へ進む』ボタンをクリックします。
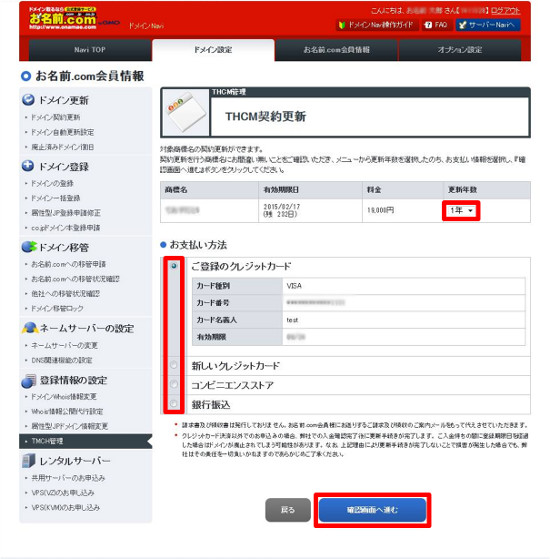
7.確認画面が表示されます。
ご入力内容に誤りがないことを確認し、利用規約にご同意のうえ、『お申込み』ボタンをクリックしてください。
8.完了画面が表示されます。
お名前.com会員の連絡先メールアドレス宛に今回の申請内容および結果が送信されますので、ご確認ください。
銀行振込み、コンビニエンスストア支払いの場合、同時にご請求メールが送信されます。
お振込み口座番号や着金期限日を記載しておりますので、ご確認のうえ、お早めにご入金ください。
■申請状況一覧
| 申請受付 | 弊社でのTMCH申請に対する審査待ち |
|---|---|
| 上位機関への申請待ち | 上位機関へのTMCH申請待ち |
| 上位機関審査中 | 上位機関にてTMCH審査中 |
| 申請不備 | TMCHの申請に不備有 |
| 申請情報修正待ち | 正しい申請内容をご確認のうえ「商標名」をクリックし「情報修正」ボタンよりお手続きをお願いします。 |
| 完了 | TMCH申請完了 下記件名のメールをご確認ください。 件名:[お名前.com]TMCH申請サービス 完了通知 ※ドメインNaviへの反映、完了メールの送信までは、しばらくお時間を頂戴する場合がございます。 |
1.「ドメイン設定」メニューから「TMCH管理」をクリックします。
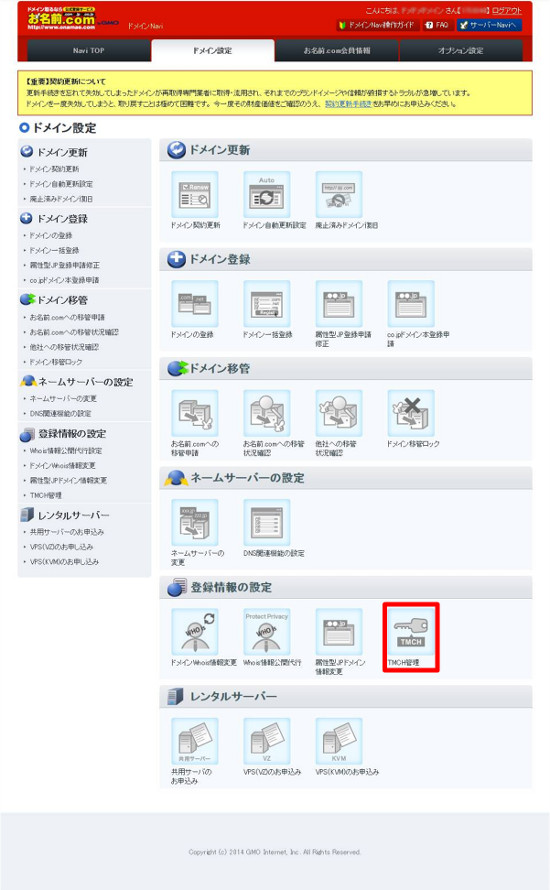
ログイン時、ドメインの更新画面が表示される場合は
画面上部の『ドメイン設定』をクリックして更新画面から移動してください。
その際、ポップアップが表示されますが、ご利用のブラウザにより
ポップアップの文言が異なる場合がございます。
<参考>
■Chromeの場合
1.「ドメイン設定」タブをクリックする
2.ポップアップがでてきます。「このページを離れる」をクリックしてください。

■Internet Explorerの場合
1.「ドメイン設定」タブをクリックする
2.ポップアップがでてきます。「このページから移動」をクリックしてください。

2.TMCHの状態が表示されます。
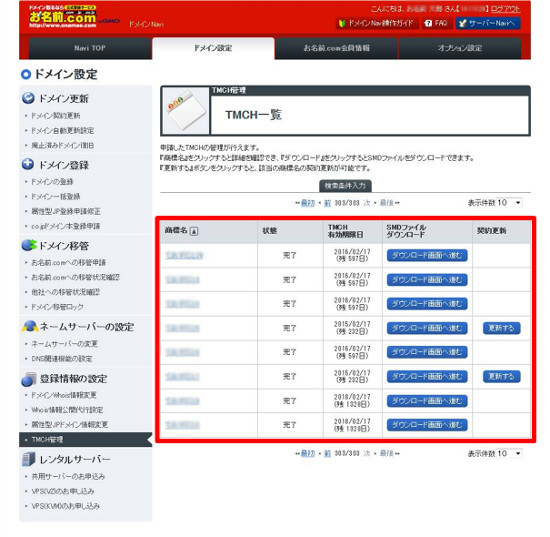
3.申請情報を修正する「商標名」をクリックします。
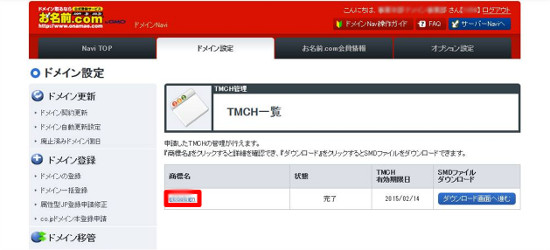
4.「情報修正」ボタンをクリックします。
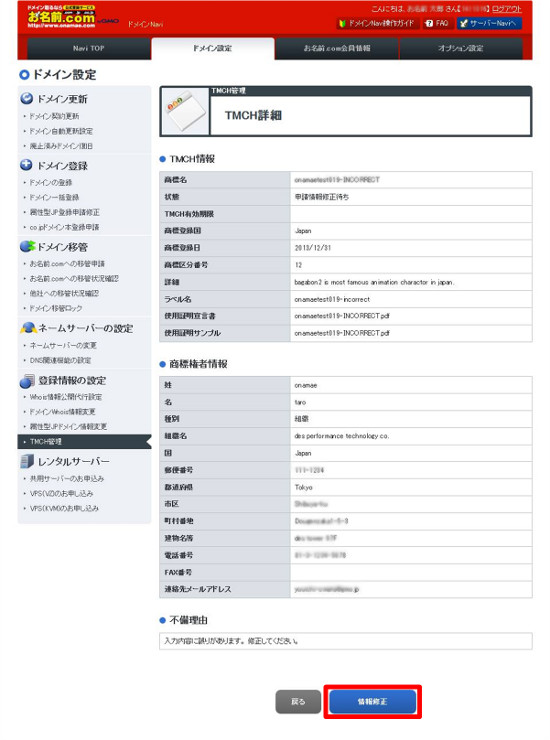
5.修正内容をご入力のうえ、「確認画面へ進む」ボタンをクリックします。
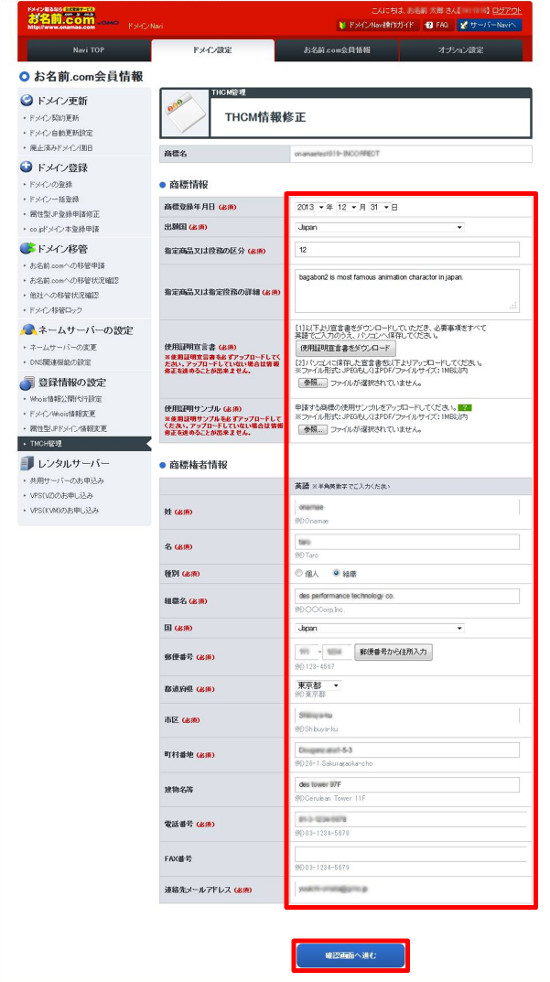
6.確認画面が表示されます。
ご入力内容に誤りがないことを確認し、『設定する』ボタンをクリックしてください。
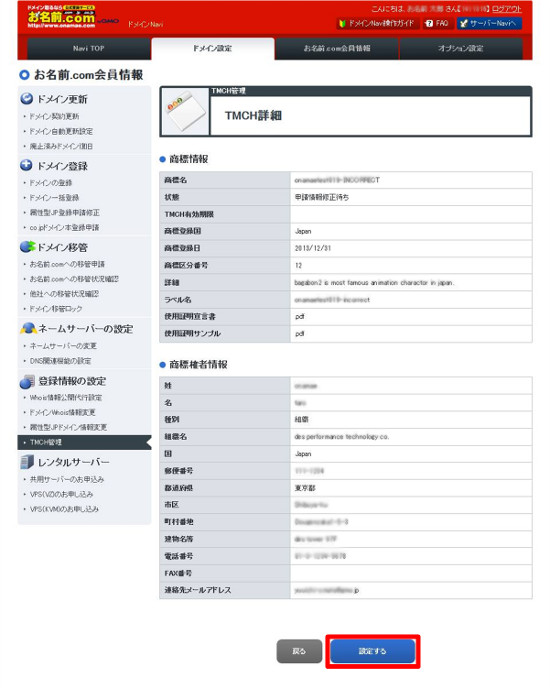
7.完了画面が表示されます。
お名前.com会員の連絡先メールアドレス宛に今回の申請内容および結果が送信されますので、ご確認ください。
1.「ドメイン設定」メニューから「TMCH管理」をクリックします。
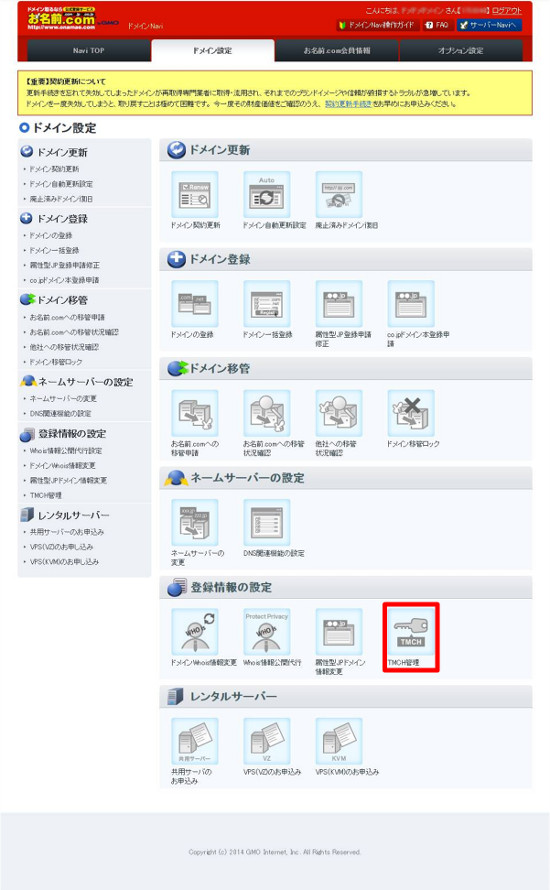
ログイン時、ドメインの更新画面が表示される場合は
画面上部の『ドメイン設定』をクリックして更新画面から移動してください。
その際、ポップアップが表示されますが、ご利用のブラウザにより
ポップアップの文言が異なる場合がございます。
<参考>
■Chromeの場合
1.「ドメイン設定」タブをクリックする
2.ポップアップがでてきます。「このページを離れる」をクリックしてください。

■Internet Explorerの場合
1.「ドメイン設定」タブをクリックする
2.ポップアップがでてきます。「このページから移動」をクリックしてください。

2.TMCHの状態が表示されます。
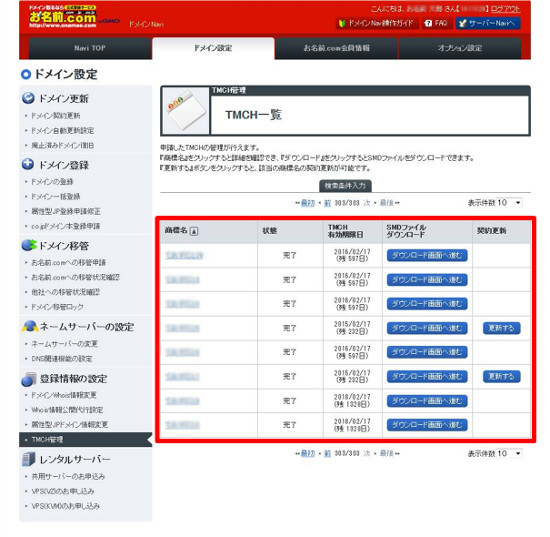
3.「ダウンロード画面へ進む」ボタンをクリックします。
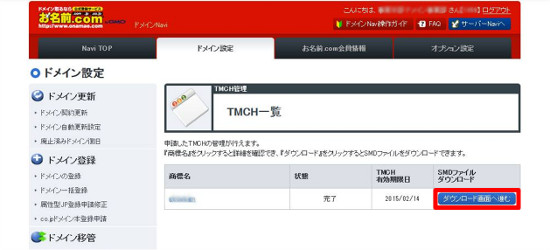
4.確認画面が表示されます。
利用規約にご同意のうえ、『ダウンロード』ボタンをクリックされますと、SMDファイルをダウンロードできます。
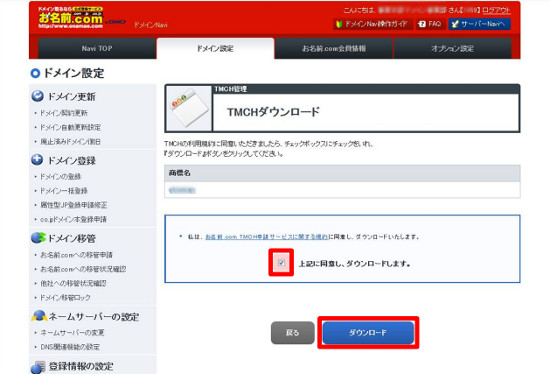
TMCHの更新期限日までに更新手続きを行われますと、継続してTMCHをご利用いただけます。
1.「ドメイン設定」メニューから「TMCH管理」をクリックします。
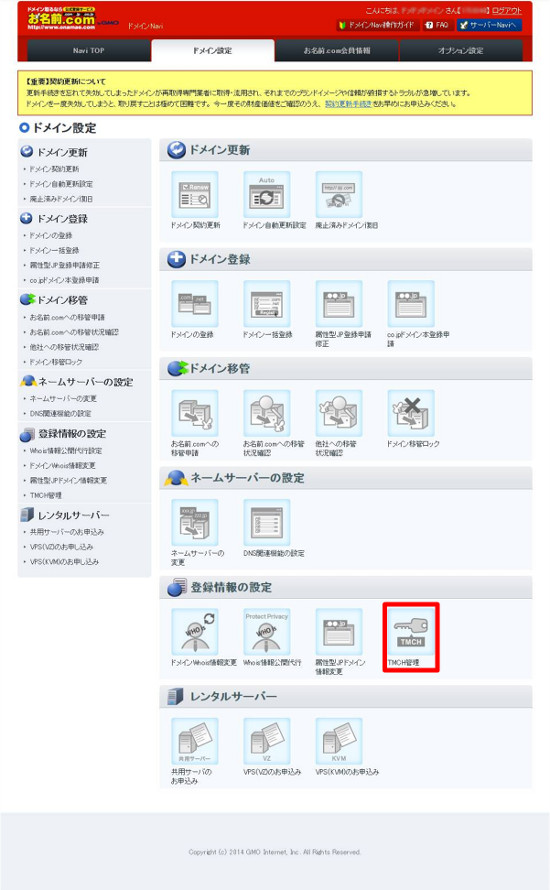
ログイン時、ドメインの更新画面が表示される場合は
画面上部の『ドメイン設定』をクリックして更新画面から移動してください。
その際、ポップアップが表示されますが、ご利用のブラウザにより
ポップアップの文言が異なる場合がございます。
<参考>
■Chromeの場合
1.「ドメイン設定」タブをクリックする
2.ポップアップがでてきます。「このページを離れる」をクリックしてください。

■Internet Explorerの場合
1.「ドメイン設定」タブをクリックする
2.ポップアップがでてきます。「このページから移動」をクリックしてください。

2.TMCHの状態が表示されます。
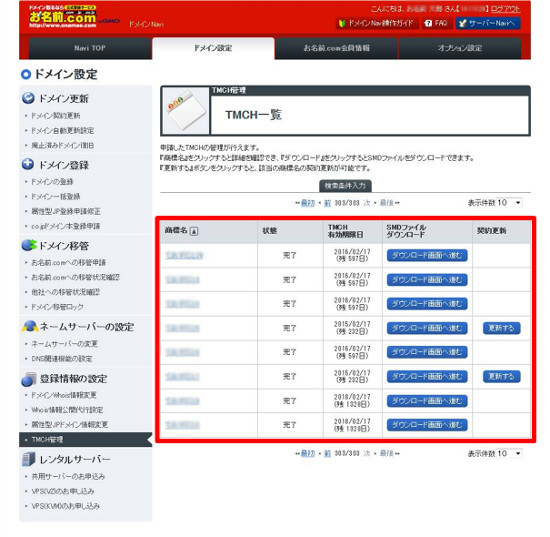
3.「更新する」ボタンをクリックします。
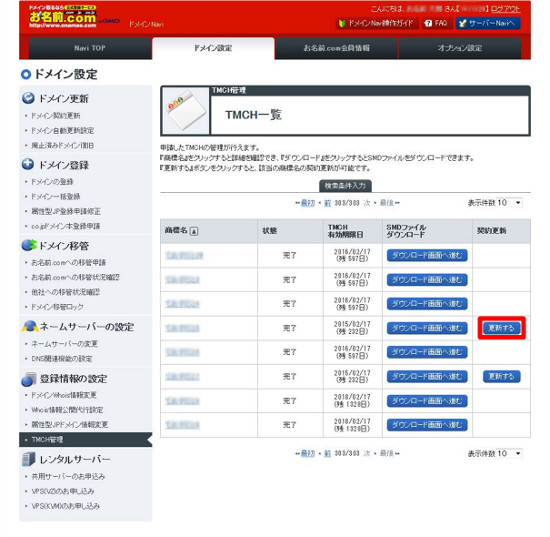
4.更新年数、お支払い方法を選択後、『確認画面へ進む』ボタンをクリックします。
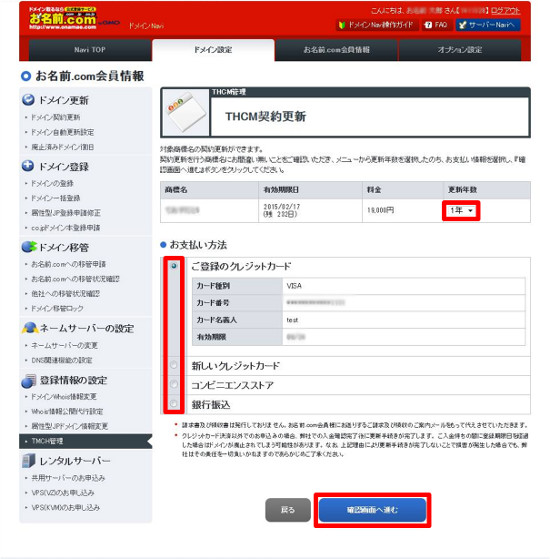
5.確認画面が表示されます。
ご入力内容に誤りがないこと、および利用規約をご確認のうえ、問題がなければ
利用規約にご同意いただき、『お申込み』ボタンをクリックしてください。
6.完了画面が表示されます。
お名前.com会員の連絡先メールアドレス宛に今回の申請内容および結果が送信されますので、ご確認ください。
銀行振込み、コンビニエンスストア支払いの場合、同時にご請求メールが送信されます。
お振込み口座番号や着金期限日を記載しておりますので、ご確認のうえ、お早めにご入金ください。
■申請状況一覧
| 申請受付 | 弊社でのTMCH申請に対する審査待ち |
|---|---|
| 上位機関への申請待ち | 上位機関へのTMCH申請待ち |
| 上位機関審査中 | 上位機関にてTMCH審査中 |
| 申請不備 | TMCHの申請に不備有 |
| 申請情報修正待ち | 正しい申請内容をご確認のうえ「商標名」をクリックし「情報修正」ボタンよりお手続きをお願いします。 |
| 完了 | TMCH申請完了 下記件名のメールをご確認ください。 件名:[お名前.com]TMCH申請サービス 完了通知 ※ドメインNaviへの反映、完了メールの送信までは、しばらくお時間を頂戴する場合がございます。 |




