ドメインサービスのご契約について
URL転送Plusの設定
URL転送Plusのお申込みから各種設定についてご案内いたします。
1.こちらからログインを行います。

2.『ドメイン』へマウスを合わせると関連メニューが開きますので
その中から『ドメイン機能一覧』をクリックします。

※表示される画面が異なる場合はこちらをクリック
『ドメイン機能一覧』へ移動しようとした際に、
「更新手続きをお忘れではございませんか?」という画面が表示される場合は
「更新画面から移動する」をクリックしてください。

3.ドメイン機能一覧が表示されますので、下方に表示されます『その他』項目内の『その他』から
『転送Plus(URL転送)』をクリックします。
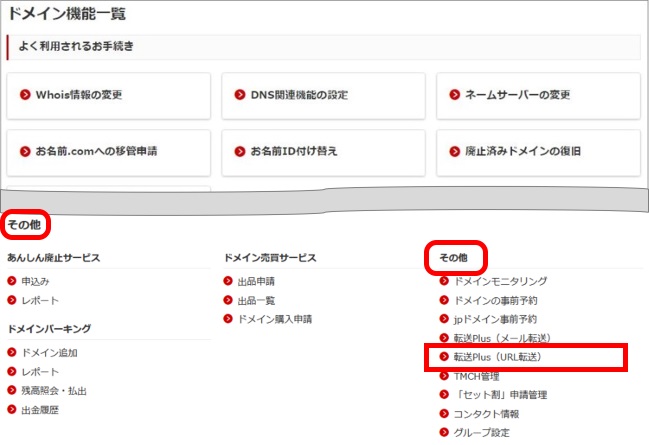
4.お申込み画面が表示されます。
URL転送の新規お申込みを行われるドメインの『お申込み』ボタンをクリックします。
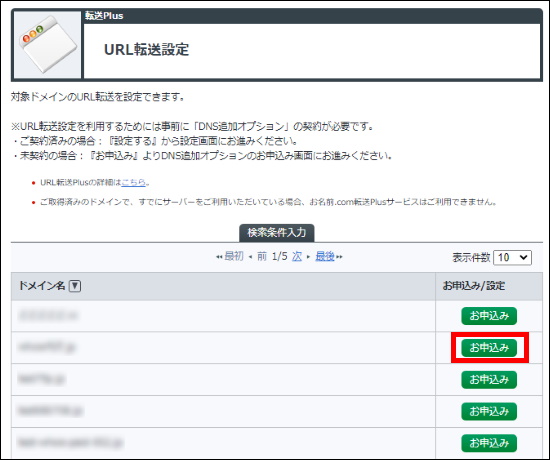
5.『クレジットカード情報のご登録がない場合は新しいクレジットカード情報をご入力いただき、
『次へ』ボタンをクリックします。
※ご登録済みクレジットカード情報が設定されている場合は、設定情報をご確認のうえお進みください。
■クレジットカード情報のご登録がない場合
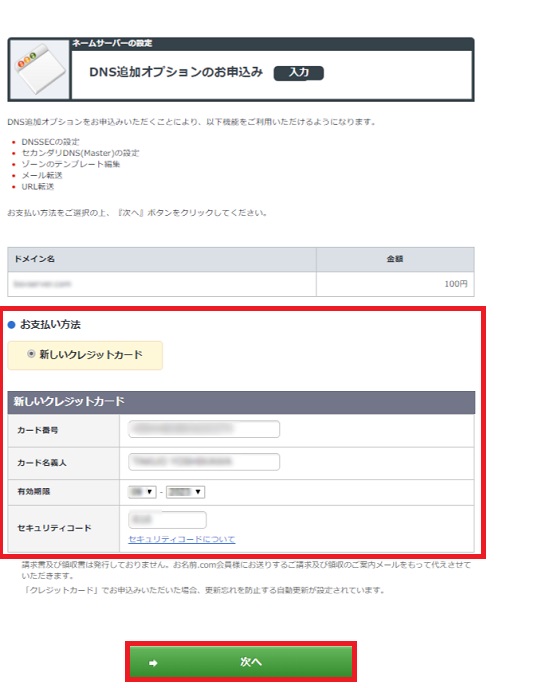
■クレジットカード情報のご登録がある場合
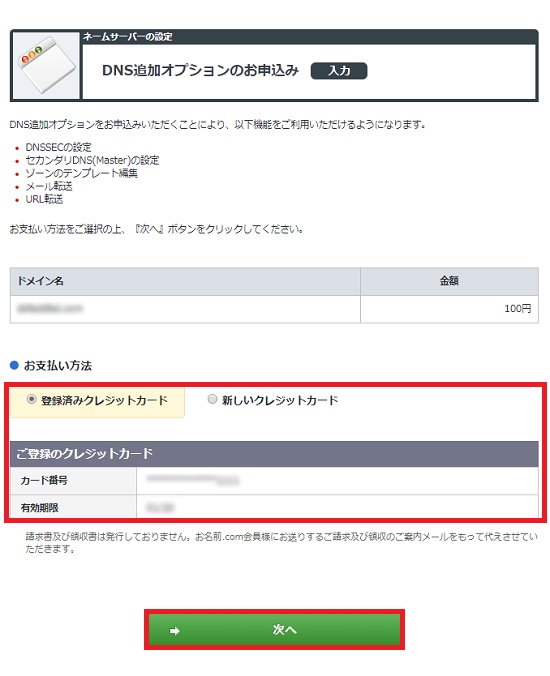
6.お申込み内容をご確認のうえ、『規約に同意し、上記内容を申し込む』ボタンをクリックしてください。
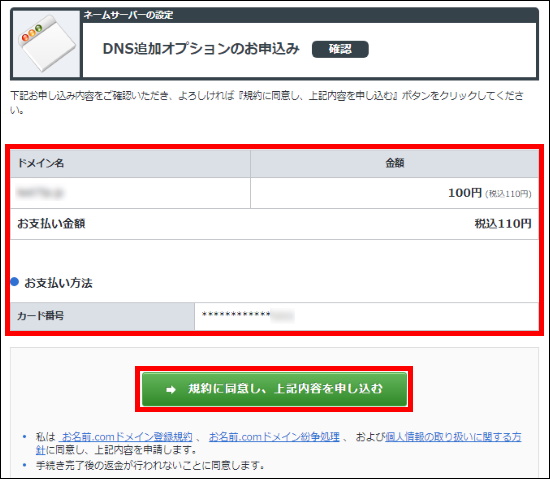
7.DNS追加オプションのお申込み完了画面が表示されますので、続けて『URL転送』ボタンをクリックします。
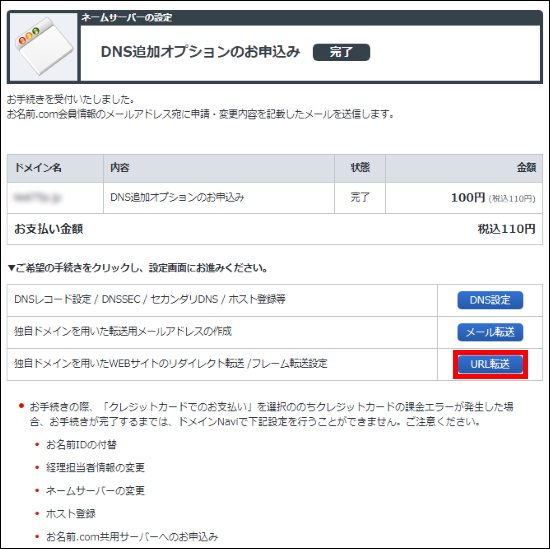
8.続けて『新規追加』ボタンをクリックします。
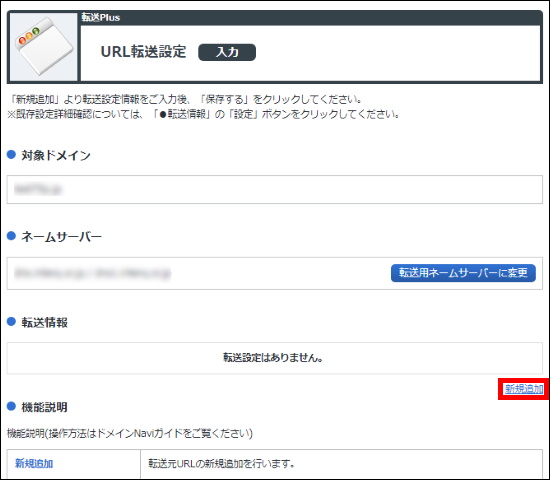
9.各転送情報のご入力や選択を行っていただき、『保存する』をクリックします。
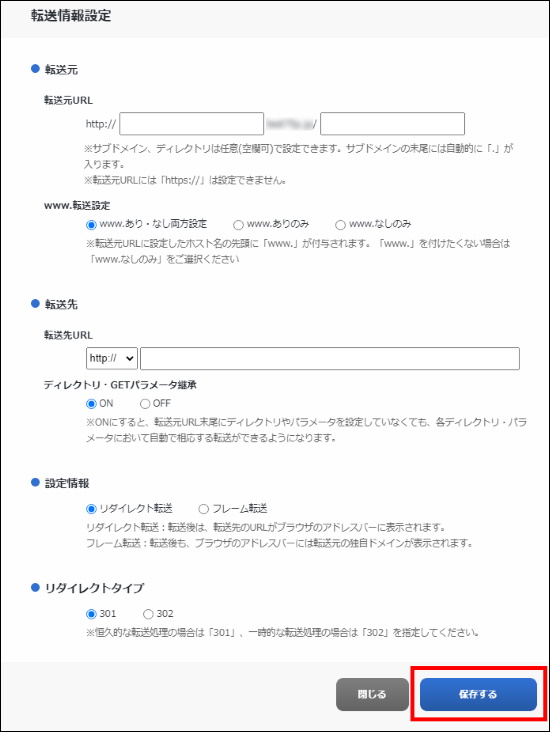
10.『保存しました』の画面が表示されますので、『閉じる』をクリックし、設定完了となります。
お名前.com会員の連絡先メールアドレス宛にメールが送付されますので、併せてご確認ください。
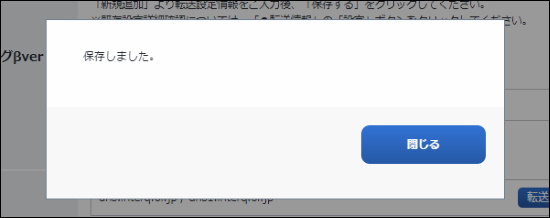
1.こちらからログインを行います。

2.『ドメイン』へマウスを合わせると関連メニューが開きますので
その中から『ドメイン機能一覧』をクリックします。

※表示される画面が異なる場合はこちらをクリック
『ドメイン機能一覧』へ移動しようとした際に、
「更新手続きをお忘れではございませんか?」という画面が表示される場合は
「更新画面から移動する」をクリックしてください。

3.ドメイン機能一覧が表示されますので、下方に表示されます『その他』項目内の『その他』から
『転送Plus(URL転送)』をクリックします。
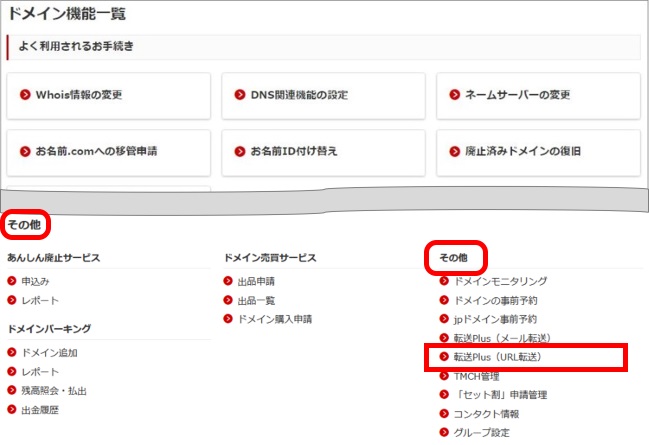
4.設定変更をご希望されるドメインの『設定する』ボタンをクリックします。
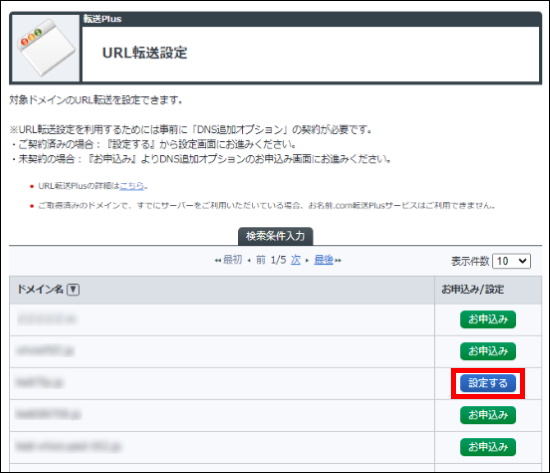
5.『設定』ボタンをクリックします。
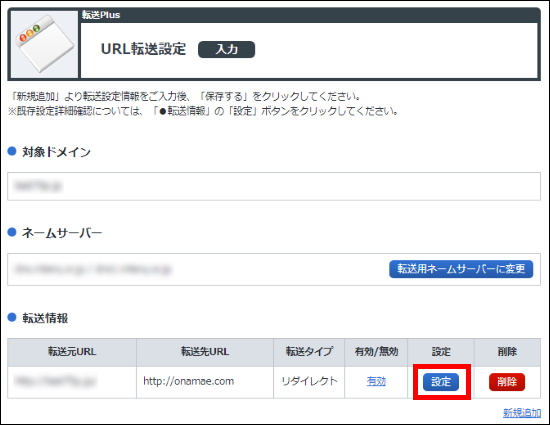
6.各転送情報のご入力や選択を行っていただき、『保存する』をクリックします。
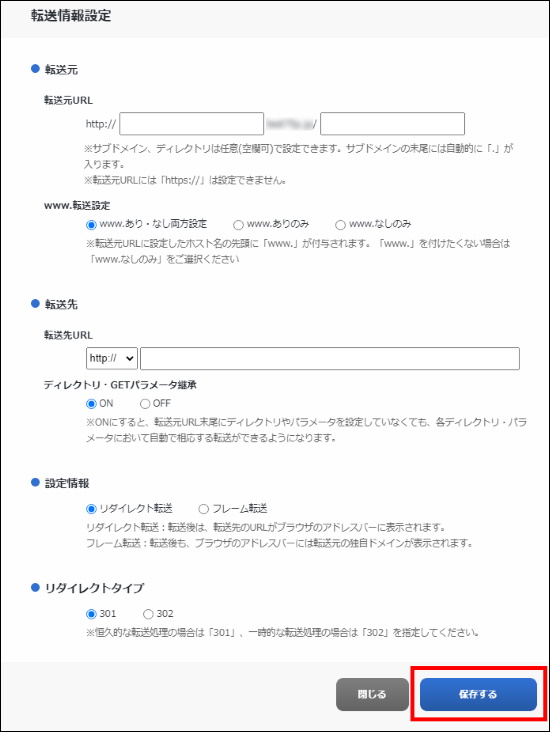
7.『保存しました』の画面が表示されますので、『閉じる』をクリックし、設定完了となります。
お名前.com会員の連絡先メールアドレス宛にメールが送付されますので、併せてご確認ください。
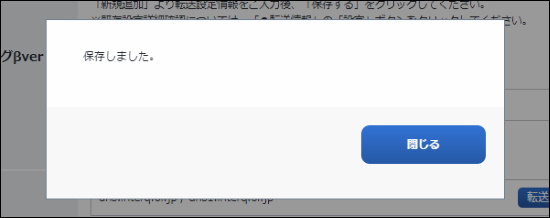
メタタグ設定はフレーム転送の場合のみご利用いただけます。
メタタグとは、HTML内に タグで記述された、サーバーや検索エンジンロボット用の情報です。
1.こちらからログインを行います。

2.『ドメイン』へマウスを合わせると関連メニューが開きますので
その中から『ドメイン機能一覧』をクリックします。

※表示される画面が異なる場合はこちらをクリック
『ドメイン機能一覧』へ移動しようとした際に、
「更新手続きをお忘れではございませんか?」という画面が表示される場合は
「更新画面から移動する」をクリックしてください。

3.ドメイン機能一覧が表示されますので、下方に表示されます『その他』項目内の『その他』から
『転送Plus(URL転送)』をクリックします。
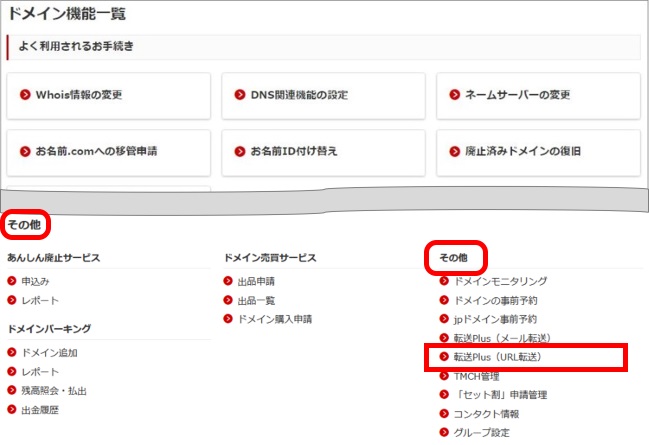
4.メタタグを設定されるドメインの『設定する』ボタンをクリックします。
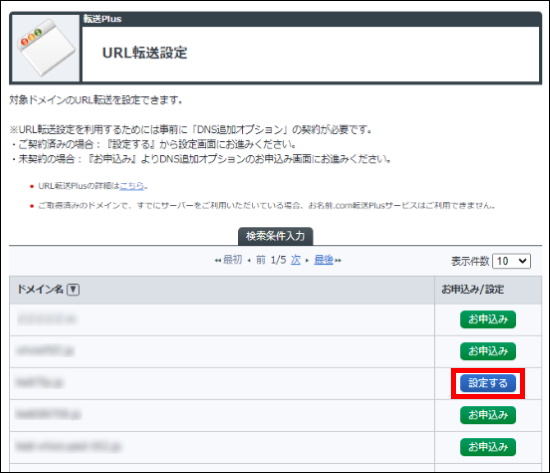
5.メタタグを設定される転送元URLの『設定』ボタンをクリックします。
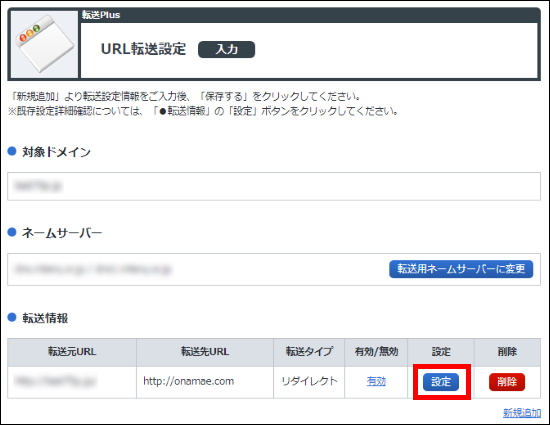
6.メタタグの情報を入力し、『保存する』ボタンをクリックしてください。
※リダイレクト転送をご利用中の場合でも、「設定情報」を「フレーム転送」に変更していただくことで
メタタグ設定をご利用になれます。
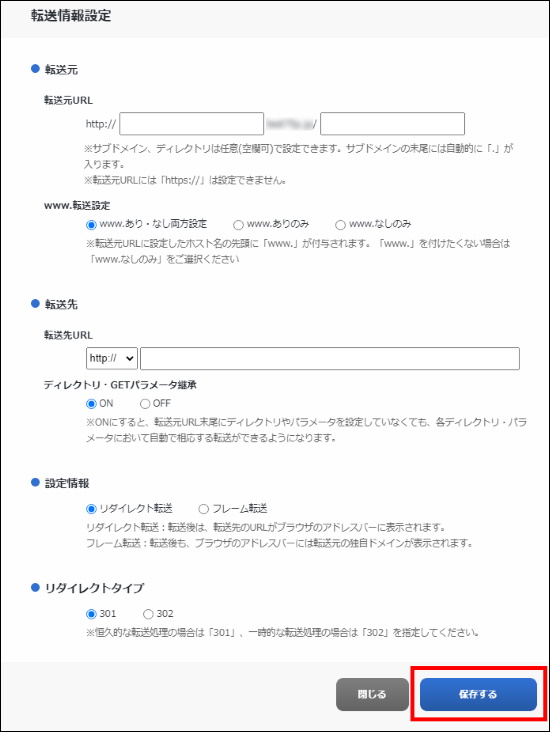
タイトル:Webサイトの表題部分です。検索結果の見出しの文字列にも使用されます。
キーワード:Webサイトで扱う商品名や、マッチしたキーワードを記入します。
7.『保存しました』の画面が表示されますので、『閉じる』をクリックし、設定完了となります。
お名前.com会員の連絡先メールアドレス宛にメールが送付されますので、併せてご確認ください。
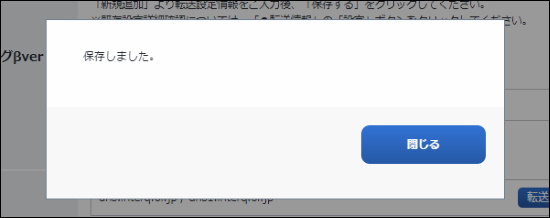
1.こちらからログインを行います。

2.『ドメイン』へマウスを合わせると関連メニューが開きますので
その中から『ドメイン機能一覧』をクリックします。

※表示される画面が異なる場合はこちらをクリック
『ドメイン機能一覧』へ移動しようとした際に、
「更新手続きをお忘れではございませんか?」という画面が表示される場合は
「更新画面から移動する」をクリックしてください。

3.ドメイン機能一覧が表示されますので、下方に表示されます『その他』項目内の『その他』から
『転送Plus(URL転送)』をクリックします。
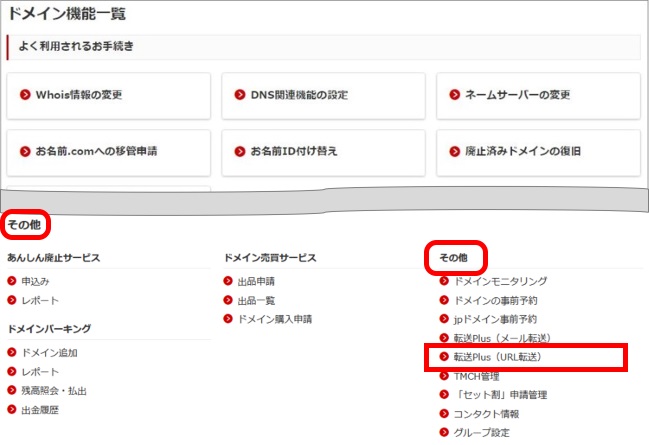
4.転送設定を削除されるドメインの『設定する』ボタンをクリックしてください。
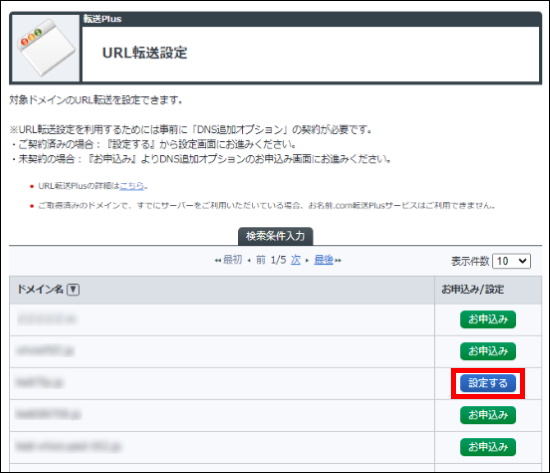
5.削除を希望される転送設定の『削除』をクリックします。
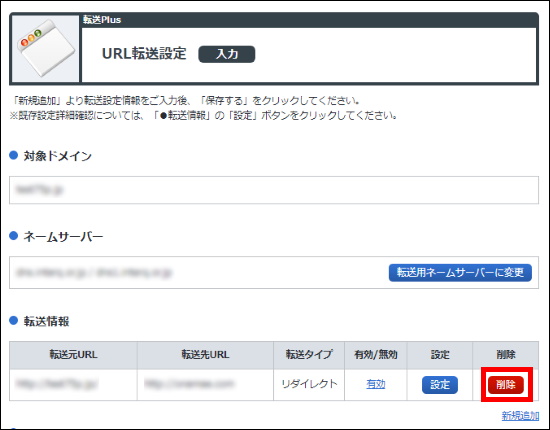
6.確認画面が表示されますので、よろしければ『削除する』ボタンをクリックしてください。
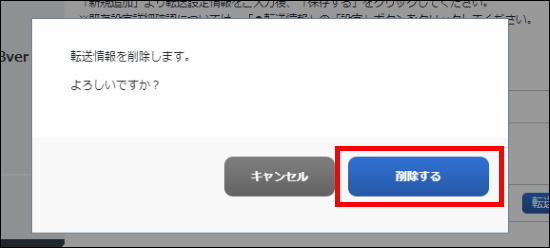
7.『削除しました』の画面が表示されますので、『閉じる』をクリックし、削除完了となります。
お名前.com会員の連絡先メールアドレス宛にメールが送付されますので、併せてご確認ください。
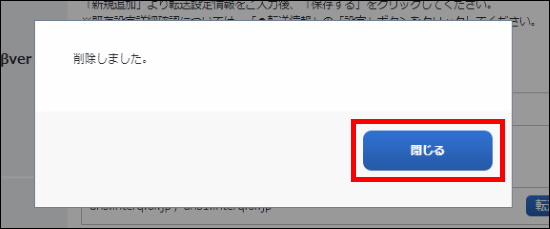
シングルサービス(旧転送サービス)とは「ドメイン転送サービス」「日本語ドメイン変換転送サービス」のことです。
※現在はどちらのサービスも新規受付を終了しております。
1.こちらからログインを行います。

2.『ドメイン』へマウスを合わせると関連メニューが開きますので
その中から『ドメイン機能一覧』をクリックします。

※表示される画面が異なる場合はこちらをクリック
『ドメイン機能一覧』へ移動しようとした際に、
「更新手続きをお忘れではございませんか?」という画面が表示される場合は
「更新画面から移動する」をクリックしてください。

3.ドメイン機能一覧が表示されますので、下方に表示されます『その他』項目内の『その他』から
『転送Plus(URL転送)』をクリックします。
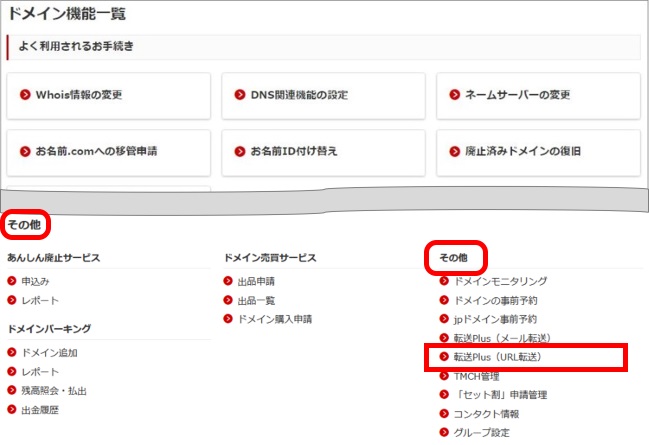
4.シングルサービス(旧転送サービス)からお乗り換えされるドメインの『設定する』ボタンをクリックします。
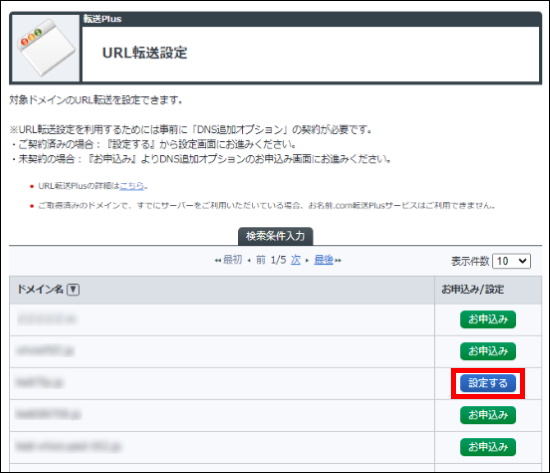
5.お申込み画面が表示されます。
URL転送の新規お申込みを行われるドメインの『申し込む』ボタンをクリックます。
6.シングルサービスの解約を行います。
「oaアカウント」「oaパスワード」をそれぞれ入力し、『確認画面へ進む』ボタンをクリックします。
※oaアカウントはoaも含め、すべて入力ください。入力例)oa******
oaアカウント・パスワードがご不明な場合はこちら
7.引き続き、『お名前.comURL転送Plus』の設定を行います。
転送元、転送先URL、転送タイプを入力し、『確認画面へ進む』ボタンをクリックします。
・転送元URL:任意の文字列を入力できます。
・転送タイプ:「フレーム」「リダイレクト」を選択できます。
「フレーム」:URL転送後、アドレスバーに転送元URLを表示します。
「リダイレクト」:URL転送後、アドレスバーに転送先URLを表示します。
8.確認画面が表示されます。
ご入力内容に誤りがないことをご確認のうえ、『設定する』ボタンをクリックしてください。
9.完了画面が表示されます。
お名前.com会員の連絡先メールアドレス宛にメールが送付されますので、併せてご確認ください。
1.『オプション設定』メニューから『URL転送設定』をクリックします。
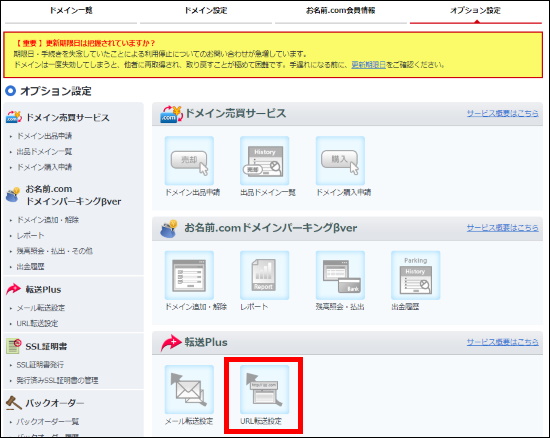
※ログイン後ドメインの更新画面が表示される場合は画面上部のメニューより
一旦『オプション設定』をクリックし、更新画面から移動をしてください。
そのうえで希望のお手続きを行ってください。
ブラウザによりポップアップの文言が異なる場合がございます。
<参考>
■Chromeの場合
1.「オプション設定」タブをクリックする
2.ポップアップがでてきます。「このページを離れる」をクリックしてください。
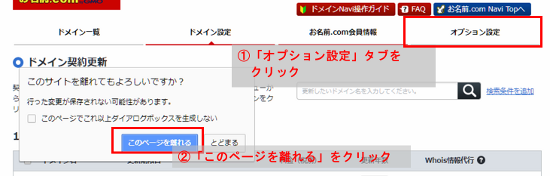
■Internet Explorerの場合
1.「オプション設定」タブをクリックする
2.ポップアップがでてきます。「このページから移動」をクリックしてください。
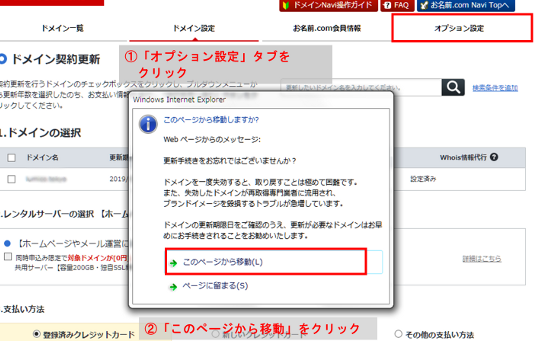
2.申込み画面が表示されます。
URL転送の新規お申込みを行われるドメインの『設定する』ボタンをクリックします。
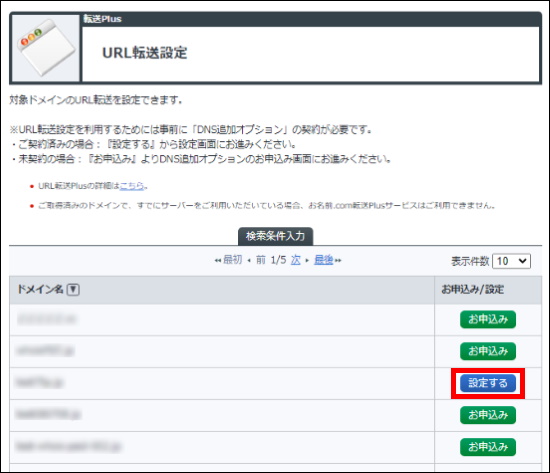
3.続けて『新規追加』ボタンをクリックします。
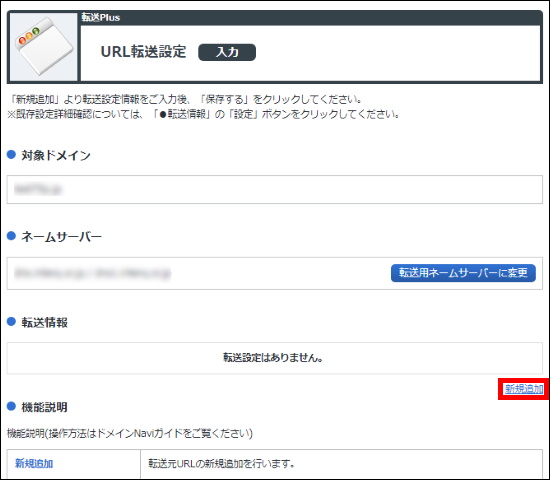
4.各転送情報のご入力や選択を行っていただき、『保存する』をクリックします。
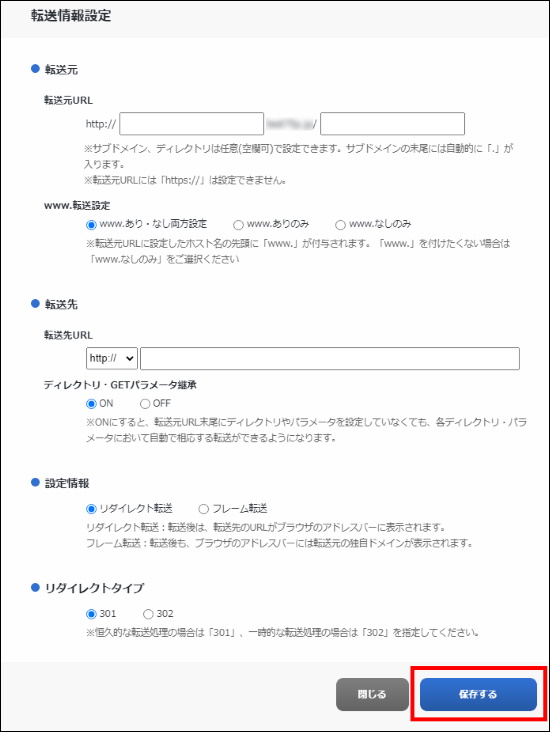
5.『保存しました』の画面が表示されますので、『閉じる』をクリックし、設定完了となります。
お名前.com会員の連絡先メールアドレス宛にメールが送付されますので、併せてご確認ください。
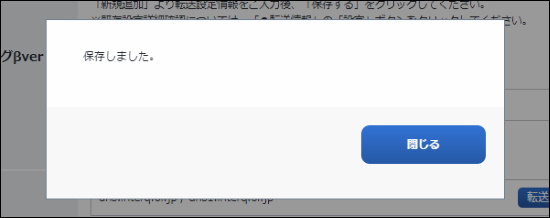
1.『オプション設定』メニューから『URL転送設定』をクリックします。
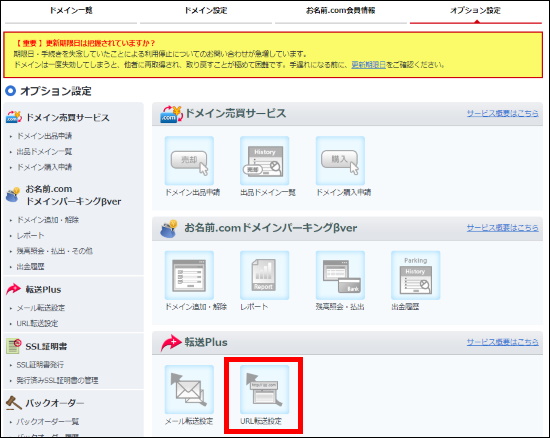
※ログイン後ドメインの更新画面が表示される場合は画面上部のメニューより
一旦『オプション設定』をクリックし、更新画面から移動をしてください。
そのうえで希望のお手続きを行ってください。
ブラウザによりポップアップの文言が異なる場合がございます。
<参考>
■Chromeの場合
1.「オプション設定」タブをクリックする
2.ポップアップがでてきます。「このページを離れる」をクリックしてください。
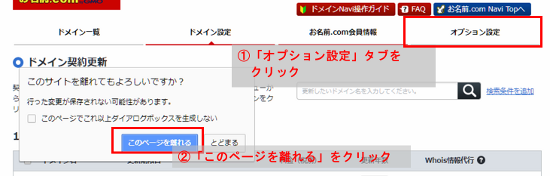
■Internet Explorerの場合
1.「オプション設定」タブをクリックする
2.ポップアップがでてきます。「このページから移動」をクリックしてください。
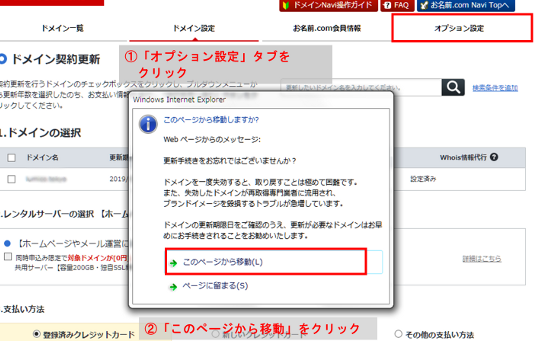
2.設定変更ご希望ドメインの『設定する』ボタンをクリックします。
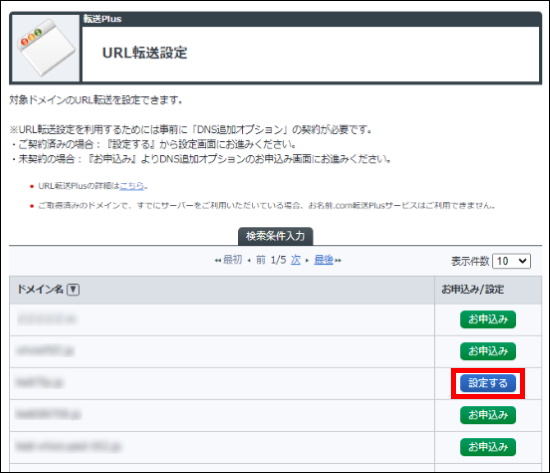
3.『設定』ボタンをクリックします。
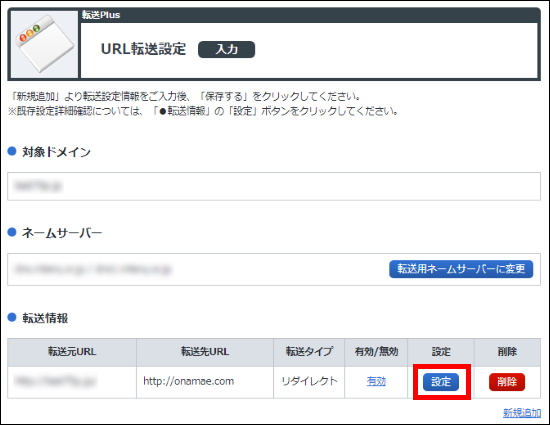
4.各転送情報のご入力や選択を行っていただき、『保存する』をクリックします。
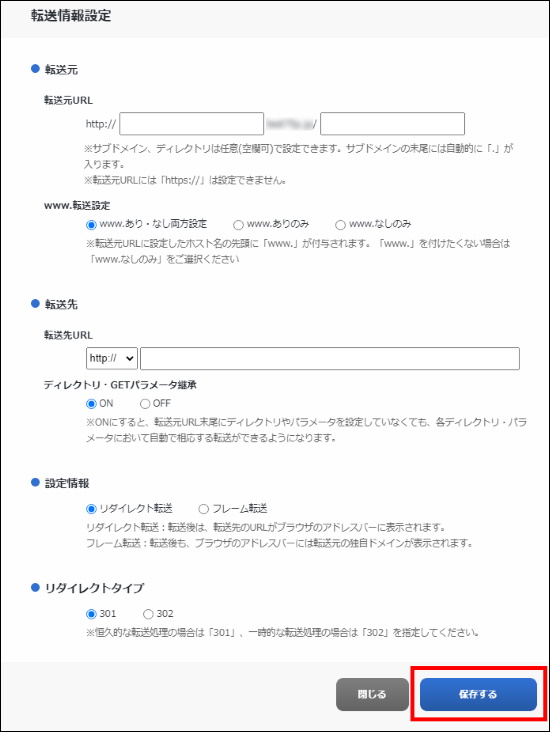
5.『保存しました』の画面が表示されますので、『閉じる』をクリックし、設定完了となります。
お名前.com会員の連絡先メールアドレス宛にメールが送付されますので、併せてご確認ください。
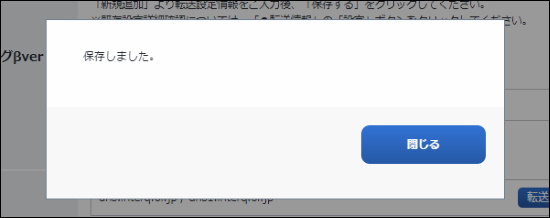
メタタグ設定はフレーム転送の場合のみご利用いただけます。
メタタグとは、HTML内に タグで記述された、サーバーや検索エンジンロボット用の情報です。
1.『オプション設定』メニューから『URL転送設定』をクリックします。
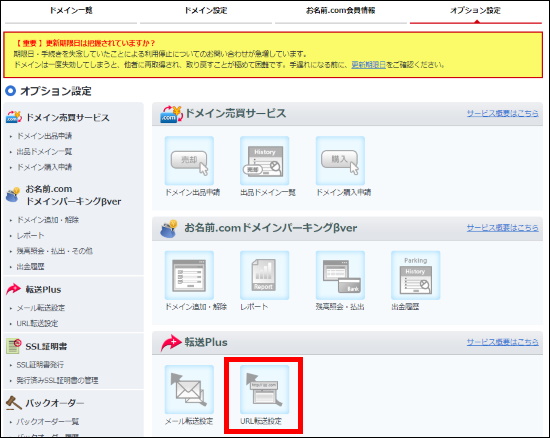
※ログイン後ドメインの更新画面が表示される場合は画面上部のメニューより
一旦『オプション設定』をクリックし、更新画面から移動をしてください。
そのうえで希望のお手続きを行ってください。
ブラウザによりポップアップの文言が異なる場合がございます。
<参考>
■Chromeの場合
1.「オプション設定」タブをクリックする
2.ポップアップがでてきます。「このページを離れる」をクリックしてください。
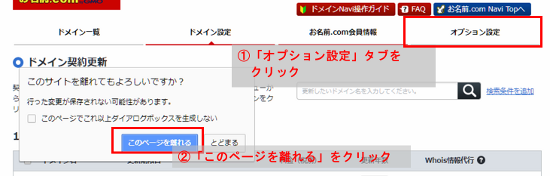
■Internet Explorerの場合
1.「オプション設定」タブをクリックする
2.ポップアップがでてきます。「このページから移動」をクリックしてください。
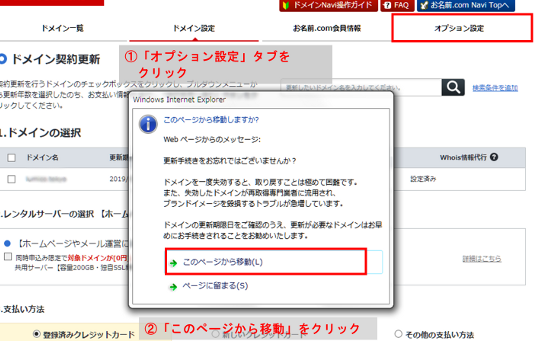
2.メタタグを設定するドメインの『設定する』ボタンをクリックします。
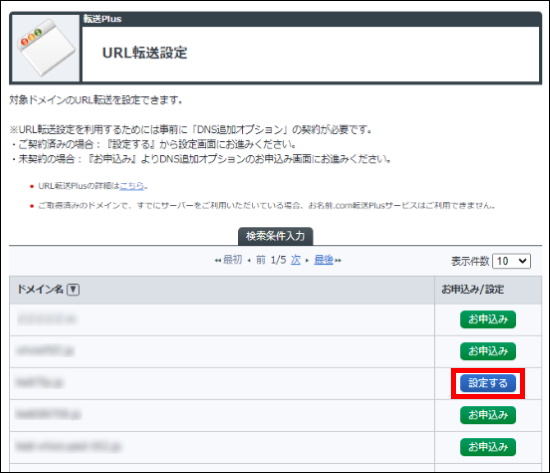
3.メタタグを設定する転送元URLの『設定』ボタンをクリックします。
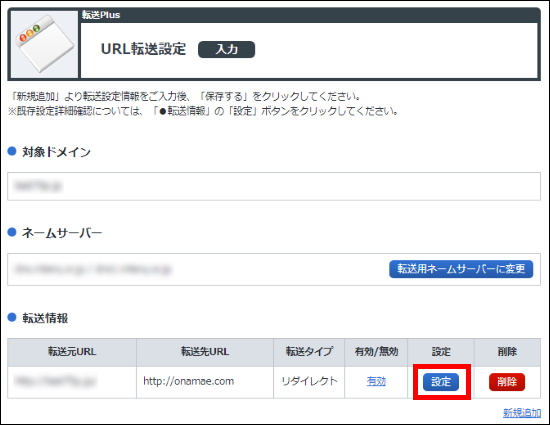
4.メタタグの情報を入力し、『保存する』ボタンをクリックします。
※リダイレクト転送をご利用中の場合でも、「設定情報」を「フレーム転送」に変更していただくことで
メタタグ設定がご利用になれます。
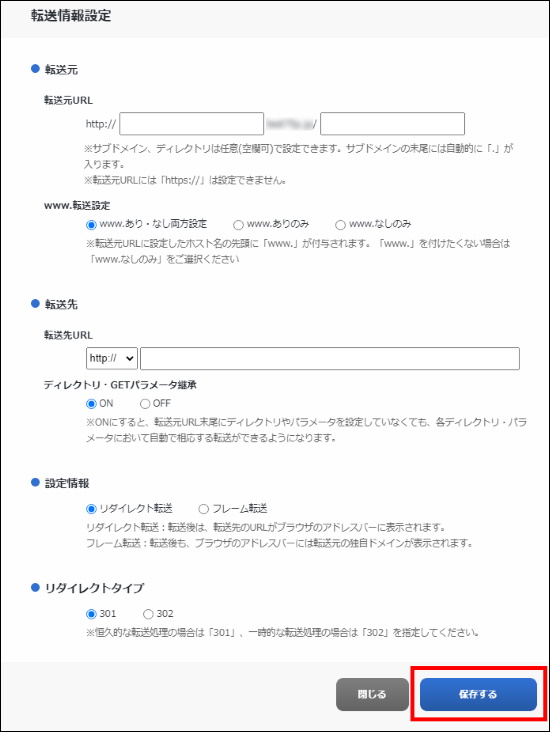
タイトル:Webサイトの表題部分です。検索結果の見出しの文字列にも使用されます。
キーワード:Webサイトで扱う商品名や、マッチしたキーワードを記入します。
5.『保存しました』の画面が表示されますので、『閉じる』をクリックし、設定完了となります。
お名前.com会員の連絡先メールアドレス宛にメールが送付されますので、併せてご確認ください。
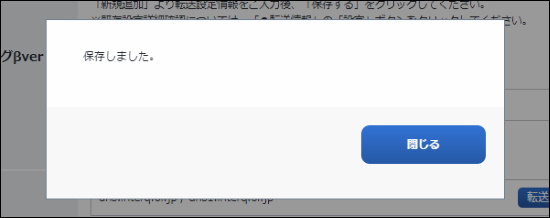
1.『オプション設定』メニューから『URL転送設定』をクリックします。
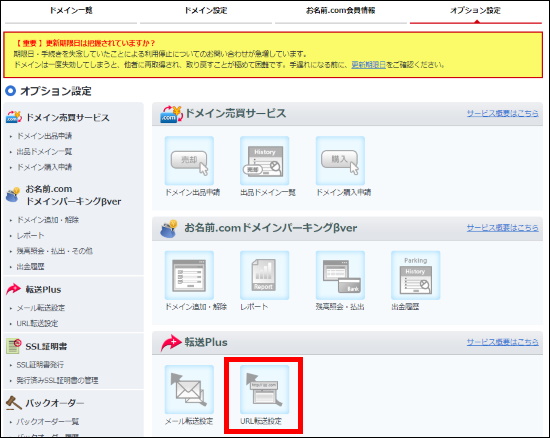
※ログイン後ドメインの更新画面が表示される場合は画面上部のメニューより
一旦『オプション設定』をクリックし、更新画面から移動をしてください。
そのうえで希望のお手続きを行ってください。
ブラウザによりポップアップの文言が異なる場合がございます。
<参考>
■Chromeの場合
1.「オプション設定」タブをクリックする
2.ポップアップがでてきます。「このページを離れる」をクリックしてください。
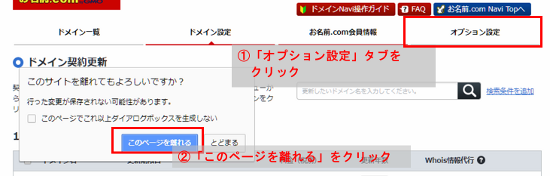
■Internet Explorerの場合
1.「オプション設定」タブをクリックする
2.ポップアップがでてきます。「このページから移動」をクリックしてください。
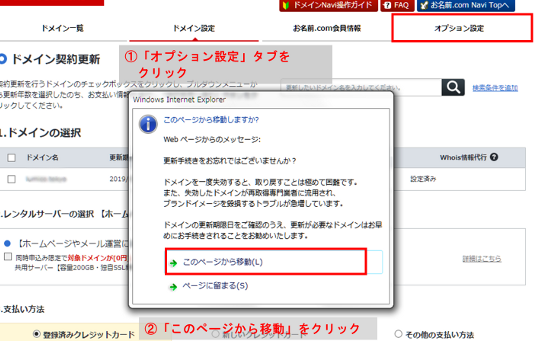
2.転送設定を削除するドメインの『設定する』ボタンをクリックします。
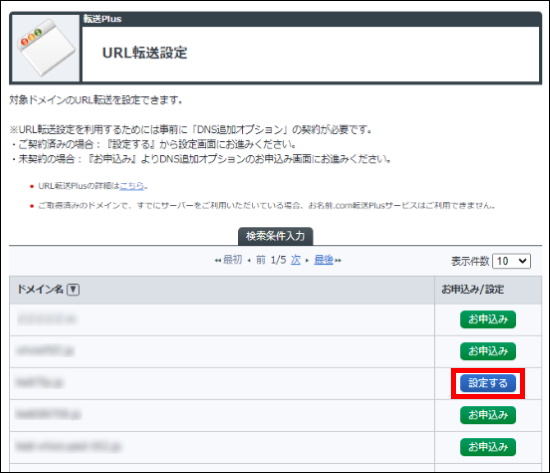
3.削除を希望される転送設定の『削除』をクリックします。
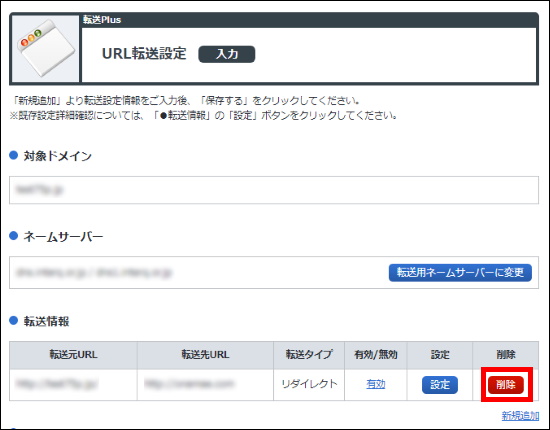
4.確認画面が表示されますので、よろしければ『削除する』ボタンをクリックしてください。
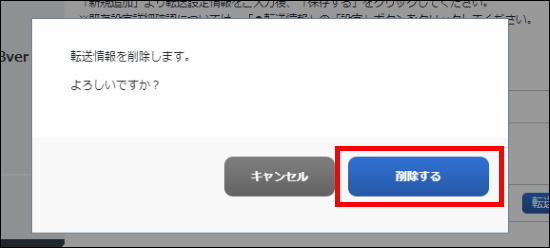
5.『削除しました』の画面が表示されますので、『閉じる』をクリックし、削除完了となります。
お名前.com会員の連絡先メールアドレス宛にメールが送付されますので、併せてご確認ください。
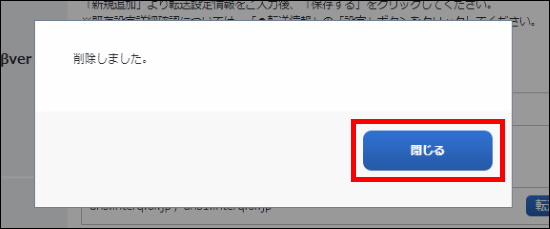
シングルサービス(旧転送サービス)とは「ドメイン転送サービス」「日本語ドメイン変換転送サービス」のことです。
現在はどちらのサービスも新規受付を終了しております。
1.『オプション設定』メニューから『URL転送設定』をクリックします。
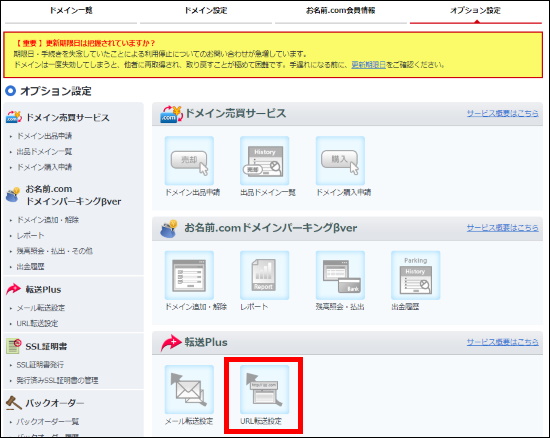
※ログイン後ドメインの更新画面が表示される場合は画面上部のメニューより
一旦『オプション設定』をクリックし、更新画面から移動をしてください。
そのうえで希望のお手続きを行ってください。
ブラウザによりポップアップの文言が異なる場合がございます。
<参考>
■Chromeの場合
1.「オプション設定」タブをクリックする
2.ポップアップがでてきます。「このページを離れる」をクリックしてください。
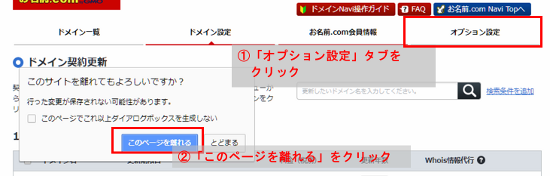
■Internet Explorerの場合
1.「オプション設定」タブをクリックする
2.ポップアップがでてきます。「このページから移動」をクリックしてください。
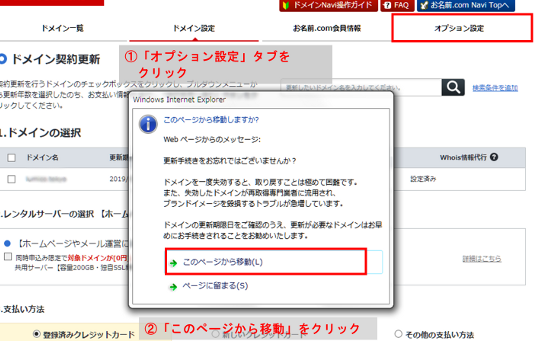
2.転送設定を削除するドメインの『設定する』ボタンをクリックしてください。
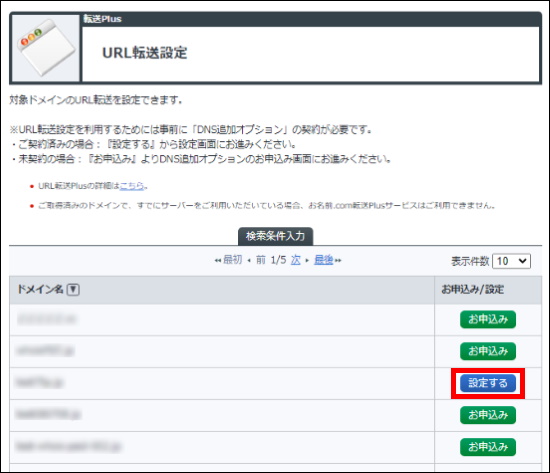
3.シングルサービス(旧転送サービス)からお乗り換えされるドメインの『設定する』ボタンをクリックします。
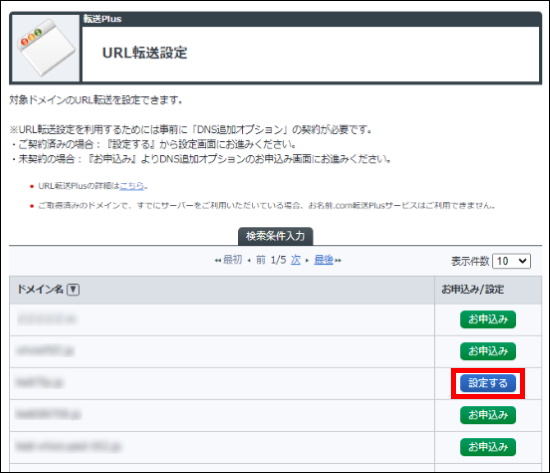
4.お申込み画面が表示されます。
URL転送の新規お申込みを行われるドメインの『申し込む』ボタンをクリックします。
5.シングルサービスの解約を行います。
「oaアカウント」「oaパスワード」をそれぞれ入力し、『確認画面へ進む』ボタンをクリックします。
※oaアカウントはoaも含め、すべて入力ください。入力例)oa******
oaアカウント・パスワードがご不明な場合はこちら
6.引き続き、『お名前.comURL転送Plus』の設定を行います。
転送元、転送先URL、転送タイプを入力し、『確認画面へ進む』ボタンをクリックします
・転送元URL:任意の文字列を入力できます。
・転送タイプ:「フレーム」「リダイレクト」を選択できます。
「フレーム」:URL転送後、アドレスバーに転送元URLを表示します。
「リダイレクト」:URL転送後、アドレスバーに転送先URLを表示します。
8.確認画面が表示されます。
ご入力内容に誤りがないことをご確認のうえ、『設定する』ボタンをクリックしてください。
9.完了画面が表示されます。
お名前.com会員の連絡先メールアドレス宛にメールが送付されますので、併せてご確認ください。




